Migration de Microsoft Dynamics CRM vers Zoho CRM
Conversion du format des fichiers de données MS Dynamics

- Sélectionnez Configuration > Administration de données > Importer.
- Sur la page Migration des données, procédez comme suit :
- Choisissez Microsoft Dynamics CRM.
- Cliquez sur Contacter nos experts, pour soumettre votre demande de conversion du fichier au format .CSV.
- Dans la fenêtre contextuelle Soumettre votre demande, procédez comme suit :
- Saisissez le Numéro de téléphone avec le code du pays.
- Sélectionnez Nombre d'utilisateurs dans la liste déroulante.
- Saisissez une Description et cliquez sur Soumettre.
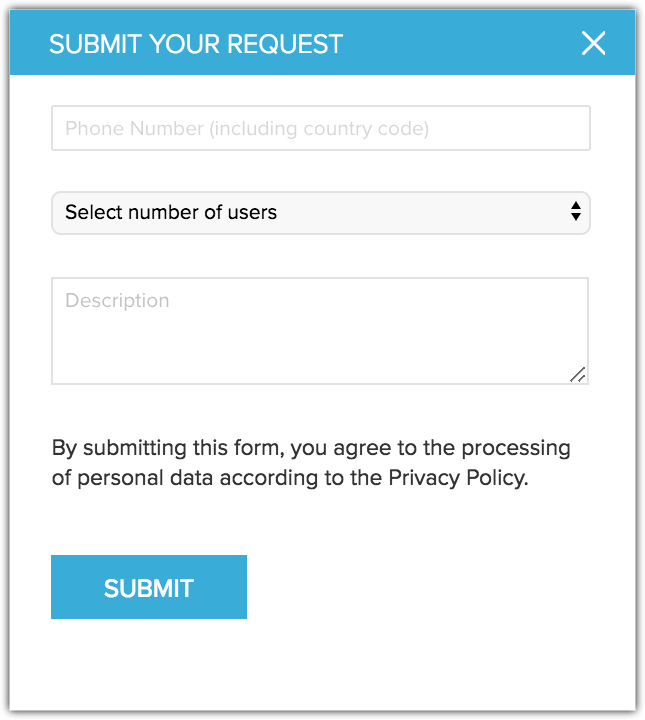
- Une fois que vous avez obtenu le fichier .CSV, vous pouvez parcourir et télécharger les fichiers.
Vous pouvez sélectionner plusieurs fichiers ou charger un fichier ZIP pour migrer les données vers plusieurs modules.
Mappage des modules
- Utilisateurs
- Leads
- Comptes
- Contacts
- Transactions
- Campagnes
- Notes
- Activités (Tâches, Réunions, Appels)
- Pièces jointes
- Concurrent
- Dossiers
- Solutions
- Produits
- Devis
- Commandes
- Factures
- Bons de commande
- Fournisseurs
- Registres de prix
Pour migrer des données à partir de MS Dynamics
- Connectez-vous à Zoho CRM avec des privilèges Administrateur.
- Sélectionnez Configuration > Administration de données > Importer.
- Sur la page Migration des données, sélectionnez MS Dynamics.
- Dans la fenêtre contextuelle, recherchez et chargez les fichiers.
Vous pouvez sélectionner plusieurs fichiers ou charger un fichier ZIP pour migrer les données vers plusieurs modules. - Cliquez sur Suivant.
Zoho CRM lit automatiquement les fichiers et mappe les données vers les modules et les champs adéquats. -
La section Module-Mappage fichier vous permet d'effectuer les actions suivantes :
- Afficher séparément les modules mappés et non mappés.
- Cliquez sur un fichier et voyez à quel module il est mappé.

- Afficher séparément les fichiers mappés, non mappés et non pris en charge.
- Cliquez sur le lien Ignorer la migration pour recommencer.
- Afficher séparément les modules mappés et non mappés.
-
Cliquez sur un module pour afficher les fichiers qui ont été mappés vers celui-ci.
Vous pouvez également effectuer une sélection dans Fichiers non mappés et mapper les fichiers. Plusieurs fichiers peuvent être mappés en même temps.
Vous pouvez également créer un nouveau module et mapper le fichier approprié.
À cette étape, vous pouvez créer un nouveau module :- Cliquez sur Créer un module.
- Saisissez le nom du module et cliquez sur Suivant.

- Sélectionnez le fichier à mapper à ce module et cliquez sur Enregistrer.

- Cliquez sur Créer un module.
- Cliquez sur Suivant.
Les modules mappés seront répertoriés là où vous pouvez mapper les champs pour chaque module. - Dans l'onglet Mappage des champs, assurez-vous de mapper tous les champs obligatoires.
Les noms de champ que vous avez spécifiés dans le fichier .CSV seront disponibles dans les listes déroulantes. - Cliquez sur Créer de nouveaux champs pour ajouter de nouveaux champs et y insérer des données pendant la migration.
Le nombre de champs que vous pouvez créer dépend de votre édition de Zoho CRM. (Si vous ne voulez pas créer de champs, passez à l'étape 12.) -
Dans la fenêtre contextuelle Créer des champs personnalisés, procédez comme suit :
-
Modifiez les balises de champ, si nécessaire.
Tous les champs du fichier d'importation qui n'étaient pas mappés pour la migration puisqu'ils ne sont pas disponibles dans Zoho CRM seront répertoriés avec leurs numéros de colonne du fichier d'importation.

- Sélectionnez le Type de champ dans la liste déroulante.
Les champs Numérotation automatique et Formule ne sont pas disponibles. Vous ne pouvez pas créer ces champs lors de la migration. - Cliquez sur Créer.
Le champ sera créé et mappé aux colonnes dans le fichier d'importation. - Cliquez sur Fermer pour continuer le processus de migration.
-
- Cliquez sur Champs mappés et Champs non mappés pour afficher les colonnes qui sont respectivement mappées et non mappées aux champs dans Zoho CRM.
-
Cliquez sur le lien Réinitialiser le mappage pour commencer le mappage en partant de zéro.
Tout mappage effectué jusqu'à présent sera supprimé et vous pouvez recommencer.
-
Cliquez sur le lien Mappage automatique pour que CRM mappe les colonnes d'importation aux champs correspondants.
Le système identifie les colonnes qui correspondent aux champs CRM et les mappe automatiquement.
- Passez le curseur sur le champ et saisissez les valeurs de champ dans la zone de texte Remplacer les valeurs vides .
Parfois, le champ d'un fichier d'importation n'a pas de valeur. Si ce champ est marqué comme obligatoire dans CRM, l'enregistrement ne sera pas importé en raison de l'absence de valeur. Pour éviter de telles situations, vous pouvez mentionner une autre valeur qui remplacera le champ vide.
Par exemple, vous avez mappé le champ Nom de famille du fichier au champ Nom de famille du module Leads ,qui est obligatoire. Si la valeur du champ est absente, l'enregistrement est ignoré pendant le processus d'importation. Pour éviter cela, vous pouvez spécifier la valeur qui doit remplacer le champ Nom de famille vide. - Passez le curseur sur le champ et cliquez sur l'icône Ajouter (+) en regard du nom du champ et mappez plusieurs champs dans CRM à un seul champ du fichier.
Par exemple, si l'adresse de facturation et l'adresse de livraison sont identiques, vous pouvez mapper ces deux champs CRM aux champs appropriés du fichier. - Cliquez sur l'onglet Attribuer des valeurs par défaut et sélectionnez les Champs CRM avec les Valeurs par défaut des champs.
Une fois les valeurs spécifiées, tous les dossiers ont la valeur de champ spécifiée par défaut. Par exemple, vous importez un ensemble d'enregistrements dans le module Leads et le module Source des leads est commun à tous les enregistrements. La valeur appropriée pour la source des leads peut être choisie ici afin que tous les enregistrements aient la valeur de champ spécifiée par défaut. - Cliquez sur Enregistrer et Suivant.
- Sur la page Examen, vérifiez le Statut de mappage des champs, ainsi que le Statut de pré-migration pour chaque module.

- Cliquez sur Démarrer la migration pour lancer la migration des données.
Vous pouvez toujours cliquer sur Modifier le mappage et re-exécuter la migration tant que la migration est en cours.

-
Les balises peuvent être migrées à partir de votre fichier dans CRM.
 Si un enregistrement a plus de 10 balises, seules les dix premières sont migrées.
Si un enregistrement a plus de 10 balises, seules les dix premières sont migrées.- Chaque balise peut avoir un maximum de 25 caractères.

- Le processus de migration des données sera alors interrompu si plus de 5 000 enregistrements d'un module sont ignorés pendant la migration. Vous aurez la possibilité d'ignorer la migration ou de continuer. Zoho CRM vous informera également si plus de 5 000 enregistrements sont omis pour chaque module.
- Vous pouvez annuler la migration des données depuis l' Import historique d'importation. Voir aussi Afficher l'historique d'importation
Vérifier la précision des données
Après l'importation de chaque fichier, vérifiez que les données ont été importées correctement. Par exemple, après l'importation d'utilisateurs vers Zoho CRM, sélectionnez Configuration > Utilisateurs et autorisations > Utilisateurs pour vérifier que tous les utilisateurs ont été importés. Suivez les mêmes étapes pour Leads, Comptes, Contacts, etc. Si les données ne sont pas importées correctement ou si les champs n'ont pas été correctement mappés, vous pouvez supprimer les enregistrements importés et les réimporter. Voir aussi Historique d'importation
Si vous rencontrez des problèmes avec les étapes ci-dessus, veuillez nous contacter à l'adresse support@zohocrm.com ou, si vous souhaitez que nous procédions à la migration de vos données pour vous, remplissez le formulaire http://www.zoho.com/crm/zwitch.html et l'un de nos représentants vous contactera sous peu.
Related Articles
Migration des données : introduction
L'assistant Migration des données dans Zoho CRM garantit que vos données sont migrées avec précision et vous aide à réduire considérablement le travail manuel. Il mappe automatiquement les fichiers d'importation vers les modules CRM et importe les ...Migration de Maximizer CRM vers Zoho CRM
Zoho CRM prend en charge uniquement le format de fichier .CSV pour les migrations de données. Cependant, les données d'exportation depuis Maximizer CRM sont au format .BAK. Pour convertir vos données au format .CSV, vous pouvez contacter nos experts ...Migration de Pipedrive vers Zoho CRM
La migration de Pipedrive vers Zoho CRM s'effectue uniquement à l'aide d'API et d'URL d'instance. Vous pouvez lancer la migration en saisissant la clé API. L'intégralité de la migration aura lieu dans le back-end et vous recevrez une notification par ...Migration de HubSpot vers Zoho CRM
La migration de HubSpot vers Zoho CRM s'effectue uniquement à l'aide d'API et d'URL d'instance. Vous pouvez lancer la migration en saisissant la clé API. L'intégralité de la migration aura lieu dans le back-end et vous recevrez une notification par ...Migration de Highrise vers Zoho CRM
La migration de Highrise vers Zoho CRM s'effectue uniquement à l'aide d'API et d'URL d'instance. Vous pouvez lancer la migration en saisissant la clé API. L'intégralité de la migration aura lieu dans le back-end et vous recevrez une notification par ...