Ajout, importation, modification et nouvelle invitation d'utilisateurs
: les utilisateurs ayant l'autorisation Gérer les profils dans leur profil peuvent accéder à cette fonctionnalité.

Une fois le compte créé, le super administrateur doit le confirmer. Si un utilisateur est invité avant la confirmation, l'e-mail d'invitation ne sera pas envoyé. Le super administrateur doit confirmer le compte et inviter à nouveau l'utilisateur.
- L'administrateur ajoute un utilisateur en fournissant quelques informations de base, telles que nom, adresse e-mail, rôle et profil.
- Vous pouvez également ajouter plusieurs utilisateurs en important un fichier avec des informations telles que le nom, l'adresse e-mail, l'adresse, le rôle et le profil.
- Lorsque les utilisateurs sont ajoutés manuellement, le système envoie automatiquement une invitation par e-mail à l'adresse e-mail de l'utilisateur. Vous pouvez saisir d'autres informations telles que numéros de téléphone, adresse, photo, numéro de fax, site Web, date de naissance, langue, etc. après l'ajout de l'utilisateur.
- Si les utilisateurs sont importés dans le système, les invitations par e-mail envoyées aux utilisateurs doivent être déclenchées manuellement en cliquant sur le bouton Réinviter . Vous pouvez saisir d'autres informations telles que numéros de téléphone, adresse, photo, numéro de fax, site Web, date de naissance, langue, etc. après l'ajout de l'utilisateur.
- L'utilisateur doit accepter l'invitation en cliquant sur le lien d'accès figurant dans l'e-mail d'invitation sous sept jours suivant sa réception .
-
Après avoir accepté l'invitation, l'utilisateur procède à l'une des étapes suivantes, selon le cas :
-
L'utilisateur est nouveau dans Zoho et n'a pas de compte Zoho :
- Après avoir cliqué sur le lien d'accès figurant dans l'e-mail, l'utilisateur est redirigé vers la page d'inscription.
- L'utilisateur va s'enregistrer et créer un compte Zoho.
- Pour créer son compte, l'utilisateur doit cliquer sur le bouton Poursuivre l'inscription .
- L'utilisateur doit confirmer l'adresse e-mail en accédant au lien envoyé dans l'e-mail de confirmation.
- Après avoir cliqué sur le lien d'accès figurant dans l'e-mail, l'utilisateur est redirigé vers la page d'inscription.
-
L'utilisateur possède déjà un compte Zoho, mais n'a pas de compte Zoho CRM :
- Après avoir cliqué sur le lien d'accès figurant dans l'e-mail, l'utilisateur doit cliquer sur le bouton Poursuivre l'inscription .
- L'utilisateur sera connecté au compte Zoho CRM associé au compte de la société.
- Après avoir cliqué sur le lien d'accès figurant dans l'e-mail, l'utilisateur doit cliquer sur le bouton Poursuivre l'inscription .
-
Ajout d'utilisateurs
Pour ajouter des utilisateurs
- Connectez-vous à Zoho CRM avec des privilèges Administrateur .
Les utilisateurs ayant l'autorisation Gérer les utilisateurs dans leur profil peuvent ajouter des utilisateurs. - Accédez à Configuration > Utilisateurs et contrôle > Utilisateurs.
- Sur la page Utilisateurs , cliquez sur +Ajouter un nouvel utilisateur.
-
Sur la page Ajouter un nouvel utilisateur , saisissez les informations suivantes :
- Prénom et Nom de famille : saisissez le nom d'utilisateur.
- E-mail : saisissez une adresse e-mail valide de l'utilisateur qui n'a pas déjà été utilisée pour créer un compte Zoho CRM.
Une invitation sera envoyée à cette adresse e-mail. - Rôle : choisissez le rôle de l'utilisateur dans votre organisation.
- Profil : choisissez un profil qui définit les droits d'accès de l'utilisateur dans votre compte Zoho CRM.
Vous pouvez ajouter d'autres informations telles que les numéros de téléphone, adresse, photo, numéro de fax, site Web, date de naissance, langue, etc. après l'ajout de l'utilisateur. - Secteur : attribuez un secteur à l'utilisateur.
Cette option n'est disponible que si les secteurs sont activés.
Il est obligatoire de saisir les informations suivantes : Prénom, Adresse e-mail, Rôle et Profil.
- Prénom et Nom de famille : saisissez le nom d'utilisateur.
- Cliquez sur Enregistrer.
Le système envoie une invitation à l'adresse e-mail de l'utilisateur. Le statut de l'utilisateur devient Confirmé uniquement lorsque l'utilisateur accepte l'invitation.
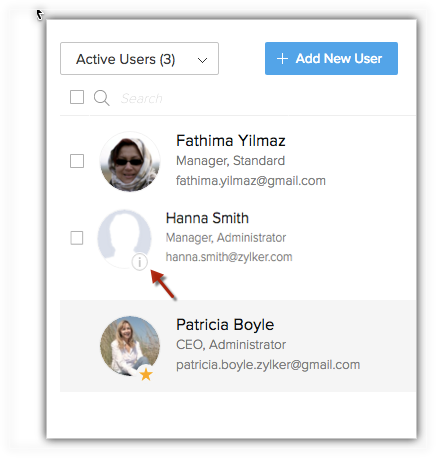
Importation d'utilisateurs

- Lors de l'importation, les utilisateurs sont associés au rôle et au profil à l'aide du nom de rôle ou de l'ID de rôle et du nom de profil ou de l'ID de profil.
- Les utilisateurs existants peuvent être mis à jour en fonction de l'ID utilisateur ou de l'adresse e-mail.
- Une fois les utilisateurs importés, les e-mails d'invitation ne sont pas envoyés aux utilisateurs. Ils doivent être invités manuellement en cliquant sur le bouton Réinviter.
- Les utilisateurs seront importés en fonction de l'édition CRM souscrite et du nombre de licences d'utilisation disponibles. Par exemple, si votre édition CRM autorise trois utilisateurs et que vous en avez déjà deux, un seul utilisateur (le premier utilisateur mentionné dans le fichier d'importation) sera ajouté au compte CRM.
- Accédez à Configuration > Utilisateurs et contrôle > Utilisateurs
- Sur la page Utilisateurs , cliquez sur l'icône Importer à côté du bouton +Ajouter un nouvel utilisateur.
- Sur la page Importer des utilisateurs , vous pouvez faire glisser et déposer le fichier, ou Parcourir le fichier. Vous pouvez également télécharger un exemple de fichier pour remplir les données utilisateur et les importer.
- Cliquez sur Suivant.
- Dans Que souhaitez-vous faire avec les enregistrements du fichier ?, sélectionnez Ajouter en tant que nouvel utilisateur ou Mettre à jour les utilisateurs existants uniquement, ou Les deux.
- Si vous choisissez Mettre à jour les utilisateurs existants uniquement ou Les deux, procédez comme suit :
- Dans Rechercher des utilisateurs existants basés dans, choisissez ID utilisateur ou E-mail.
- Cochez la case « Ne pas mettre à jour les valeurs vides pour les utilisateurs existants » pour éviter d'écraser les valeurs vides pour les utilisateurs existants.
- Cliquez sur Suivant.
- Mappez les champs importés aux champs CRM appropriés
- Cliquez Suivant .

- Demandez à l'utilisateur de supprimer l'inscription auprès du centre de données existant, puis ajoutez-le à votre compte.
- Demandez à l'utilisateur de migrer son compte dans le centre de données de votre organisation.
Modification des utilisateurs
Lorsque vous ajoutez un utilisateur, commencez par spécifier uniquement son nom, adresse e-mail, rôle et profil. Vous pouvez ajouter d'autres informations telles que les numéros de téléphone, adresse, photo, numéro de fax, site Web, date de naissance, langue, etc., au besoin.
Pour modifier les informations concernant un utilisateur
- Accédez à Configuration > Utilisateurs et contrôle > Utilisateurs.
- Sur la page Utilisateurs , cliquez sur l'utilisateur dans la liste pour modifier les informations le concernant ou en ajouter de nouvelles.
-
Sur la page Détails de l’utilisateur , cliquez sur Modifier dans la section correspondant aux renseignements de l'utilisateur à modifier. Vous pouvez fournir les détails suivants :
- Téléphone, Mobile, Site Web, Fax et Date de naissance : saisissez des informations de contact et biographiques sur l'utilisateur.
- Adresse : saisissez l'adresse complète de l’utilisateur.
- Langue : définissez la langue du compte Zoho CRM de l'utilisateur.
- Paramètres régionaux du pays : sélectionnez le pays de l’utilisateur dans la liste.
- Modèle de date : sélectionnez le modèle de date préféré dans la liste des options disponibles. (Le modèle de date sera renseigné en fonction des paramètres régionaux du pays de l'utilisateur, qui peuvent être modifiés en fonction des préférences de l'utilisateur).
- Format de l'heure : choisissez le format 12 ou 24 heures.
- Fuseau horaire : définissez le fuseau horaire du compte Zoho CRM de l'utilisateur.
- Téléphone, Mobile, Site Web, Fax et Date de naissance : saisissez des informations de contact et biographiques sur l'utilisateur.
- Cliquez sur Enregistrer.
Réinviter des utilisateurs
Tout utilisateur ajouté manuellement recevra une invitation par e-mail avec un lien pour rejoindre le compte CRM. Si un utilisateur n'accepte pas l'invitation envoyée par l'administrateur dans un délai de sept jours, l'administrateur peut lui renvoyer l'invitation. Les utilisateurs qui n'ont pas accepté l'invitation à rejoindre le compte CRM de l'organisation seront répertoriés comme Utilisateurs non confirmés. Vous ne pouvez envoyer une nouvelle invitation qu'aux utilisateurs non confirmés. Si l'utilisateur est désactivé, vous devez l'activer préalablement. Voir également Activer les utilisateurs
Pour réinviter un utilisateur
- Connectez-vous à Zoho CRM avec des privilèges Administrateur .
- Accédez à Configuration > Utilisateurs et contrôle > Utilisateurs.
- Sur la page Utilisateurs , sélectionnez l'utilisateur requis. Dans la section Détails de l'utilisateur , cliquez sur Réinviter.
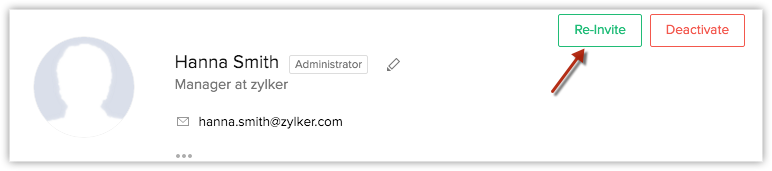
- Vous pouvez également afficher la vue Utilisateurs non confirmés et sélectionner l'utilisateur à réinviter. Une invitation sera envoyée à l'adresse e-mail de l'utilisateur.
Points à retenir :
| Si vous êtes invité sur le compte CRM de la Société A et que... |
Ce que vous devez faire |
| Vous n'avez pas de compte CRM. |
Cliquez sur le lien d'accès figurant dans l'e-mail d'invitation à rejoindre le compte de la Société A. |
| Vous êtes déjà membre du compte d'organisation de la Société B. |
Demandez au Super-Administrateur du compte CRM de la Société B de vous supprimer de ce compte. Cliquez ensuite sur le lien d'accès figurant dans l'e-mail d'invitation à rejoindre le compte de la Société A. |
| Vous êtes déjà membre du compte d'organisation de la Société B. De plus, vous êtes le Super-Administrateur de ce même compte. |
Dans le compte CRM de la Société B, donnez le rôle de Super-Administrateur à un autre utilisateur et demandez à cet utilisateur de vous supprimer de ce compte. Cliquez ensuite sur le lien d'accès figurant dans l'e-mail d'invitation à rejoindre le compte de la Société A. |
| Vous êtes déjà membre du compte d'organisation de la Société B. De plus, vous êtes le seul utilisateur actif dans le compte. |
Supprimez le compte CRM de la Société B, puis cliquez sur le lien d'accès figurant dans l'e-mail d'invitation à rejoindre le compte de la Société A. Dans ce cas, le compte Zoho CRM de la Société B est clôturé et toutes les données sont effacées. Vous recevrez un e-mail contenant un lien permettant de télécharger la dernière sauvegarde de vos données. |
| Vous êtes déjà membre de Zoho Docs/Zoho Mail/Zoho Creator dans le compte d'organisation de la Société B. |
Demandez à l'Administrateur de Zoho Docs/Zoho Mail/Zoho Creator (de la Société B) de vous supprimer du compte du produit correspondant. Cliquez ensuite sur le lien d'accès figurant dans l'e-mail d'invitation à rejoindre le compte de la Société A. |
| Vous êtes déjà membre de Zoho Docs/Zoho Mail/Zoho Creator dans le compte d'organisation de la Société B. De plus, vous êtes l'Administrateur du compte correspondant à ces produits. |
Dans le compte Zoho Docs/Zoho Mail/Zoho Creator de la Société B, attribuez le rôle d'Administrateur à un autre utilisateur et demandez à ce dernier de vous supprimer de ce compte. Cliquez ensuite sur le lien d'accès figurant dans l'e-mail d'invitation à rejoindre le compte de la Société A. |
| Vous êtes déjà membre de Zoho Docs/Zoho Mail/Zoho Creator dans le compte d'organisation de la Société B. De plus, vous êtes le seul utilisateur actif dans le compte. |
Supprimez le compte Zoho Docs/Zoho Mail/Zoho Creator de la Société B puis cliquez sur le lien d'accès figurant dans l'e-mail d'invitation à rejoindre le compte de la Société A. Dans ce cas, le compte Zoho CRM de la Société B est clôturé et toutes les données sont effacées. Vous recevrez un e-mail contenant un lien permettant de télécharger la dernière sauvegarde de vos données. |
Related Articles
FAQ : Utilisateurs et contrôle
1. Comment puis-je supprimer des utilisateurs de manière permanente dans mon compte Zoho CRM ? Lorsqu'un membre de votre organisation part ou est remplacé, vous devrez peut-être le supprimer de votre compte CRM. Lorsque vous supprimez un utilisateur ...FAQ : Importation
Comment importer des enregistrements et les attribuer à d'autres utilisateurs de mon organisation ? Vous pouvez importer des enregistrements et les attribuer à d'autres utilisateurs de votre organisation grâce à trois options : Users : vous pouvez ...Importation de données dans Zoho CRM
Les données peuvent être recueillies par l'intermédiaire de diverses sources, telles que l'achat d'une base de données d'enregistrements, la collecte auprès de salons et de campagnes, etc. L'importation d'enregistrements depuis des sources externes ...Comprendre et créer des rapports
À mesure que votre organisation se développe, vous remarquez deux choses : Vos données CRM deviennent de plus en plus complexes. Ces données contiennent des informations précieuses sur vos clients, vos employés, vos bénéfices, vos ventes et vos ...Activer et désactiver des utilisateurs
Parfois, la position des utilisateurs peut changer ou ils peuvent intégrer d'autres unités commerciales. Dans ce cas, vous devrez peut-être désactiver ces utilisateurs après avoir transféré la propriété des enregistrements à d'autres utilisateurs. ...