Project Billing with the Staff Hours Method in Zoho Projects
The Staff Hours Billing Method in Zoho Projects allows you to bill your clients based on the actual time spent by each team member on a project, at the rate set for each user. This is useful for projects where different skill sets are needed and service is charged based on the user's rate per hour, such as in a consulting service project.
A project manager, a consultant, and a trainer involved in the project have different skillsets, and they have different billing rates for their work. If they log 10, 20, and 15 hours, respectively, with hourly rates of $100, $50, and $75, the total project invoicing bill will be $3,125 (10 hours * $100/hour + 20 hours * $50/hour + 15 hours * $75/hour).
To use the Staff Hours billing method, you first need to assign a rate to each team member.
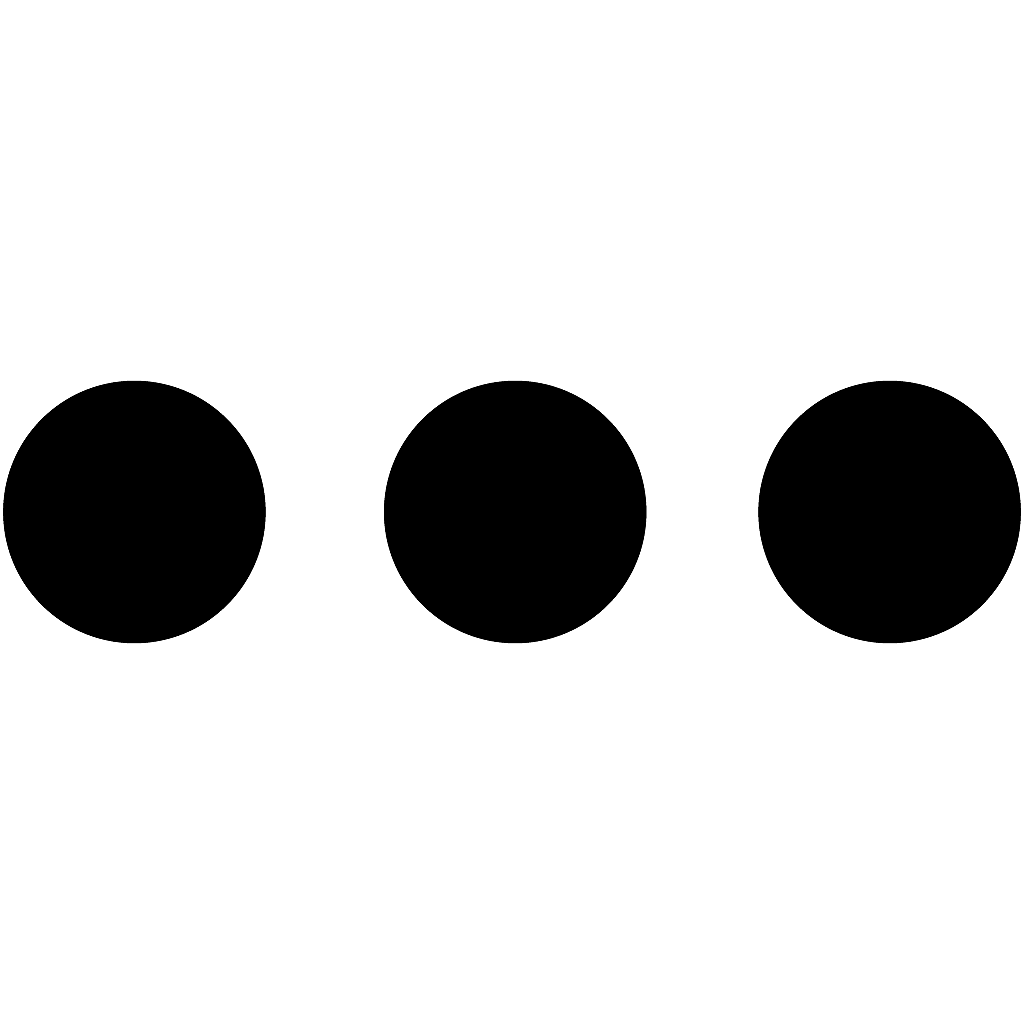 in the top band > Users, then Add User. Select the User and enter their rate in the Rate Per Hour field. If the user is not in your portal, you can click New Users and enter their details, including their hourly rate.
in the top band > Users, then Add User. Select the User and enter their rate in the Rate Per Hour field. If the user is not in your portal, you can click New Users and enter their details, including their hourly rate.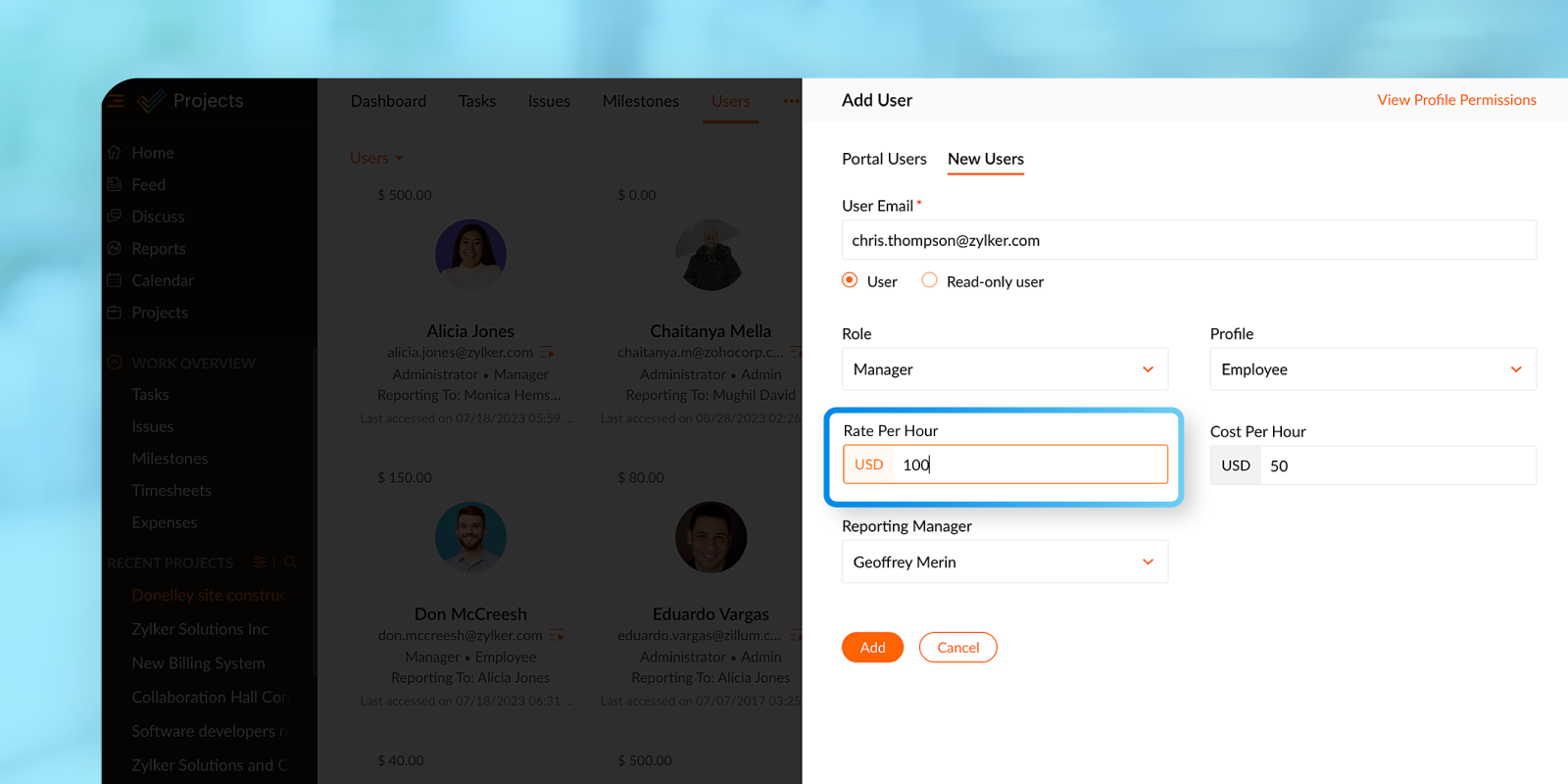
Once you have assigned rates to all of your team members, you can choose Based On Staff Hours Billing Method when editing the project.
Also, if the hourly paid cost of a team member changes during the project, you can update the cost per hour and specify an effective date. The planned and actual costs of the tasks, milestones, and project will change from this date and the planned vs actual will reflect this change.
For example, a project manager in the previous example had an hourly paid cost of $50. He was promoted, and his hourly paid cost is now $60 per hour. You can update it by going to your project, clicking 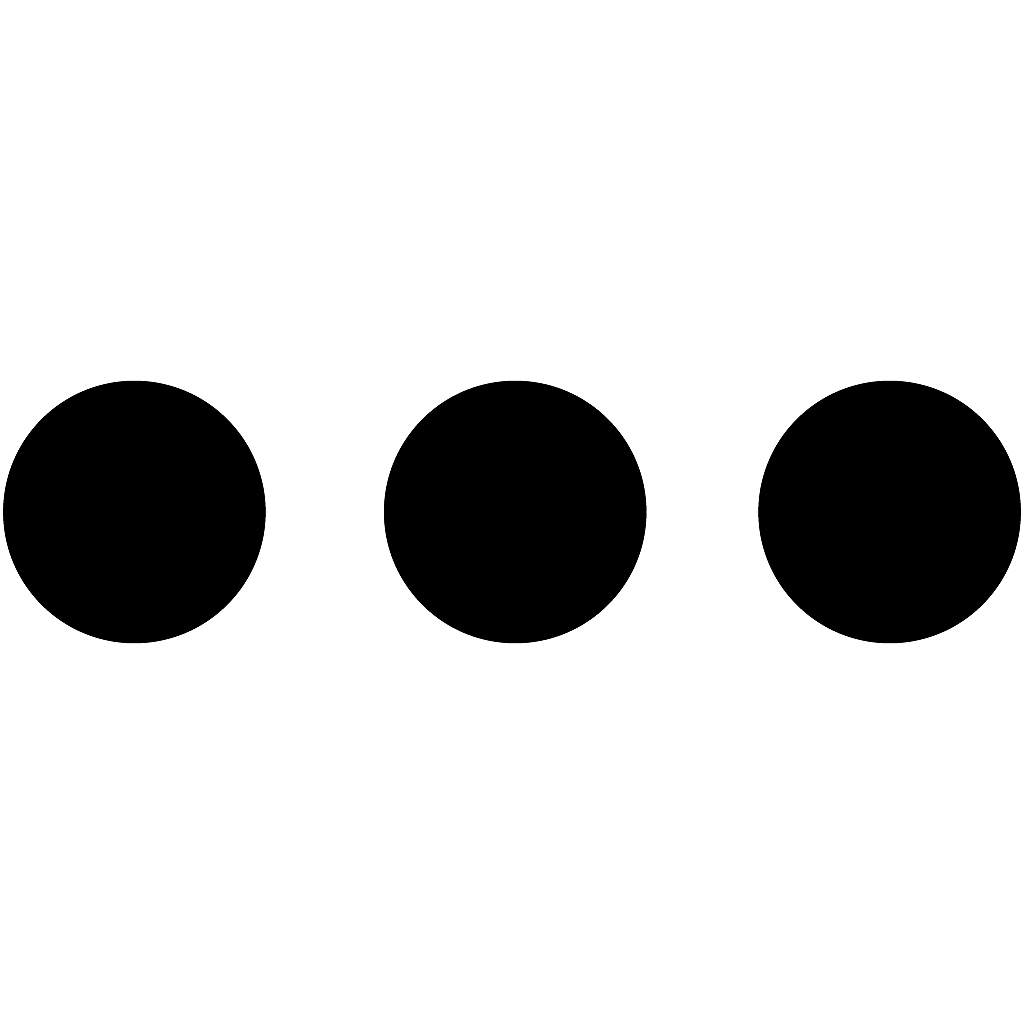 > Users, hovering over the user's profile, and clicking
> Users, hovering over the user's profile, and clicking 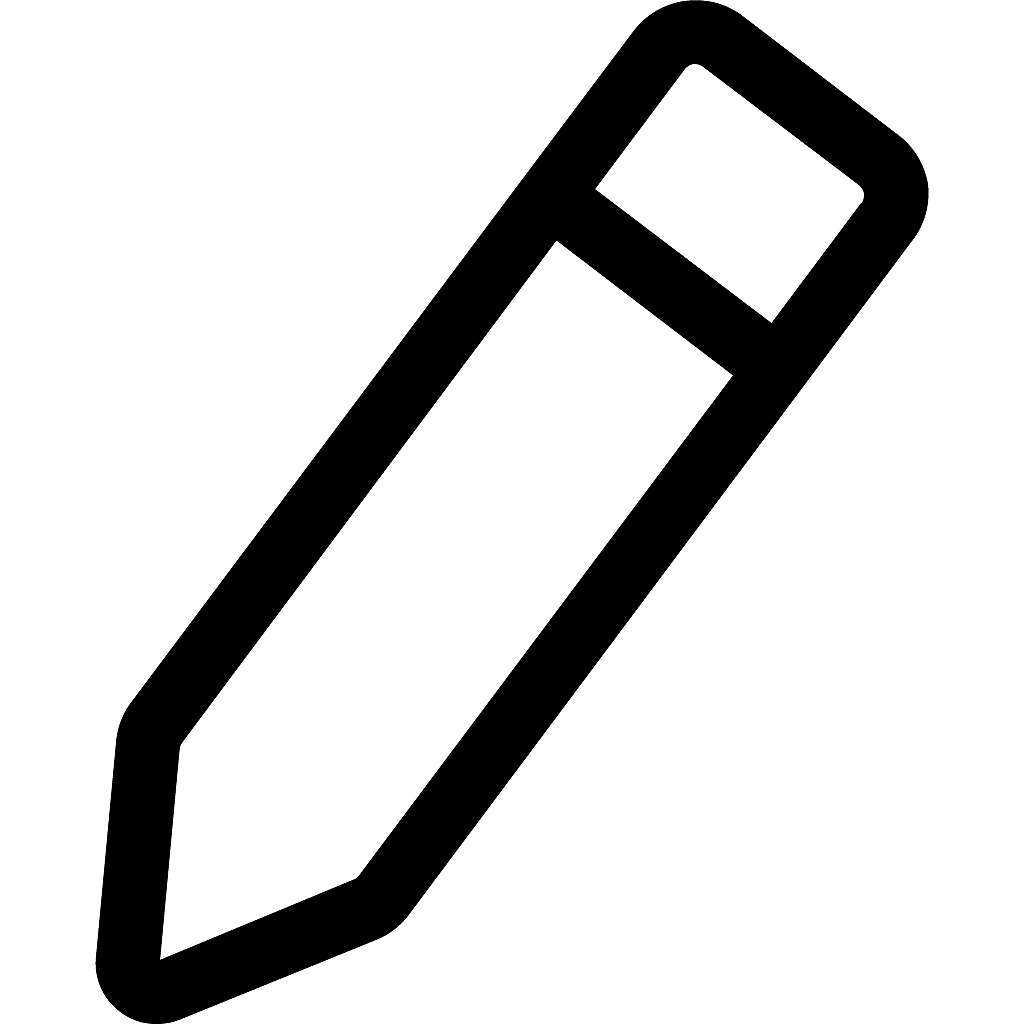 . Then, enter the new cost in the Cost Per Hour field. In the Cost Effective From Date field, you would specify the date on which the new cost will take effect and click Update.
. Then, enter the new cost in the Cost Per Hour field. In the Cost Effective From Date field, you would specify the date on which the new cost will take effect and click Update.
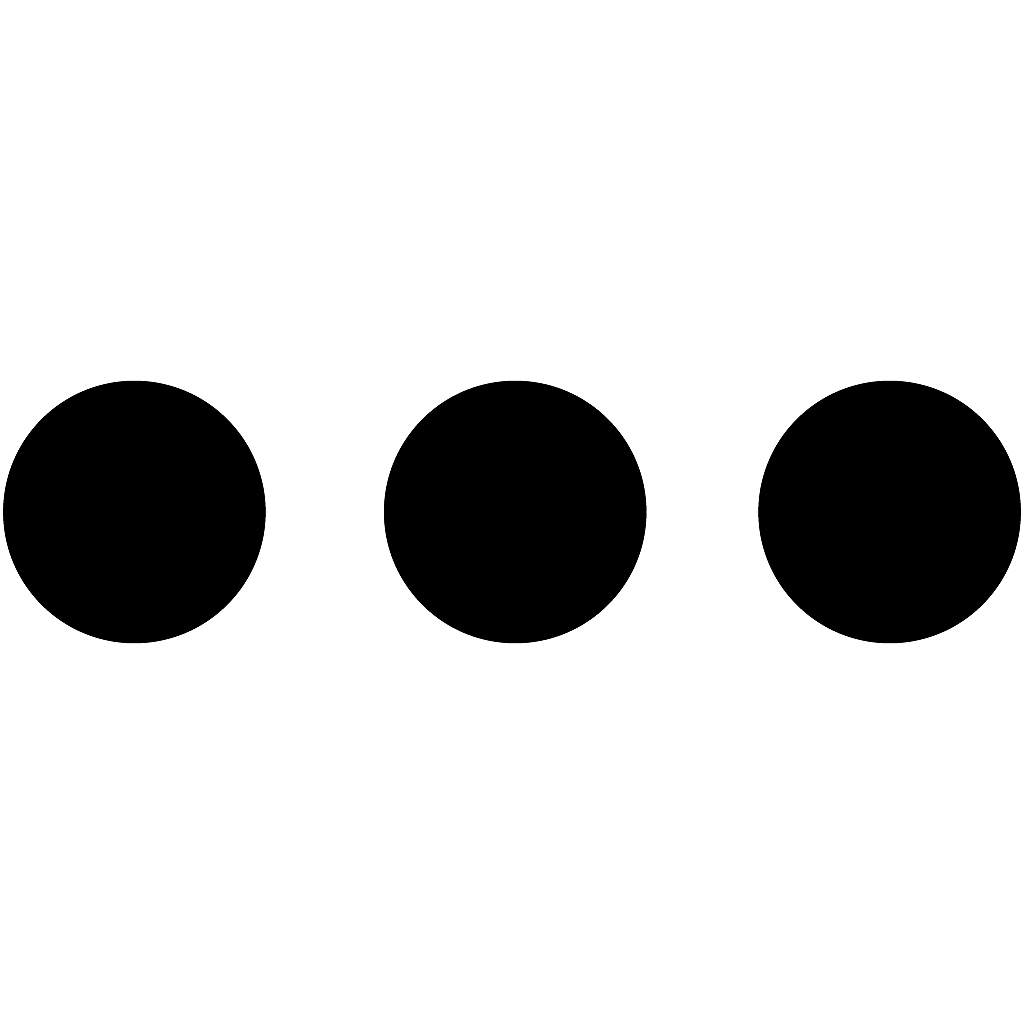 > Users, hovering over the user's profile, and clicking
> Users, hovering over the user's profile, and clicking 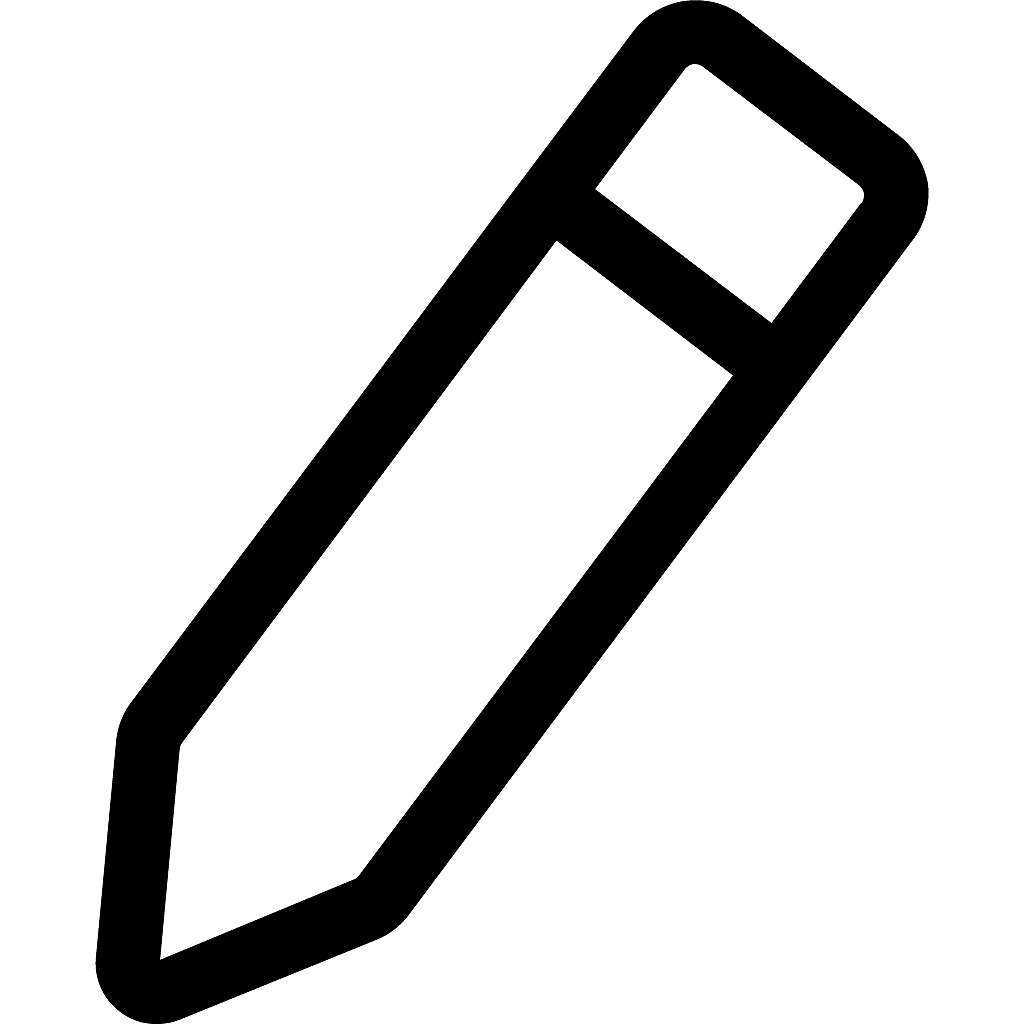 . Then, enter the new cost in the Cost Per Hour field. In the Cost Effective From Date field, you would specify the date on which the new cost will take effect and click Update.
. Then, enter the new cost in the Cost Per Hour field. In the Cost Effective From Date field, you would specify the date on which the new cost will take effect and click Update.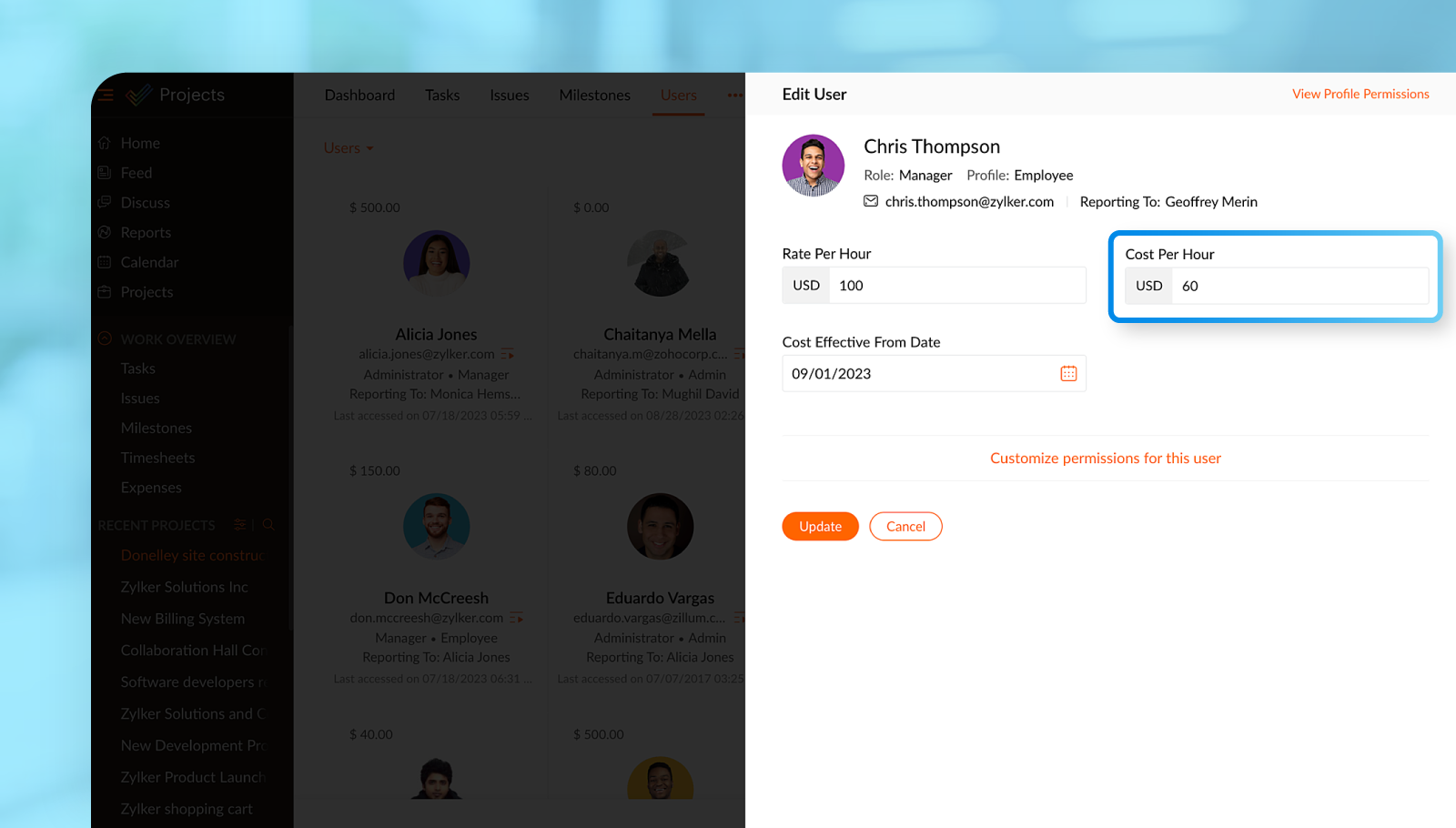
Refer here to learn more about how to use Staff Hours in Billing Method.
Topic Participants
Navya Nune
Kurt M
Monica P
user2 Elizabeth
Sellers
Sticky Posts
Introducing Version-3 APIs - Explore New APIs & Enhancements
Happy to announce the release of Version 3 (V3) APIs with an easy to use interface, new APIs, and more examples to help you understand and access the APIs better. V3 APIs can be accessed through our new link, where you can explore our complete documentation,Schedule Exports for Regular Project Updates
Tracking project data often means exporting data at regular intervals. Instead of manually exporting data every time, users can schedule exports for Phases, Tasks, and Tasks in Zoho Projects. These exports can be set to run once, daily, weekly, or monthlySet Custom Business Calendars and Holidays for Global Teams
Managing a project across diverse teams means accounting for more than just tasks and deadlines; it means acknowledging how and when each team actually works. Users might follow different working days or observe region-specific holidays that cannot beRestore Trashed Records Anytime Within 30 Days
Access the recycle bin from the Data Administration tab under the settings page in Zoho Projects, which gives better control over the trashed data. When records like projects, phases, task lists, tasks, issues, or project templates are trashed, they areOrganize and Clone Task Custom Views
We have rolled out two new enhancements to task custom views: Custom View Groups and Custom View Clone. Custom View Groups Similar to predefined view groups, we have introduced groups for custom views to help organize and categorize them. My Custom Views:
Recent Topics
How do I fix this? Unable to send message; Reason:554 5.1.8 Email Outgoing Blocked.
How do I fix this? Unable to send message; Reason:554 5.1.8 Email Outgoing Blocked.Attention API Users: Upcoming Support for Renaming System Fields
Hello all! We are excited to announce an upcoming enhancement in Zoho CRM: support for renaming system-defined fields! Current Behavior Currently, system-defined fields returned by the GET - Fields Metadata API have display_label and field_label propertiesMS Teams Meeting to Zoho CRM
Has anyone figured out a good way to push MS Teams meeting info on a trigger of "meeting end" to Zoho CRM? We're looking for a way to take attendees of a meeting and meeting duration and push it into Zoho CRM after the meeting has ended. If I can justZia's ability to generate and improve content extended to Desk mobile app (iOS and Android)
In support, agents will have to understand customers' pain points completely to provide empathetic personalized solutions and a positive experience. However, at times, agents might find it challenging to comprehend the customer issues and connect withIntroducing Zoho Creator's 2025 Release Projection 2
Hello Creators! I'm Prakash, from the Creator product management team, and today I'm delighted to unveil our next set of features as part of Release Projection 2 for 2025. With thoughtful analysis and planning, we've curated powerful new capabilitiesEmpowered Custom Views: Cross-Module Criteria Now Supported in Zoho CRM
Hello everyone, We’re excited to introduce cross-module criteria support in custom views! Custom views provide personalized perspectives on your data and that you can save for future use. You can share these views with all users or specific individualsFont Size 11 - Zoho CRM Email Templates
Our company communicates with our vendors exclusively using Calibri Font Size 11, as this is the standard formatting for professional emails. Since the CRM only allows for the selection of font sizes 10 & 12, we have been unable to utilize the CRM emailBANK FEED - MAYBANK , provider from YODLEE IS NOT WORKING
As per topic, the provider YODLEE is not working for the BANK FEED. It have been reported since 2023 Q3, and second report on 2023 Q4. now almost end of 2024 Q1, and coming to 2024 Q2. Malaysia Bank Maybank is NOT working. can anyone check on this issue?Customer Grouping
Hi, how can I group multiple customers into single group. So that I can have idea of accounts receivables of all the customers in single group. Like if there are multiple subsidiaries of same company we have having a business with, and want to view theIn arattai received message can't be deleted
The issue has been noticed in following: arattai app (Android) arattai app (Window) arattai web While the message posted by me may be deleted, the ones received from others can't be. The item <Delete> change to <Report> when the message is a receivedImproved UI for a Seamless User Experience - Calls, Tasks, and Meetings
Hello all, We are making UI unification across CRM so that the UI experience is seamless across the product. As part of that effort, we have made changes to the details page of activity-based module records—Meetings, Calls, and Tasks. Let's look at theseEnable / show scroll bar when Mega Menu is opened
Hey there I am using the mega menu add-on and experience a "flicker" whenever the mega menu opens. The reason is, that the scrollbar, which has a width of a few pixels, stops showing when the mega menu opens. As the scrollbar disappears the whole pageElevate your CX delivery using CommandCenter 2.0: Simplified builder; seamless orchestration
Most businesses want to create memorable customer experiences—but they often find it hard to keep them smooth, especially as they grow. To achieve a state of flow across their processes, teams often stitch together a series of automations using WorkflowItem images
Can we get an "On hover" expanded image for items please ?Free webinar—Redefining workforce security with Zoho Vault: Passwords, passkeys, and multi-factor authentication
Hi everyone! Did you know that in Q2 alone, 94 million data records were leaked globally? Behind every breach is a combination of poor password habits, phishing attacks, privilege misuse, and simple human error. The fallout—including reputational damage,Zoho Sign product updates - Q3 2025
Hello everyone! Q3 was all about AI. Here's the list of features and enhancements that have gone live, along with a list of what we have in pipeline for the last quarter: AI-powered agreement management Sending documents and authenticating recipientsZoho Books Sandbox environment
Hello. Is there a free sandbox environment for the developers using Zoho Books API? I am working on the Zoho Books add-on and currently not ready to buy a premium service - maybe later when my add-on will start to bring money. Right now I just need aQuick Create needs Client Script support
As per the title. We need client scripts to apply at a Quick Create level. We enforce logic on the form to ensure data quality, automate field values, etc. However, all this is lost when a user attempts a "Quick Create". It is disappointing because, fromKaizen #152 - Client Script Support for the new Canvas Record Forms
Hello everyone! Have you ever wanted to trigger actions on click of a canvas button, icon, or text mandatory forms in Create/Edit and Clone Pages? Have you ever wanted to control how elements behave on the new Canvas Record Forms? This can be achievedDNS set up
I want to create an email with my company domain. When I tried to add new record with cloudflare it didn't work. The DNS record can't be manually added. I followed the instruction but still can't add it. Could you help?Pocket from Mozilla is closing shop. Don’t lose your favorites . Move them to Zoho Mail Bookmarks now! 📥🔖
The end of Pocket shouldn't mean the end of your important links and content. Easily import them into Zoho Mail's Bookmarks and continue right where you left off. You can bring over your entire Saves, Collections, and tags just the way they are. BookmarksHow to Send Email from within a custom module (with or without an email template)
It is possible to send an email from the Deals module. However, I can't find a way to send an email from any of our custom modules. I have tried adding an email field to the modules (even though we don't really want one or need it there). That doesn'tGeneral suggestions
Hello, I've picked this forum as it is at the top of the list! :) First suggestion: A general forum for issues and comments that are not specific to a particular Zoho application. Second suggestion: Put a link on the home page to "Zoho Identity Access Manager" The first suggestion came about because I didn't know where to post the second! ;) Regards MarkAll new Address Field in Zoho CRM: maintain structured and accurate address inputs
The address field will be available exclusively for IN DC users. We'll keep you updated on the DC-specific rollout soon. It's currently available for all new sign-ups and for existing Zoho CRM orgs which are in the Professional edition. Managing addressesCan't upload attachments.
I can't upload attachment in Zoho Mail.Need Guidance on SPF Flattening for Zoho Mail Configuration
Hi everyone, I'm hoping to get some advice on optimizing my SPF record for a Zoho Mail setup. I use Zoho Mail along with several other Zoho services, and as a result, my current SPF record has grown to include multiple include mechanisms. My CloudflareHow use
Good morning sir I tried Zoho MailZoho Mail Desktop App Not Loading + Can’t Manage Multiple Accounts
Hi everyone, I’ve been having ongoing issues with the Zoho Mail desktop app for the past few weeks. The app starts to load but gives up midway and never actually opens — there’s no error message, it just stops loading. The main reason I use the desktopUnable to copy into a new document
Whe I create a new Writer doc and attemp to copy and past I get this message. The only way to copy into a document is I duplicate an existing document, erase the text and save it under a different name and then paste the information. Not ideal. Can younot able to convert pdf to jpg and other forms and vice versa.
i want to change my pdf to jpg, word, etc and some times jpg to pdf. i don't know how to do in this.Feature Request: Tag, Search, and Report on Individual Private Comments
Zoho Desk Team, First, I want to say that we are extensive users of Zoho Desk and it is a core part of our support operations. We rely heavily on the private comments feature for internal communication, knowledge sharing, and maintaining a clear historyConnecting two modules - phone number
Hi, I’d like some guidance on setting up an automation in Zoho CRM that links records between the Leads module and a custom module called Customer_Records whenever the phone numbers match. Here’s what I’m trying to achieve: When a new Lead is createdChanging an agents email address
How do you change an agent's email address? I keep getting a red circle even though I am an admin. And on one of my agents he has two email addresses? How is that possible?Creator Change History: Ways to improve
Hi Everyone, Recently been working in developing this change history(an idea from Zoho Forms) - unlike forms that you can this with a click but using Creator, we can use "old" keyword. The concept I come up with is to put the result in a table however,Error when sending emails from Zoho
Hello, When trying to send an email from Zoho CRM I keep getting the below error: javax.mail.AuthenticationFailedException: 535 5.7.139 Authentication unsuccessful, the user credentials were incorrect. Any support on this will be much appreciated. Thanks,Zoho Tables is now live in Australia & New Zealand!
Hey everyone! We’ve got some great news to share — Zoho Tables is now officially available in the Australian Data Center serving users across Australia and New Zealand regions! Yes, it took us a bit longer to get here, but this version of Zoho TablesZoho Inventory - How to pay a supplier up front then receive multiple deliveries
How do we manage situations where we pay a supplier up front, then the receive the products in increments? Example Workflow: Create Purchase Order > Receive Bill for full amount > Receive Items 2 or more deliveries. Currently, once a Bill is created againstNot all emails from outlook365 migrated to my new zoho account
I recently setup a new email address hosted by zoho. I migrated all my folders and email from my Outlook365 account to my new zoho account, but not all my emails migrated. Looks like only the past 12 months, or so, made the move. How do I get the restZoho Inventory - Composite Items - Assembly - Single Line Item Quantity of One
Hi Zoho Inventory Team, Please consider relaxing the system rules which prevent an assembly items from consisting of a single line item and outputting a quantity of 1. A client I'm currently working with sells cosmetics and offers testers of their productsClients not receiving emails
I've been informed that my emails are not being received. Is there anything that I should look into to rectify this? Many thanks!Next Page