Como autenticar meu domínio de remetente
Na Zoho Campaigns, recomendamos fortemente que você autentique seu domínio implementando SPF e DKIM. Para autenticar com sucesso seu domínio de remetente, você precisa configurar seus registros TXT de SPF e DKIM.
Autenticar seu domínio de remetente é um processo simples que envolve quatro etapas fáceis.
Adicione seu domínio de remetente.
Copie os registros TXT SPF e DKIM da sua conta do Zoho Campaigns.
Adicione os registros TXT SPF e DKIM ao servidor DNS.
Verifique seu domínio na sua conta do Zoho Campaigns após adicionar os registros TXT SPF e DKIM ao servidor DNS.
Adicione seu domínio de remetente
Faça login na sua conta do Zoho Campaigns.
Na barra de navegação, escolha Configurações.
Selecione Gerenciar Remetentes em Entregabilidade.
Clique no Adicionar Remetente botão no canto superior direito da tela.
Você pode inserir até 5 endereços de e-mails de remetentes, se desejar.
Clique no Enviar E-mail de Verificação botão para receber e-mails de verificação no endereço que você forneceu.
Para verificar seus endereços de e-mail, faça login no seu e-mail e abra o e-mail de verificação enviado pelo Zoho Campaigns.
Clique no Verificar seu endereço de e-mail botão do e-mail para completar o processo de verificação.
Uma vez verificado, você encontrará seu endereço de remetente (Exemplo: patricia.b@zylker.com) listado na aba Endereço do Remetente e o domínio (zylker.com) listado na aba Autenticação de Domínio.
 Nota: Se você não recebeu o e-mail de verificação, por favor, verifique todas as pastas/filtros no seu cliente de e-mail. Se ainda assim não encontrar, por favor, entre em contato com support@zohocampaigns.com.
Nota: Se você não recebeu o e-mail de verificação, por favor, verifique todas as pastas/filtros no seu cliente de e-mail. Se ainda assim não encontrar, por favor, entre em contato com support@zohocampaigns.com.Copiar valores de registro SPF e DKIM do Zoho Campaigns
Somente o administrador da organização tem o privilégio de acessar as configurações de autenticação de domínio. Você pode entrar em contato com o administrador da sua organização e pedir para ele ajudar a autenticar seu domínio de remetente.
Na barra de navegação, escolha Configurações.
Selecione Autenticação de Domínio em Entregabilidade.
Clique em Configurar no extremo direito da linha.
Na página de Configuração, clique no botão Copiar ao lado do registro de texto.
Depois de copiar os valores dos registros SPF e DKIM, você pode ir ao site de hospedagem do seu domínio e colar os valores dos registros copiados. Fornecemos os passos dos sites de hospedagem de domínio mais populares abaixo.
No entanto, se você não encontrar seu site na lista, entre em contato com o administrador do site de hospedagem do seu domínio para ajudá-lo a configurar os registros de texto.
Alternativamente, você também pode entrar em contato com o administrador do sistema/admin de rede para configurar os registros TXT nas configurações de DNS do seu domínio.
GoDaddy
Para adicionar o registro SPF ao seu domínio, siga estas etapas:
Faça login na sua conta GoDaddy e navegue até o Centro de Controle de Domínios.
Selecione seu domínio para acessar a página de Configurações de Domínio.
Em Configurações Adicionais, selecione Gerenciar DNS.
Selecione Adicionar na tabela de registros.
Em Tipo, selecione TXT.
Digite as seguintes informações:
Tipo: Selecione TXT como o tipo de registro a ser adicionado.
Host: Insira "@".
Valor TXT: Cole o registro SPF TXT exibido na tela de Configuração SPF/DKIM.
TTL: Insira quanto tempo o servidor deve levar para armazenar em cache as informações. Exemplo: v=spf1 include:zcsend.net include:sender.zohobooks.com ~all
7. Clique em Salvar.
 Nota: Um domínio de remetente pode ter apenas um registro SPF TXT. Recomendamos não adicionar um novo registro se você já tiver um.
Nota: Um domínio de remetente pode ter apenas um registro SPF TXT. Recomendamos não adicionar um novo registro se você já tiver um. Se você já tiver um registro SPF TXT:
Localize o registro que você adicionou e clique em Editar.
Nos detalhes do registro existente, adicione "include:zcsend.net" após "v=spf1". (Exemplo: v=spf1 include:zcsend.net include:spf.zylker.com ~all)
Clique em Salvar.
Se você estiver usando o Zoho Campaigns nas regiões abaixo, adicione o respectivo valor TXT em vez de include:zcsend.net.
Região da UE - include:eu.zcsend.net
Índia - include:zcsend.in
China - include:zcsend.net.cn
Para adicionar o registro DKIM ao seu domínio, siga estas etapas:
Faça login na sua conta GoDaddy e navegue até o Centro de Controle de Domínios.
Selecione seu domínio para acessar a página de Configurações de Domínio.
Em Configurações Adicionais, selecione Gerenciar DNS.
Selecione Adicionar na tabela de registros.
Em Tipo, selecione TXT.
Digite as seguintes informações:
Tipo: Selecione TXT como o tipo de registro a ser adicionado.
Host: Insira o nome do host DKIM exibido na tela de Configuração SPF/DKIM. (Exemplo: "2232._domainkey")
Valor TXT: Cole o registro TXT DKIM exibido na tela de Configuração SPF/DKIM da sua conta do Zoho Campaigns.
TTL: Insira quanto tempo o servidor deve levar para armazenar em cache as informações.
7. Clique em Salvar.
 Nota:
Nota:- Se o seu DNS já mencionou o nome do domínio, insira apenas a chave do domínio no campo Nome do Host.
- Se o seu subdomínio for mail.zylker.com, a chave do domínio deve ser "2232._domainkey.mail
Verifique o domínio do remetente
Depois que os registros SPF e DKIM para o seu domínio forem adicionados aos servidores DNS, siga estas etapas para verificar seu domínio:
Na barra de navegação, escolha Configurações e selecione Autenticação de Domínio.
Clique no botão Configurar no canto superior direito do seu domínio.
Clique em Verificar Domínio.
Se os registros não estiverem publicados no DNS, você pode verificar o motivo e como corrigir na mesma tela.
 Nota: Clique aqui para aprender mais sobre como gerenciar seu recurso de registro DNS na sua conta GoDaddy.
Nota: Clique aqui para aprender mais sobre como gerenciar seu recurso de registro DNS na sua conta GoDaddy.
HOSTGATOR
Para adicionar o registro SPF ao seu domínio no HostGator, siga estas etapas:
Faça login na sua conta HostGator.
Navegue até o painel de controle e procure pelo nome do seu domínio.
Na barra de navegação, escolha Gerenciar Pedidos e clique em Listar/Buscar Pedidos.
Clique no seu domínio na lista exibida.
Na seção Gerenciamento de DNS, clique no link Gerenciar DNS.
Primeiro clique no botão Registros TXT para adicionar o registro SPF e depois clique no botão Adicionar Registro TXT abaixo dele.
Insira as seguintes informações:
Nome do Host: Insira "@"
Valor: Cole o registro SPF TXT exibido na tela de Configuração SPF/DKIM.
TTL: Insira quanto tempo o servidor deve levar para armazenar em cache as informações. O TTL ideal é 86400 (1 dia). Não pode ser definido para menos de 14400 (4 horas).
8. Clique em Adicionar Registro.
Exemplo: v=spf1 include:zcsend.net include:sender.zohobooks.com ~all
Nota: Um domínio de remetente pode ter apenas um registro SPF TXT. Recomendamos não adicionar um novo registro se você já tiver um. Se você já tiver um registro SPF TXT existente,
Localize o registro que você adicionou e clique no botão Modificar Registro.
Nos detalhes do registro existente, adicione seu domínio de remetente após "v=spf1". (Exemplo: include:zcsend.net)
Clique em Modificar Registro.
Se você estiver usando o Zoho Campaigns nas regiões abaixo, adicione o respectivo valor TXT em vez de "include:zcsend.net".
Região da UE - include:eu.zcsend.net
Índia - include:zcsend.in
China - include:zcsend.net.cn
Clique aqui para saber mais sobre como gerenciar seu recurso de registro DNS na sua conta HostGator.
Para adicionar o registro DKIM ao seu domínio no HostGator, siga estas etapas:
Faça login na sua conta HostGator.
Na barra de navegação, escolha Gerenciar Pedidos e clique em Listar/Buscar Pedidos.
Clique no seu domínio na lista exibida.
Na seção Gerenciamento de DNS, clique em Gerenciar DNS.
Primeiro clique no botão Registros TXT para adicionar o registro DKIM TXT e depois clique no botão Adicionar Registro TXT exibido abaixo dele.
Insira as seguintes informações:
Nome do Host: Insira o nome do host DKIM exibido na tela de Configuração SPF/DKIM. (Exemplo: 2232._domainkey)
Valor: Cole o registro DKIM TXT exibido na tela de Configuração SPF/DKIM da sua conta do Zoho Campaigns.
TTL: Insira quanto tempo o servidor deve levar para armazenar em cache as informações. O TTL ideal é 86400 (1 dia). Não pode ser definido para menos de 14400 (4 horas).
7. Clique em Adicionar Registro.
 Nota:
Nota:- Se o seu DNS já mencionou o nome do domínio, insira apenas a chave do domínio no campo Nome do Host.
- Se o seu subdomínio for mail.zylker.com, a chave do domínio deve ser "2232._domainkey.mail
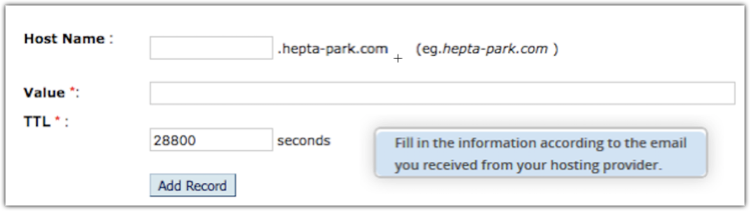
Verifique o domínio do remetente
Depois que os registros SPF e DKIM para o seu domínio forem adicionados aos servidores DNS, siga estas etapas para verificar seu domínio:
Na barra de navegação, escolha Configurações e selecione Autenticação de Domínio.
Clique no botão Configurar no canto superior direito do seu domínio.
Clique em Verificar Domínio.
Se os registros não estiverem publicados no DNS, você pode verificar o motivo e como corrigi-lo na mesma tela.
Namecheap
Para adicionar o registro SPF ao seu domínio, siga estas etapas:
Faça login na sua conta Namecheap.
Clique em Domain List no painel à esquerda.
Clique no botão Manage ao lado do seu domínio.
4. No guia DNS Avançado, clique no botão Adicionar Novo Registro.
5. Insira os registros TXT SPF e DKIM fornecidos pelo Zoho Campaigns.
Tipo: Selecione TXT como o tipo de registro que você deseja adicionar.
Host: Digite "@".
Valor: Cole o registro SPF TXT exibido na tela de Configuração SPF/DKIM.
TTL: Insira quanto tempo o servidor deve levar para armazenar em cache as informações.
6. Clique no botão Salvar todas as alterações.
Exemplo: v=spf1 include:zcsend.net include:sender.zohobooks.com~ all
 Nota: Um domínio de remetente pode ter apenas um registro SPF TXT. Recomendamos não adicionar um novo registro se você já tiver um.
Nota: Um domínio de remetente pode ter apenas um registro SPF TXT. Recomendamos não adicionar um novo registro se você já tiver um. Se você já tiver um registro SPF TXT:
Localize o registro que você adicionou e clique no ícone Editar.
Nos detalhes do registro existente, adicione "include:zcsend.net" após "v=spf1". (Exemplo: v=spf1 include:zcsend.net include:spf.zylker.com ~all)
Clique em Atualizar.
Se você estiver usando Zoho Campaigns nas regiões abaixo, adicione o valor TXT respectivo em vez de include:zcsend.net.
Região da UE - include:eu.zcsend.net
Índia - include:zcsend.in
China - include:zcsend.net.cn
 Nota: Clique aqui para saber mais sobre como gerenciar seu recurso de registro DNS na sua conta Name.
Nota: Clique aqui para saber mais sobre como gerenciar seu recurso de registro DNS na sua conta Name.Verifique o domínio do remetente
Depois que os registros SPF e DKIM para o seu domínio forem adicionados aos servidores DNS, siga estas etapas para verificar seu domínio:
Na barra de navegação, escolha Configurações e selecione Autenticação de Domínio.
Clique no botão Configurar no canto superior direito do seu domínio.
Clique em Verificar Domínio.
Se os registros não estiverem publicados no DNS, você pode verificar o motivo e como corrigi-lo na mesma tela.
BlueHost
Para adicionar o registro SPF TXT ao seu domínio, siga estas etapas:
Faça login na sua conta BlueHost.
Vá para o menu Domínios no topo e clique no submenu Editor de Zona.
Selecione o nome do seu domínio no menu suspenso.
Para adicionar um novo registro SPF, insira estas informações em Adicionar Registro DNS no topo do Editor de Zona:
Tipo: TXT
Nome: Insira o nome do domínio
TXT : Cole o registro SPF TXT exibido na tela de Configuração SPF/DKIM
TTL: Insira quanto tempo o servidor deve levar para armazenar em cache as informações
5. Clique em Adicionar Registro
Exemplo: v=spf1 include:zcsend.net include:sender.zohobooks.com~ all
 Nota: Um domínio de remetente pode ter apenas um registro SPF TXT. Recomendamos não adicionar um novo registro se você já tiver um.
Nota: Um domínio de remetente pode ter apenas um registro SPF TXT. Recomendamos não adicionar um novo registro se você já tiver um. Se você já tiver um registro SPF TXT existente:
Localize o registro que você adicionou e clique no botão Modificar Registro.
Nos detalhes do registro existente, adicione "include:zcsend.net" após "v=spf1". (Exemplo: v=spf1 include:zcsend.net include:spf.zylker.com ~all)
Clique em Modificar Registro.
Se você estiver usando o Zoho Campaigns nas regiões abaixo, adicione o respectivo valor TXT em vez de include:zcsend.net.
Região da UE - include:eu.zcsend.net
Índia - include:zcsend.in
China - include:zcsend.net.cn
Para adicionar o registro DKIM TXT ao seu domínio, siga estas etapas:
Faça login na sua conta BlueHost.
Vá para o menu Domínios no topo e clique no submenu Editor de Zona.
Selecione o nome do seu domínio no menu suspenso.
Para adicionar um novo registro DKIM, insira estas informações em Adicionar Registro DNS no topo do Editor de Zona:
Tipo: TXT.
Nome: Insira o nome do host DKIM exibido na tela de Configuração SPF/DKIM. (Exemplo: 2232._domainkey)
Valor TXT: Cole o registro DKIM TXT exibido na tela de Configuração SPF/DKIM da sua conta Zoho Campaigns.
TTL: Insira quanto tempo o servidor deve levar para armazenar em cache as informações
5. Clique em Adicionar Registro.
Nota:
Se o seu DNS já mencionou o nome de domínio, insira apenas a chave do domínio no campo Nome do Host.
Se o seu subdomínio for mail.zylker.com, a chave do domínio deve ser "2232._domainkey.mail"
Clique aqui para saber mais sobre como gerenciar seu recurso de registro DNS na sua conta Bluehost.
Verifique o domínio do remetente
Depois que os registros SPF e DKIM para o seu domínio forem adicionados aos servidores DNS, siga estas etapas para verificar seu domínio:
Na barra de navegação, escolha Configurações e selecione Autenticação de Domínio.
Clique no botão Configurar no canto superior direito do seu domínio.
Clique em Verificar Domínio.
Se os registros não estiverem publicados no DNS, você pode verificar o motivo e como corrigi-lo na mesma tela.
Soluções de Rede
Para adicionar o registro SPF TXT ao seu domínio, siga estas etapas:
Faça login na sua conta Network Solutions.
Clique em Gerenciar Conta no canto superior direito da página.
Em Meus Nomes de Domínio, clique no link Editar DNS.
Na lista de domínios exibidos, selecione o domínio para o qual você deseja adicionar o registro e clique no botão Editar DNS.
Na seção Gerenciador de DNS Avançado, clique no botão Gerenciar Registros DNS Avançados.
Role para baixo. Na seção Texto (Registros de Texto), clique no botão Editar Registros TXT.
Digite as seguintes informações:
Host: Digite o nome do domínio.
TTL: Digite quanto tempo o servidor deve levar para armazenar em cache as informações.
Texto: Cole o registro SPF TXT exibido na tela de Configuração SPF/DKIM.
Exemplo: v=spf1 include:zcsend.net include:sender.zohobooks.com~ all
8. Clique em Continuar para confirmar.
9. Finalmente, clique em Salvar Alterações.
 Nota: Um domínio de remetente pode ter apenas um registro SPF TXT. Recomendamos não adicionar um novo registro se você já tiver um.
Nota: Um domínio de remetente pode ter apenas um registro SPF TXT. Recomendamos não adicionar um novo registro se você já tiver um. Se você já tiver um registro SPF TXT:
Selecione o domínio e clique no botão Editar DNS.
Na seção Texto (Registro de Texto), clique no botão Editar Registros TXT.
Nos detalhes do registro existente, adicione "include:zcsend.net" após "v=spf1". (Exemplo: v=spf1 include:zcsend.net include:spf.zylker.com ~all)
Clique em Continuar para confirmar e clique em Salvar Alterações.
Se você estiver usando o Zoho Campaigns nas regiões abaixo, adicione o respectivo valor TXT em vez de include:zcsend.net.
Região da UE - include:eu.zcsend.net
Índia - include:zcsend.in
China - include:zcsend.net.cn
Para adicionar um registro DKIM TXT ao seu domínio, siga estas etapas:
Faça login na sua conta da Network Solutions.
Clique em Gerenciar Conta no canto superior direito da página.
Em Meus Nomes de Domínio, clique no link Editar DNS.
Na lista de domínios exibidos, selecione o domínio para o qual você deseja adicionar o registro e clique no botão Editar DNS.
Na seção Gerenciador de DNS Avançado, clique no botão Gerenciar Registros DNS Avançados.
Role para baixo. Na seção Text (Registros de Texto), clique no botão Editar Registros TXT.
Insira as seguintes informações:
Host: Insira o nome do host DKIM exibido na tela Configuração SPF/DKIM. (Exemplo: 2232._domainkey)
TTL: Insira o tempo que o servidor deve levar para armazenar em cache as informações.
Texto: Cole o registro DKIM TXT exibido na tela Configuração SPF/DKIM da sua conta do Zoho Campaigns.
8. Clique em Continuar para confirmar.
9. Finalmente, clique em Salvar Alterações.
Nota:
Se o seu DNS já mencionou o nome de domínio, insira apenas a chave do domínio no campo Nome do Host .
Se o seu subdomínio for mail.zylker.com, a chave do domínio deve ser "2232._domainkey.mail"
Verificar o domínio do remetente
Depois que os registros SPF e DKIM para o seu domínio forem adicionados aos servidores DNS, siga estas etapas para verificar seu domínio:
Na barra de navegação, escolha Configurações e selecione Autenticação de Domínio.
Clique no botão Configurar no canto superior direito do seu domínio.
Clique em Verificar Domínio.
Se os registros não forem publicados no DNS, você pode verificar o motivo e como corrigi-lo na mesma tela.
Registrar
Para adicionar o registro SPF TXT ao seu domínio, siga estas etapas:
Faça login na sua conta do Registrar.
Clique em Gerenciar Conta.
No Painel de Controle da Conta, escolha Domínios e clique em Gerenciar.
Localize seu domínio e clique no link Gerenciar.
Em Configurações Técnicas Avançadas, clique no link Editar Registros TXT.
Insira as seguintes informações:
Host: Insira @
Registro TXT: Cole o registro SPF TXT exibido na tela de Configuração SPF/DKIM
Exemplo: v=spf1 include:zcsend.net include:sender.zohobooks.com~ all
7. Clique no botão Continuar para confirmar.
 Nota: Um domínio de remetente pode ter apenas um registro SPF TXT. Recomendamos não adicionar um novo registro se você já tiver um.
Nota: Um domínio de remetente pode ter apenas um registro SPF TXT. Recomendamos não adicionar um novo registro se você já tiver um. Se você já tiver um registro SPF TXT:
Selecione o domínio e clique no link Gerenciar.
Nos detalhes do registro existente, adicione "include:zcsend.net" após "v=spf1". (Exemplo: v=spf1 include:zcsend.net include:spf.zylker.com ~all)
Clique em Continuar para confirmar.
Se você estiver usando Zoho Campaigns nas regiões abaixo, adicione o respectivo valor TXT em vez de "include:zcsend.net".
Região da UE - include:eu.zcsend.net
Índia - include:zcsend.in
China - include:zcsend.net.cn
Para adicionar o registro DKIM TXT ao seu domínio, siga estas etapas:
Faça login na sua conta do Register.
Clique em Gerenciar Conta.
No painel da conta, escolha Domínios e clique em Gerenciar.
Localize seu domínio e clique no link Gerenciar.
Em Configurações Técnicas Avançadas, clique no link Editar Registros TXT.
Insira as seguintes informações:
Host: Insira o nome do host DKIM exibido na tela de Configuração SPF/DKIM. (Exemplo: 2232._domainkey)
Registro TXT: Cole o registro DKIM TXT exibido na tela de Configuração SPF/DKIM da sua conta do Zoho Campaigns.
7. Clique no botão Continuar.
Nota:
Se o seu DNS já mencionou o nome do domínio, insira apenas a chave do domínio no campo Nome do Host.
Se o seu subdomínio for mail.zylker.com, a chave do domínio deve ser "2232._domainkey.mail"
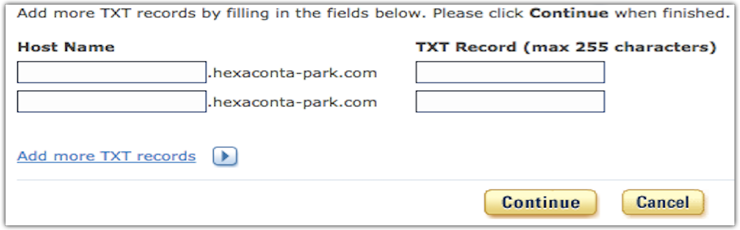
Verificar o domínio do remetente
Depois que os registros SPF e DKIM para o seu domínio forem adicionados aos servidores DNS, siga estas etapas para verificar seu domínio:
Na barra de navegação, escolha Configurações e selecione Autenticação de Domínio.
Clique no botão Configurar no canto superior direito do seu domínio.
Clique em Verificar Domínio.
Se os registros não estiverem publicados no DNS, você pode verificar o motivo e como corrigir na mesma tela.
Eurodns
Para adicionar o registro SPF TXT ao seu domínio, siga estas etapas:
Faça login na sua conta Eurodns.
Na barra de navegação, vá para Domain Names>Active.
Localize o domínio que você deseja gerenciar e clique em Manage.
Na seção DNS Zone, clique em Manage Zone.
Clique no botão New Record na parte inferior da página.
Insira os seguintes detalhes:
Type: Selecione TXT(Text).
TXT: Cole o registro SPF TXT exibido na tela SPF/DKIM Setup.
Host: Insira "@".
TTL: Insira o tempo que o servidor deve levar para armazenar em cache as informações.
Exemplo: v=spf1 include:zcsend.net include:sender.zohobooks.com~ all
7. Clique em Save Record.
8. Finalmente, clique em Save Zone para confirmar.
Nota: Um domínio de remetente pode ter apenas um registro SPF TXT. Recomendamos não adicionar um novo registro se você já tiver um. Se você já tiver um registro SPF TXT,
Selecione o domínio e clique em Gerenciar.
Em Zona DNS, clique em Gerenciar Zona.
Localize o registro e clique no ícone Editar.
Nos detalhes do registro existente, adicione "include:zcsend.net" após "v=spf1". (Exemplo: v=spf1 include:zcsend.net include:spf.zylker.com ~all)
Clique em Salvar Registro e depois clique em Salvar Zona para confirmar.
Se você estiver usando Zoho Campaigns nas regiões abaixo, adicione o respectivo valor TXT em vez de "include:zcsend.net".
Região da UE - include:eu.zcsend.net
Índia - include:zcsend.in
China - include:zcsend.net.cn
Para adicionar o registro DKIM TXT ao seu domínio, siga estas etapas:
Faça login na sua conta Eurodns.
Na barra de navegação, escolha Domain Names.
Localize o domínio que você deseja gerenciar e clique em Manage.
Na seção DNS Zone, clique em Manage Zone.
Clique no botão New Record na parte inferior da página.
Insira os seguintes detalhes:
Type: Selecione TXT(Text)
TXT: Cole o registro DKIM TXT exibido na tela SPF/DKIM Setup da sua conta Zoho Campaigns.
Host: Insira o nome do host DKIM exibido na tela SPF/DKIM Setup . (Exemplo: 2232._domainkey)
TTL: Insira o tempo que o servidor deve levar para armazenar em cache as informações.
7. Clique em Save Record.
8. Finalmente, clique em Save Zone para confirmar.
Nota:
Se o seu DNS já mencionou o nome de domínio, insira apenas a chave do domínio no campo Nome do Host .
Se o seu subdomínio for mail.zylker.com, a chave do domínio deve ser "2232._domainkey.mail"
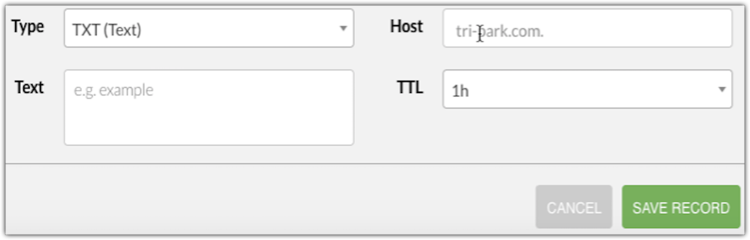
Nota: Clique aqui para saber mais sobre como gerenciar seu recurso de registro DNS em sua conta Eurodns.
Verificar o domínio do remetente
Depois que os registros SPF e DKIM do seu domínio forem adicionados aos servidores DNS, siga estas etapas para verificar seu domínio:
Na barra de navegação, escolha Configurações e selecione Autenticação de Domínio.
Clique no botão Configurar no canto superior direito do seu domínio.
Clique em Verificar Domínio.
Se os registros não estiverem publicados no DNS, você pode verificar o motivo e como corrigi-lo na mesma tela.
Squarespace
Para adicionar o registro SPF TXT ao seu domínio, siga estas etapas:
Faça login na sua conta Squarespace.
Abra Configurações Avançadas de DNS para o domínio.
Role para baixo até Registros Personalizados.
No campo Registro de uma linha em branco, selecione TXT no menu suspenso.
Digite "@" no campo Host.
Deixe o campo Prioridade em branco. Cole o registro SPF TXT exibido na tela Configuração SPF/DKIM.
Clique em Adicionar para salvar o registro SPF.
Exemplo: v=spf1 include:zcsend.net include:sender.zohobooks.com~ all
Nota: Um domínio de remetente pode ter apenas um registro SPF TXT. Recomendamos não adicionar um novo registro se você já tiver um. Se você já tiver um registro SPF TXT,
Localize o registro que você adicionou.
Nos detalhes do registro existente, adicione "include:zcsend.net" após "v=spf1". (Exemplo: v=spf1 include:zcsend.net include:spf.zylker.com ~all)
Clique em ADICIONAR e depois clique em Salvar para confirmar.
Se você estiver usando Zoho Campaigns nas regiões abaixo, adicione o valor TXT respectivo em vez de include:zcsend.net.
Região da UE - include:eu.zcsend.net
Índia - include:zcsend.in
China - include:zcsend.net.cn
Para adicionar o registro DKIM ao seu domínio, siga estas etapas:
Faça login na sua conta Squarespace.
Abra Configurações Avançadas de DNS para o domínio.
Role para baixo até Registros Personalizados.
No campo Registro de uma linha em branco, selecione TXT no menu suspenso.
No campo Host, insira o nome do host DKIM exibido na tela Configuração SPF/DKIM. (Exemplo: 2232._domainkey)
Deixe o campo Prioridade em branco.
Copie o registro DKIM TXT exibido na tela Configuração SPF/DKIM na sua conta Zoho Campaigns. Cole-o no campo de Dados.
Clique em Adicionar para salvar o registro DKIM.
Nota:
Se o seu DNS já mencionou o nome do domínio, insira apenas a chave do domínio no campo Nome do Host.
Se o seu subdomínio for mail.zylker.com, a chave do domínio deve ser "2232._domainkey.mail"
Clique aqui para saber mais sobre como gerenciar seu recurso de registro DNS na sua conta Squarespace.
Verifique o domínio do remetente
Depois que os registros SPF e DKIM para o seu domínio forem adicionados aos servidores DNS, siga estas etapas para verificar seu domínio:
Na barra de navegação, escolha Configurações e selecione Autenticação de Domínio.
Clique no botão Configurar no canto superior direito do seu domínio.
Clique em Verificar Domínio.
Se os registros não estiverem publicados no DNS, você pode verificar o motivo e como corrigi-lo na mesma tela.
eNom
Para adicionar o registro SPF TXT ao seu domínio, siga estas etapas:
Faça login na sua conta eNom.
Na barra de navegação, escolha Domínios e clique em Meus Domínios.
Clique em Adicionar registro SRV ou SPF.
Escolha Adicionar um Registro SPF na lista suspensa.
Insira as seguintes informações:
Nome do Host: Insira "@".
Valor TXT: Cole o registro SPF TXT exibido na tela Configuração SPF/DKIM.
TTL: Insira quanto tempo o servidor deve levar para armazenar em cache as informações.
Exemplo: v=spf1 include:zcsend.net include:sender.zohobooks.com~ all
6. Clique em Salvar.
Nota: Um domínio de remetente pode ter apenas um registro SPF TXT. Recomendamos não adicionar um novo registro se você já tiver um. Se você já tiver um registro SPF TXT,
Localize o registro que você adicionou e clique em Editar Texto SPF.
No texto SPF existente, adicione "include:zcsend.net" após "v=spf1". (Exemplo: v=spf1 include:zcsend.net include:spf.zylker.com ~all)
Clique em Salvar para confirmar.
Se você estiver usando Zoho Campaigns nas regiões abaixo, adicione o respectivo valor TXT em vez de "include:zcsend.net".
Região da UE - include:eu.zcsend.net
Índia - include:zcsend.in
China - include:zcsend.net.cn
Para adicionar o registro DKIM TXT para seu domínio, siga estas etapas:
Faça login na sua conta eNom.
Na barra de navegação, escolha Domínios e clique em Meus Domínios.
Clique em Adicionar TXT registro.
Escolha Adicionar Registro DKIM na lista suspensa.
Insira as seguintes informações:
Nome do Host: Insira o nome do host DKIM exibido na tela Configuração SPF/DKIM . (Exemplo: 2232._domainkey)
Valor TXT: Cole o registro DKIM TXT exibido na tela Configuração SPF/DKIM da sua conta Zoho Campaigns.
TTL: Insira quanto tempo o servidor deve levar para armazenar em cache as informações.
6. Clique em Salvar.
Nota:
Se seu DNS já mencionou o nome do domínio, insira apenas a chave do domínio no campo Nome do Host.
Se seu subdomínio for mail.zylker.com, a chave do domínio deve ser "2232._domainkey.mail"
Verifique o domínio do remetente
Depois que os registros SPF e DKIM para o seu domínio forem adicionados aos servidores DNS, siga estas etapas para verificar seu domínio:
Na barra de navegação, escolha Configurações e selecione Autenticação de Domínio.
Clique no botão Configurar no canto superior direito do seu domínio.
Clique em Verificar Domínio.
Se os registros não estiverem publicados no DNS, você pode verificar o motivo e como corrigi-lo na mesma tela.
Nota: Clique aqui para saber mais sobre como gerenciar seu recurso de registro DNS na sua conta eNom.
Wix
Para adicionar o registro SPF TXT ao seu domínio, siga estas etapas:
Faça login na sua conta Wix
Navegue até a página de Domínios.
Clique no ícone Mostrar Mais ao lado do domínio relevante e selecione Gerenciar Registros DNS.
4. Clique em + Adicionar Registro na seção TXT (Texto).
Insira as seguintes informações:
Nome do Host: Insira "@".
Valor SPF: Cole o registro SPF TXT exibido na tela de Configuração SPF/DKIM.
TTL: Insira o tempo que o servidor deve levar para armazenar em cache as informações.
6. Clique em Salvar.
Na Visualização de Cartão, clique em Gerenciar no domínio para o qual você está atualizando o registro SPF.
Exemplo: v=spf1 include:zcsend.net include:sender.zohobooks.com~ all
Nota: Um domínio de remetente pode ter apenas um registro SPF TXT. Recomendamos não adicionar um novo registro se você já tiver um. Se você já tiver um registro SPF TXT,
Sob o nome do seu domínio, selecione Avançado e clique em Editar DNS.
No valor SPF existente, adicione "include:zcsend.net" após "v=spf1". (Exemplo: v=spf1 include:zcsend.net include:spf.zylker.com ~all)
Clique em Salvar DNS para confirmar.
Se você estiver usando Zoho Campaigns nas regiões abaixo, adicione o respectivo valor TXT em vez de "include:zcsend.net".
Região da UE - include:eu.zcsend.net
Índia - include:zcsend.in
China - include:zcsend.net.cn
Para adicionar o registro DKIM TXT ao seu domínio, siga estas etapas:
Faça login na sua conta Wix.
Navegue até a página Domínios.
Clique no ícone Mostrar Mais ao lado do domínio relevante e selecione Gerenciar registros DNS.
4. Role para baixo até a seção TXT (Texto) e clique em Adicionar Registro.
5. Insira as seguintes informações:
Nome do Host: Insira o nome do host DKIM exibido na tela de Configuração SPF/DKIM. (Exemplo: 2232._domainkey)
Valor TXT: Cole o registro DKIM TXT exibido na tela de Configuração SPF/DKIM da sua conta Zoho Campaigns.
TTL: Insira quanto tempo o servidor deve levar para armazenar em cache as informações.
6. Clique em Salvar.
- Se o seu DNS já mencionou o nome de domínio, insira apenas a chave do domínio no campo Nome do Host.
- Se o seu subdomínio for mail.zylker.com, a chave do domínio deve ser "2232._domainkey.mail"
- Clique aqui para saber mais sobre como gerenciar seu recurso de registro DNS na sua conta WIX.
Depois que os registros SPF e DKIM do seu domínio forem adicionados aos servidores DNS, siga estas etapas para verificar seu domínio:
- Na barra de navegação, escolha Configurações e selecione Autenticação de Domínio.
- Clique no botão Configurar no canto superior direito do seu domínio.
- Clique em Verificar Domínio.
- Se os registros não estiverem publicados no DNS, você pode verificar o motivo e como corrigi-lo na mesma tela.
WordPress
Para adicionar o registro SPF ao seu domínio, siga estas etapas:
Faça login na sua conta do WordPress.
Na barra de navegação, clique em Meu Site.
Na seção Gerenciar, clique em Domínios.
Clique no domínio para o qual você deseja adicionar o registro de texto.
Role para baixo e clique no link Servidores de Nome e DNS.
Clique em Registros DNS para adicionar novos registros TXT.
Insira as seguintes informações:
Tipo: Selecione TXT como tipo de registro a ser adicionado.
Nome: Insira o nome do domínio.
Texto: Cole o registro SPF TXT exibido na tela Configuração SPF/DKIM.
Exemplo: v=spf1 include:zcsend.net include:sender.zohobooks.com~ all
8. Clique em Adicionar Novo Registro DNS.
Para adicionar o registro DKIM TXT para o seu domínio, siga estas etapas:
Faça login na sua conta do WordPress.
Na barra de navegação, clique em Meu Site.
Na seção Gerenciar, clique em Domínios.
Clique no domínio para o qual você deseja adicionar o registro de texto.
Role para baixo e clique no link Servidores de Nome e DNS.
Clique em Registros DNS para adicionar novos registros de texto.
Insira as seguintes informações:
Tipo: Selecione TXT como o tipo de registro a ser adicionado.
Nome: Insira o nome do host DKIM exibido na tela Configuração SPF/DKIM. (Exemplo: 2232._domainkey)
Texto: Cole o registro DKIM TXT exibido na tela Configuração SPF/DKIM da sua conta do Zoho Campaigns.
8. Clique em Adicionar Novo Registro DNS.
Nota:
Se o seu DNS já mencionou o nome do domínio, insira apenas a chave do domínio no campo Nome do Host.
Se o seu subdomínio for mail.zylker.com, a chave do domínio deve ser "2232._domainkey.mail"
Verifique o domínio do remetente
Depois que os registros SPF e DKIM para o seu domínio forem adicionados aos servidores DNS, siga estas etapas para verificar seu domínio:
Na barra de navegação, escolha Configurações e selecione Autenticação de Domínio.
Clique no botão Configurar no canto superior direito do seu domínio.
Clique em Verificar Domínio.
Se os registros não estiverem publicados no DNS, você pode verificar o motivo e como corrigi-lo na mesma tela.
Ipage
Para adicionar o registro SPF ao seu domínio, siga estas etapas:
Faça login na sua conta Ipage e vá para a aba Domínios no painel de controle.
2. Na visualização em cartões, clique em Gerenciar no domínio para o qual você está atualizando o registro SPF.
3. Na visualização em lista, clique no ícone Configurações.
4. Clique em DNS & Nameservers no painel esquerdo.
5. Clique em Registros DNS na página DNS & NAMESERVERS.
6. Clique em Adicionar Registro DNS para adicionar um novo registro SPF.
7. Insira as seguintes informações:
Nome: Insira "@".
TTL: Insira quanto tempo o servidor deve levar para armazenar em cache as informações.
Tipo: TXT
Valor TXT: Cole o registro SPF TXT exibido na tela de Configuração SPF/DKIM.
Exemplo: v=spf1 include:zcsend.net include:sender.zohobooks.com~ all
8. Clique em Adicionar Registro.
Nota: Um domínio de remetente pode ter apenas um registro SPF TXT. Recomendamos não adicionar um novo registro se você já tiver um. Se você já tiver um registro SPF TXT,
Selecione o domínio que você deseja editar.
Em Ação, selecione Editar.
Nos detalhes do registro existente, adicione "include:zcsend.net" após "v=spf1". (Exemplo: v=spf1 include:zcsend.net include:spf.zylker.com ~all)
Clique em ADICIONAR.
Se você estiver usando o Zoho Campaigns nas regiões abaixo, adicione o respectivo valor TXT em vez de "include:zcsend.net".
Região da UE - include:eu.zcsend.net
Índia - include:zcsend.in
China - include:zcsend.net.cn
Para adicionar o registro DKIM ao seu domínio, siga estas etapas:
1. Faça login na sua conta Ipage e vá para a aba Domínios no painel de controle.
2. Na visualização em cartões, clique em Gerenciar no domínio para o qual você está atualizando o registro SPF.
3. Na visualização em lista, clique no ícone de Configurações.
4. Clique em DNS & Nameservers no painel à esquerda.
5. Clique em Registros DNS na página DNS & NAMESERVERS.
Clique em Adicionar Registro DNS para adicionar um novo registro SPF.
7. Insira as seguintes informações:
Nome: Insira o nome do host DKIM exibido na tela de Configuração SPF/DKIM. (Exemplo: 2232._domainkey)
TTL: Insira o tempo que o servidor deve levar para armazenar em cache as informações.
Tipo: TXT.
Valor TXT: Cole o registro DKIM TXT exibido na tela de Configuração SPF/DKIM da sua conta do Zoho Campaigns.
8. Clique em Adicionar Registro.
Nota:
Se o seu DNS já mencionou o nome de domínio, insira apenas a chave do domínio no campo Nome do Host.
Se o seu subdomínio for mail.zylker.com, a chave do domínio deve ser "2232._domainkey.mail"
Verificar o domínio do remetente
Depois que os registros SPF e DKIM do seu domínio forem adicionados aos servidores DNS, siga estas etapas para verificar seu domínio:
Na barra de navegação, escolha Configurações e selecione Autenticação de Domínio.
Clique no botão Configurar no canto superior direito do seu domínio.
Clique em Verificar Domínio.
Se os registros não forem publicados no DNS, você pode verificar o motivo e como corrigi-lo na mesma tela.
HostMonster
Para adicionar o registro SPF ao seu domínio, siga estas etapas:
Faça login na sua conta HostMonster.
Vá para o menu Domínios no topo e clique no submenu Editor de Zona.
Selecione seu domínio no menu suspenso.
Clique em Adicionar Registro DNS no topo do editor de zona.
Insira as seguintes informações:
Nome: Insira "@".
TTL: Insira o tempo que o servidor deve levar para armazenar em cache as informações.
Tipo: TXT
Valor TXT: Cole o registro SPF TXT exibido na tela de Configuração SPF/DKIM.
Exemplo: v=spf1 include:zcsend.net include:sender.zohobooks.com~ all
6. Clique em Adicionar Registro.
Nota: Um domínio de remetente pode ter apenas um registro SPF TXT. Recomendamos não adicionar um novo registro se você já tiver um. Se você já tiver um registro SPF TXT,
Selecione o domínio que você deseja editar.
Em Registros de Arquivo de Zona, selecione o registro a ser editado e clique em Editar.
Nos detalhes do registro existente, adicione "include:zcsend.net" após "v=spf1". (Exemplo: v=spf1 include:zcsend.net include:spf.zylker.com ~all)
Clique em ADICIONAR.
Se você estiver usando o Zoho Campaigns nas regiões abaixo, adicione o respectivo valor TXT em vez de "include:zcsend.net".
Região da UE - include:eu.zcsend.net
Índia - include:zcsend.in
China - include:zcsend.net.cn
Para adicionar um registro DKIM ao seu domínio, siga estas etapas:
Faça login na sua conta HostMonster.
Vá para o menu Domínios no topo e clique no submenu Editor de Zona.
Selecione seu domínio no menu suspenso.
Clique em Adicionar Registro DNS no topo do editor de zona.
Insira as seguintes informações:
Nome: Insira o nome do host DKIM exibido na tela de Configuração SPF/DKIM. (Exemplo: 2232._domainkey)
TTL: Insira o tempo que o servidor deve levar para armazenar em cache as informações.
Tipo: TXT.
Valor TXT: Cole o registro TXT DKIM exibido na tela de Configuração SPF/DKIM da sua conta Zoho Campaigns
6. Clique em Adicionar Registro.
Nota:
Se o seu DNS já mencionou o nome do domínio, insira apenas a chave do domínio no campo Nome do Host.
Se o seu subdomínio for mail.zylker.com, a chave do domínio deve ser "2232._domainkey.mail"
Verificar o domínio do remetente
Depois que os registros SPF e DKIM do seu domínio forem adicionados aos servidores DNS, siga estas etapas para verificar seu domínio:
Na barra de navegação, escolha Configurações e selecione Autenticação de Domínio.
Clique no botão Configurar no canto superior direito do seu domínio.
Clique em Verificar Domínio.
Se os registros não estiverem publicados no DNS, você pode verificar o motivo e como corrigi-lo na mesma tela.
Nota: Clique aqui para saber mais sobre como gerenciar seu recurso de registro DNS na sua conta HostMonster.
JustHost
Para adicionar o registro SPF ao seu domínio, siga estas etapas:
Faça login na sua conta JustHost.
Vá para o menu Domínios no topo e clique no submenu Editor de Zona .
Selecione seu domínio no menu suspenso.
Clique em Adicionar Registro DNS no topo do editor de zona.
Insira as seguintes informações:
Nome: Insira o nome do domínio.
TTL: Insira o tempo que o servidor deve levar para armazenar em cache as informações.
Tipo: TXT.
Valor TXT: Cole o registro SPF TXT exibido na tela de Configuração SPF/DKIM.
Exemplo: v=spf1 include:zcsend.net include:sender.zohobooks.com~ all
6. Clique em Adicionar Registro.
Nota: Um domínio de remetente pode ter apenas um registro SPF TXT. Recomendamos não adicionar um novo registro se você já tiver um. Se você já tiver um registro SPF TXT,
Selecione o domínio que você deseja editar.
Em Registros de Arquivo de Zona, selecione o registro a ser editado e clique em Editar.
Nos detalhes do registro existente, adicione "include:zcsend.net" após "v=spf1". (Exemplo: v=spf1 include:zcsend.net include:spf.zylker.com ~all)
Clique em ADICIONAR.
Se você estiver usando o Zoho Campaigns nas regiões abaixo, adicione o respectivo valor TXT em vez de "include:zcsend.net".
Região da UE - include:eu.zcsend.net
Índia - include:zcsend.in
China - include:zcsend.net.cn
Para adicionar o registro DKIM ao seu domínio, siga estas etapas:
Faça login na sua conta JustHost.
Vá para o menu Domínios no topo e clique no submenu Editor de Zona.
Selecione seu domínio no menu suspenso.
Clique em Adicionar Registro DNS no topo do editor de zona.
Insira as seguintes informações:
Nome: Insira o nome do host DKIM exibido na tela de Configuração SPF/DKIM. (Exemplo: 2232._domainkey)
TTL: Insira o tempo que o servidor deve levar para armazenar em cache as informações.
Tipo: TXT.
Valor TXT: Cole o registro TXT DKIM exibido na tela de Configuração SPF/DKIM da sua conta Zoho Campaigns.
6. Clique em Adicionar Registro.
Nota:
Se o seu DNS já mencionou o nome de domínio, insira apenas a chave do domínio no campo Nome do Host.
Se o seu subdomínio for mail.zylker.com, a chave do domínio deve ser "2232._domainkey.mail"
Verificar o domínio do remetente
Depois que os registros SPF e DKIM do seu domínio forem adicionados aos servidores DNS, siga estas etapas para verificar seu domínio:
Na barra de navegação, escolha Configurações e selecione Autenticação de Domínio.
Clique no botão Configurar no canto superior direito do seu domínio.
Clique em Verificar Domínio.
Se os registros não forem publicados no DNS, você pode verificar o motivo e como corrigi-lo na mesma tela.
Nota: Clique aqui para saber mais sobre como gerenciar seu recurso de registro DNS na sua conta JustHost.
Cloudflare
Para adicionar o registro SPF ao seu domínio, siga estas etapas:
Faça login na sua conta Cloudflare.
Clique na conta Cloudflare apropriada para o domínio onde você adicionará os registros
Clique em DNS app.
Clique em Adicionar registro.
Insira as seguintes informações:
Tipo: TXT.
Nome: Insira "@".
Endereço IPv4: Cole o registro SPF TXT exibido na tela de Configuração SPF/DKIM.
TTL: Insira quanto tempo o servidor deve levar para armazenar em cache as informações
6. Clique em Salvar.
Exemplo: v=spf1 include:zcsend.net include:sender.zohobooks.com~ all
Nota: Um domínio de remetente pode ter apenas um registro SPF TXT. Recomendamos não adicionar um novo registro se você já tiver um. Se você já tiver um registro SPF TXT,
Selecione o domínio que você deseja editar.
Clique no campo de valor do registro que você deseja editar.
Nos detalhes do registro existente, adicione "include:zcsend.net" após "v=spf1". (Exemplo: v=spf1 include:zcsend.net include:spf.zylker.com ~all)
Clique em Salvar.
Se você estiver usando Zoho Campaigns nas regiões abaixo, adicione o valor TXT respectivo em vez de "include:zcsend.net".
Região da UE - include:eu.zcsend.net
Índia - include:zcsend.in
China - include:zcsend.net.cn
Para adicionar o registro DKIM ao seu domínio, siga estas etapas:
Faça login na sua conta Cloudflare.
Clique na conta Cloudflare apropriada para o domínio onde você adicionará os registros
Clique no aplicativo DNS.
Clique em Adicionar registro.
Insira as seguintes informações:
Tipo: TXT.
Nome: Insira o nome do host DKIM exibido na tela de Configuração SPF/DKIM. (Exemplo: 2232._domainkey)
Endereço IPv4: Cole o registro TXT DKIM exibido na tela de Configuração SPF/DKIM da sua conta Zoho Campaigns.
TTL: Insira quanto tempo o servidor deve levar para armazenar em cache as informações.
6. Clique em Salvar.
Nota:
Se o seu DNS já mencionou o nome de domínio, insira apenas a chave do domínio no campo Nome do Host.
Se o seu subdomínio for mail.zylker.com, a chave do domínio deve ser "2232._domainkey.mail"
Verifique o domínio do remetente
Depois que os registros SPF e DKIM para o seu domínio forem adicionados aos servidores DNS, siga estas etapas para verificar seu domínio:
Na barra de navegação, escolha Configurações e selecione Autenticação de Domínio.
Clique no botão Configurar no canto superior direito do seu domínio.
Clique em Verificar Domínio.
Se os registros não forem publicados no DNS, você pode verificar o motivo e como corrigi-lo na mesma tela.
Domínios Públicos
Registros SPF e DKIM não podem ser configurados para domínios públicos. Isso ocorre porque você só pode possuir uma caixa de correio usando um domínio público para enviar e receber e-mails, mas não pode ser o proprietário do domínio. Somente os proprietários de domínios têm o privilégio de configurar registros TXT. Os vários domínios públicos são gmail, yahoo, aol, hotmail, msn, live, comcast, roadrunner, etc.
Tópicos Relacionados
Autenticação de Domínio DomainKeys Identified Mail / DomainKeys Sender Policy Framework / Sender ID
Related Articles
Criando sua primeira campanha de email
Nesta seção, você aprenderá como criar e enviar uma campanha de email bem-sucedida. Criar Campanha Na página de boas-vindas, clique no botão Criar Campanha. Insira um nome de campanha adequado que possa ser facilmente reconhecido por seus contatos. ...Como faço para atualizar meu plano no modelo de preços mais recente?
Faça login no Zoho Campaigns. Clique em Configurações, depois selecione Assinatura. Você será redirecionado para a página de pagamentos da Zoho. A partir disso, você poderá visualizar facilmente todos os produtos que comprou da Zoho e gerenciá-los em ...Como definir um tema como Padrão?
Você pode editar o tema da sua campanha usando o Rodapé componente. Após uma atualização recente, você não pode editar ou excluir temas de campanha em Configurações. No entanto, você pode escolher um tema existente ao criar uma campanha. Para definir ...Como adicionar contatos
Depois de criar sua conta no Zoho Campaigns, você será redirecionado para nossa página de boas-vindas, onde poderá começar a adicionar contatos à sua conta recém-criada. Você pode usar vários métodos para adicionar contatos. Adicionar contatos: ...Explore os Componentes no Zoho Campaigns
Este documento irá guiá-lo pelos vários componentes presentes na barra de navegação e na barra de título do Zoho Campaigns. Dê uma olhada na tela abaixo para ver como cada componente está organizado no Zoho Campaigns: Barra de Navegação: Esta barra ...