el calendario,
Realice un seguimiento de todas las actividades del proyecto con el módulo Calendario. Calendario es una manera simple y segura de organizar reuniones, eventos, programar citas y administrar tareas y temas con rapidez. Calendario ayuda al equipo a mantenerse al tanto de la programación. También permite al equipo identificar con facilidad las fechas en las que están ocupados para que puedan planificar con anticipación y completar el trabajo a tiempo.
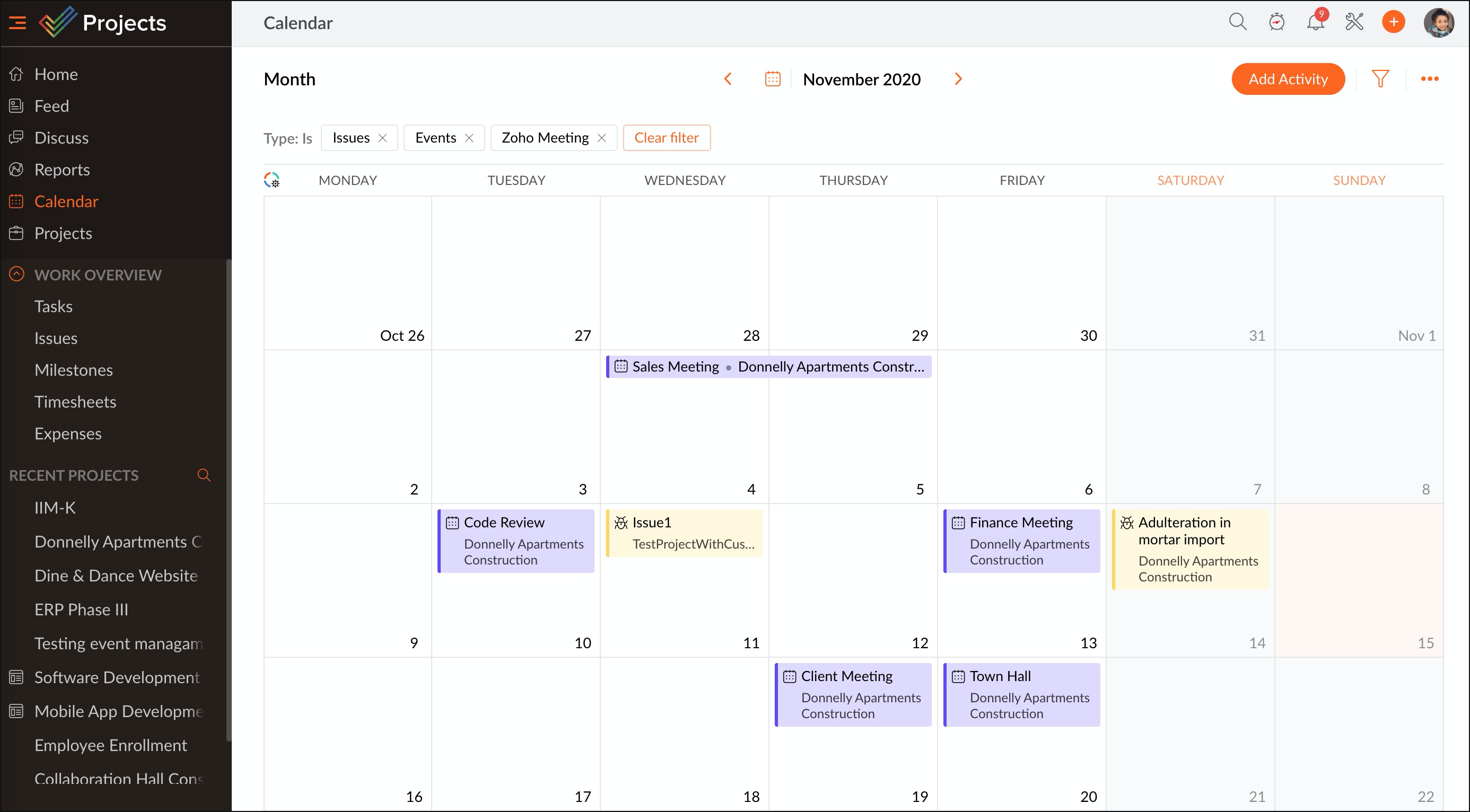
Beneficios del Calendario
- Ver hitos, tareas, temas, reuniones, días libres, y eventos
- Módulos codificados con colores para identificarlos con facilidad en el calendario
- Agregar hitos, tareas, días libres (requiere que Zoho People esté integrado), eventos y temas
- Programar o iniciar reuniones
- Compartir el calendario con otros miembros del equipo
- Estar al día con las citas mediante los recordatorios automáticos
- Exportar el calendario a PDF
Agregar actividades al Calendario
Gestione las fechas límite del proyecto y las entregas clave con sus módulos de calendario. Puede crear hitos, tareas, días libres (requiere que Zoho People esté integrado), eventos y temas dentro del calendario. También puede ver todas las actividades del proyecto programadas para fechas específicas en su calendario.
Crear un nuevo evento
Programe un evento dentro de su calendario. Para ello siga los pasos a continuación.
- Haga clic en Calendario en el panel de navegación a la izquierda.
- Haga clic en una fecha o haga clic en Agregar actividad en la esquina superior derecha.
- Coloque el cursor sobre el ícono Más opciones (
).
- Haga clic en el mosaico Evento.
- Seleccione un Proyecto de la lista en el cuadro de selección.
- Introduzca un Título del evento.
- Introduzca la fecha y hora en Inicia el y Termina el.
- Seleccione Asistentes desde la lista de usuarios en su proyecto.
- Agregue un recordatorio desde el cuadro de selección Recordar a todos e introduzca una Ubicación.
- Ingrese sus comentarios, si los hubiera.
- Utilice la opción Repetir para un evento recurrente.
- Haga clic en Guardar para programar el evento en su proyecto.
Crear una tarea
- Haga clic en Calendario en el panel de navegación a la izquierda.
- Haga clic en una fecha o haga clic en Agregar actividad en la esquina superior derecha.
- Coloque el cursor sobre el ícono Más opciones (
).
- Haga clic en el mosaico Tarea.
- Seleccione un Proyecto de la lista en el cuadro de selección.
- Ingrese el Nombre de la tarea.
- Ingrese otros detalles.
- Haga clic en Agregar. Haga clic en Añadir más si desea agregar más preguntas.
Agregar un hito
- Haga clic en Calendario en el panel de navegación a la izquierda.
- Haga clic en una fecha o haga clic en Agregar actividad en la esquina superior derecha.
- Coloque el cursor sobre el ícono Más opciones (
).
- Haga clic en el mosaico Hito.
- Seleccione un Proyecto de la lista en el cuadro de selección.
- Introduzca el nombre del Hito.
- Ingrese otros detalles.
- Haga clic en Agregar.
Agregar un tema
- Haga clic en Calendario en el panel de navegación a la izquierda.
- Haga clic en una fecha o haga clic en Agregar actividad en la esquina superior derecha.
- Coloque el cursor sobre el ícono Más opciones (
).
- Haga clic en el mosaico Tema.
- Seleccione un Proyecto de la lista en el cuadro de selección.
- Ingrese el Título del tema.
- Ingrese otros detalles.
- Haga clic en Agregar. Haga clic en Añadir más para continuar agregando temas.
Programar una reunión
- Haga clic en Calendario en el panel de navegación a la izquierda.
- Haga clic en una fecha o haga clic en Agregar actividad en la esquina superior derecha.
- Coloque el cursor sobre el ícono Más opciones (
).
- Haga clic en el mosaico Reunión.
- Seleccione un Proyecto de la lista en el cuadro de selección.
- Introduzca el Título.
- Escriba en la Agenda.
- Seleccione a los Participantes.
- Seleccione la fecha en el campo Programarla para el.
- Establezca la hora de inicio y la duración.
- Haga clic en Guardar.
Solicitar un permiso
La solicitud de permisos en Zoho Projects requiere que Zoho People esté integrado.
- Haga clic en Calendario en el panel de navegación a la izquierda.
- Haga clic en una fecha o haga clic en Agregar actividad en la esquina superior derecha.
- Coloque el cursor sobre el ícono Más opciones (
).
- Haga clic en el mosaico Días libres.
- Ingrese los detalles.
- Haga clic en Guardar.
Selector de fecha
El selector de fecha en el calendario de Zoho Projects permite a los usuarios navegar por años y meses.
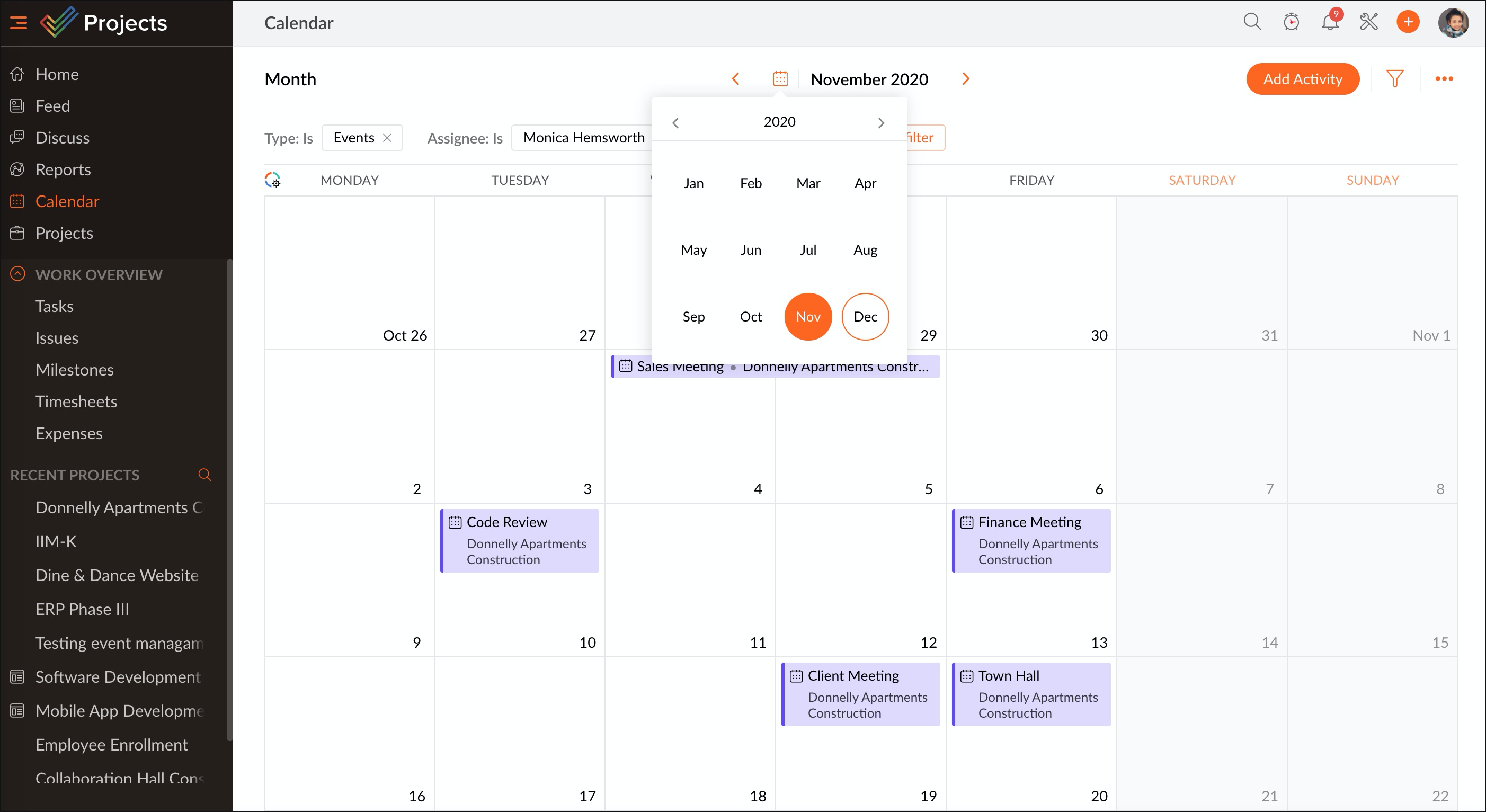
- Haga clic en Calendario en el panel de navegación a la izquierda.
- Haga clic en
para acceder al selector de fecha.
- Seleccione el mes para ver el calendario de ese mes.
- Haga clic en el año para navegar por los diferentes años.
- Haga clic en el rango de años para seleccionar décadas.
Vista de día y semana
El módulo de calendario le permite ver hitos, tareas, temas, eventos y reuniones por semana o por día.
- Haga clic en Calendario en el panel de navegación a la izquierda.
- Seleccione la vista de semana o día.
- Arrastre y suelte elementos para cambiar su programación.
- Los elementos de trabajo con tiempo (tareas, eventos y reuniones) se mostrarán en una ventana de 24 horas.
- Los hitos y temas se mostrarán en la parte superior.
Consulte también
Calendario basado en el usuarioRelated Articles
Calendario basado en el usuario
El módulo Calendario en Zoho Projects admite filtros para ver los datos según el usuario asignado o el tipo, o ambos. Seleccione los criterios del filtro para ver los datos coincidentes. Calendario basado en el usuario y en el tipo Haga clic en la ...Ver eventos en Calendario
El calendario de Zoho Projects se muestra en las tareas, los hitos, temas y eventos durante cualquier período. Además, también puede eliminar los eventos de proyecto que ha creado. Ver eventos Para ver todas las actividades del proyecto, como los ...Habilitar el despliegue
Habilitar el despliegue mientras crea un nuevo proyecto Haga clic en la pestaña Proyectos desde el panel de navegación de la izquierda. Haga clic en el botón Nuevo proyecto. Complete los detalles del proyecto y marque la opción Despliegue. La fecha ...Cargar archivos desde el escritorio
Zoho Projects le permite buscar y cargar sus archivos desde su escritorio personal y desde sus servicios de nube, como Google Drive. Puede cargar cualquier tipo de archivo, como *.jpg, *.png, *.doc, *.docx, *.ppt, *.xls, *.csv, *.mpeg, *.zip, *.wmv, ...Desplegar con el diagrama de Gantt
La fecha de inicio, la fecha de finalización y el % completado también se pueden desplegar desde las tareas o subtareas hasta los hitos y proyectos en el diagrama de Gantt. Consulte también ¿Qué es el despliegue en Zoho Projects? Habilitar el ...