IBM Notes
L'extension IBM Notes peut vous aider à synchroniser des contacts, des tâches et des événements avec Zoho CRM. Choisissez une synchronisation unidirectionnelle ou bidirectionnelle, par exemple, d'IBM Notes à Zoho CRM ou inversement. Le service d'accès Domino doit être activé pour que le processus de synchronisation fonctionne bien.
Installer et authentifier l'extension IBM Notes
L'installation de l'extension et son authentification avec les identifiants IBM Notes constituent votre première étape. Une fois que cela est fait, vous pouvez synchroniser les données entre Zoho CRM et IBM Notes. Vous pouvez accéder à Zoho Marketplace et installer l'extension IBM Notes, ou vous connecter à votre compte Zoho CRM et l'installer.
Pour installer l'extension IBM Notes
- Cliquez sur Configuration > Marketplace > Tout.
Vous verrez la liste des extensions actuellement installées. Dans Toutes les extensions, vous pouvez visualiser toutes les extensions prises en charge par votre système CRM. - Cliquez sur Toutes les extensions.
- Cherchez l'extension IBM Notes et cliquez dessus.
Les détails concernant l'extension s'affichent. - Cliquez sur Installer maintenant.
- Acceptez les conditions d'utilisation du service dans l'écran suivant.
- Cliquez sur Poursuivre l'installation.
Si l'installation est réussie, l'onglet IBM Notes Sync sera créé dans votre compte CRM. - Cliquez sur l'onglet IBM Notes Sync.
Vous êtes redirigé vers la page d'authentification. - Fournissez le nom du serveur, le nom d'utilisateur et le mot de passe, puis cliquez sur Soumettre.
Activer le service d'accès Domino (DAS)
Le service d'accès Domino (DAS) est désactivé par défaut. Il doit être activé par l'administrateur pour pouvoir accéder au serveur et à la base de données, et afficher les notes IBM.
Pour activer DAS sur le serveur
- Dans IBM Notes Server, sous Configuration, sélectionnez l'option Document serveur actuel.
- Dans l'onglet Protocoles Internet, cliquez sur Moteur Web Domino.
- Sous Services d'accès Domino (DAS), sélectionnez Données et l'Agenda pour les services activés.
- Enregistrez le document.
Pour activer DAS sur la base de données
Répétez la procédure énoncée dans Domino Designer pour chaque base de données accessible (exemple : Agenda, Contact et Tâches en instance)
- Ouvrez les propriétés des bases de données.
- Cliquez sur l'onglet Avancé.
- Sélectionnez Vues seulement pour limiter l'accès à un affichage ou Vues et documents pour un accès complet.
Pour activer DAS sur un affichage
Répétez la procédure donnée dans Domino Designer pour chaque vue accessible (exemple : Agenda, Contact et Tâches en instance).
- Sélectionnez la vue (Agenda, Contact et Tâches en instance) et choisissez les propriétés de l'affichage.
- Cliquez sur l'onglet Avancé.
- Cochez la case Autoriser les opérations Domino Data Service.

Remarque
- Activer le service d'accès Domino sur le serveur
- Activer le service d'accès Domino sur une base de données
- Activez DAS sur les serveurs de 64 bits en utilisant le script : (faites défiler la page vers le bas)
- Copiez le script dans le dossier Notes (où est installé le client notes), connectez-vous avec l'identifiant du serveur et exécutez le script.
- Lorsque vous exécutez le fichier, vous êtes invité à entrer le nom du serveur.
- On vous demandera aussi le nom du dossier dans lequel sont stockées toutes les bases de données, qui est habituellement le dossier courrier.
- Saisissez l'option 2.
Synchroniser les données
Pour synchroniser les données
- Cliquez sur Démarrer la synchronisation pour lancer la synchronisation de vos données.
- Dans la fenêtre contextuelle Paramètres de synchronisation :
Choisissez Oui/Non pour Synchroniser les contacts.
- Choisissez Oui/Non pour Synchroniser les tâches.
- Choisissez Oui/Non pour Synchroniser les événements et sélectionnez quels événements vous souhaitez synchroniser : Tous les événements, À partir d'aujourd'hui, À partir du mois dernier.
- Choisissez le type de synchronisation : unidirectionnel/bidirectionnelle.
- Sélectionnez l'une des options de gestion du comportement en cas de conflit lors de la synchronisation.
- CRM gagne toujours : les données du CRM seront conservées en cas de conflit.
- IBM Notes gagne toujours : les données d'IBM Notes seront conservées.
- Cliquez sur Enregistrer.
Une fois la synchronisation terminée, les détails de la synchronisation sont affichés dans le tableau de bord.

Remarque
Les données privées dans IBM Notes ne sont pas synchronisées vers le CRM et vice versa.
Planifiez des événements
Des réunions peuvent être programmées pour une équipe à l'aide de l'option Programmer une réunion
Pour programmer des événements
- Choisissez l'onglet Programmer des réunions dans la fenêtre de synchronisation d'IBM Notes.
- Tapez l'objet de la réunion.
- Ajoutez la liste des participants dans Participants.
- Indiquez le lieu.
- Spécifiez l'heure de début et l'heure de fin.
- Définissez un rappel si nécessaire.
- Cliquez sur Programmer pour planifier la réunion.
Modifier les paramètres
Vous pouvez paramétrer la synchronisation, modifier le mot de passe et gérer les utilisateurs de votre intégration avec les options Paramètres de synchronisation, Modification du mot de passe et Gestion des utilisateurs. Cliquez sur l'icône Paramètres dans le coin supérieur droit de la page de synchronisation d'IBM Notes. En choisissant une option dans la liste déroulante, vous pouvez modifier les paramètres correspondants.
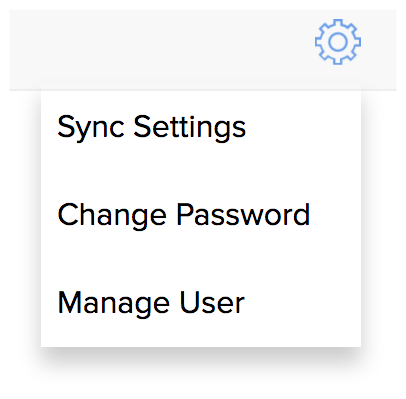
Pour modifier les paramètres de synchronisation
- Cliquez sur l'icône Paramètres dans le coin supérieur droit de la fenêtre de synchronisation d'IBM Notes.
- Choisissez Paramètres de synchronisation pour modifier les réglages de synchronisation.
Pour modifier le mot de passe
Lorsque le mot de passe du compte IBM Notes est modifié après sa synchronisation avec Zoho CRM, vous pouvez le mettre à jour dans CRM afin d'éviter des problèmes de synchronisation.
- Choisissez l'option Modifier le mot de passe dans la liste déroulante.
- Indiquez l'identifiant e-mail et le nouveau mot de passe pour actualiser le mot de passe.
Pour gérer les utilisateurs
Le compte utilisateur utilisé pour acheter l'extension est ajouté en tant qu'administrateur et a l'autorisation d'ajouter des utilisateurs au compte de synchronisation.
- Choisissez l'option Gérer les utilisateurs.
- Ajoutez des utilisateurs à partir de la liste. Le nombre d'utilisateurs que vous pouvez ajouter dépend de votre licence d'utilisateur.
- Vous pouvez supprimer un utilisateur ajouté au compte de synchronisation en cliquant sur le bouton Supprimer.
Un compte utilisateur qui a été synchronisé ne peut pas être supprimé de la liste des utilisateurs.
Désinstaller l'extension IBM Notes
Veuillez noter que toutes les données seront supprimées lors de la désinstallation et ne pourront pas être récupérées.
Pour désinstaller l'extension
- Accédez à Configuration > Marketplace > Tout.
Toutes les extensions installées sont répertoriées. - Recherchez IBM Notes et cliquez sur le lien Désinstaller.
- Cliquez sur OK pour confirmer.
L'extension sera désinstallée et toutes les données liées à IBM Notes seront supprimées.
Related Articles
Notes sur les actions requises | Suppression de l'onglet Activities
Suppression de l'onglet Activities – Présentation À compter du 1er décembre 2023, nous allons abandonner l'onglet Activities dans Zoho CRM. Veuillez noter que vous pourrez continuer à consulter et utiliser vos enregistrements propres aux activités ...FAQ : Listes associées
Que sont les listes associées ? Les listes associées sont des enregistrements associés à l'enregistrement parent. Par exemple, un compte est associé à des contacts, des transactions, des notes, des activités ouvertes, etc. Ces enregistrements ...2020
Voici une liste complète des articles Kaizen relatifs aux SDK publiés en 2020. Sl. Non. Fonction Description 1 SDK Java pour Self Client Cet article facilite la configuration et l'initialisation du SDK Java pour le Self Client (client auto). 2 SDK ...OneNote
L'extension OneNote active les fonctionnalités de OneNote dans Zoho CRM. Chaque fois que vous interagissez avec des leads, des contacts, des transactions ou des collaborateurs internes, vous pouvez rapidement en prendre note. Ces notes peuvent être ...FAQ : Exporter des données depuis Zoho CRM
Comment exporter des données Zoho CRM et des caractères étrangers illisibles ? Pour Excel 2003 1. Ouvrez Microsoft Excel. 2. Accédez à Data > Import External Data > Import Data. 3. Sélectionnez le fichier. 4. Dans l'assistant Text Import, ...