Twilio
Configurer l'intégration Twilio
Twilio, le système PBX hébergé intégré à Zoho CRM, propose des options pour organiser les appels entrants et sortants de votre organisation depuis Zoho CRM. Vous pouvez configurer Twilio pour gérer les appels et associer les appels avec les leads/contacts/comptes dans votre base de données CRM. La mise en place de l'intégration Twilio comprend trois étapes :
- Autoriser Twilio
- Ajouter un numéro Twilio pour les appels entrants
- Ajouter un numéro Twilio pour les appels sortants
Étape 1 : autoriser Twilio
Pour autoriser l'intégration Twilio
- Accédez à Configuration > Canaux > Téléphonie.
- Sur la page Zoho PhoneBridge, choisissez Twilio comme fournisseur de téléphonie.
- Indiquez le SID du compte et le jeton d'authentification. Vous trouverez ces informations dans le tableau de bord de votre compte Twilio.
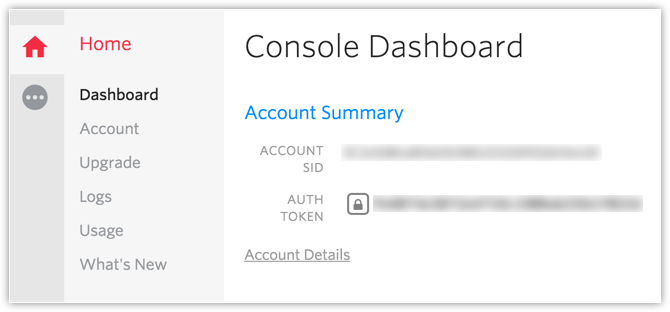
- Saisissez les informations et cliquez sur Autoriser.
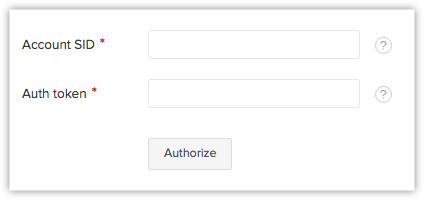 Le compte Twilio sera autorisé. Référez-vous aux étapes 2 et 3 pour configurer les numéros entrants et sortants.
Le compte Twilio sera autorisé. Référez-vous aux étapes 2 et 3 pour configurer les numéros entrants et sortants.
Étape 2 : ajouter un numéro Twilio pour les appels entrants
Pour ajouter des numéros de téléphone Twilio pour les appels entrants
- Accédez à Configuration > Canaux > Téléphonie.
- Sous l'onglet Appel entrant, cliquez sur Ajouter un numéro de téléphone.
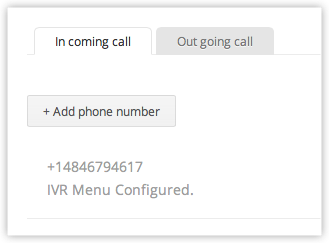
- Saisissez le numéro de téléphone que vous avez acheté auprès de Twilio.
- Sélectionnez une des options. Sur cette base, les appels entrants seront acheminés vers les représentants commerciaux.
- Configurer le menu IVR : configurez un menu IVR qui sera lu à l'appelant. D'après les options choisies par l'appelant, les appels seront dirigés vers les utilisateurs spécifiés.
- Associer un utilisateur : tous les appels entrants vers ce numéro de téléphone seront acheminés vers les utilisateurs spécifiés.
- Configurer le menu IVR : configurez un menu IVR qui sera lu à l'appelant. D'après les options choisies par l'appelant, les appels seront dirigés vers les utilisateurs spécifiés.
Option 1 : Configurer le menu IVR
Dans la section Configuration du menu IVR, procédez comme suit :
- Touche rapide : indiquez un chiffre compris entre 1 et 9.
- Menu : saisissez une option de menu pour le numéro.
- Action : sélectionnez une action dans le menu déroulant (Attribuer un utilisateur ou Configurer le menu IVR).
- Attribuer un utilisateurSélectionnez un ou plusieurs utilisateurs dans la liste des utilisateurs CRM actifs.L'appel sera acheminé vers les utilisateurs sélectionnés.
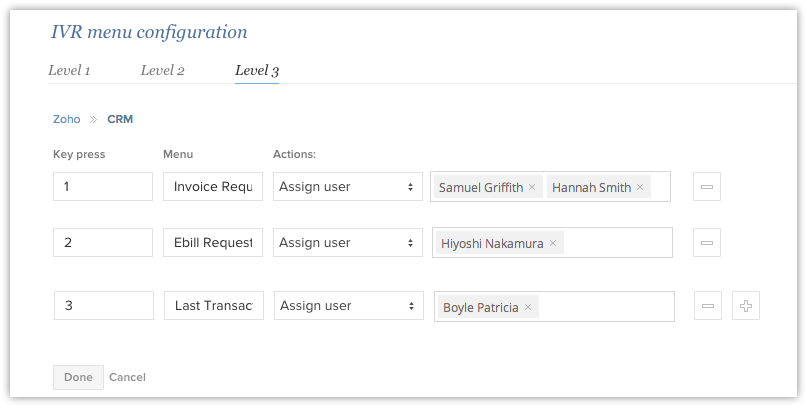 Lorsque plusieurs utilisateurs sont sélectionnés, vous avez la possibilité de spécifier le type de sonnerie.
Lorsque plusieurs utilisateurs sont sélectionnés, vous avez la possibilité de spécifier le type de sonnerie.- Sonnerie simultanée : tous les utilisateurs sélectionnés recevront un appel entrant simultanément.
- Sonnerie séquentielle : tous les utilisateurs sélectionnés recevront un appel entrant dans un ordre donné. L'ordre dépend de celui qui se connecte à Zoho CRM en premier. Si un utilisateur n'est pas disponible, l'appel est transféré à l'utilisateur suivant.Dans cette option, indiquez l'intervalle de la sonnerie. L'appel, s'il n'est pas traité, sera transféré une nouvelle fois dans l'ordre défini si vous activez l'option Répéter la sonnerie.
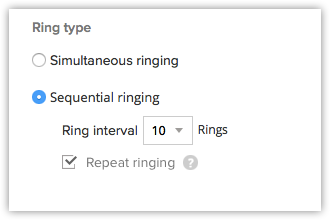
- Sonnerie simultanée : tous les utilisateurs sélectionnés recevront un appel entrant simultanément.
- Configurer le menu IVR : indiquez Touche, Menu et Action pour créer un sous-menu IVR, puis cliquez sur Terminé.
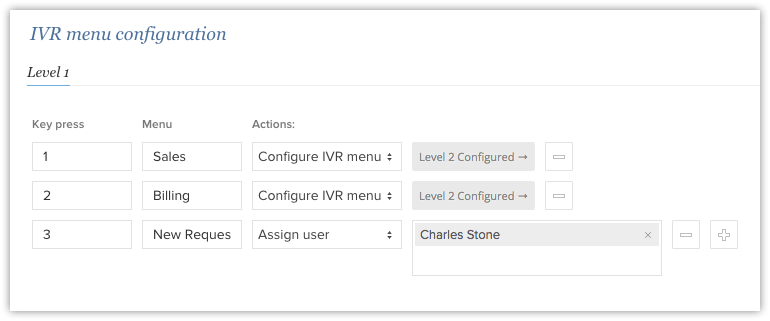
- Cliquez sur l'icône Ajouter pour ajouter d'autres options de menu et répétez les étapes à partir de la première.Vous pouvez ajouter jusqu'à 5 niveaux dans le menu IVR.
Dans la section Configuration de la voix IVR, procédez comme suit :
- Format de la voix : sélectionnez le format de la voix dans les options disponibles. Texte, audio ou URL
- Texte : saisissez le message sous forme de texte.
- Fichier audio : sélectionnez l'option Fichier audio pour joindre un fichier audio pour le message d'accueil.
- URL audio : sélectionnez l'option URL audio et indiquez l'URL du fichier audio.
- Texte : saisissez le message sous forme de texte.
- Message d'accueil : ajoutez un message d'accueil pour l'appelant. Exemple : Merci de votre appel chez Zillum Inc.
- Message du menu : saisissez une option de menu pour le numéro. Indiquez également le format dans lequel le message doit être lu. Les variables Key (Touche) et Menu seront renseignées automatiquement et ne peuvent pas être supprimées.Exemple : merci de sélectionner ${Key press} pour ${Menu}.
- Message lorsque l'utilisateur est occupé : saisissez le message pour informer les appelants lorsque l'utilisateur est occupé.Exemple : Tous nos utilisateurs sont actuellement occupés, veuillez essayer ultérieurement. Merci.
- Message lorsque l'utilisateur n'est pas disponible : saisissez le message pour informer les appelants lorsque l'utilisateur n'est pas disponible.Exemple : Notre service commercial est actuellement indisponible.
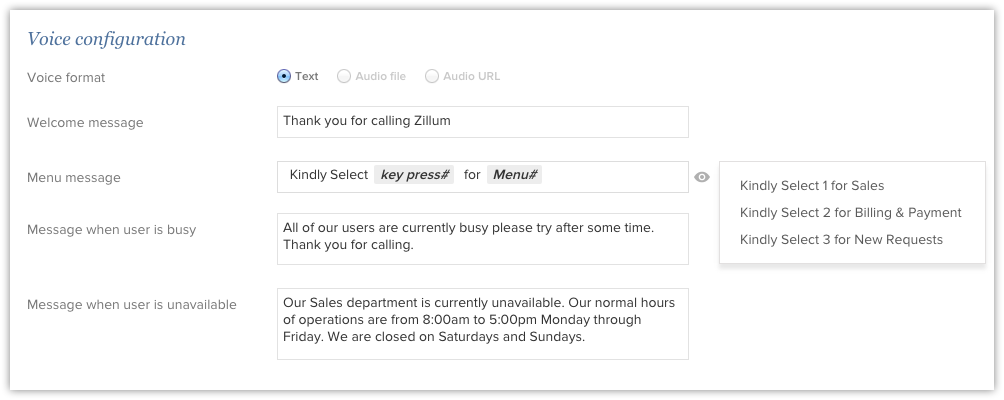
- File d'attente des appels :Avec cette option, vous pouvez mettre en file d'attente les appels entrants pour le numéro configuré. Vous pouvez effectuer les opérations suivantes lorsque vous configurez l'option de file d'attente d'appels :
- Choisir le nombre d'appelants maximum à mettre en file d'attente. Vous pouvez choisir jusqu'à 25 appelants.
- Définir le temps d'attente maximal pour les appels dans la file d'attente. Le temps maximum autorisé est de 25 minutes.
- Choisir la musique requise quand les appelants patientent. Vous pouvez sélectionner la musique par défaut ou une musique personnalisée. Saisissez l'URL audio si vous sélectionnez une musique personnalisée.
- Définir un message d'annonce quand les appelants patientent. Vous pouvez choisir dans la liste de messages disponibles ou personnaliser votre message d'annonce en fonction de vos exigences.
- Définir la fréquence de votre message d'annonce. Vous pouvez régler la fréquence jusqu'à 30 secondes.
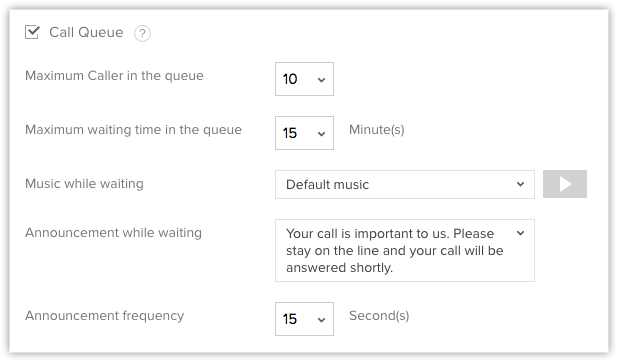
- Choisir le nombre d'appelants maximum à mettre en file d'attente. Vous pouvez choisir jusqu'à 25 appelants.
- Enregistrement d'appel : cliquez pour activer l'enregistrement d'appel. Veuillez noter que des frais supplémentaires peuvent apparaître sur votre compte Twilio si vous choisissez cette option.
- Cliquez sur Enregistrer. Le menu IVR sera configuré.

- Vous pouvez définir jusqu'à 9 menus IVR. En cas de sous-menu, vous pouvez ajouter jusqu'à 5 menus IVR.
- Pour un menu IVR multi-niveaux, seul le format de voix Texte est pris en charge.
- Vous pouvez modifier l'état de l'appel en En ligne ou Hors ligne.
Option 2 : Associer un utilisateur
- Sélectionnez un ou plusieurs utilisateurs dans la liste des utilisateurs CRM actifs.L'appel sera acheminé vers les utilisateurs sélectionnés. Lorsque plusieurs utilisateurs sont sélectionnés, vous avez la possibilité de définir le Type de sonnerie.
- Sonnerie simultanée : tous les utilisateurs sélectionnés recevront un appel entrant simultanément.
- Sonnerie séquentielle : tous les utilisateurs sélectionnés recevront un appel entrant dans un ordre donné. Si un utilisateur n'est pas disponible, l'appel est transféré à l'utilisateur suivant.L'appel, s'il n'est pas traité, sera transféré dans l'ordre défini deux fois au maximum.
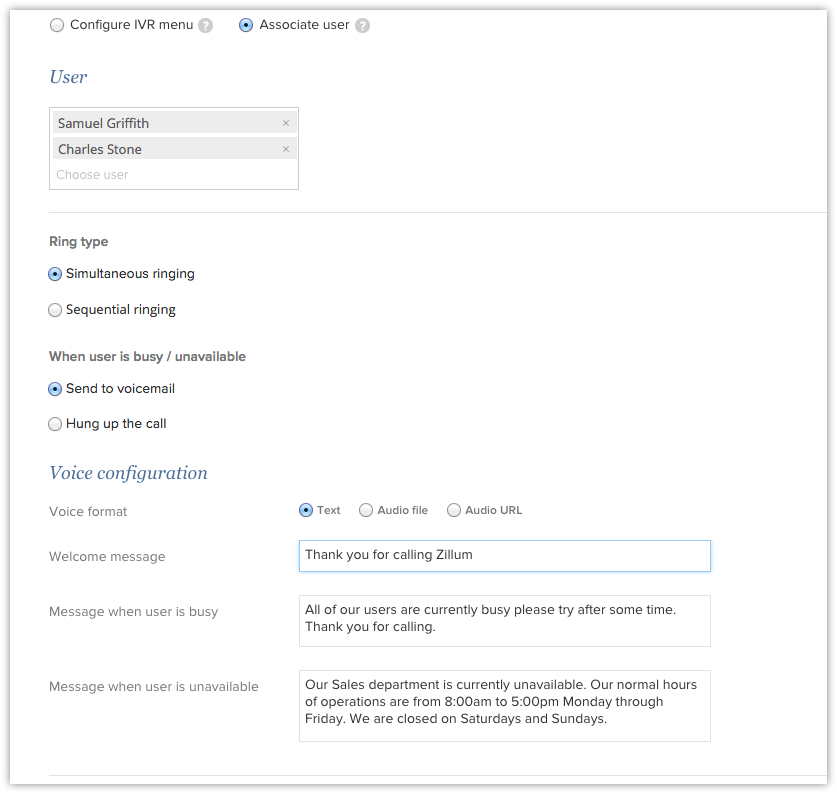
- Sonnerie simultanée : tous les utilisateurs sélectionnés recevront un appel entrant simultanément.
- Dans la section Configuration de la voix, vous pouvez choisir le format de la voix et saisir un message d'accueil, un message lorsque l'utilisateur est occupé et un message lorsque l'utilisateur n'est pas disponible pour l'appelant, selon vos besoins. Vous pouvez également gérer les appels en file d'attente et enregistrer vos appels, si nécessaire.
Étape 3 : ajouter un numéro Twilio pour les appels sortants
Pour ajouter des numéros de téléphone Twilio pour les appels sortants
- Accédez à Configuration > Canaux > Téléphonie.
- Sur la page Zoho PhoneBridge, sous l'onglet Appel sortant, cliquez sur Associer un numéro de téléphone.
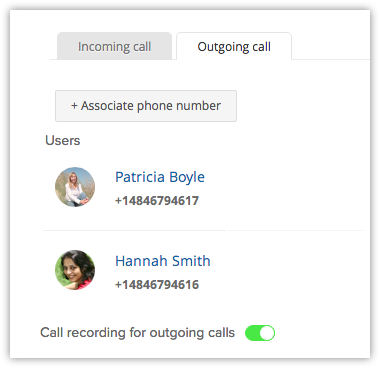
- Sélectionnez un utilisateur dans le menu déroulant Utilisateur.Tous les utilisateurs actifs seront répertoriés.
- Sélectionnez un numéro de téléphone dans le menu déroulant Numéro de téléphone.Tous les numéros de téléphone que vous avez achetés auprès de Twilio seront répertoriés.
- Cliquez sur l'icône Ajouter pour associer plus d'utilisateurs à des numéros de téléphone.Sur la base de cette association, les utilisateurs seront en mesure de passer des appels sortants depuis leurs numéros de téléphone respectifs.
- Enregistrement d'appel : vous pouvez activer ou désactiver l'option d'enregistrement d'appel. Les appels enregistrés seront joints à l'enregistrement dans les Notes.
- Cliquez sur Enregistrer.
Utiliser l'intégration Twilio
Une fois que la configuration de l'intégration Twilio est prête, vous pouvez passer des appels sortants, recevoir des appels et ajouter des activités de suivi depuis votre compte CRM.
Appels entrants
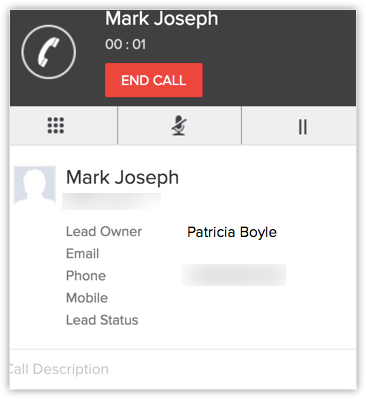 Lorsque vous recevez un appel entrant d'un contact CRM via Twilio, vous pouvez afficher une carte de visite du contact.
Lorsque vous recevez un appel entrant d'un contact CRM via Twilio, vous pouvez afficher une carte de visite du contact.
Vous pouvez effectuer les opérations suivantes quand vous recevez des appels dans votre CRM via Twilio.
- Vous pouvez mettre votre appel en attente en cliquant sur l'icône Mettre en attente. Cliquez à nouveau dessus pour reprendre votre appel, chaque fois que nécessaire. Vous pouvez aussi désactiver le son de votre appel, si nécessaire.
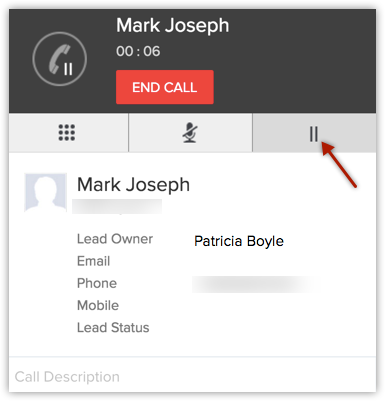
- Ajoutez une description d'appel si nécessaire afin de l'utiliser pour référence future.
- Cliquez sur Terminer l'appel dès que vous avez terminé votre appel.
- Vous pouvez aussi ajouter des activités de suivi (appel de suivi ou tâche de suivi) une fois l'appel terminé.
Appels sortants
Vous pouvez passer un appel sortant via Twilio depuis votre compte Zoho CRM.
Pour passer un appel sortant,
- Cliquez sur l'enregistrement désiré.
- Sur la page Détails de l'enregistrement, cliquez sur l'icône Téléphone à côté du numéro de téléphone.
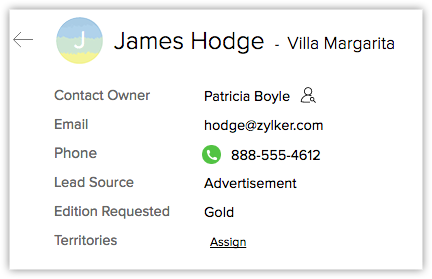 L'appel est maintenant établi.
L'appel est maintenant établi.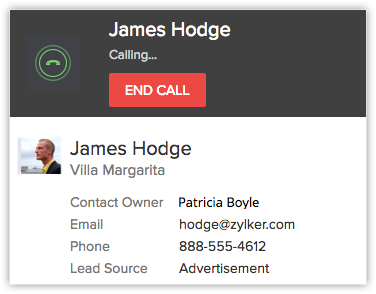
 Ajoutez des activités de suivi (appel de suivi ou tâche de suivi) une fois l'appel terminé.
Ajoutez des activités de suivi (appel de suivi ou tâche de suivi) une fois l'appel terminé.
Activité de suivi
À la fin de chaque appel via Twilio, vous pouvez ajouter un appel de suivi ou une tâche de suivi depuis la fenêtre Appel terminé dans Zoho CRM. Ils seront automatiquement associés à l'enregistrement respectif.
Modifier ou supprimer un numéro de téléphone
Dans la liste des numéros de téléphone entrants et sortants, vous pouvez les modifier ou les supprimer chaque fois que nécessaire.
Pour modifier ou supprimer un numéro de téléphone
- Accédez à Configuration > Canaux > Téléphonie.
- Sur la page Zoho PhoneBridge, les numéros de téléphone ajoutés sont répertoriés.
- Cliquez sur l'onglet Appels entrants ou Appels sortants.
- Déplacez le curseur de la souris sur un numéro de téléphone et cliquez sur un des liens suivants :
- Modifier : dans l'onglet Entrant, vous pouvez modifier des informations comme les messages IVR, les options d'enregistrement d'appel, les messages automatisés lorsque l'utilisateur est occupé ou indisponible, etc. Dans l'onglet Sortant, vous pouvez modifier l'utilisateur et le numéro de téléphone attribué à l'utilisateur pour les appels sortants.
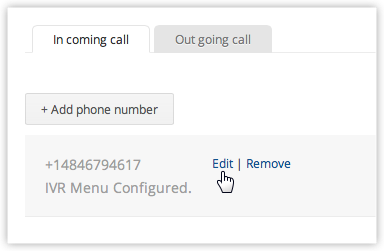
- Supprimer : dans l'onglet Entrant, cette option désactive tous les appels entrants pour le numéro de téléphone depuis Zoho CRM. Dans l'onglet Sortant, elle désactive tous les appels sortants pour l'utilisateur depuis Zoho CRM.
- Modifier : dans l'onglet Entrant, vous pouvez modifier des informations comme les messages IVR, les options d'enregistrement d'appel, les messages automatisés lorsque l'utilisateur est occupé ou indisponible, etc. Dans l'onglet Sortant, vous pouvez modifier l'utilisateur et le numéro de téléphone attribué à l'utilisateur pour les appels sortants.
Related Articles
FAQ : Zoho PhoneBridge
Pourquoi la fonctionnalité de téléphonie n'apparaît-elle pas sous Channels ? Seuls les utilisateurs ayant le profil d'administrateur peuvent accéder à cette fonctionnalité. Pour y accéder, contactez votre administrateur et demandez-lui de modifier ...Téléphonie - Introduction
Choisir et configurer un système de téléphonie pour votre entreprise n'est jamais une perte de temps ou d'énergie. L'objectif est d'offrir à vos clients un moyen facile de vous contacter et de leur fournir les meilleurs services pour lever leurs ...Les meilleurs outils CRM pour faire prospérer votre entreprise à distance
La nouvelle ère du travail a redéfini notre façon de fonctionner et de travailler. À mesure que de nouveaux styles de travail se répandent, les organisations adoptent avec enthousiasme les espaces de co-working, le travail à domicile, le travail en ...