Exécuter un Blueprint
Accéder à mes entrées Blueprint
Une fois le Blueprint configuré, les entrées répondant aux critères du processus entreront dans le processus et les propriétaires des transitions mentionnés dans le Blueprint pourront exécuter leurs transitions respectives.
Afin de démarrer le processus, vous devez savoir quelles entrées vous attendent pour effectuer votre part des actions dans l'ensemble du processus.
Pour accéder à vos entrées Blueprint
- Dans votre compte Zoho CRM, cliquez sur le module My Jobs (Mes tâches).
Sous Mes travaux, les enregistrements en attente d'approbation et les transitions Blueprint s'affichent. - Dans l'affichage Liste, sélectionnez Only Blueprint (Blueprint uniquement).
- Cliquez sur n'importe quelle entrée pour accéder à l'entrée en question et exécuter votre part du processus.
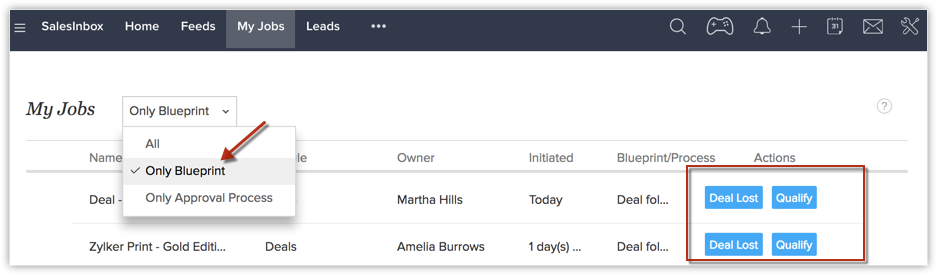
Voir le Blueprint configuré
Pour voir le Blueprint configuré
- Accédez à la page Details (Détails) de l'entrée qui répond aux critères du processus.
- Dans la bande de Blueprint, vous verrez l'état actuel de l'enregistrement et les transitions disponibles pour cet état.
Notez que les transitions sont disponibles uniquement pour les enregistrements répondant aux critères avant la transition. - Vous pourrez voir le flux de processus de l'état existant à l'état suivant.
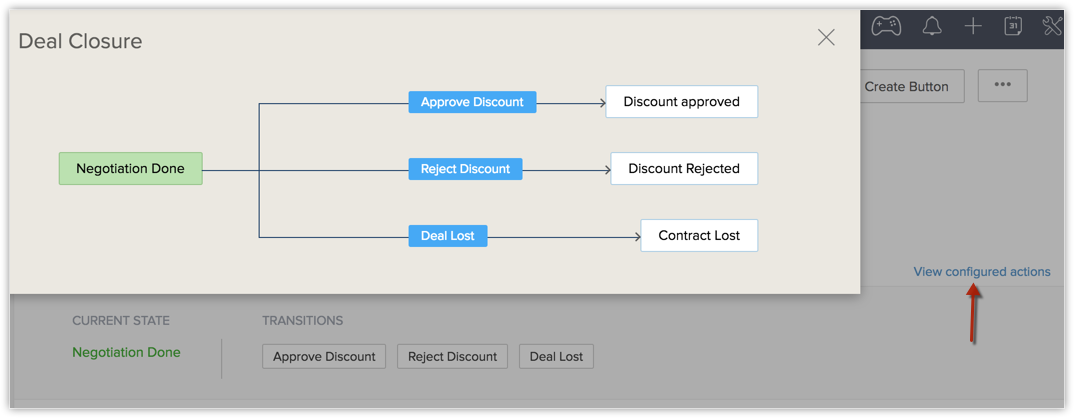
Ici, il est important de noter que le champ utilisé pour configurer le Blueprint ne pourra pas être modifié une fois que l'entrée sera entrée dans le processus. Disons que vous avez configuré un Blueprint pour traiter le processus de suivi des transactions en utilisant le champ Stage (Étape). Une fois qu'une entrée est entrée dans le Blueprint, vous ne pouvez pas mettre à jour manuellement l'étape tant que le Blueprint n'a pas été entièrement exécuté.
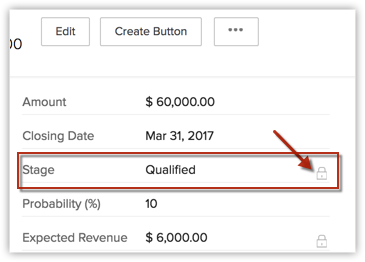
Exécuter un Blueprint
Une fois que les entrées respectent les critères d'entrée d'un Blueprint, elles deviennent des entrées actives du processus. Un Blueprint peut être exécuté sur votre compte Web, ainsi que sur l'application mobile de Zoho CRM.
Exécuter un Blueprint sur le compte Web CRM
Sur votre compte Zoho CRM, la page des détails de l'entrée affiche l'état actuel de l'entrée et les transitions disponibles pour cet état. Pour exécuter une transition, il suffit de cliquer sur le bouton de transition approprié.
Voir aussi : Créer un Blueprint
Par exemple, selon le Blueprint communiqué ici, les transactions de plus de $50 000 entrent dans le processus de suivi des transactions. Les propriétaires de transition pourront cliquer sur les boutons de transition respectifs pour exécuter le Blueprint.
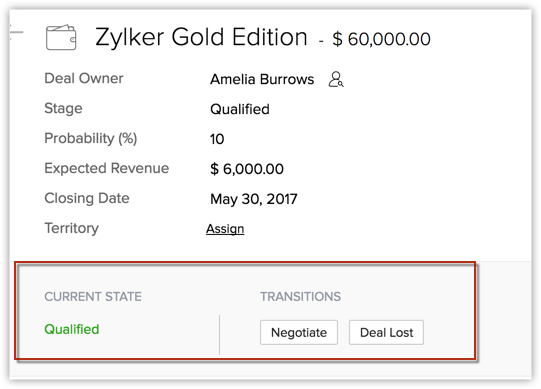
Lorsque l'utilisateur appuie sur chaque bouton, une fenêtre contextuelle s'affiche, invitant l'utilisateur à ajouter des remarques et à mettre à jour les champs comme défini par le Blueprint. Par exemple, lorsqu'il clique sur le bouton Negotiate (Négocier), le propriétaire de la transition est invité à saisir les champs comme prescrit dans les paramètres Pendant la transition avant de passer à l'état suivant.
Voici les différents éléments à noter lors de l'exécution d'une transition.
- Si vous avez configuré des messages et requis des remarques, la transition peut apparaître comme sur l'image ci-dessous. Ici, les exigences et les détails sur la réduction sont demandés.

- Si vous avez requis des pièces jointes, elles seront demandées lors de la transition comme sur l'image ci-dessous. C'est pareil que la liste associée des pièces jointes, où vous pouvez charger des documents à partir de votre bureau, de Zoho Docs, de l'onglet Documents ou d'une URL.
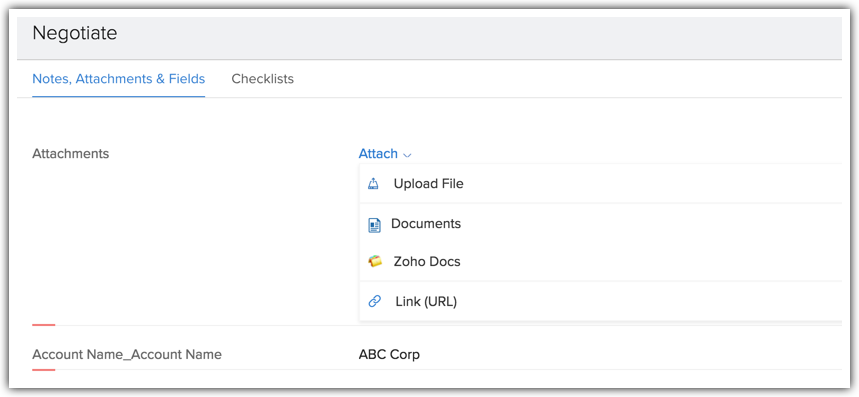
- Une transition ne peut pas être enregistrée tant que les éléments de la liste de contrôle ne sont pas cochés. Une liste de tâches à effectuer est cochée sur l'image ci-dessous.
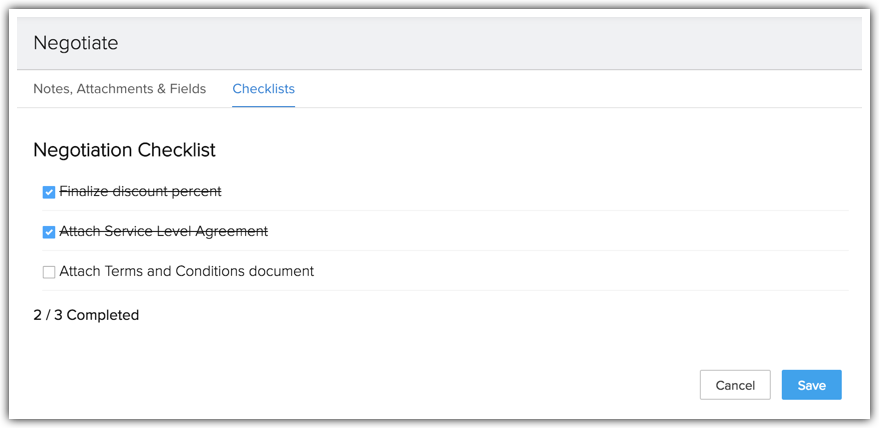
- Si vous avez configuré des champs obligatoires à partir du module principal du Blueprint et des modules associés, le propriétaire de la transition sera invité à entrer les valeurs de ces champs ici. Si vous avez également configuré des critères de validation pour l'un des champs, le système vérifiera la règle de validation et autorisera l'enregistrement des modifications uniquement si la valeur répond aux critères.
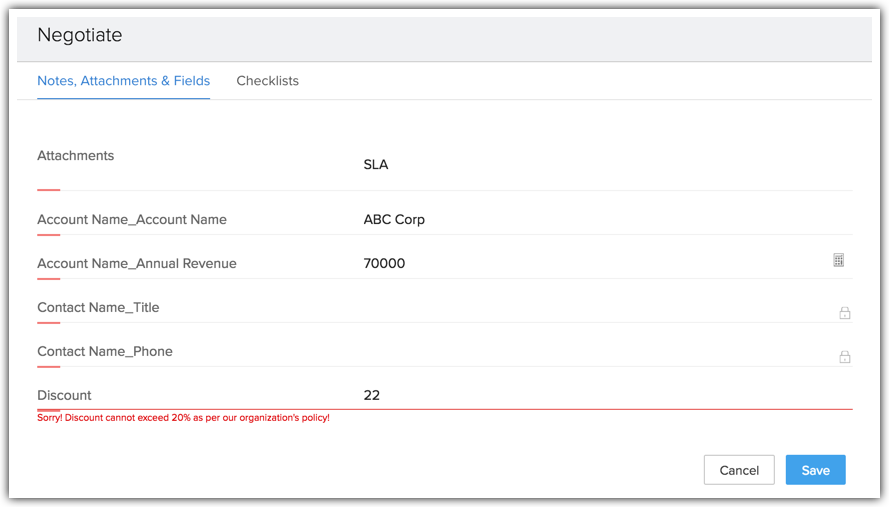
- Lorsque vous avez requis des éléments associés comme un devis, des tâches, etc., le propriétaire de la transition sera invité à les ajouter à l'exécution d'une transition. Ici, au cours de l'étape Contrat d'un processus de suivi des transactions, l'utilisateur est invité à saisir le devis et à créer une tâche.
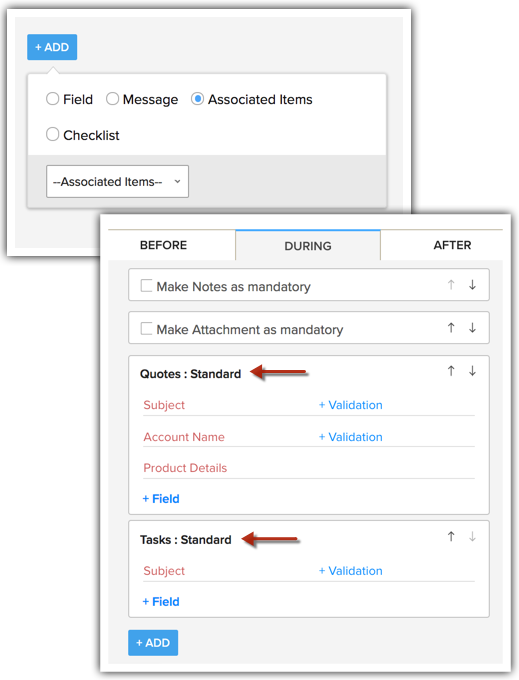
- Lorsque vous exigez beaucoup d'informations au cours d'une transition, il n'est pas toujours possible de toutes les saisir en une seule fois. Par exemple, dans le cadre de la transition Négocier, peut-être que vous avez saisi tous les champs obligatoires, mais que vous avez besoin d'un peu plus de temps pour vérifier les éléments de la liste de contrôle sur les documents du SLA. Dans ce cas, vous pouvez enregistrer PARTIELLEMENT une transition. Cela signifie que, par exemple, 5 détails sur 10 que vous avez saisis seront enregistrés pour l'instant, mais que l'entrée restera dans l'étape Négociation. Vous pouvez revenir à cette entrée lorsque vous êtes prêt, puis saisir le reste des détails et ENREGISTRER la transition. Une fois que tous les détails requis par les paramètres pendant la transition ont été saisis, l'enregistrement passe à l'état suivant dans le Blueprint.
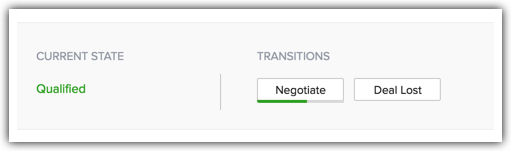
Notez que la fonction d'enregistrement partiel d'une transition n'est pas prise en charge pour un Blueprint continu, car la nature du Blueprint continu est destinée à être exécutée en une seule fois, et non par intermittence.
Répétez l'action de cliquer sur chaque bouton Transition, puis effectuez les actions spécifiées jusqu'à la fin du processus.
Exécuter un Blueprint sur l'application mobile CRM
Un Blueprint que vous avez configuré sur votre compte Web Zoho CRM peut être exécuté sur l'application mobile. Supposons que vous êtes en visite de terrain pour rencontrer un client concernant une transaction et que cette dernière est passée de l'étape Qualification à l'étape Négociation . Vous pouvez mettre à jour l'étape directement sur l'application.
Pour exécuter un Blueprint en utilisant l'application CRM
- Appuyez sur le module pour lequel vous souhaitez exécuter le Blueprint. Par exemple, Deals (Transactions).
- Vous verrez une bande Blueprint qui affiche l'état actuel , ainsi que les transitions qui doivent être exécutées afin de passer à l'état suivant.
- Cliquez sur la transition souhaitée et effectuez les actions requises. Exemple, négocier.
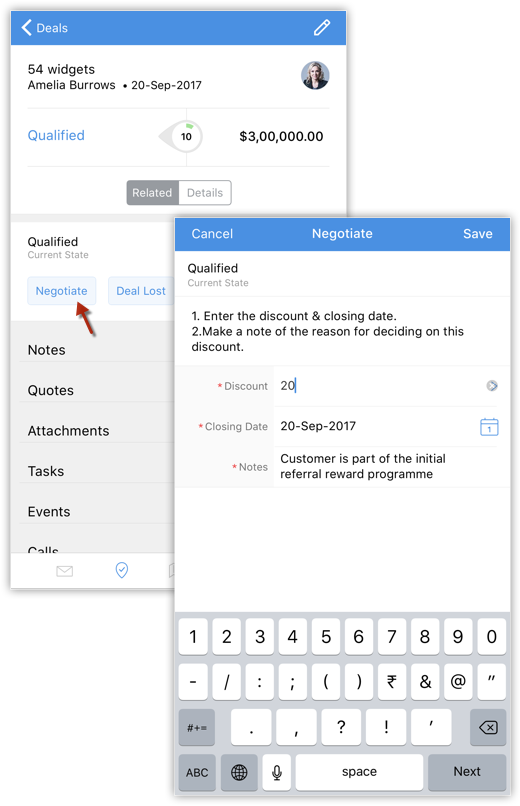
Si les valeurs que vous saisissez ne sont pas acceptables, des messages d'erreur pertinents s'affichent, tels que configurés dans votre Blueprint.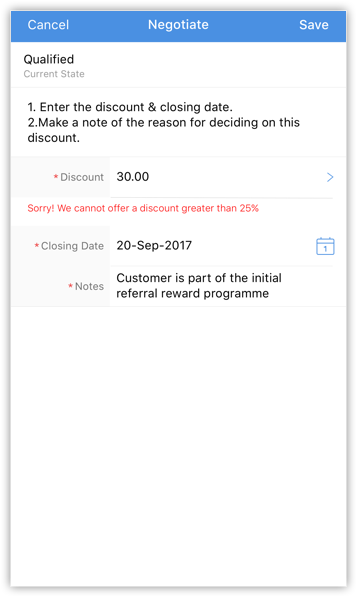
Ainsi, CRM guide et valide un processus de vente. - Une fois que vous avez saisi les valeurs acceptables, cliquez sur Enregistrer.
L'enregistrement passe à l'état suivant dans le processus.
De la même manière, exécutez chaque transition suivante jusqu'à ce que le processus soit terminé.

- Blueprint est disponible sur Zoho CRMpour Android (à partir de v3.2.16).
- Blueprint est disponible sur Zoho CRMpour iOS (à partir de v3.2.9).
Related Articles
Créer un Blueprint
La création d'un processus est essentiellement une procédure en 3 étapes. Saisir les informations de base : Spécifiez le module, la mise en page et le champ auxquels le processus est destiné. Définir le flux de processus : Dans l' éditeur de ...Exécuter Blueprints sur iPhone
Les Blueprints que vous avez configurés sur votre compte Web Zoho CRM peuvent être exécutés à partir de l'application mobile. Si vous avez mis en place un processus pour les transactions, vous pouvez exécuter les transitions de Blueprint requises ...Élaborer un sous-formulaire
Pour faire simple, un sous-formulaire est un formulaire secondaire ou un tableau qui vous permet d'ajouter plusieurs lignes à un formulaire principal. Vos données CRM sont souvent interdépendantes. Vous avez parfois besoin d'associer plusieurs ...Gestion des processus sur iPhone
ModuleMy Jobs Dans le module My Jobs, les utilisateurs peuvent effectuer des actions liées au processus (exécuter un Blueprint, utiliser des enregistrements soumis à un processus d'approbation, etc.) Pour afficher le module My Jobs Appuyez sur ...Utilisation des règles de validation
L'une des tâches les plus difficiles dans un système CRM est d'assurer la validité des données qu'il contient. Un ensemble de données mal gérées peut impacter une entreprise de différentes façons : vos activités sont ralenties, vous obtenez des ...