Configurer la synchronisation du calendrier via CalDAV
Fini le temps où vous deviez vous connecter à Zoho CRM chaque fois que vous vouliez vérifier votre planning de travail de la journée. Vous pouvez maintenant recevoir des alertes concernant la prochaine réunion du personnel sur votre iPhone ou même sur votre Apple Watch, sans avoir à vous connecter à Zoho CRM !
Zoho CRM prend en charge la synchronisation du calendrier avec n'importe quel appareil iOS (iPhone, iPad, MacBook, ainsi qu'Apple Watch) via la configuration CalDAV. Résultat : un événement que vous créez dans Zoho CRM sera synchronisé avec votre calendrier iOS et vice versa.
Ici, un événement appelé Lancement de produit créé sur un iPhone se synchronise sans problème avec Zoho CRM et l'Apple Watch. Voici quelques captures d'écran d'alertes sur iPhone, Apple Watch et Zoho CRM.
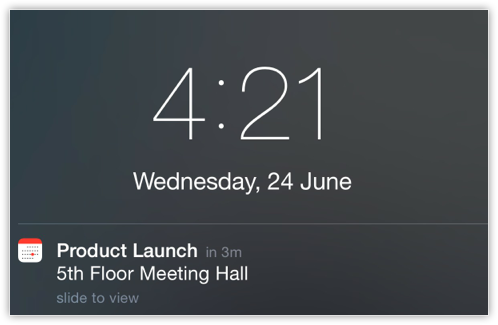
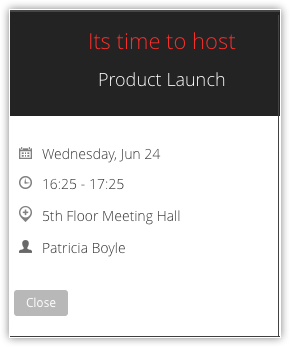
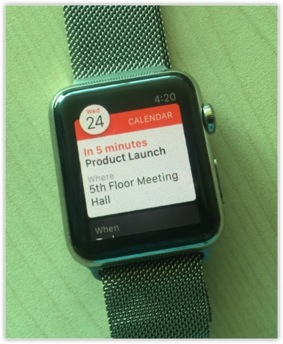
Gestion efficace des événements
En activant la configuration CalDAV sur votre appareil iOS, vous pouvez gérer tous vos événements de manière efficace. CalDAV transfère des événements de Zoho CRM sur votre iPhone. De cette façon, vous pouvez voir vos événements personnels ainsi que vos événements professionnels sur le calendrier de votre iPhone. Si vous découvrez qu'un déjeuner empiète sur une réunion du personnel, vous pouvez rapidement modifier les événements sur votre iPhone en fonction de vos priorités. Vous n'avez pas à vous connecter de nouveau sur Zoho CRM pour modifier un événement.
CalDAV pour plusieurs appareils iOS
Vous pouvez configurer CalDAV sur plusieurs appareils iOS, y compris l'iPhone, l'iPad, le MacBook et l'iPod Touch. Comme pour l'Apple Watch, il n'y a pas de configuration séparée. Coupler la montre avec un appareil iOS est suffisant pour recevoir les alertes sur votre Apple Watch. Les événements seront synchronisés entre Zoho CRM et tous les appareils sur lesquels la configuration CalDAV a été activée. Alors la prochaine fois que vous conduirez et serez dans l'impossibilité de consulter votre iPhone, vous n'aurez qu'à incliner votre poignet pour connaître le programme de la journée sur votre Apple Watch !
Travaillez hors ligne
De plus, vous pouvez également créer ou modifier des événements sur le téléphone lorsque vous êtes hors connexion. Lorsque vous serez de nouveau en ligne, vos événements seront automatiquement synchronisés sur Zoho CRM.
Afin de commencer à utiliser la synchronisation de calendriers via CalDAV sur vos appareils iOS, vous devez d'abord :
- Activer l'accès CalDAV sur Zoho CRM
- Configurer un compte CalDAV sur votre appareil iOS
Activer l'accès CalDAV sur Zoho CRM
Vous devez activer l'accès CalDAV sur Zoho CRM pour pouvoir configurer votre compte CalDAV sur votre appareil iOS.
Pour activer l'accès CalDAV sur Zoho CRM
- Connectez-vous à votre compte Zoho CRM.
- Cliquez sur l'icône du calendrier, puis cliquez sur Jour, Semaine ou Mois pour afficher votre calendrier.
- Cliquez sur Options > Préférences.
- Dans la fenêtre contextuelle Préférences, sous la section Accès à CalDAV, définissez le Statut sur Activer.
Les informations de configuration de CalDAV s'affichent.
(Notez que l'URL du serveur pour l'UE sera affichée comme zoho crm.eu)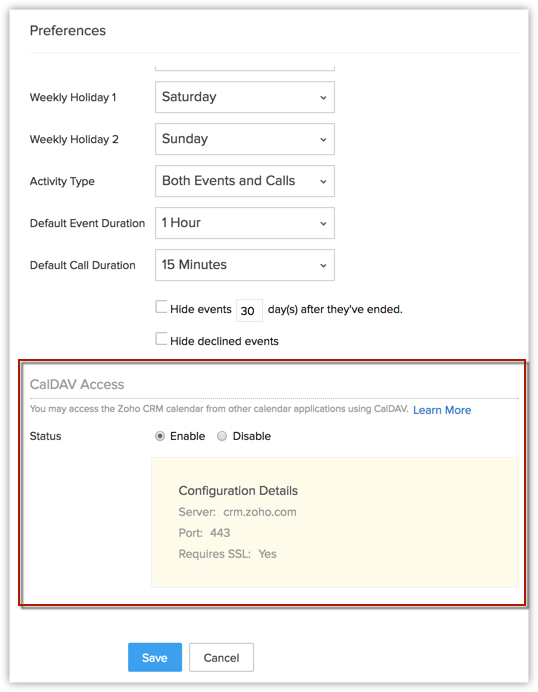
- Cliquez sur Enregistrer.
Configurer un compte CalDAV sur un appareil iOS
À l'heure actuelle, cette synchronisation de calendrier CalDAV est compatible uniquement avec les appareils iOS. Cela comprend l'iPhone, l'iPad, l'iPod Touch, l'Apple Watch et le MacBook. Notez que la configuration CalDAV doit être activée sur chaque appareil iOS séparément, sauf sur l'Apple Watch.
De son côté, l'Apple Watch doit seulement être associée à l'iPhone pour la synchronisation du calendrier. Vous pourrez recevoir des alertes d'événements sur votre Apple Watch, mais vous ne pourrez pas y créer/modifier des événements.
La procédure pour configurer CalDAV est la même sur tous les appareils iOS. Les instructions de configuration CalDAV sur l'iPhone sont mentionnées ci-dessous.
Pour configurer CalDAV sur un iPhone
- Appuyez sur Paramètres sur votre iPhone.
- Sur la page Paramètres, sélectionnez Mots de passe et comptes.
- Sur la page Mots de passe et comptes, sous la section Comptes, appuyez sur Ajouter un compte.
- Sur la page Ajouter un compte, appuyez sur Autres.
- Sur la page Autres, sous la section Calendriers, appuyez sur Ajouter un compte CalDAV.
- Sur la page Configuration CalDAV, entrez les valeurs suivantes :
- Serveur : crm.zoho.com
- Utilisateur : adresse e-mail Zoho
- Mot de passe : mot de passe Zoho
- Description : nom de l'application de votre choix
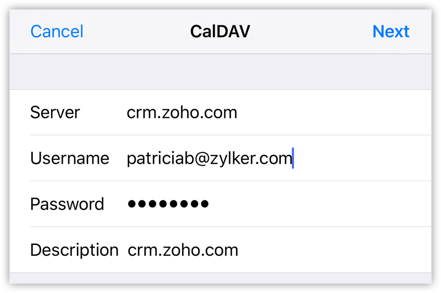
- Votre configuration CalDAV sera vérifiée et activée sur votre iPhone.
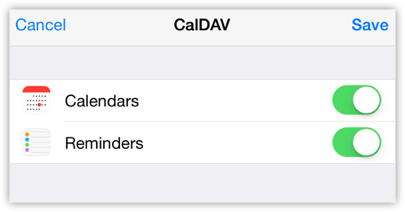

- Assurez-vous d'utiliser votre adresse e-mail Zoho et PAS votre nom d'utilisateur Zoho. Si vous utilisez le nom d'utilisateur, la configuration ne fonctionnera pas.
- Si l'authentification à deux facteurs est activée sur votre compte Zoho, utilisez votre mot de passe spécifique à l'application pour la configuration CalDAV.
-
Pour générer le mot de passe spécifique à l'application
- Rendez-vous sur la page https://accounts.zoho.com/u/h#home
- Cliquez sur Sécurité > Mots de passe d'application > Générer un nouveau mot de passe.
- Dans la fenêtre contextuelle Mots de passe spécifiques à l'application, saisissez les informations requises et cliquez sur Générer.
Le mot de passe ainsi généré est votre mot de passe spécifique à l'application et doit être utilisé pour la configuration CalDAV sur votre appareil iOS.
- Ces paramètres de configuration CalDAV ne sont applicables que lorsque vous configurez CalDAV sur des appareils iOS, mais pas sur les appareils Android ou Windows.
- Si vous désirez configurer la synchronisation de calendrier via CalDAV pour vos appareils Android ou Windows, veuillez utiliser des applications tierces pour le faire. Si vous utilisez des applications tierces, veuillez noter que l'adresse du serveur est différente. Dans ce cas, veuillez contacter notre équipe d'assistance pour les paramètres de configuration corrects.
Supprimer un compte CalDAV
Si vous ne voulez pas avoir le compte CalDAV sur votre appareil iOS, vous pouvez supprimer le compte. Vous pouvez supprimer le compte CalDAV de deux façons :
- Désactiver l'accès CalDAV sur Zoho CRM
- Supprimer le compte CalDAV sur votre appareil iOS
Pour désactiver l'accès CalDAV sur Zoho CRM
- Connectez-vous à votre compte Zoho CRM.
- Cliquez sur l'icône du calendrier, puis cliquez sur Jour, Semaine ou Mois pour afficher votre calendrier.
- Cliquez sur Options > Préférences.
- Dans la fenêtre contextuelle Préférences, sous la section Accès à CalDAV, définissez le Statut sur Désactiver.
- Cliquez sur Enregistrer.
Pour supprimer le compte CalDAV sur votre iPhone (ou n'importe quel appareil iOS)
- Appuyez sur Paramètres sur votre iPhone.
- Sur la page Paramètres, appuyez sur Mots de passe et comptes.
- Sur la page Mots de passe et comptes, appuyez sur CalDAV.
- Sur la page CalDAV, appuyez sur Supprimer le compte.
- Appuyez sur Supprimer de mon iPhone.

- À la suppression du compte CalDAV, tous les événements créés et synchronisés sur l'appareil iOS sous la catégorie CalDAV associée seront supprimés.
- Les événements créés et synchronisés sur Zoho CRM resteront intacts.
- Si vous avez à nouveau besoin de CalDAV, vous pouvez le reconfigurer sur votre appareil iOS.
Related Articles
Synchronisation du calendrier via CalDAV
Une fois que vous avez activé l'accès CalDAV sur Zoho CRM et configuré le compte CalDAV sur votre appareil iOS, les réunions que vous créez dans le calendrier Zoho CRM sont synchronisées avec le calendrier iOS et vice versa. Après la synchronisation ...Réservation du calendrier
La réservation du calendrier est un moyen pratique pour le client de réserver un rendez-vous presque instantanément. Elle permet aux clients de savoir quand les agents d'assistance sont disponibles et de planifier une réunion ou un appel de façon ...Intégrer la réservation du calendrier
Options d’intégration pour Wordpress Intégrer à Wordpress Connectez-vous à Zoho CRM avec des privilèges administratifs. Accédez au calendrier. Cliquez sur Options et sélectionnez Réservation du calendrier dans la liste déroulante. Sur la page Gérer ...Synchronisation avec Google Contacts
Cette fonctionnalité est destinée aux utilisateurs de Google. Les utilisateurs de Google Apps peuvent se reporter à Zoho CRM pour les utilisateurs de G Suite La mise à jour des contacts dans Zoho CRM et Google Contacts est désormais très simple grâce ...Paramètres de la Voix du Client - Activation, désactivation et autres.
Activation de VoC Les administrateurs CRM peuvent activer la fonctionnalité dans le compte CRM de l'organisation depuis Setup. Accédez à Setup > Zia > Voice of Customer . Cliquez sur Get Started dans la page d'accueil VoC. Dans la page d'activation ...