Élaborer un sous-formulaire
- Un formulaire de produit principal qui contient les détails relatifs à la commande principale : téléphone portable.
- Un formulaire de sous-produit qui contient les détails relatifs aux accessoires associés. Ce n'est rien d'autre qu'un sous-formulaire dans CRM.
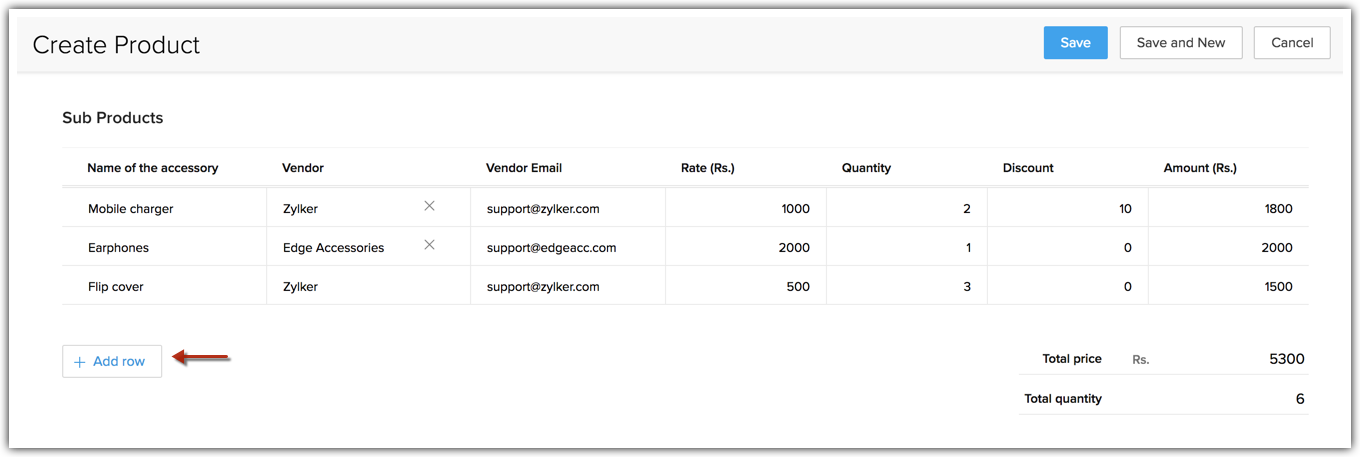
Scénarios
Secteur des ventes : un sous-formulaire qui permet d'associer des coordonnées à des comptes
Si vous travaillez avec de nombreux contacts dans une entreprise spécifique, créez un sous-formulaire pour noter les détails des contacts.
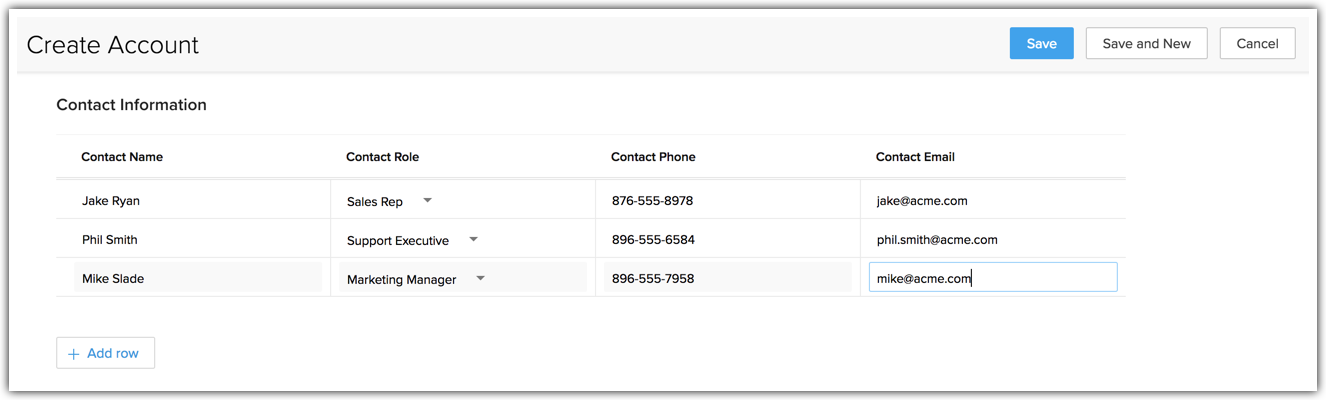
Secteur de l'éducation : un sous-formulaire pour associer les renseignements scolaires à un étudiant
Un formulaire de candidature d'étudiant peut inviter le candidat à remplir une section complète sur ses renseignements scolaires et sur ses emplois précédents, le cas échéant. Il peut contenir des informations sur l'employeur, le titre du poste, la description et ainsi de suite. Alors que le formulaire principal se centre toujours sur l'étudiant, le sous-formulaire est un tableau contenant les détails relatifs aux entreprises précédentes et aux informations associées.
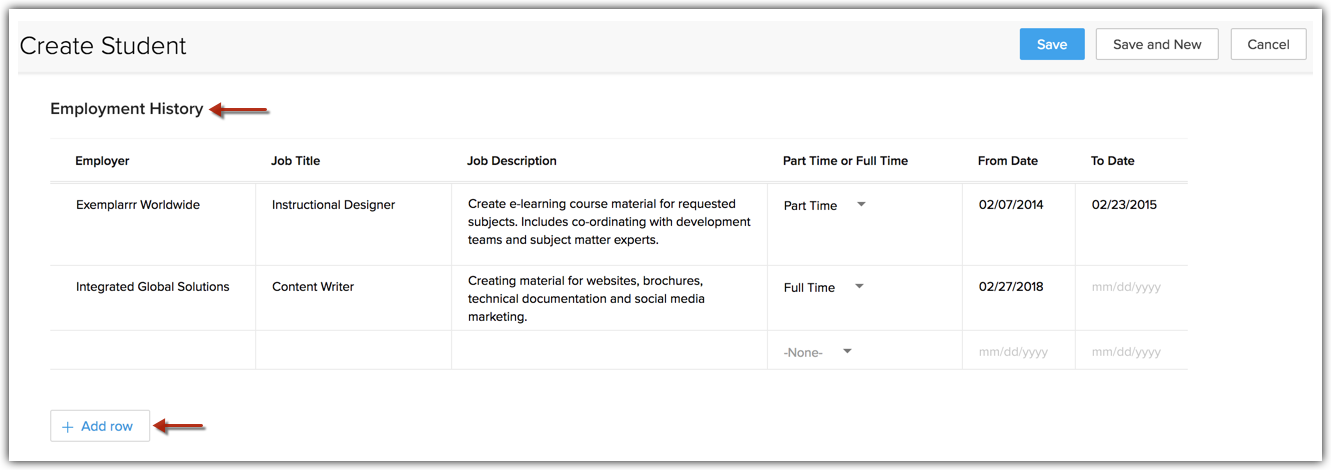
Secteur des assurances : un sous-formulaire pour associer des détails dépendants à un demandeur
Un formulaire d'assurance-vie peut demander à un demandeur de remplir des détails dépendants. Cette section représente un formulaire en soi avec des détails requis tels que des informations concernant les personnes à charge comme que le nom, l'âge, le sexe et d'autres renseignements liés à l'identité. Alors que le formulaire principal se rapporte toujours à l'assuré, le sous-formulaire est un tableau contenant des informations relatives à ses personnes à charge.
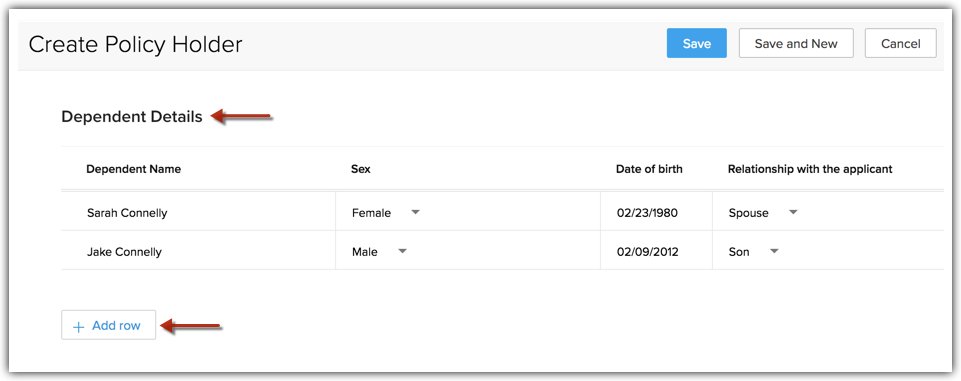
Secteur de l'immobilier : un sous-formulaire permettant d'associer les détails des références dans un formulaire de demande de location
Un formulaire de location de maison ou un bail peut contenir une section relative aux plans d'étage. Des indications sur les appartements, la description, la zone, etc. peuvent être demandées. Tandis que le formulaire principal se rapporte à la propriété, le sous-formulaire peut concerner les informations relatives aux logements au sein de la propriété.
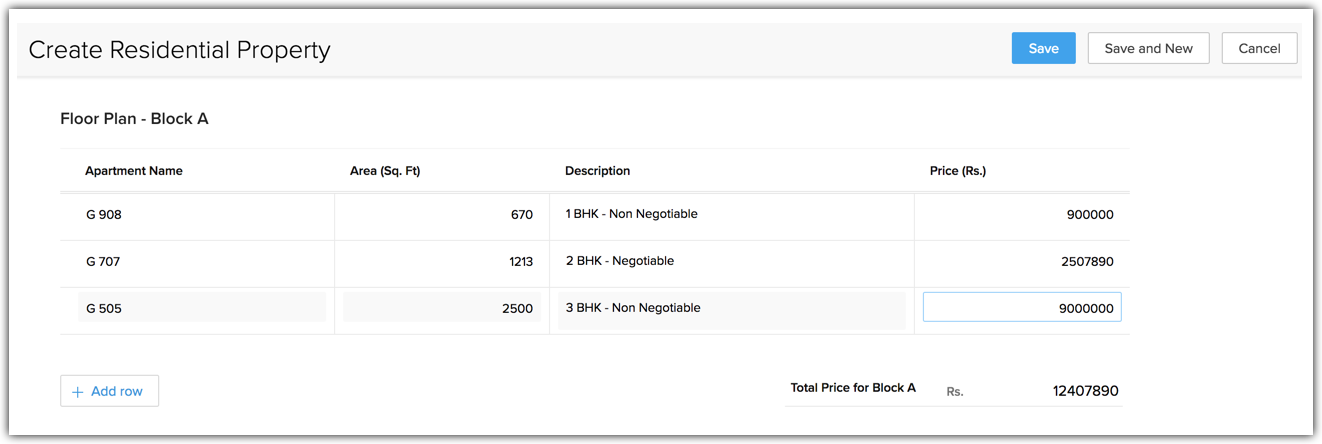
Secteur de la vente au détail : sous-formulaire permettant d'associer des produits à des factures et des commandes
Élaborer un sous-formulaire
Un sous-formulaire est créé à l'aide de l'éditeur de disposition. Vous insérez les types de champs requis en tant que colonnes dans un sous-formulaire et ajouter des champs groupés le cas échéant. Les sections suivantes décomposent le processus de création d'un sous-formulaire dans Zoho CRM.
Pour créer un sous-formulaire
- Sélectionnez Configuration > Personnalisation > Modules et champs.
- Dans la liste des modules, cliquez sur le module et la disposition voulus. Exemple : module Produits, disposition Standard.
- Dans l'éditeur de disposition, glissez et déposez le bloc Sous-formulaire de la section Nouveaux champs située à gauche.
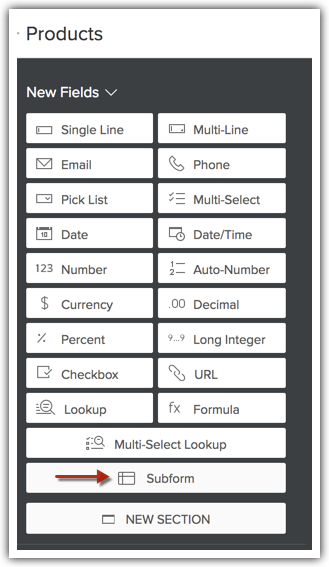
- Nommez le sous-formulaire ; exemple : Sous-produits.
Notez que les sous-formulaires sont spécifiques à la disposition. Vous pouvez créer des sous-formulaires complètement différents pour la disposition A et la disposition B d'un même module.
Insertion de colonnes dans un sous-formulaire
Dans le sous-formulaire, vous devez ensuite insérer les colonnes nécessaires. Ces colonnes sont simplement les différents types de champs tels que Ligne unique, Nombre, Devise, Formule, Liste déroulante, Recherche et ainsi de suite.
Association des champs d'un module de recherche
Lorsque vous ajoutez un champ de recherche à un sous-formulaire, vous pouvez également inclure des champs du module de recherche. Par exemple, lorsque vous ajoutez Fournisseurs en tant que module de recherche, vous pouvez ajouter des champs de ce module, à savoir « E-mail du fournisseur » et autres. Tandis que vous remplissez des lignes dans ce sous-formulaire, vous verrez que le champ E-mail du fournisseur est automatiquement renseigné lorsque vous recherchez un fournisseur. Vous pouvez modifier ce champ dans le sous-formulaire à n'importe quel moment.
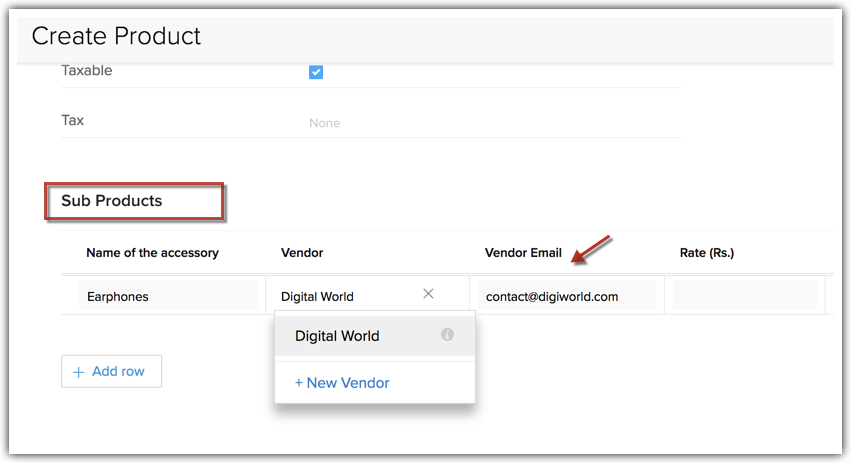
Notez que même si vous pouvez associer des champs dans le module de recherche à un sous-formulaire, ceux-ci ne sont pas synchronisés avec le sous-formulaire. En d'autres termes, lorsque vous modifiez un champ E-mail du fournisseur, il est modifié dans le sous-formulaire, mais pas dans le module Fournisseur d'origine. Cela s'explique par le fait que vous effectuez simplement une association, mais pas une synchronisation.
Pour insérer des colonnes dans un sous-formulaire
- Dans votre sous-formulaire, cliquez sur Ajouter un champ.
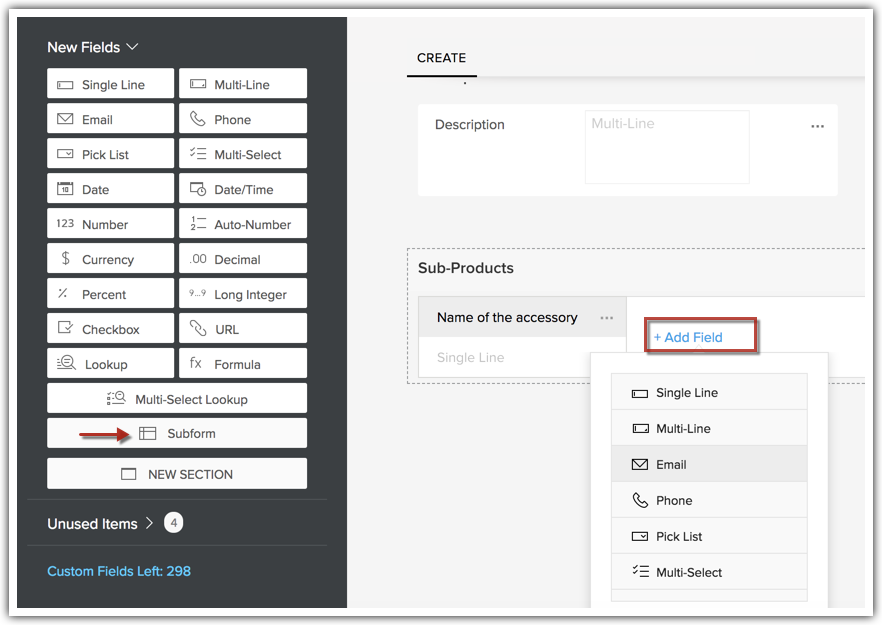
- À partir de la liste déroulante Type de champ , cliquez sur le type de champ requis.
- Nommez le champ et définissez les propriétés du champ.
Si vous insérez un champ de recherche, vous pouvez ajouter des champs spécifiques à partir du module de recherche associé.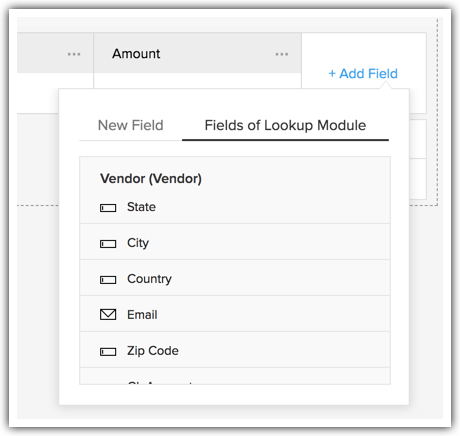
Voici les types de champs que vous pouvez inclure dans un sous-formulaire en tant que « Colonnes » du formulaire.
| Ligne unique | Liste déroulante | Décimal |
| Multiligne | Liste déroulante à sélection multiple | Pourcentage |
| E-mail | Date | Nombre entier long |
| Téléphone | Date/heure | Case à cocher |
| Nombre | Devise | URL |
| Rechercher | Formule | – |
Voici un exemple de sous-formulaire d'une société qui vend des téléphones portables. Alors que le téléphone portable constitue leur principale commande, il peut y avoir des sous-produits qui incluent des accessoires. Ce sous-formulaire comprend des colonnes telles que :
- Nom de l'accessoire
- Fournisseur (champ Recherche)
- E-mail du fournisseur (champ de module Recherche)
- Taux
- Quantité
- Prix
- Remise
- Montant
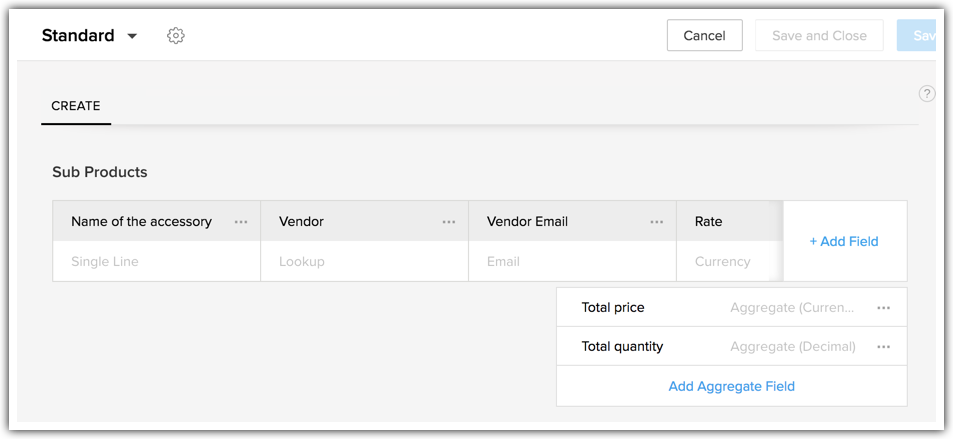
Insertion d'un champ agrégé
Un champ agrégé est un champ sur lequel une fonction mathématique a été effectuée. Après avoir inclus les colonnes, vous pouvez ajouter un champ agrégé le cas échéant. Les champs agrégés se présentent sous trois formes et sont expliqués ci-dessous. Prenez l'exemple d'une vente de téléphones portables, où les accessoires sont saisis comme lignes d'articles dans un sous-formulaire appelé Sous-produits. Ce tableau comprend la quantité, le prix, la description, les réductions, etc. Dans cette situation, voici des exemples possibles de fonctions d'agrégation.
- Fonctions d'agrégation prédéfinies :
les fonctions d'agrégation prédéfinies incluent SOMME, MOYENNE, MAXIMUM et MINIMUM.
Par exemple, vous souhaitez ajouter la colonne Prix de toutes les lignes d'articles. Cela peut être effectué en ajoutant un champ d'agrégation appelé Montant total et en appliquant SOMME en tant que fonction d'agrégation sur la colonne Prix.
Lorsque les lignes d'articles sont saisies dans le sous-formulaire de sous-produits, le prix total est calculé automatiquement. - Fonctions de formule :
pour toute autre fonction que les fonctions d'agrégation prédéfinies, vous pouvez définir votre propre expression de formule à l'aide de l'onglet Formule. Par exemple, votre champ Montant total n'est pas la somme totale des prix, mais la Somme de l'ensemble des prix - réduction + taxes. Cette expression peut être définie dans la section Formule de manière appropriée.
Lorsque les lignes d'articles sont saisies dans le sous-formulaire Sous-produits, la fonction saisie est exécutée automatiquement. - Entrées manuelles (Nouveaux champs) :
si vous ne souhaitez pas que le système effectue ces calculs agrégés, vous pouvez ajouter un Nouveau champ. Ce nouveau champ peut être un champ Devise, Nombre ou Décimal. Par exemple, vous souhaitez avoir un champ nommé Ajustements, où les entrées sont effectuées sur une base ad-hoc manuellement. Dans cette situation, vous pouvez cliquer sur Nouveau champ, choisir, par exemple, le champ Devise et l'ajouter en tant que champ agrégé.
Pour ajouter un champ agrégé
- Cliquez sur Ajouter un champ agrégé dans le sous-formulaire.
- Dans la fenêtre contextuelle Champ agrégé , choisissez parmi les options suivantes :
- Agrégation : ensemble prédéfini de fonctions d'agrégation de Somme, Moyenne, Maximum et Minimum. Il vous suffit de choisir le type de fonction et le champ correspondant. CRM calculera automatiquement les valeurs agrégées en fonction des paramètres définis ici.
Exemple : une fonction d'agrégation pour afficher la SOMME des montants d'une transaction additionne tous les montants de la transaction saisis dans le sous-formulaire et affiche le Montant total de la transaction.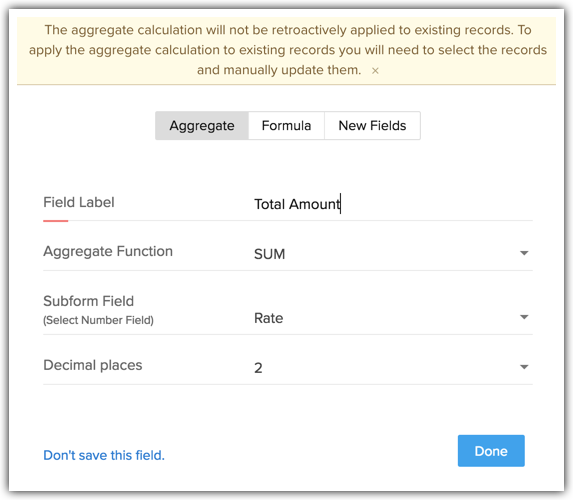
- Formule : si les fonctions prédéfinies ne sont pas adaptées, vous pouvez définir votre fonction d'agrégation à l'aide de la section Formule.
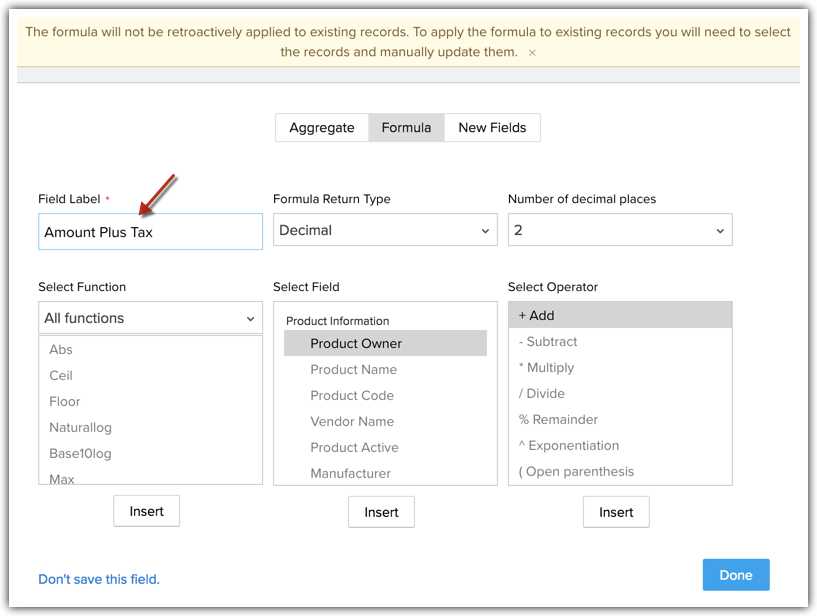
- Nouveaux champs : si vous ne souhaitez pas que le système exécute la fonction d'agrégation, vous pouvez insérer un nouveau champ en tant que champ d'agrégation, comme les champs Nombre, Devise ou Décimal. Dans ce cas, vous pouvez saisir les valeurs agrégées manuellement.
Exemple : vous ne souhaitez pas que le système calcule les valeurs agrégées. Vous saisissez une valeur dans le champ Ajustements manuellement.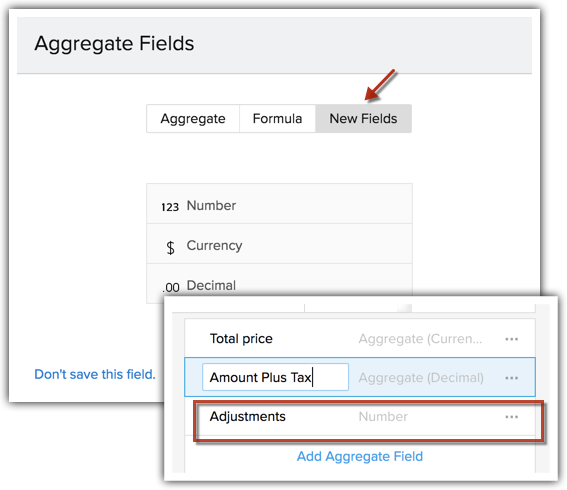
- Agrégation : ensemble prédéfini de fonctions d'agrégation de Somme, Moyenne, Maximum et Minimum. Il vous suffit de choisir le type de fonction et le champ correspondant. CRM calculera automatiquement les valeurs agrégées en fonction des paramètres définis ici.

- Les limites pour les champs agrégés sont incluses dans les limites de champs du module parent.
Définition des autorisations de champ dans un sous-formulaire
Après avoir saisi toutes les colonnes et tous les champs agrégés, il est temps de définir les autorisations et les propriétés du champ. Chaque colonne (champ) dans un sous-formulaire peut obtenir les droits d'accès comme n'importe quel autre champ de la disposition. Il suffit de cliquer sur l'icône Plus sur le champ et de choisir parmi les options suivantes.
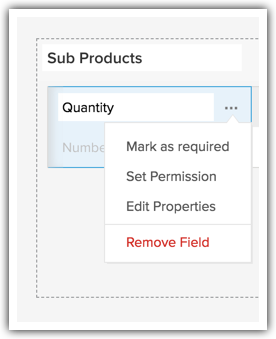
- Marquer comme obligatoire : ce champ est obligatoire ; aucun enregistrement ne pourra être enregistré si ce champ ne contient aucune valeur.
- Définir les autorisations : pour chaque profil disposant d'un accès à ce champ, vous pouvez définir les autorisations suivantes : Lecture et écriture, Lecture seule ou Ne pas afficher.
Par exemple, le champ Montant de la transaction doit être en lecture seule pour les commerciaux, mais peut être un champ Lecture et écriture pour les managers.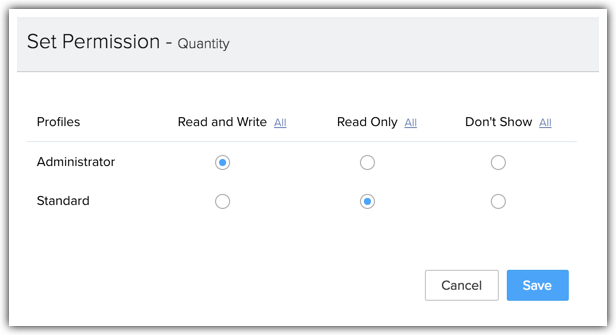
- Modifier les propriétés : permet de modifier les paramètres de chaque champ en fonction du type de champ. Exemple : nombre de caractères pour les champs de chaîne, Nombre maximal de chiffres autorisés pour les champs de nombre, etc.
Vous pouvez également inclure des info-bulles pour expliquer ce qui est requis pour chaque champ. - Supprimer un champ : lorsque vous n'avez pas besoin d'un champ, vous pouvez le supprimer définitivement ou simplement le supprimer d'un sous-formulaire.Lorsque vous le supprimez uniquement du sous-formulaire, il est déplacé vers la liste Champs inutilisés du formulaire. Pour restaurer un champ supprimé, accédez à Paramètres du sous-formulaire et sélectionnez Champs inutilisés. Depuis les champs de la liste, cliquez simplement sur le champ une fois pour le restaurer dans le sous-formulaire.
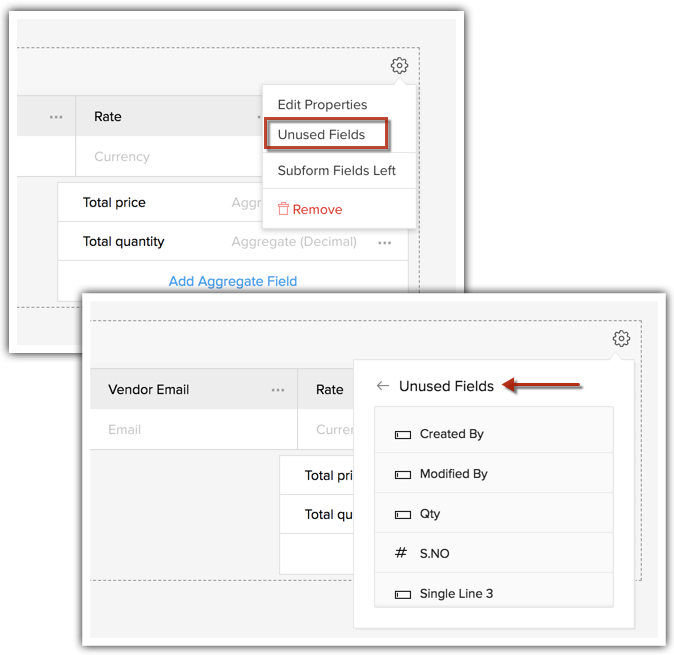
Modifier les propriétés du sous-formulaire
Pour modifier les propriétés d'un sous-formulaire
- Cliquez sur l'icône Paramètres dans la section Sous-formulaire .
- Sélectionnez Modifier les propriétés dans la liste déroulante. Vous pouvez modifier les paramètres suivants.
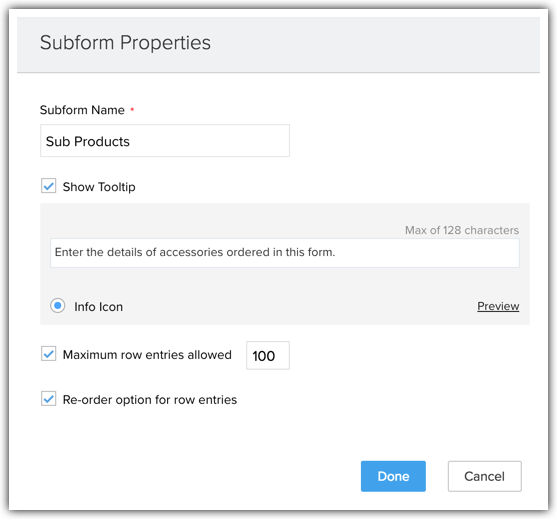
- Nom du sous-formulaire : saisissez un nom pour la section.
- Sélectionnez Afficher les info-bulles le cas échéant et saisissez l'info.
- Sélectionnez Nombre maximal d'entrées autorisées si vous souhaitez limiter le nombre d'entrées ou de lignes dans un sous-formulaire. Entrez le nombre requis. La plage autorisée est de 1-100 entrées.
- Sélectionnez Option de réorganisation des entrées si vous souhaitez permettre à votre utilisateur de réorganiser l'ordre des lignes saisies dans un sous-formulaire.
- Nom du sous-formulaire : saisissez un nom pour la section.
Vérifier les limites de champ des sous-formulaires
Pour vérifier les limites de champ dans un sous-formulaire
- Cliquez sur l'icône Paramètres dans la section Sous-formulaire .

- Sélectionnez Champs de sous-formulaires restants dans la liste déroulante.
- Une fenêtre s'ouvre et afficha des informations complètes sur les limites de champs pour chaque type de champ dans un sous-formulaire et le nombre de champs qu'il vous reste à utiliser.
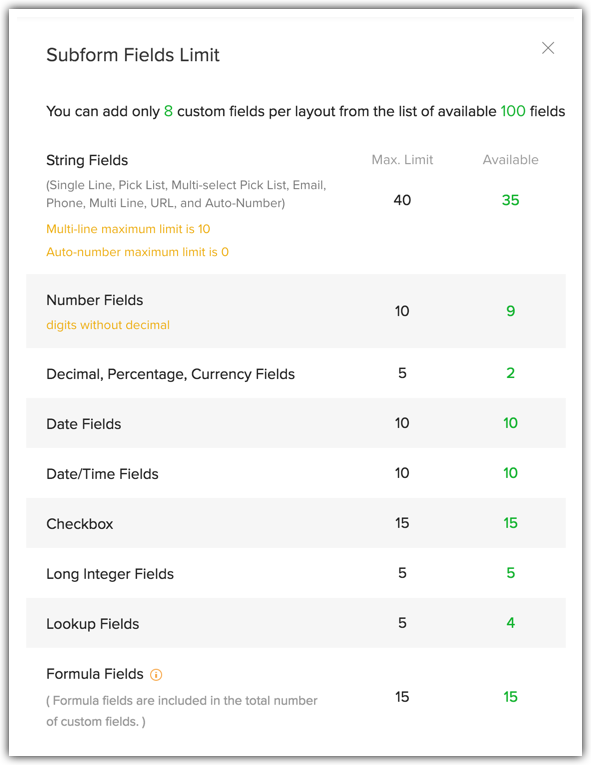
Suppression d'un sous-formulaire
Pour supprimer un sous-formulaire
- Cliquez sur l'icône Paramètres dans la section Sous-formulaire .

- Sélectionnez Supprimer.
Le sous-formulaire sera déplacé vers la section Éléments inutilisés de la disposition.
Vous pouvez le restaurer à tout moment ici ou le supprimer définitivement de CRM.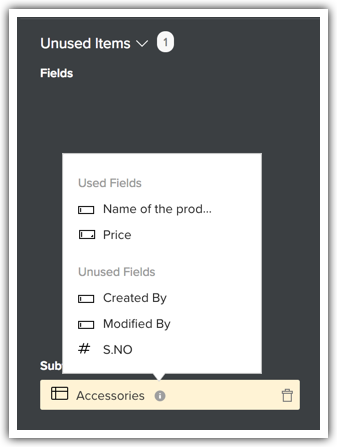
Ajouter des sous-formulaires dans les modèles de publipostage
Vous pouvez ajouter des sous-formulaires créés dans un module, dans un modèle de publipostage et les envoyer à vos clients.
Par exemple, des informations telles que les détails des accessoires achetés, les détails de dépendance liés à l'assurance-vie, l'historique des informations pédagogiques, etc. qui sont saisies à l'aide de sous-formulaires peuvent être ajoutées à votre modèle de publipostage.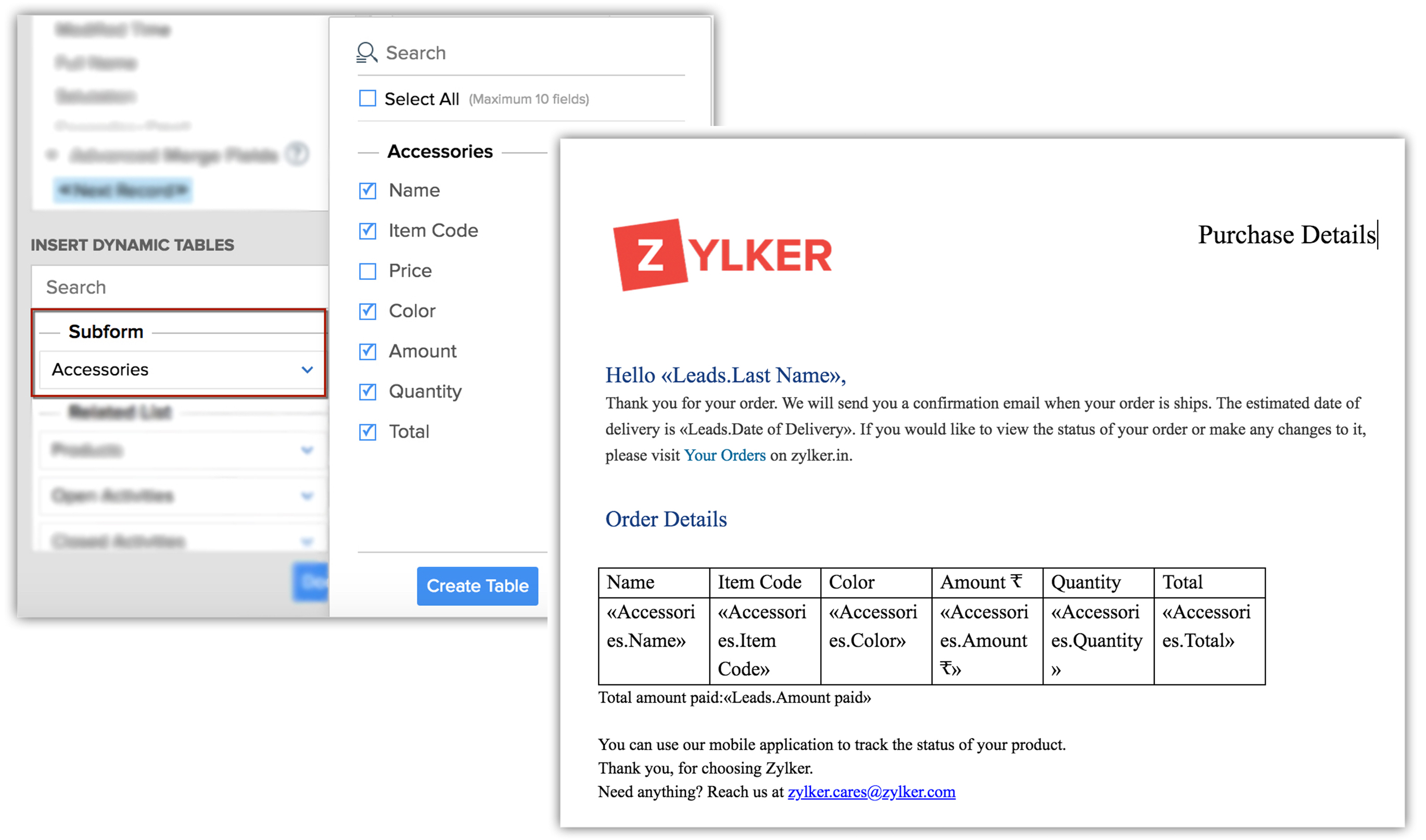
Créer des rapports et des tableaux de bord basés sur les sous-formulaires
Lors de la création d'un rapport pour un module, vous pouvez vous appuyer sur les sous-formulaires présents dans le module. Par exemple, lorsque vous créez un rapport pour les produits et lorsque le champ Sous-produits est défini comme sous-formulaire, ce sous-formulaire de sous-produits est répertorié dans la section Modules associés.
Si vous souhaitez extraire un rapport de chaque produit et la somme totale de ses sous-produits, vous pouvez facilement obtenir cette information en créant un rapport fondé sur les sous-formulaires.
Pour créer un rapport basé sur les sous-formulaires
- Accédez au module Rapports .
- Cliquez sur Créer un rapport.
- Sélectionnez le module principal. Par exemple, Produits.
- Dans la section Modules associés, sélectionnez le sous-formulaire requis. Par exemple, Sous-produits.
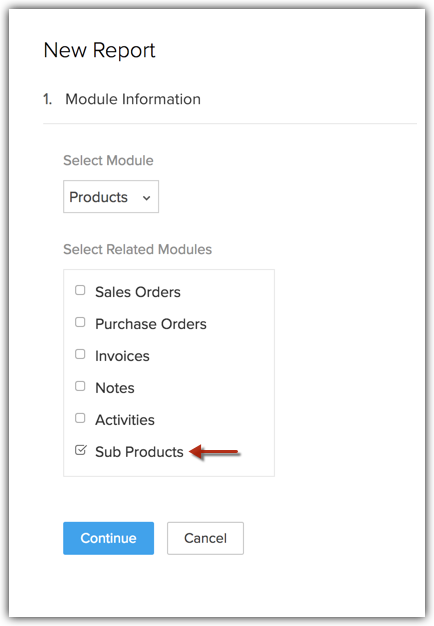
- Cliquez sur Continuer.
- Choisissez le type de rapport. Exemple : Rapport de synthèse.
- Cliquez sur Continuer.
- Dans la section Représentation des rapports , choisissez les colonnes nécessaires depuis la section Colonnes disponibles et ajoutez-les aux colonnes sélectionnées. Par exemple, Montant, Réduction, Quantité, Taux, etc.
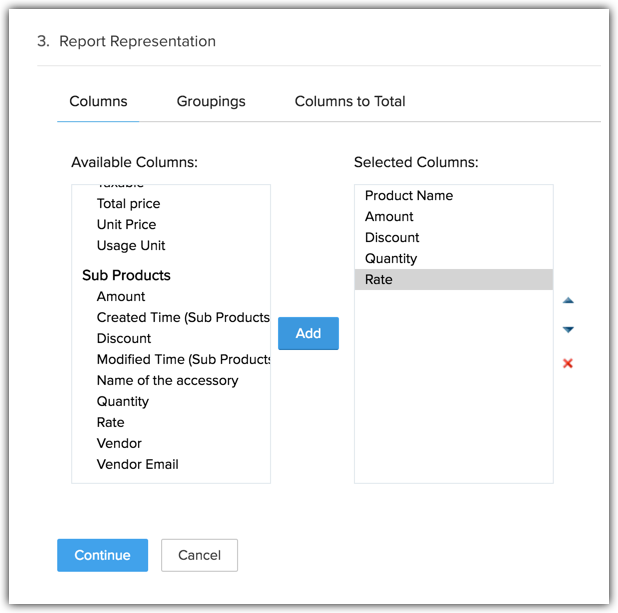
- Cliquez sur Continuer.
- Ajoutez des filtres le cas échéant. Sinon, EXÉCUTEZ le rapport.
Vous pouvez également créer des tableaux de bord à partir des rapports ainsi créés.
Points à retenir
- Les sous-formulaires sont disponibles dans l'édition Enterprise et les éditions supérieures.
- Vous pouvez créer deux sous-formulaires par module dans l'édition Entreprise et cinq sous-formulaires par module dans l'édition Ultime.
- Vous pouvez ajouter au maximum dix champs de sous-formulaire dans une disposition.
- Le nombre maximal d'entrées dans tous les sous-formulaires sur un montant total est de 200.
- Vous pouvez ajouter au maximum dix champs de sous-formulaire dans une disposition.
- Le nombre total de champs agrégés que vous pouvez créer respecte les limites de champ du module parent.
- Les sous-formulaires sont spécifiques à la disposition. Vous pouvez créer des sous-formulaires complètement différents pour la disposition A et la disposition B d'un même module. Cela inclut les champs de sous-formulaire, ainsi que les champs agrégés.
- Les sous-formulaires ne sont pas disponibles pour les tâches, les appels, les réunions (activités), les registres de prix.
- Les champs utilisés dans les sous-formulaires apparaîtront dans les rapports lorsque les sous-formulaires sont sélectionnés comme modules secondaires.
- Les champs utilisés dans les sous-formulaires n'apparaissent pas dans les endroits suivants.
- Colonnes d'affichage personnalisé.
- Filtres avancés
- Règles de disposition
- Validation Blueprint
- Formulaires Web
- Importer
- Recherche globale
- Champs de fusion de modèle
- Règles de validation
- Mise à jour et critères des champs de workflowCependant, les champs agrégés d'un sous-formulaire seront disponibles aux endroits susmentionnés.
- Colonnes d'affichage personnalisé.
Related Articles
Créer un Blueprint
La création d'un processus est essentiellement une procédure en 3 étapes. Saisir les informations de base : Spécifiez le module, la mise en page et le champ auxquels le processus est destiné. Définir le flux de processus : Dans l' éditeur de ...Élaborer des champs de formule
Les champs de formule Zoho CRM vous permettent de définir des champs qui peuvent afficher des données calculées dynamiquement en fonction de valeurs renvoyées à partir d'autres champs standard ou personnalisés. Par exemple, une compagnie d'assurance ...Inclure une case à cocher d’opt-in dans les formulaires Web pour le consentement
Vous avez peut-être déjà des formulaires Web Zoho CRM en cours d'utilisation et publiés sur votre site Web. Vous devez suivre les étapes ci-dessous pour ajouter une case à cocher de consentement à ces formulaires Web. La même procédure peut également ...Utilisation de l'intégration de Zoho Forms
Qu'est-ce que Zoho Forms ? Grâce à Zoho Forms, vous pouvez facilement créer un formulaire en ligne pour tous les besoins de votre entreprise. Créez et personnalisez le formulaire, ajoutez les champs requis et envoyez-le à vos clients afin de ...Création de modèles d'e-mail
Communiquer avec les clients est une activité importante dans tous les scénarios commerciaux. Zoho CRM fournit des modèles d'e-mail pour envoyer un message à plusieurs destinataires. Les modèles d'e-mail peuvent également être utilisés pour envoyer ...