Personnalisation de l'onglet d'accueil
L'onglet d'accueil de Zoho CRM donne une indication rapide de la progression de toutes vos activités CRM. Il contient des composants de différents modules, tels que Tâches, Potentiels, Tableaux de bord, etc. En jetant un coup d'œil rapide aux composants de l'onglet d'accueil, vous saurez comment vos activités de vente se portent.
En plus d'indiquer l'évolution de vos activités CRM, l'onglet d'accueil offre également un excellent moyen d'organiser votre travail de la journée, ainsi que celui de vos équipes. Ceci est possible grâce aux trois types d'affichage dans l'onglet d'accueil de Zoho CRM.
Affichage classique
L'affichage classique répertorie trois composants standard : Affichage Liste des tâches, Événements du jour et Pipeline par étape. Avec les composants essentiels organisés par défaut, cet affichage vous permet de mieux planifier votre journée. L'affichage classique est unique à chaque utilisateur CRM et affiche les tâches, les événements et le pipeline de l'utilisateur. Cet affichage ne peut pas être personnalisé.
Page d'accueil de l'utilisateur
Les utilisateurs individuels peuvent personnaliser l'onglet d'accueil de leur propre compte dans la page d'accueil de l'utilisateur. Vous pouvez ajouter des composants que vous souhaitez consulter dans la page d'accueil de l'utilisateur. Ces composants peuvent être redimensionnés et déplacés pour bien s'adapter à la page.
- KPI : Mes transactions ouvertes, Mes leads, Mes transactions intactes, Mes appels du jour.
- Vues personnalisées : Mes transactions clôturées ce mois-ci, Mes tâches ouvertes, Mes leads du jour et Mes réunions.
- Entonnoir : Mes transactions sur pipeline par étape.

Page d'accueil du responsable
- Transactions créées ce mois
- Recettes du mois courant
- Transactions se concluant ce mois
- Activités en retard
- Performances des 4 derniers trimestres
- Leads par source ce mois
- Anomalie dans les leads créée ce trimestre
- Pipeline par état d'avancement
- Anomalie dans le montant de clôture des transactions ce trimestre
- Top 10 des transactions ouvertes ce mois
- Top 10 des transactions conclues ce mois
- Importants contrats perdus ce mois
- Pipeline par commerciaux ce trimestre
- Top 20 des comptes par chiffre d'affaires cette année
- Top 10 des commerciaux par chiffre d'affaires ce trimestre
- Top 10 des commerciaux par activité ce trimestre

- Dans les affichages Classique, Page d'accueil de l'utilisateur et Responsable, la dernière page consultée sera définie comme page d'accueil par défaut. Cependant, si la page d'accueil personnalisée est partagée avec un utilisateur, son affichage par défaut sera toujours la page d'accueil personnalisée.
Page d'accueil personnalisée
Vous pouvez également créer et partager un affichage commun pour tous les rôles en fonction de ce que vous souhaitez qu'ils consultent. Grâce à la page d'accueil personnalisée, vous pouvez ajouter des composants que vous souhaitez que les utilisateurs voient lorsqu'ils se connectent à CRM. Une fois la page d'accueil personnalisée créée pour un rôle particulier, elle s'affichera en tant que page par défaut pour tous utilisateurs associés à ce rôle à chaque connexion à Zoho CRM.
Basculer entre les pages d'accueil
Par défaut, la page d'accueil personnalisée s'affiche pour tous les utilisateurs en fonction de leurs rôles. Si la page d'accueil personnalisée n'est pas créée ou activée pour un rôle, l'affichage classique ou la page d'accueil de l'utilisateur s'affiche en fonction de la sélection précédente de l'utilisateur. Sous l'onglet d'accueil, vous pouvez basculer d'un affichage à l'autre à l'aide de la liste déroulante dans le coin supérieur droit.
Pour passer à d'autres affichages
- Dans l'onglet Page d'accueil , cliquez sur la liste déroulante dans le coin supérieur droit.
- Sélectionnez l'affichage souhaité dans la liste.
Créer une page d'accueil personnalisée
Vous pouvez personnaliser la page d'accueil pour les utilisateurs en vous basant sur ce que vous souhaitez qu'ils voient une fois connectés à Zoho CRM. Vous pouvez partager cette page d'accueil avec plusieurs rôles. Elle deviendra leur page d'accueil par défaut à chaque connexion à Zoho CRM. Les utilisateurs peuvent passer à d'autres affichages quand ils le souhaitent.
Pour créer une page d'accueil personnalisée
- Accédez à Configuration > Personnalisation > Personnaliser la page d'accueil.
Vous pouvez également accéder à l'onglet Page d'accueil, cliquer sur la liste déroulante dans le coin supérieur droit et sélectionner Personnaliser la page d'accueil. -
Cliquez sur Nouvelle page d'accueil.
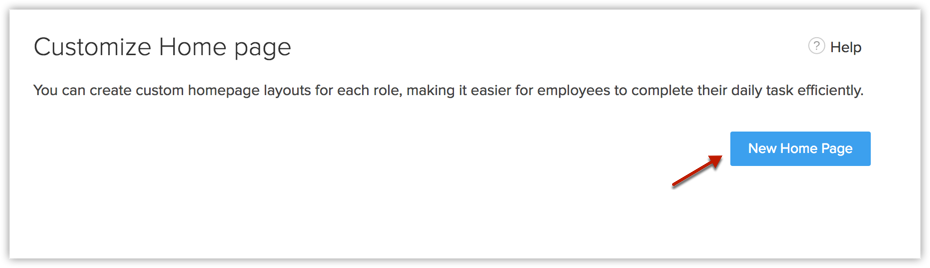
- Cliquez sur Tableau de bord.
-
Choisissez un tableau de bord depuis la liste déroulante et sélectionnez les composants que vous souhaitez ajouter dans la page d'accueil.
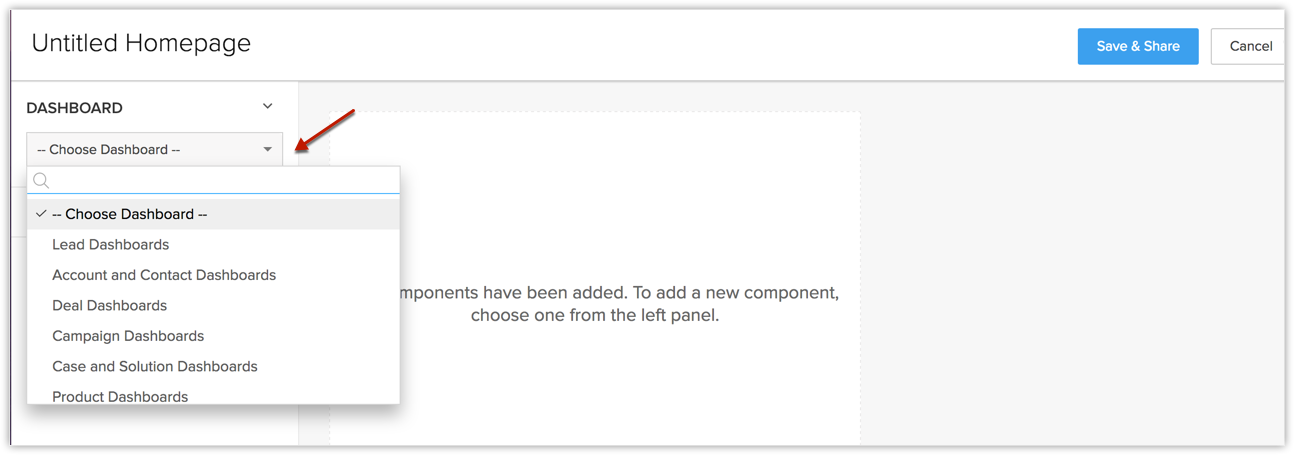
- Cliquez sur Affichages personnalisés.
-
Choisissez un Module dans la liste déroulante et sélectionnez les composants à ajouter dans l'affichage personnalisé.
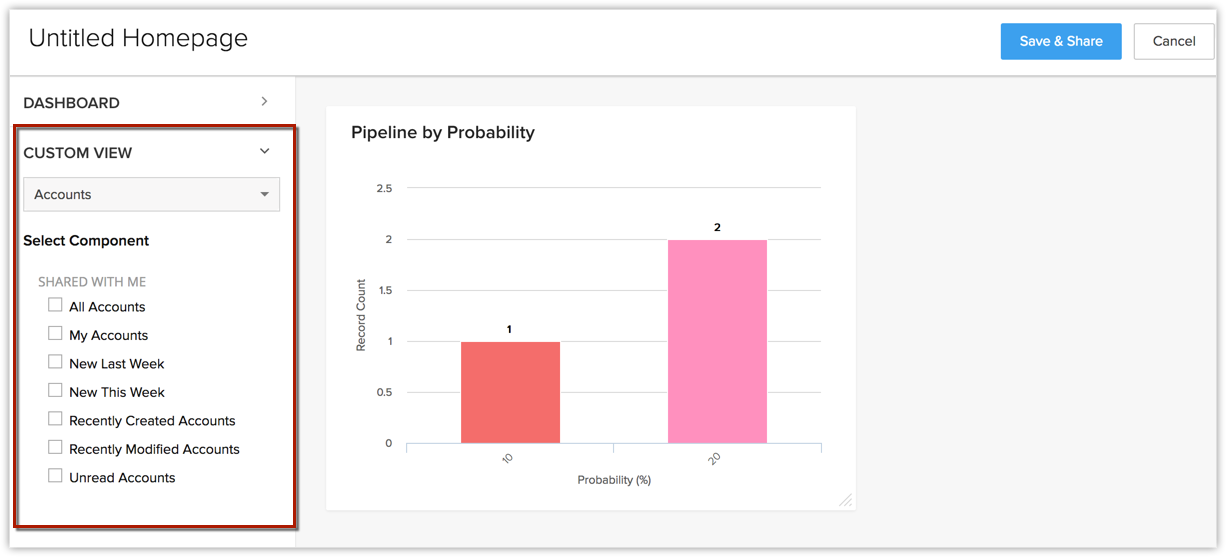
- Redimensionnez ou déplacez les composants pour organiser la page une fois tous les composants requis ajoutés.
- Cliquez sur Enregistrer et partager.
-
Dans la fenêtre Modifier les propriétés :
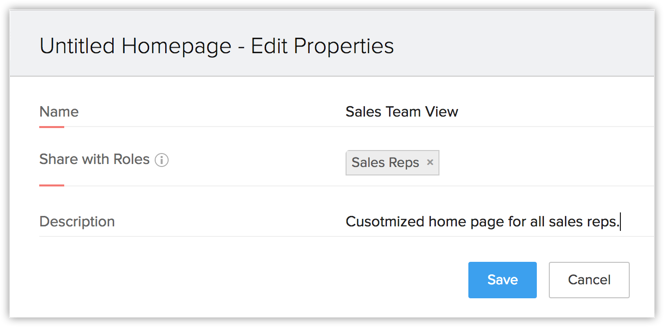
- Indiquez un nom pour la page d'accueil personnalisée.
- Choisissez les rôles des utilisateurs avec lesquels vous souhaitez partager cette page.
- Ajoutez une description.
- Cliquez sur Enregistrer.
- Indiquez un nom pour la page d'accueil personnalisée.

- Assurez-vous que la page d'accueil personnalisée créée est activée pour qu'elle se reflète dans la page d'accueil des utilisateurs associés. Activez/désactivez l'icône de statut de la page d'accueil personnalisée respective pour l'activer/la désactiver.
- Pour supprimer, personnaliser davantage ou modifier les propriétés d'une page d'accueil personnalisée, passez votre curseur au-dessus de la page d'accueil personnalisée dans la liste et cliquez sur les trois points. Vous pouvez sélectionner et exécuter l'action requise dans la fenêtre contextuelle.
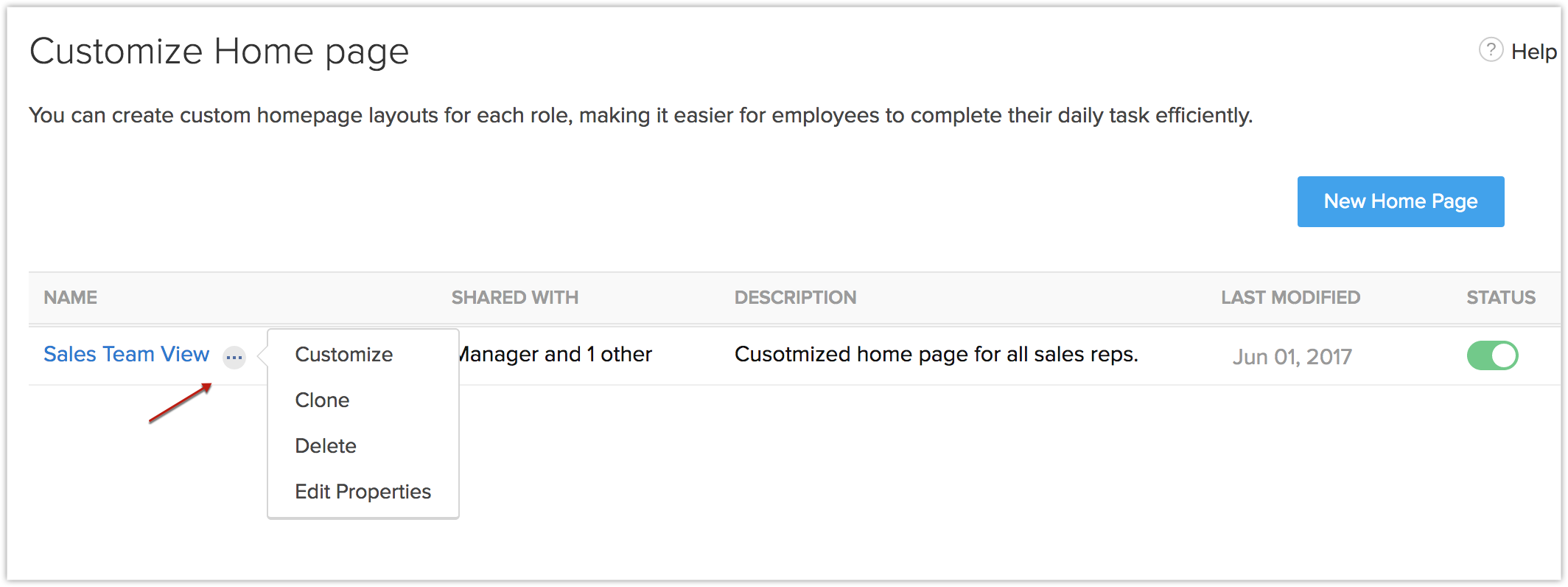
Ajouter des composants dans la page d'accueil de l'utilisateur
Dans la page d'accueil de l'utilisateur, vous pouvez ajouter les composants de votre choix. Chaque élément contiendra les données de plusieurs autres modules comme Leads, Potentiels, Tableaux de bord, etc.
Pour ajouter des composants
- Dans l'onglet Accueil , accédez à la Page d'accueil de l'utilisateur dans la liste déroulante dans le coin supérieur droit.
- Cliquez sur
 Plus > Ajouter un composant.
Plus > Ajouter un composant.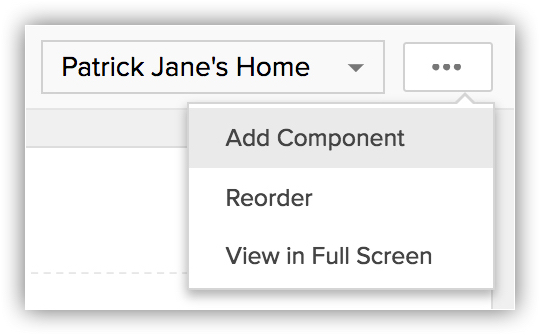
-
Dans la fenêtre contextuelle Ajouter un composant , effectuez les actions suivantes :
-
Dans le champ Obtenir depuis , choisissez l'un des éléments suivants :
- Tableau de bord
- Vue personnalisée
- Widgets
Tableaux de bord
- Sélectionnez le Tableau de bord à partir duquel vous souhaitez ajouter le composant, saisissez le Nom du composant et cliquez sur Enregistrer.
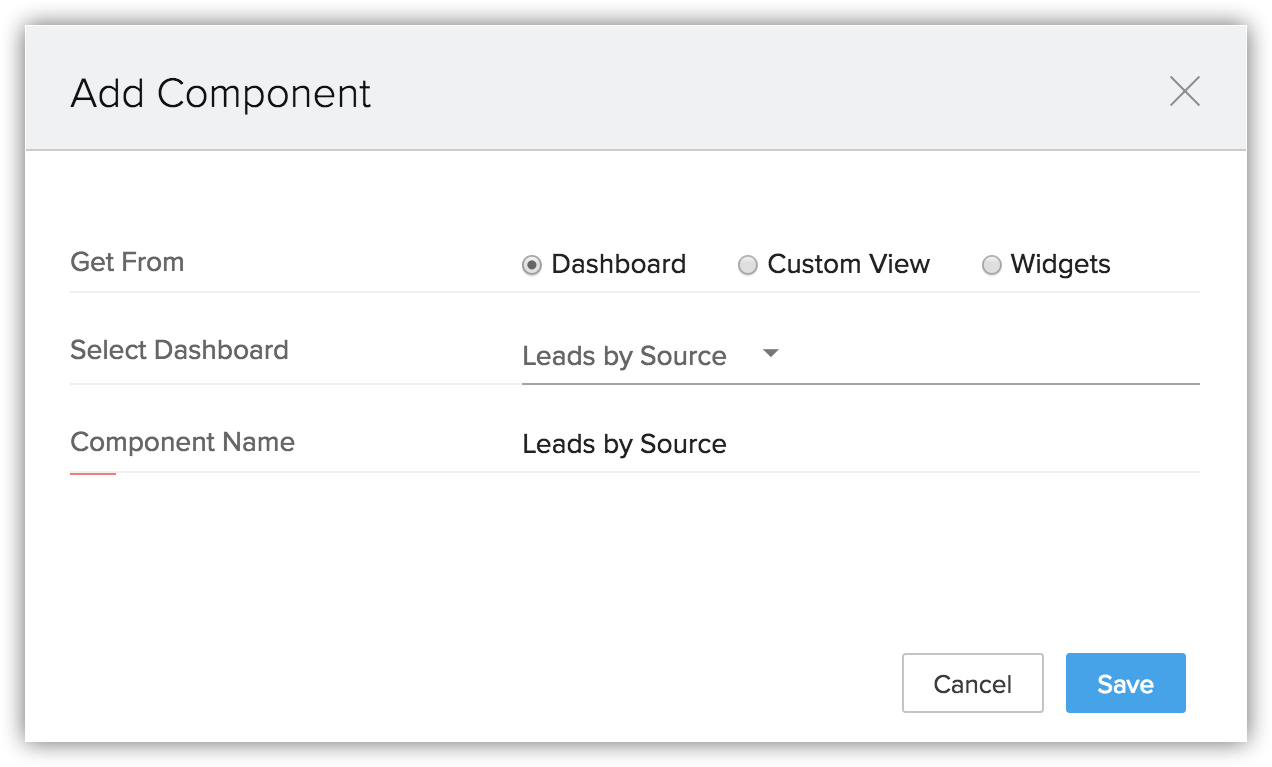
Le tableau de bord sélectionné est ajouté en tant que composant dans votre onglet Page d'accueil.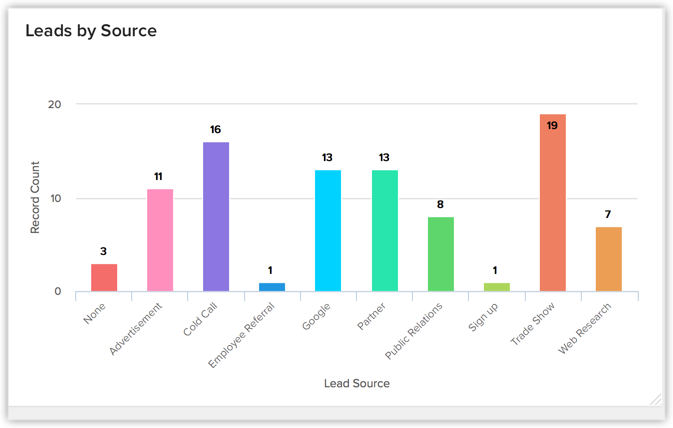
Vue personnalisée
- Sélectionnez le module et l'affichage personnalisé requis, saisissez le Nom du composant et cliquez sur Enregistrer.
L'affichage personnalisé sélectionné est ajouté en tant que composant dans votre onglet Page d'accueil. Seuls 10 enregistrements sont répertoriés par page. Vous pouvez passer à d'autres pages en utilisant les flèches de navigation.
Widgets
- Dans le champ Obtenir depuis , sélectionnez Widgets et cliquez sur Suivant.
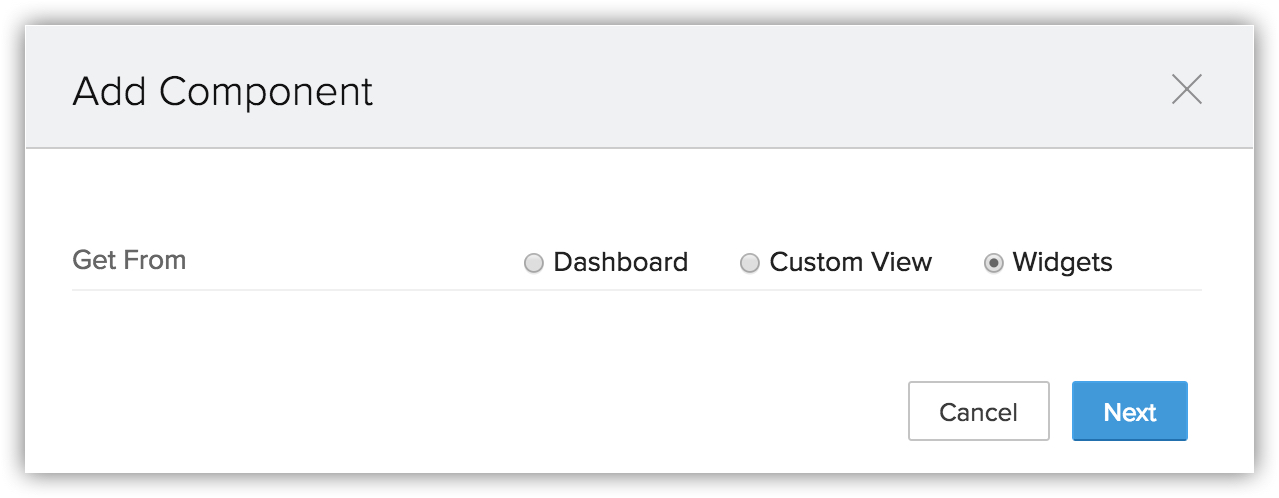
- Vous pouvez ajouter un widget depuis la liste ou cliquer sur +Créer un nouveau Widget pour créer un nouveau widget.
-
Dans la page Créer un nouveau Widget , effectuez les opérations suivantes.
- Entrez le nom, la description et choisissez le type d'hébergement préférentiel dans la liste déroulante.
-
Pour héberger en interne
- Sélectionnez Zoho dans la liste déroulante d'hébergement.
- Chargez le fichier de votre application.
- Fournissez l'URL de la page d'index de votre application et cliquez sur Enregistrer.
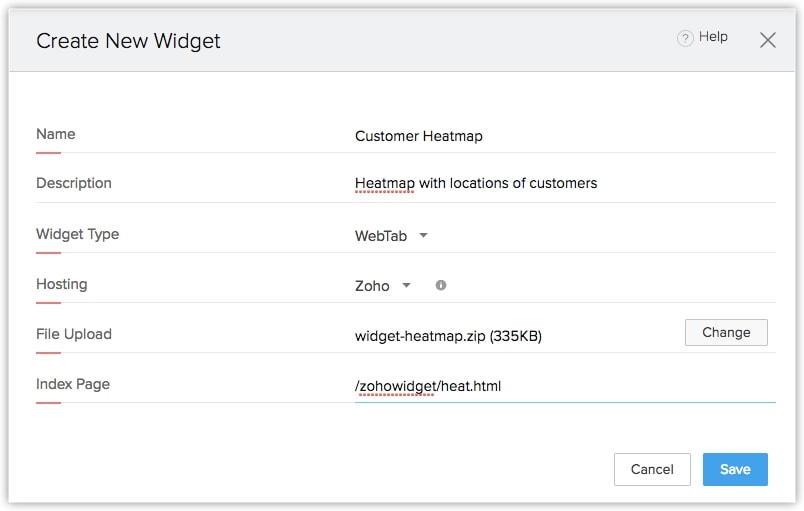
- Sélectionnez Zoho dans la liste déroulante d'hébergement.
-
Pour héberger en externe
- Sélectionnez Externe dans la liste déroulante d'hébergement.
- Fournissez l'URL de base pour votre application et cliquez sur Enregistrer.
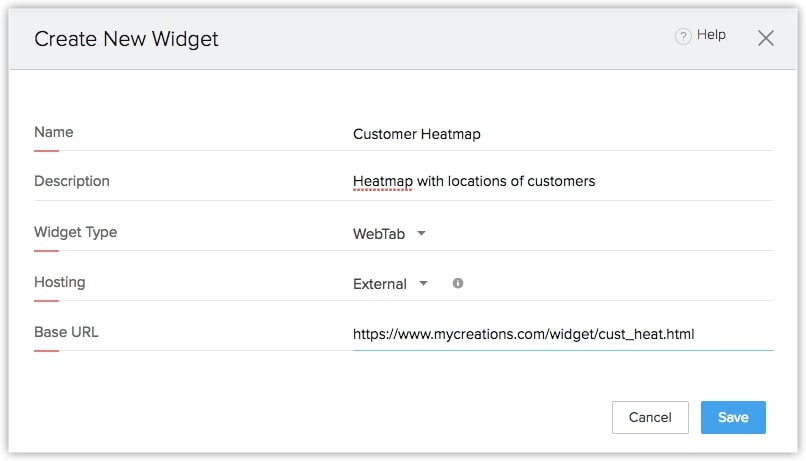
- Sélectionnez Externe dans la liste déroulante d'hébergement.
- Entrez le nom, la description et choisissez le type d'hébergement préférentiel dans la liste déroulante.
- Tableau de bord
-
Pour en savoir plus sur l'utilisation des widgets, cliquez ici.

- Dans l'affichage classique, vous ne pouvez pas personnaliser les composants. Le nombre d'enregistrements par page peut être sélectionné par l'utilisateur.
- En fonction de l'édition Zoho CRM, les utilisateurs peuvent sélectionner les enregistrements par page.
- Vous pouvez associer plusieurs rôles à une seule page d'accueil personnalisée, mais vous ne pouvez pas partager plusieurs pages d'accueil avec un seul rôle.
- Chaque rôle ne peut avoir qu'une seule page d'accueil personnalisée. Lorsque vous sélectionnez les rôles à associer, si vous ne trouvez pas un rôle, c'est qu'il possède peut-être déjà une page d'accueil active/inactive.
Personnaliser la page d'accueil du responsable
Afficher les éléments récents
Une fois connecté à Zoho CRM, dans le coin inférieur droit de la page, cliquez sur l'icône Éléments récents .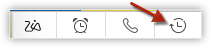
Jusqu'à 20 activités récentes qui ont été ajoutées/modifiées dans CRM s'affichent. Vous pouvez cliquer sur n'importe quel enregistrement pour accéder à la page des détails de l'enregistrement.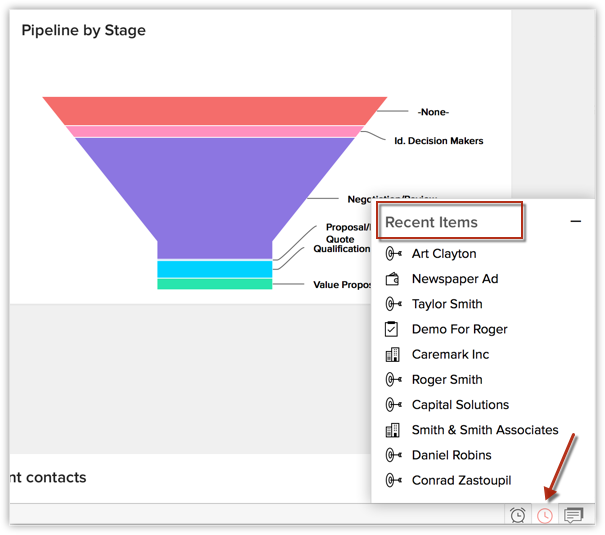
Vérifier les rappels
- Connectez-vous à votre compte Zoho CRM, puis cliquez sur l'icône Rappel dans le coin inférieur droit.
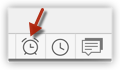
- Les rappels d'activité dans CRM s'affichent. Faire défiler les rappels pour en voir plus. Cliquez sur un rappel pour voir ses détails ou rejetez-le de la liste.
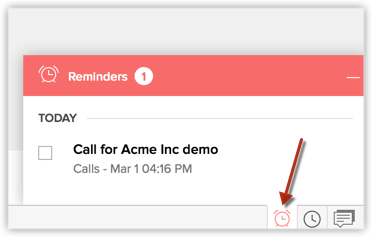

- Les icônes Éléments récents, Rappels et Commentaires sont présents sur Zoho CRM dans le bas de page, quel que soit le module choisi, et pas seulement sur l'onglet Accueil.
Personnaliser les en-têtes de colonnes dans les composants
Dans l'affichage personnalisable, les composants que vous ajoutez dans l'onglet d'accueil peuvent être des affichages de liste ou des données sous la forme de pipelines, de graphiques à secteurs, de graphiques à barres, etc. Pour les composants de l'affichage de liste, vous pouvez facilement ajouter, supprimer et réorganiser les colonnes. Vous devez effectuer les changements pour l'affichage de liste et ils s'appliqueront également aux composants associés dans l'onglet d'accueil.
Pour personnaliser les en-têtes de colonnes
- Cliquez sur l'onglet [Module] . (Par ex. Leads [Prospects], Contacts, Accounts [Comptes], etc.)
- Dans la page d'accueil de [Module] , sélectionnez l'affichage Liste que vous souhaitez modifier.
- Cliquez sur le lien Modifier .
- Dans la page Modifier l'affichage , sélectionnez et déplacez les champs dans la zone de liste Colonnes disponibles .
Après avoir sélectionné les colonnes, vous pouvez modifier l'ordre des colonnes ou supprimer les colonnes inutiles à partir de la zone de liste Colonnes sélectionnées . - Cliquez sur Enregistrer.
Les modifications seront appliquées aux composants associés dans l'onglet Page d'accueil.
Related Articles
Suppression de l'onglet Activities – FAQ
À compter du 1er décembre 2023, nous allons abandonner l'onglet Activities dans Zoho CRM. Veuillez noter que vous pourrez continuer à consulter et utiliser vos enregistrements propres aux activités via les modules individuels existants Tasks, ...Organiser l'écran d'accueil
Zoho CRM pour iPhone vous accueille avec un écran d'accueil attrayant qui affiche vos activités de la semaine. Vous pouvez organiser votre journée de travail en fonction des activités affichées. Vous pouvez également cocher les activités terminées et ...Notes sur les actions requises | Suppression de l'onglet Activities
Suppression de l'onglet Activities – Présentation À compter du 1er décembre 2023, nous allons abandonner l'onglet Activities dans Zoho CRM. Veuillez noter que vous pourrez continuer à consulter et utiliser vos enregistrements propres aux activités ...Personnalisation de la vue du module à l'aide de la toute nouvelle suite de conception Canvas
Les entreprises et les données sont des entités cohésives qui existent et se développent ensemble. Plus vous rencontrez de gens et effectuez de transactions, plus vous accumulez d'informations dans votre base de données. Il est donc important de ...FAQ : Personnalisation des champs
Comment puis-je créer un champ numérique Formula avec l'instruction « If, Else » ? Actuellement, vous ne pouvez pas créer de champ numérique Formula avec l'instruction « If, Else ». Vous pouvez uniquement créer un champ Formula à l'aide de la ...