リソースの管理

お知らせ:当社は、お客様により充実したサポート情報を迅速に提供するため、本ページのコンテンツは機械翻訳を用いて日本語に翻訳しています。正確かつ最新のサポート情報をご覧いただくには、本内容の英語版を参照してください。
Zoho Calendar では、管理者は支店、会議室、機能、場所を、Room設定や各種設定から管理できます。支店や会議室の追加、編集、削除、初期設定の場所の変更、表示基準の設定などをResource予約設定から行えます。
支店の管理
支店を追加
Room設定から組織に複数の支店を追加できます。
支店を追加する手順
- Zoho Calendarにログインします。
- Resources > 設定 > リソース管理へ移動します。
- 画面右上の支店を追加をクリックします。
- 支店名とタイムゾーンを入力します。
- 支店管理者のメールアドレスを入力します。同じ支店に複数の管理者を追加することもできます。
- 建物名と階数を入力します。
- 階を追加をクリックして建物にさらに階を追加できます。階の名前も変更可能です。
- さらに建物を追加する場合は、フォーム内の建物を追加ボタンをクリックします。
- 建物または階を削除するには、建物や階の横にあるごみ箱アイコンをクリックします。
- 支店を作成をクリックして支店を追加します。
支店の編集
支店を追加した後、いつでも支店を選択し、Room設定から内容を編集できます。
支店を編集する手順
- Zoho Calendarにログインします。
- Resources > 設定 > リソース管理へ移動します。
- 支店を編集する場合は、支店にカーソルを合わせ、支店の横にある編集アイコンをクリックします。
- 必要な内容を編集し、支店を更新をクリックします。
支店の削除
支店を保持しない場合は、リソースから削除できます。支店リストにアクセスし、Room設定から削除が可能です。
支店を削除する手順
- Zoho Calendarにログインします。
- Resources> 設定 > リソース管理 に移動します。
- 支店を削除するには、該当する支店にカーソルを合わせ、支店の横にある削除アイコンをクリックします。
- 支店が削除されます。
支店のインポート
設定内のリソース予約に、ファイルとして支店をインポートできます。支店をインポートするには、支店情報をCSVまたはTSVファイルとして保存してください。
支店インポート用サンプルファイル
CSVおよびTSV形式の支店インポート用サンプルファイルは、この記事の下部にある添付ファイルからこちらをクリックしてダウンロードしてください。
Resource予約へ支店をインポートする手順
- Zoho Calendarにログインします。
- 設定 > Resources > Room設定 > Branchesに移動します。
- 画面右上のインポートアイコンをクリックします。
- インポートするファイルを参照し、選択します。
- ファイルの種類をCSVまたはTSVファイルとして選択します。
- インポートをクリックして、支店のインポートを開始します。
- 支店がインポートされると、Resource予約ウィンドウの左ペインの「ロケーション」欄で表示できます。
支店のエクスポート
ルーム設定のエクスポート機能を使って、すべての支店とルームのデータをエクスポートできます。
Resource予約から支店をエクスポートする手順
- Zoho Calendarにログインします。
- 設定 > Resources > Room 設定 > Branchesへ移動します。
- 画面右上のエクスポートするアイコンをクリックします。
- ファイルのエクスポート形式としてCSVまたはTSVを選択します。
- ダウンロードするをクリックして、ファイルをコンピュータに保存します。
- ファイルをパスワードで保護することも可能です。Secure your filesのチェックボックスをオンにし、ダウンロードするファイルの保護に使用するパスワードを入力してください。

- パスワードは8文字以上で、大文字・小文字・数字・記号(#, ?, !, @, $, %, ^, &, *, -)を組み合わせて設定してください。
- パスワードを忘れた場合、保護されたファイルを復元することはできません。
支店リストの印刷
部屋設定の「印刷する 支店リスト」オプションを使用すると、組織内で利用可能なすべての支店リストを印刷できます。
支店リストを印刷する手順
- Zoho Calendarにログインします。
- 設定 > Resources > Room 設定 > Branchesに移動します。
- 画面右上の印刷するアイコンをクリックします。
- 印刷するウィンドウが開きます。宛先のプリンターを選択し、印刷するをクリックします。
Roomの管理
Roomの追加
組織のRoom設定から複数のRoomを追加できます。
Roomを追加する手順
- Zoho Calendarにログインします。
- 設定 > Resources > Room 設定 > Roomsへ移動します。
- 場所ドロップダウンから、部屋を追加したい支店を選択します。
- 画面右上の追加する Roomをクリックします。
- Room 名前、場所、部屋の種類、および部屋の収容人数を入力します。
- 追加する Featureをクリックし、部屋にAC、Wi-Fi、モニター、プロジェクター、ホワイトボード、LANなどの機能を追加します。
- 機能を削除する場合は、削除したい機能の横にある削除するアイコンを使用します。
- 追加する Photographをクリックして部屋の写真を挿入します。ウィンドウ内に画像をドラッグ&ドロップするか、Browseオプションを使用して画像を選択します。
- 画像を選択したら、Insertをクリックして部屋に写真を追加します。
- 部屋写真を削除または編集したい場合は、画像にカーソルを合わせて編集または削除アイコンをクリックします。
- 保存をクリックして部屋を追加します。

また、Resource予約グリッドの右上にある追加する roomボタンをクリックし、上記の手順に従って部屋を追加することもできます。
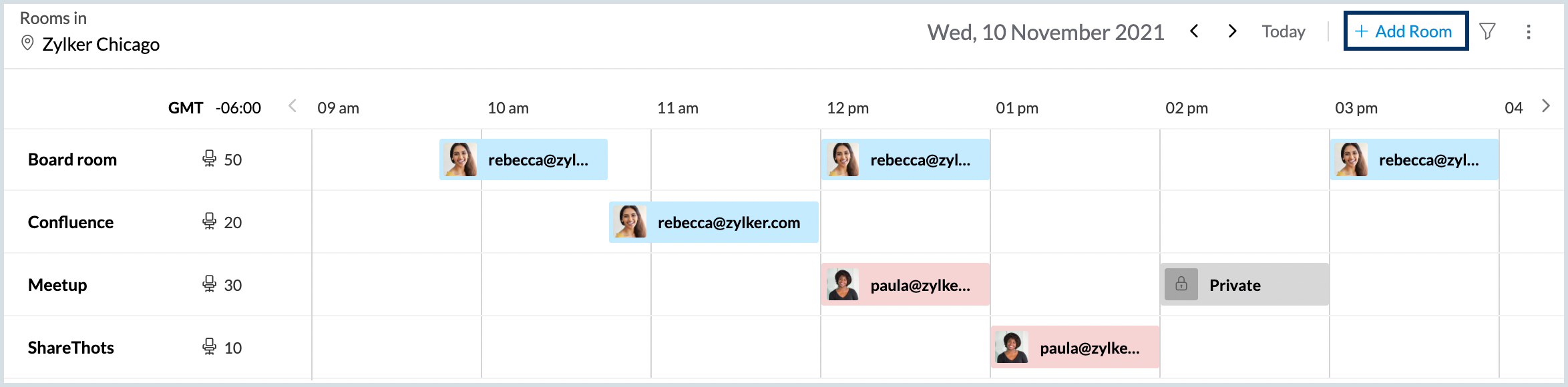
Roomの編集
部屋を追加した後は、Room設定からいつでもアクセスして内容を変更できます。
Roomを編集する手順
- Zoho Calendarにログインします。
- 設定 > Resources > Room 設定 > Roomsへ移動します。
- 部屋を編集するには、対象の部屋にカーソルを合わせ、部屋の隣にある編集アイコンをクリックします。
- 必要な変更を行い、保存をクリックします。
部屋の削除
部屋を保持したくない場合は、リソースから削除することができます。部屋リストにアクセスし、部屋設定から削除してください。
部屋を削除する手順
- Zoho Calendarにログインします。
- 設定 > Resources > Room 設定 > Roomsへ移動します。
- 部屋を削除するには、対象の部屋にカーソルを合わせ、部屋の隣にある削除アイコンをクリックします。
- 部屋が削除されます。
部屋の表示/非表示
部屋リストやグリッドから、部屋の表示または非表示を選択できます。部屋を非表示にした場合、ユーザーは予約時にその部屋を確認できません。
部屋を表示/非表示にする手順
- Zoho Calendarにログインします。
- 設定 > Resources > Room 設定 > Roomsへ移動します。
- 部屋を表示または非表示にするには、部屋の隣にある表示/非表示ボタンをオンまたはオフに切り替えます。

Roomsは組織内で非表示 差出人 ユーザーとなりますが、削除はされません。Roomsが使用中の条件を満たしていない場合にこのオプションを利用してください。上記の手順に従うことで、ユーザーのリソース予約グリッドにRoomsを表示することも可能です。
Roomsのインポート
Roomsをファイルとしてリソース予約にインポートできます。Roomsをインポートするには、Room情報をCSVまたはTSVファイルに保存してください。
Roomsインポート用サンプルファイル
こちらをクリックして、このページ下部の添付ファイルからCSVおよびTSV形式の支店インポート用サンプルファイルをダウンロードできます。
Roomsをインポートする手順
- Zoho Calendarにログインします。
- 設定 > Resources > Room設定 > Roomsへ移動します。
- 画面右上のインポートアイコンをクリックします。
- ファイルの種類としてCSVまたはTSVファイルを選択します。
- インポートするファイルを参照し、選択します。
- インポートをクリックしてRoomsのインポートを開始します。
インポートが完了すると、Roomsがリソース予約グリッドに追加されます。

Roomsのインポートには多少時間がかかります。Roomsや支店のインポートで問題が発生した場合は、詳細やスクリーンショットを添付のうえ、support@zohocalendar.comまでメールでお問い合わせください。
Roomsのエクスポート
Room設定のエクスポート機能を利用して、すべてのRoomsデータをエクスポートできます。
Roomsをエクスポートする手順
- Zoho Calendarにログインします。
- 設定 > Resources > Room 設定 > Roomsに移動します。
- 画面右上のエクスポートするアイコンをクリックします。
- ファイルのエクスポート形式としてCSVまたはTSVを選択します。
- ダウンロードするをクリックして、ファイルをパソコンに保存します。
- ファイルにパスワードを設定してセキュリティを強化することもできます。Secure your filesチェックボックスをオンにし、ダウンロードするファイルの保護用パスワードを入力してください。
- パスワードは8文字以上で、大文字・小文字・数字・記号(#, ?, !, @, $, %, ^, &, *, -)を組み合わせて設定してください。
- パスワードを忘れた場合、保護されたファイルを復元することはできません。

Room Listの印刷
組織内で利用可能なすべてのルームリストは、Room設定内のRoom List印刷オプションから印刷できます。
Room Listを印刷する手順
- Zoho Calendar にログインします。
- 設定 > Resources > Room 設定 > Rooms へ移動します。
- 画面右上の印刷するアイコンをクリックします。
- 印刷するウィンドウが開きます。宛先でプリンターを選択し、印刷するをクリックします。
機能の管理
機能の追加
部屋の設定から複数の機能を追加できます。機能は、建物ごとに部屋を追加する際に選択可能です。
機能を追加する手順
- Zoho Calendar にログインします。
- 設定 > Resources > Room 設定 > Features へ移動します。
- 画面右上の追加する Featureをクリックします。
- Feature 名前とFeature 種類を入力します。Feature 種類は、Character(はい、いいえなど)、番号(1、2、3など)、または Availabilityから選択できます。
- 保存をクリックして機能を追加します。
- 作成時に機能が一覧表示され、部屋に含めるかどうかを選択できます。
Feature 名前の編集
機能を追加した後でも、部屋の設定から該当する機能にアクセスして名前をいつでも変更できます。
機能名を編集する手順
- Zoho Calendar にログインします。
- 設定 > Resources > Room 設定 > Features に移動します。
- 機能名を編集するには、該当する機能にカーソルを合わせ、機能の横にある編集アイコンをクリックします。
- 必要な変更を加えた後、保存をクリックします。
Featureの削除
機能を保持しない場合は、リソースから削除できます。機能リストにアクセスし、Room設定から削除を行うことが可能です。
Featureを削除する手順
1. Zoho Calendar にログインします。
3. 機能を削除するには、対象のRoomにカーソルを合わせ、機能の横にある削除アイコンをクリックします。

4. 機能が削除されます。
Featureの表示/非表示
機能一覧やグリッドから、表示または非表示を選択できます。機能を非表示にすると、ユーザーがRoomを予約する際や管理者がRoomを作成する際に、その機能は表示されません。
Featureを表示/非表示にする手順
- Zoho Calendarにログインします。
- 設定 > Resources > Room 設定 > Featuresに移動します。
- 機能を表示または非表示にするには、機能の横にある表示/非表示ボタンをオンまたはオフに切り替えます。

これは、部屋作成時に差出人機能を完全に削除するのではなく、表示または隠すことができます。上記の手順に従うことで、追加する部屋ウィンドウで再度この機能を表示することも可能です。
インポートする機能
機能をファイルとしてリソース予約の設定にインポートできます。機能をインポートするには、機能情報をCSVまたはTSVファイルに保存してください。
リソース予約に機能をインポートする手順
- Zoho Calendarにログインします。
- 設定 > Resources > Room設定 > 機能に移動します。
- 画面右上のインポートするアイコンをクリックします。
- ファイルの種類としてCSVまたはTSVファイルを選択します。
- インポートするファイルを参照して選択します。
- インポートするをクリックして、機能のインポートを開始します。
エクスポートする機能
すべての機能データを、部屋設定のエクスポートオプションからエクスポートできます。
リソース予約から機能をエクスポートする手順
- Zoho Calendarにログインします。
- 設定 > Resources > Room 設定 > Featuresへ移動します。
- 画面右上のエクスポートアイコンをクリックします。
- CSVまたはTSV形式でファイルをエクスポートする形式を選択します。
- ダウンロードをクリックして、ファイルをコンピューターに保存します。
- パスワードを使用してファイルを保護することもできます。ファイル保護用パスワードを設定するには、Secure your filesチェックボックスにチェックを入れてください。ダウンロードするファイルをパスワードで保護できます。
- パスワードは、8文字以上で大文字・小文字のアルファベット、数字、特殊文字(#, ?, !, @, $, %, ^, &, *, -)を組み合わせて設定してください。
- パスワードを忘れた場合、保護されたファイルを復元することはできません。

機能一覧の印刷
組織で利用可能なすべての機能リストを、ルーム設定の「印刷する Feature List」オプションを使って印刷できます。
機能リストを印刷する手順
- Zoho Calendarにログインします。
- 設定 > Resources > Room 設定 > Featuresに移動します。
- 画面右上の印刷するアイコンをクリックします。
- 印刷するウィンドウが開きます。宛先でプリンターを選択し、印刷するをクリックします。
Room 各種設定
Room 各種設定では、初期設定の場所を変更したり、グリッド表示をカスタマイズしたりできます。予約時にグリッド上で週末や勤務時間を表示するかどうかも選択可能です。これらの設定のほか、予約をカレンダーの処理として追加することもできます。追加する to Calendarオプションをオンにすると、自身で作成したすべての予約がZoho Calendarの処理として追加されます。Room 各種設定の詳細はユーザーガイドでご確認いただけます。詳細はこちら。
 下記の添付ファイルをクリックしてサンプルファイル形式をダウンロードしてください。
下記の添付ファイルをクリックしてサンプルファイル形式をダウンロードしてください。

下記の添付ファイルをクリックしてサンプルファイル形式をダウンロードしてください。
Zoho CRM 管理者向けトレーニング
「導入したばかりで基本操作や設定に不安がある」、「短期間で集中的に運用開始できる状態にしたい」、「運用を開始しているが再度学び直したい」 といった課題を抱えられているユーザーさまに向けた少人数制のオンライントレーニングです。
日々の営業活動を効率的に管理し、導入効果を高めるための方法を学びましょう。
Zoho Campaigns Resources
Zoho WorkDrive Resources
New to Zoho Workerly?
New to Zoho Recruit?
New to Zoho CRM?
New to Zoho Projects?
New to Zoho Sprints?



















