iPad向けZoho Campaignsアプリの特長
Zoho Campaignsでは、iPhoneとiPadのそれぞれで専用アプリを利用できます。iPhone/iPadのOSは異なりますが(iPhone:iOS、iPad:iPadOS)、どちらのデバイス向けアプリでも、アプリの操作手順と機能は同様です。
ただし、iPad向けZoho Campaignsアプリには追加機能があります。iPadには、iPhoneよりも大きな画面を活かしたマルチタスク機能があります。iPad向けZoho Campaignsアプリは、このiPadのマルチタスク機能に対応する追加機能を備えています。追加機能は、次のとおりです。
マルチタスク機能による複数の画面の表示
Zoho Campaignsアプリの複数の画面を開いたり、他のアプリの画面を開いたりして、複数のタスクを切り替えて実行できます。各画面での操作状況を維持したまま画面を切り替えることができ、また、アプリ内で別のタスクを実行するのに現在のタスクを終了する手間も不要です。
使用例:
- 2件の配信済みキャンペーンのレポートを比較する。
- 異なる配信リストの成果を分析する。
マルチタスク機能による画面分割
iPadの画面は大きいため、複数の画面を同時に開いて表示できます。複数の画面の表示と似ていますが、画面分割では、同一画面上に複数の画面を並べて表示できます。
マルチタスク機能により、次の3つの操作を実行できます:
- 画面分割(Split View)
- 画面のスライド表示(Slide Over)
- ドラッグ&ドロップ
画面分割(Split View)
画面分割(Split View)は、iPadの特長的な機能です。画面を分割して、複数の画面を並べて表示できます。iPad向けZoho Campaignsアプリも、この便利な機能に対応しています。
使用例
大迫さんはメモアプリを使用して、ニュースレター最新号の本文を作成しました。画面分割(Split View)機能を使用して、Zoho Campaignsアプリとメモアプリを同時に開き、分割画面で並べて表示します。これにより、メモアプリ内で作成した本文を、Zoho Campaignsアプリ内のメールの編集画面へ、簡単にコピー&貼り付けできます。
画面のスライド表示(Slide Over)
Slide Over(スライドオーバー)画面を開くことで、別の画面を重ねて表示することもできます。同時に最大3つの画面を操作できます。
使用例
堂安さんは、メールマーケティングキャンペーンの成果についてのプレゼンテーションを作成しています。並行して、配信済みのメールキャンペーンのレポートをSlide Over(スライドオーバー)画面で開いて、プレゼンテーション作成画面上に重ねて表示します。これにより、個々のアプリの画面を切り替える手間なく、プレゼンテーションを作成しながら、Zoho Campaigns内の配信データを確認できます。
ドラッグ&ドロップ
iPad向けアプリで画面分割(Split View)を使用する際には、1つの画面から別の画面にデータをドラッグ&ドロップすることも可能です。アプリ間のデータ操作を効率的に行うことができます。Zoho Campaignsアプリで2つの画面を開いている場合だけでなく、Zoho Campaignsアプリと外部アプリを同時に開いている場合でも、ドラッグ&ドロップ操作が可能です。
使用例
ドラッグ&ドロップ:Zoho Campaignsアプリと外部アプリ
久保さんはメールマーケティングキャンペーンの成果レポートをプレゼンテーションにまとめている際に、より具体的な成果を示すために、メールキャンペーンの配信結果に関する指標データのグラフを追加したいと考えました。そこで、Zoho Campaignsアプリからレポートをドラッグ&ドロップして、スライドに追加しました。
対応している外部デバイス
Apple Pencil
Apple Pencilを使用して、メールの本文を手書きで作成できます。手書きの入力データは、Zoho Campaignsの各タブの項目データに変換されます(例:キャンペーン名、配信リスト名、キャンペーンの本文など)。
キーボードショートカットとマウスポインタ―
ワイヤレスマウスを使用すると、アプリ内で細やかな操作が可能になります。また、Apple Magic Keyboardも使用できます。アプリ内で、多様なキーボードショートカットを利用できます。

ヒント:
現在表示しているタブで使用できるキーボードショートカットを確認するには、Commandキーを長押しします。
基本のショートカット
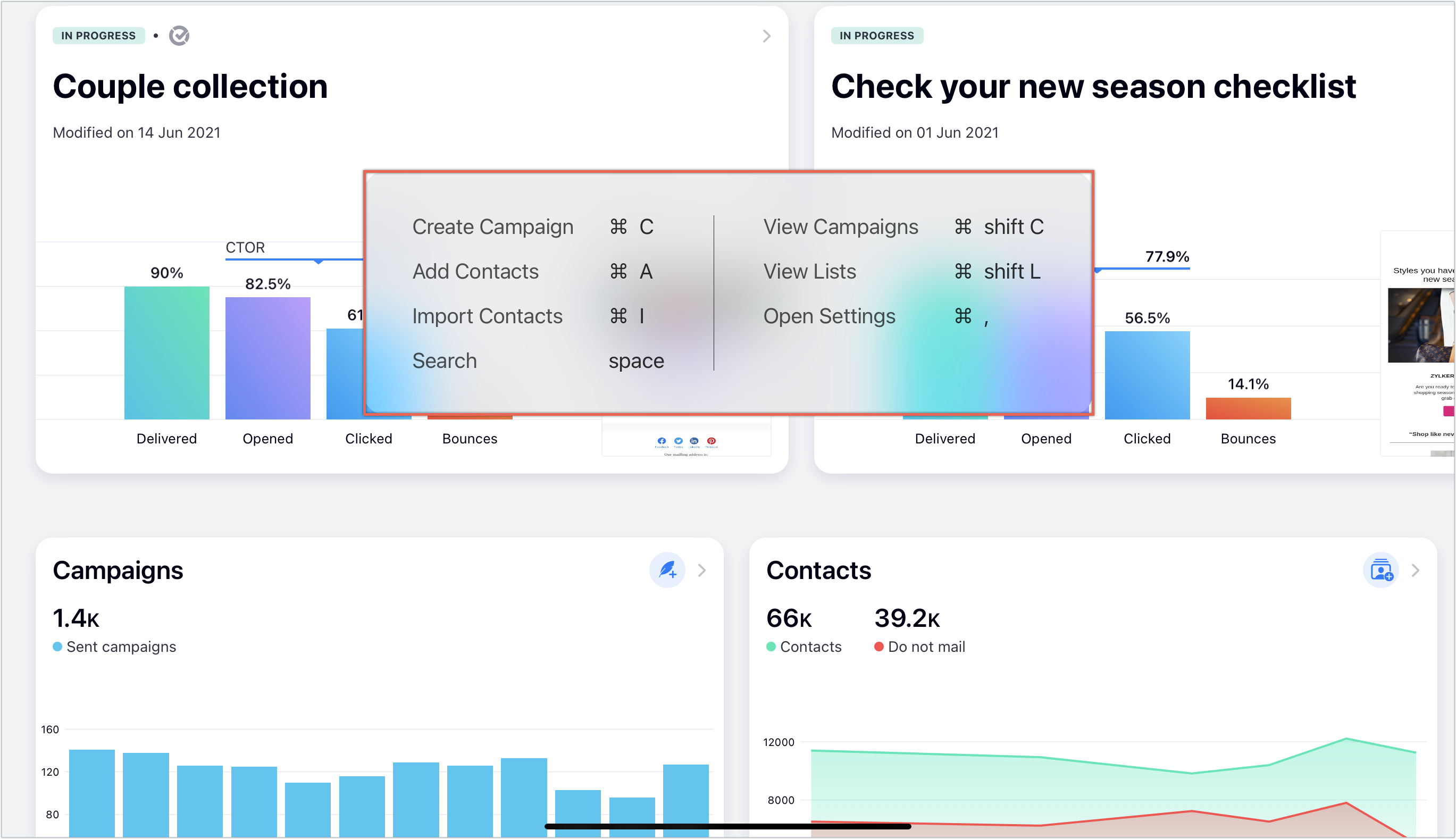
キャンペーン作成のショートカット
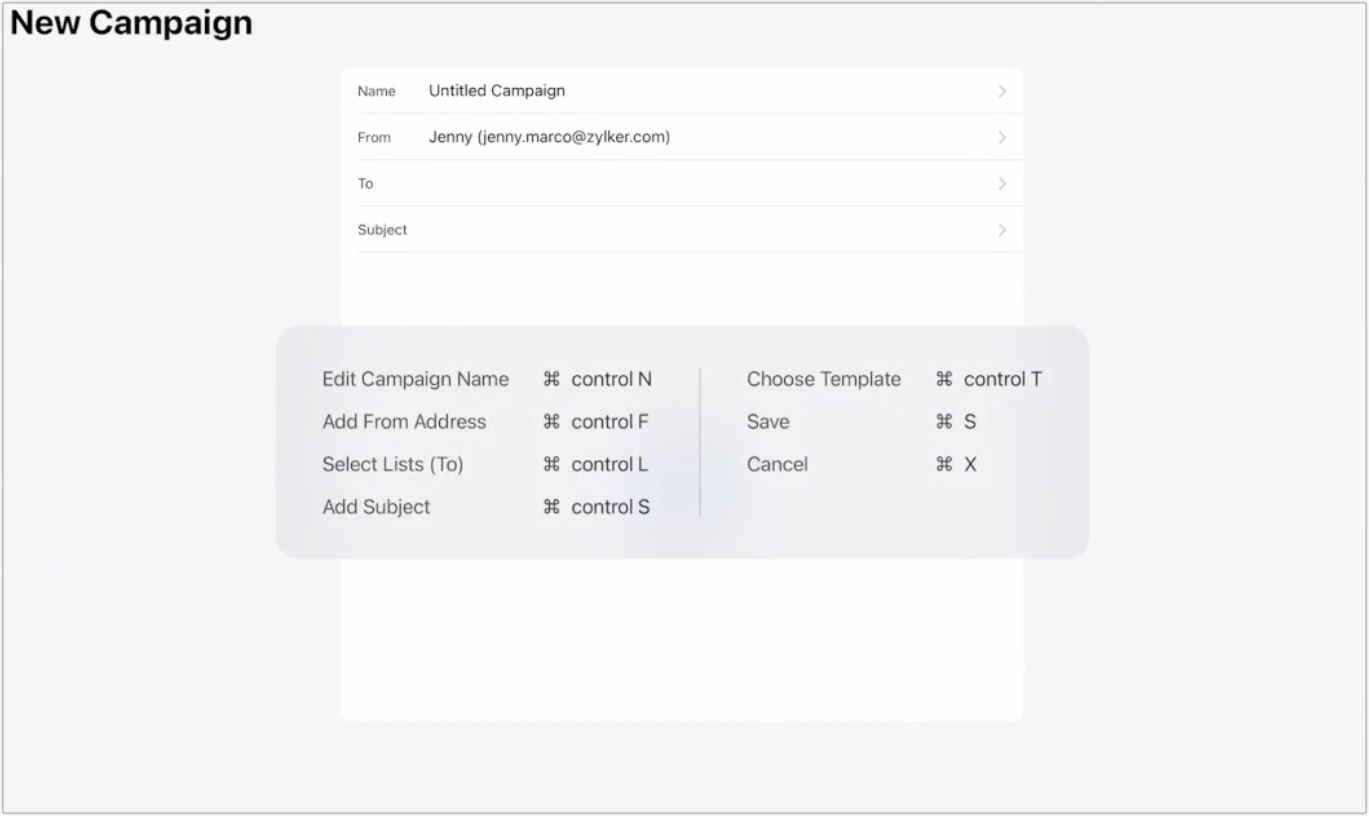
テンプレート編集のショートカット
Zoho CRM 管理者向けトレーニング
「導入したばかりで基本操作や設定に不安がある」、「短期間で集中的に運用開始できる状態にしたい」、「運用を開始しているが再度学び直したい」 といった課題を抱えられているユーザーさまに向けた少人数制のオンライントレーニングです。
日々の営業活動を効率的に管理し、導入効果を高めるための方法を学びましょう。
Zoho Campaigns Resources
Zoho WorkDrive Resources
New to Zoho Workerly?
New to Zoho Recruit?
New to Zoho CRM?
New to Zoho Projects?
New to Zoho Sprints?



















