スケジュール処理の基本 - 機能と設定
この機能を利用できるプラン:
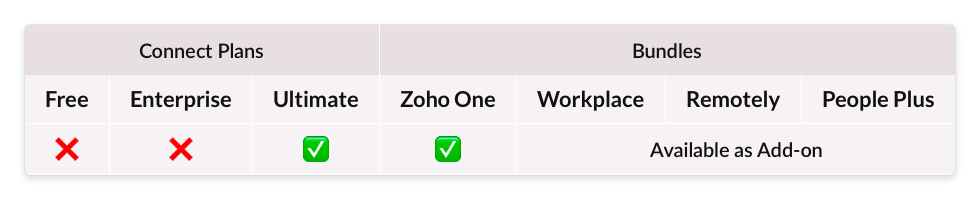
概要
Zoho Connectでスケジュール処理を設定すると、定型業務を自動化できます。毎日、毎週、毎月など、指定した間隔で処理を繰り返し実行するように設定することが可能です。
たとえば、以下のような処理を自動で実行できます。
- 未完了の問い合わせの一覧を、毎日、サポートチームのグループに投稿する
- Webページへのアクセス状況を、毎週、マーケティングチームのグループに投稿する
- 顧客から収集したフィードバックを製品担当のグループに定期的に投稿し、要望内容をタスクとして登録する
- 毎月末に当月の受注商談の一覧を取得し、営業チームのグループに投稿する
スケジュール処理を作成できるユーザー
初期設定では、ネットワーク管理者のみがスケジュール処理を作成できます。ただし、管理者は権限設定を変更し、特定のユーザーに対してスケジュール処理の作成権限を付与することもできます。
スケジュール処理の作成方法
- 右側のメニューから
(設定)アイコンをクリックします。
- [設定]を選択します。
- 設定ページで[自動化]にある[スケジュール処理]を選択します。
- スケジュール処理のページで[スケジュール処理を作成する]をクリックします。
- スケジュール処理の名前、説明、アイコン、頻度を設定します。
- 設定したら、[保存してコードを編集する]をクリックします。
- [関数実行きっかけ処理]の欄で[関数を作成する]をクリックします。
- 関数の編集画面でコードを書いて、スケジュール処理によって実行する処理を[保存する]をクリックします。
- 設定ページで画面右上に表示されている[公開する]をクリックします。

スケジュール処理は、公開しないと実行できません。
繰り返しの頻度
頻度の欄では、どれくらいの頻度でスケジュール処理を実行するかを設定できます。実行頻度として以下のいずれかを設定できます。
一定時間ごと:スケジュール処理は、指定した時間ごとに実行されます(例:3時間ごと、6時間ごと、12時間ごと)。
毎日:スケジュール処理は、毎日、指定した時間に実行されます。
毎週:スケジュール処理は、毎週、指定した曜日に実行されます。曜日は、複数指定することもできます。
毎月:スケジュール処理は、毎月実行されます。指定した日付に実行するか、指定した週と曜日に実行するかを選択できます。
- 日付:スケジュール処理を実行する日付を選択します。たとえば、1日と12日を選択すると、スケジュール処理は、毎月1日と12日に実行されます。
- 週:スケジュール処理を実行する週と曜日を選択します。たとえば、[週1]と[週3]を選択し、曜日として[金]を選択すると、スケジュール処理は、毎月第1週と第3週の金曜日に実行されます。

[週5]は、月の最終週を指します。第5週がない月には、第4週に処理が実行されます。
スケジュール処理の編集方法
- 右側のメニューから
(設定)アイコンをクリックします。
- [設定]を選択します。
- 設定ページで[自動化]にある[スケジュール処理]を選択します。
- スケジュール処理の一覧が表示されるので、編集したいスケジュール処理をクリックします。
- 表示された画面で、[設定を編集する]をクリックします。
- 設定画面でスケジュール処理の基本設定を変更できます。
- コードを編集するには、[きっかけ処理]の欄で[開く]をクリックします。
- [コードを編集する]をクリックすると、編集画面が開くので、コードを入力します。
- 編集画面の右上に表示されている[保存する]をクリックします。
公開済みのスケジュール処理を編集する場合、公開中の処理に影響が及ばないようにするには、スケジュール処理を複製し、複製した処理を編集して公開します。
スケジュール処理の複製方法
スケジュール処理を複製すると、既存のスケジュール処理と同じ設定のスケジュール処理を新たに作成できます。複製したスケジュール処理は、必要に応じて編集することもできます。
スケジュール処理の複製手順は以下のとおりです。
- 右側のメニューから
(設定)アイコンをクリックします。
- [設定]を選択します。
- 設定ページで[自動化]にある[スケジュール処理]を選択します。
- スケジュール処理の一覧が表示されるので、複製したいスケジュール処理をクリックします。
- 画面右上にある
(複製)アイコン
をクリックします。
スケジュール処理が複製されるので、必要に応じて編集します。
スケジュール処理を無効化/削除する方法
- 右側のメニューから
(設定)アイコンをクリックします。
- [設定]を選択します。
- 設定ページで[自動化]にある[スケジュール処理]を選択します。
- スケジュール処理の一覧が表示されるので、編集したいスケジュール処理をクリックします。
- 設定画面が表示されます。スケジュール処理を無効にするには、画面右上の切り替えボタンをクリックします。
- スケジュール処理を削除するには、設定画面の右上にある
(削除)アイコンをクリックします。
実行履歴
実行履歴では、実行済みのスケジュール処理の詳細情報を確認できます。実行履歴の一覧には、手動で実行した処理と自動で実行された処理の両方が表示されます。詳細情報の一覧で、実行履歴の欄をクリックすると、実行時間、実行結果(成功/失敗)、実行時に取得した入力値(パラメーター)、出力値を確認できます。このような詳細情報は、設定の問題を分析したり修正したりする際にも役立ちます。
実行履歴を表示する方法
- 右側のメニューから
(設定)アイコンをクリックします。
- [設定]を選択します。
- 設定ページで[自動化]にある[スケジュール処理]を選択します。
- スケジュール処理の一覧が表示されるので、実行履歴を表示したいスケジュール処理をクリックします。
- 設定画面が表示されます。画面右下にある[設定を編集する]をクリックします。
- 表示された画面で実行履歴の欄にある[開く]をクリックします。
実行回数の上限
1つのネットワークでスケジュール処理を実行できる回数には、1日あたりの上限が定められています。上限が何回であるかは、どのプランを利用しているかによって異なります。上限を引き上げたい場合は、プランをアップグレードするか、Zoho Connectのサポートチームに依頼することで上限を引き上げることができます。1日あたりの実行回数が上限に達すると、当日中はネットワーク内のすべてのスケジュール処理が停止し、実行されなくなります。停止した処理は、Zoho Connectのネットワークが登録されているデータセンターの現地時間で翌日(午前0時)になると再開されます。
1日あたりの実行回数の上限と実績を確認する方法
- 右側のメニューから
(設定)アイコンをクリックします。
- [設定]を選択します。
- 設定ページで[自動化]にある[スケジュール処理]を選択します。
- 画面右上の[利用状況の詳細]欄で、1日あたりの実行回数の上限と実績を確認できます。
ご不明な点は、support@zohoconnect.comにお問い合わせください。
Zoho CRM 管理者向けトレーニング
「導入したばかりで基本操作や設定に不安がある」、「短期間で集中的に運用開始できる状態にしたい」、「運用を開始しているが再度学び直したい」 といった課題を抱えられているユーザーさまに向けた少人数制のオンライントレーニングです。
日々の営業活動を効率的に管理し、導入効果を高めるための方法を学びましょう。
Zoho Campaigns Resources
Zoho WorkDrive Resources
New to Zoho Workerly?
New to Zoho Recruit?
New to Zoho CRM?
New to Zoho Projects?
New to Zoho Sprints?



















