理解タブレットのタイムラインレポートでの共通アクション

レポート内で事前に定義することなく利用可能な一般的なアクションがあります。これらのアクションはデフォルトの位置で利用可能です。彼らはしばしば必要なので、レポート内で必須となっています。以下が一般的なアクションです:
レコードを追加する
レポートの右上隅に追加レコードアイコンと検索アイコンが表示されます。これにより、レポートに新しいレコードを追加することができます。追加アイコンをタップすると、フォーム画面が開きます。フィールドの値を入力して送信することができます。送信したレコードがレポートに表示されることがわかります。
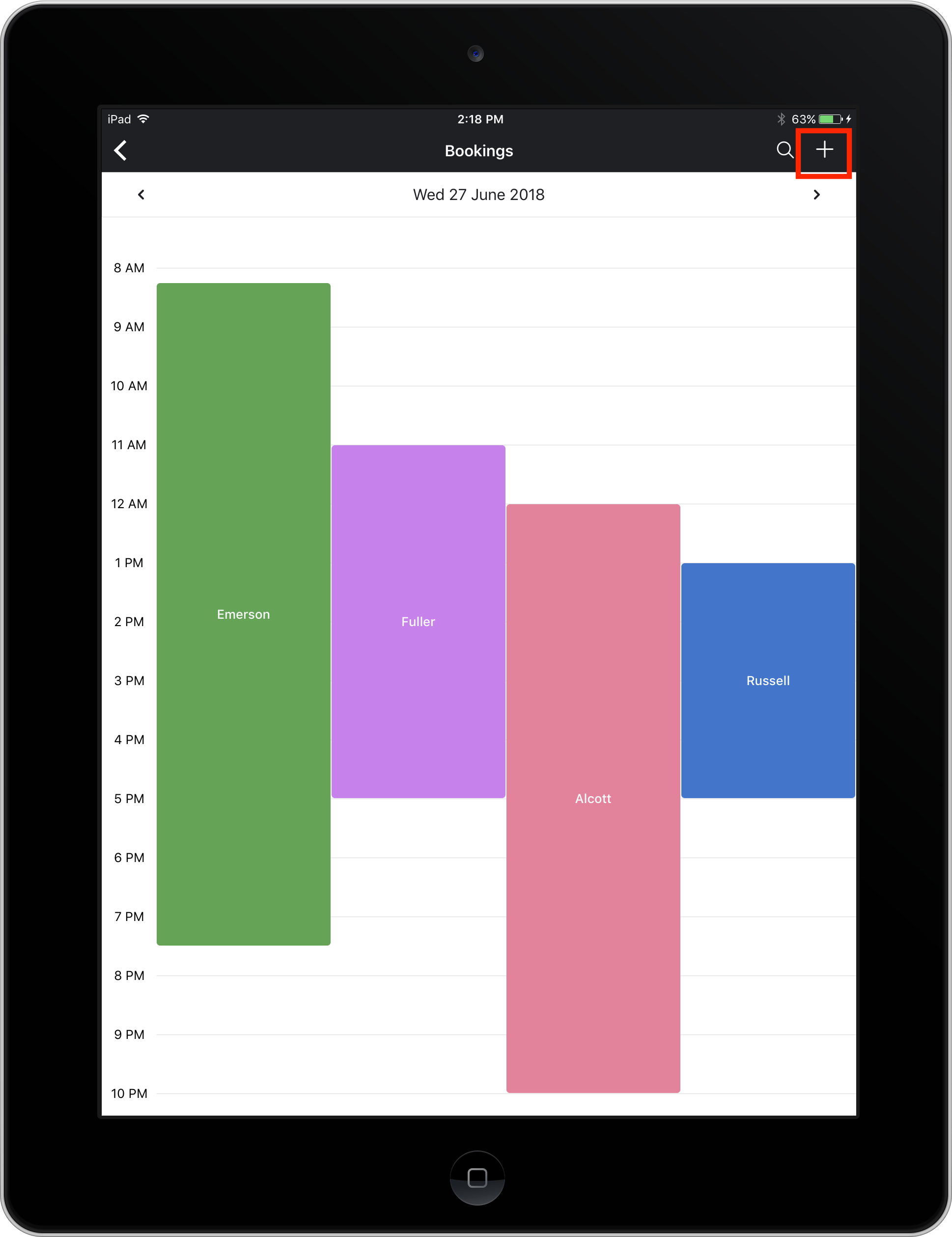
レコードの検索
検索機能を使用すると、レポート内の特定のデータを検索できます。検索アイコンをタップすると、検索画面にレポートのフィールドが一覧表示されます。検索を実行するためにフィールド、演算子、および条件を選択する必要があります。条件に一致するレコードが表示されます。複数のフィールドを選択して、複数の条件を指定してレコードを検索することができます。
検索オプションは、多くのレコードを絞り込み、必要な情報に絞り込むのに役立ちます。 仮に会議予約アプリを持っているとしましょう。 ホールの詳細と当日の予約が表示されるレポートを持っています。 特定の時間での利用可能性を探している場合。 検索フィールドをタップします。 レポート内のすべてのフィールドがリスト表示されます。 必要なレコードを特定するのに役立つフィールドを選択します。 この場合、ホールフィールドを選択し、「is」オペレーターを選択し、ホールの名前を入力します。 日時フィールドを選択し、日付と時間を指定します。 関連するレコードが表示されます。
ラジオボタン、ドロップダウン、チェックボックス、およびマルチセレクトフィールドタイプの場合、条件値は構成されたオプションに基づいて事前に構成されます。したがって、ユーザーは、一致するレコードを検索するためにフィールド値を使用できます。
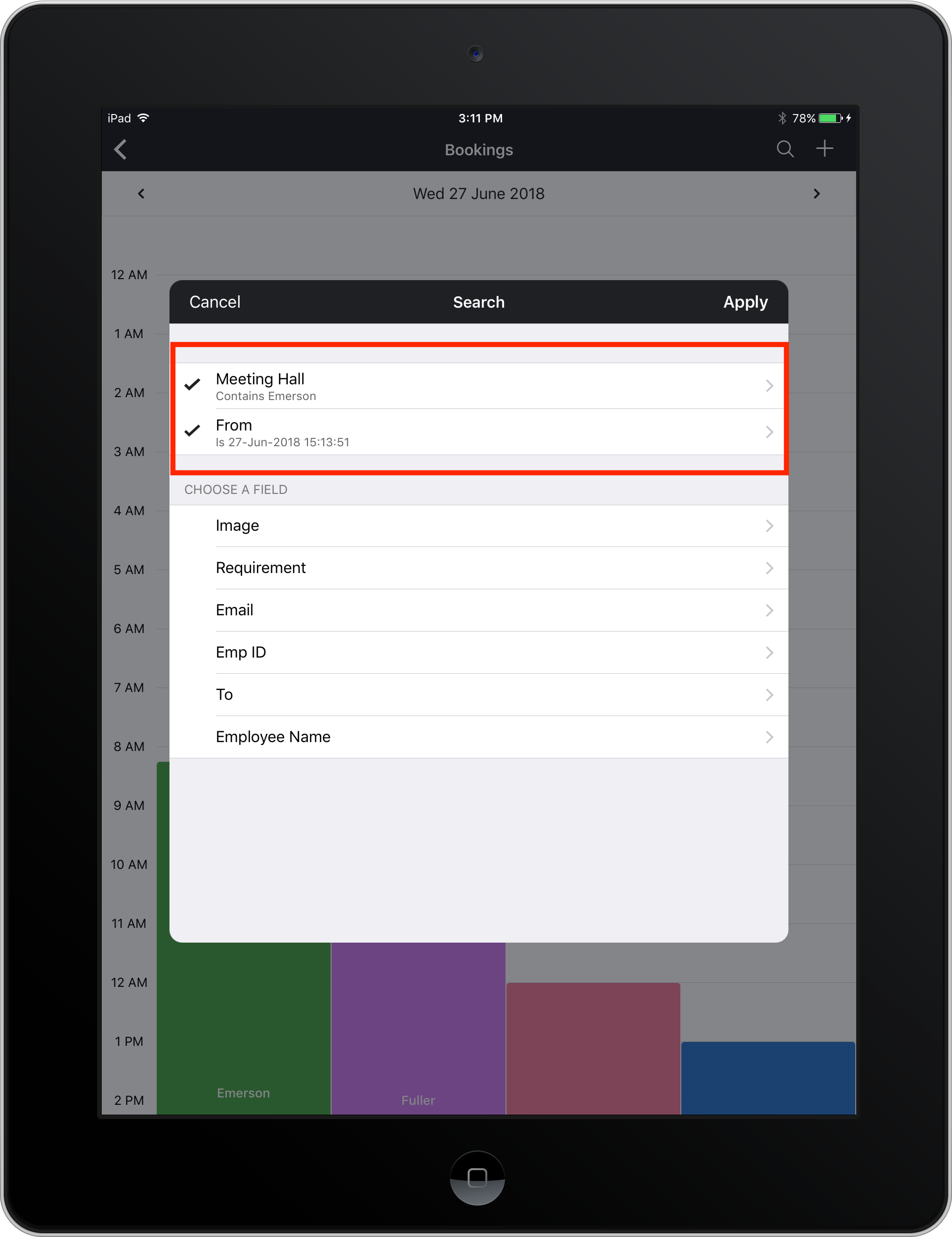
注意:検索条件を適用した後にレポートを閉じると、その状態でレポートが保存されます。次回レポートにアクセスすると、前回適用した検索条件でレポートがロードされ、一致するレコードのみが表示されます。すべてのレコードを表示するには、検索条件を削除またはクリアする必要があります。
レコードを印刷する
印刷オプションにアクセスするには、ヘッダー内のアイコンをタップしてください。プリンターを設定する必要があります。
レコードをエクスポートする
レコードのエクスポート機能を使用すると、Zoho Creator環境外の目的で、作成者レポート内のレコードを特定のフォーマットに取得またはダウンロードすることができます。オプションにアクセスするには、ハンバーガーアイコンをクリックします。エクスポートを選択すると、一致するウィンドウが表示されます。サポートされているフォーマットには、スプレッドシート、HTML、XML、JSON、CSV、TSVが含まれます。レコードをエクスポートするには、必要なフォーマットを選択します。
Zoho CRM 管理者向けトレーニング
「導入したばかりで基本操作や設定に不安がある」、「短期間で集中的に運用開始できる状態にしたい」、「運用を開始しているが再度学び直したい」 といった課題を抱えられているユーザーさまに向けた少人数制のオンライントレーニングです。
日々の営業活動を効率的に管理し、導入効果を高めるための方法を学びましょう。



















