ソフトウェア開発ライフサイクルを追跡する

お知らせ:当社は、お客様により充実したサポート情報を迅速に提供するため、本ページのコンテンツは機械翻訳を用いて日本語に翻訳しています。正確かつ最新のサポート情報をご覧いただくには、本内容の英語版を参照してください。
要件
ソフトウェア開発のプロセスを追跡および管理するために、Blueprints機能を使用します。
使用ケース
ソフトウェア会社は、ソフトウェア開発ライフサイクルを追跡および管理するためにブループリントを使用します。各段階の現在のステータスをマークするためには、さまざまなブループリントアクションが必要です。例えば、機能要求を受け取ったとき、開発を開始したとき、または問題が発見されたときなどです。関係チームは、彼らが作業項目を完了したら、ブループリントステージ(ステータス)を次のステージに移動します。この方法で、すべての開発サイクルが効率的に追跡され、各ブループリント遷移(アクション)でトリガーされるワークフローアクションによって完全に自動化されます。
手順
| フォーム | フォームリンク名 | フィールドタイプ | フィールド名 | フィールドリンク名 |
| 機能要求 | Feature_Requests | ラジオ (オプションあり: 新機能 と バグ ) | リクエストタイプ* | Request_Type |
| 複数行 | リクエストの詳細 | リクエスト_詳細 | ||
| メール | メール* | メール | ||
| 開発追跡 | Development_Tracking | ラジオ (オプション: 新機能 と バグ ) | 機能タイプ | Feature_Type |
| 複数行 | リクエストの詳細 | Request_Details | ||
| メール | リクエストした人 | リクエスト_By | ||
| 一行 | ステータス | ステータス | ||
| 複数行 | ステータスの説明 | ステータスの説明 |
- 「機能要求」フォームは、お客様が要求を提出するためのものです。お客様が要求を提出すると、レコードが「開発追跡」フォームにプッシュされます。
2. フィーチャー・リクエストフォームから開発追跡フォームへのレコードをプッシュするために、以下の詳細を含むワークフローを作成してください。
3 . 新しいアクションを追加するには、 Deluge Script をクリックして、次のスニペットを追加してください:
- //変数を使用して追加するレコードの詳細を指定します
- params = Map();
- params.put('Feature_Type',input.Request_Type);
- params.put('Request_Details',input.Request_Details);
- params.put('Request_By',input.Email);
- optionalParams = Map();
- //Creator統合タスクを使用してレコードを挿入します
- //<admin_username>および<app_linkname>変数を適切な値に置き換えます。
- zoho.creator.createRecord('<admin_username>','<app_linkname>', 'Development_Tracking', params, optionalParams, 'creator');
私たちは、名前が「creator」のZoho Creatorサービスに接続を作成しました。上記のスニペットは、お客様が「Feature Request」フォームで指定した詳細を「Development Tracking」フォームにレコードを単純に作成します。
5. クリックして 新しいアクションを追加 > Deluge Script として、以下のスニペットを追加します。
- sendmail
- から:zoho.adminuserid
- へ:「マネージャーのメールアドレス」
- 件名:「新しい機能リクエスト」
- 本文:新しい機能リクエストを受け取りました。「こちらをクリックしてレコードをご覧ください。レコードをクリックすると承認または拒否することができます。
- ]
適切な値で、 <admin_username> と <app_linkname> の変数を置き換えてください。
| フォーム | | フィールド | ボタン | |||
| フォーム名 | フォームリンク名 | フィールドタイプ | フィールド名 | フィールドリンク名 | ボタン タイプ | ボタン 名前 |
| 詳細を指定 | Specify_Details | 複数行 | ステータスの説明 | Status_Description | ボタン | 割り当て |
| 検索(開発追跡) | ID1 | ID1 | リセット | リセット | ||
| 開発者の割り当て | Assign_Developer | ユーザー | 開発者 | 開発者 | 提出 | 提出 |
| 検索 (開発追跡) | ID2 | ID2 | | | ||
マネージャーが機能リクエストを承認または拒否すると、 詳細の指定 フォームが使用され、それは次のように関連付けられます。 開発追跡 フォーム内の対応するレコードに。
IDフィールドは、両方のフォームで、関連するレコードを更新するために使用されます。 開発追跡 フォーム上で実行されるアクションに関連しています。
7. 状態なしフォームは特定のアクションが実行されたときのみ表示されるため、アプリ内でこれらのフォームを明示的に表示する必要はありません。フォームを非表示にするには、次のリンク先にアクセスしてください: セクション。
8. フォームを隠すには、非表示アイコンをクリックしてください。
9. 今度は、開発者をリクエストに割り当てるために、開発追跡レポート内にボタンを作成しましょう。Web用のフィールドを構成するために、開発追跡レポートのための[Configure Fields for Web]をクリックしてください。
10. クリックして 「+新規追加」ボタン を押します。
11. アクションアイテムを作成してください, 以下のように表示されます:
このボタンは開発者が割り当てられていない場合にのみ有効になるため、私たちは条件を設定しました。
12. クリックして 新しいアクションを追加 > Deluge スクリプト > 自分で作成 し、以下のスクリプトを追加します:
- openUrl('#Form:Assign_Developer?ID2='+input.ID, 'ポップアップウィンドウ', 'height=310px,width=420px');
上記のスニペットで、 開発者の割り当て フォームが開き、開発者が割り当てられるレコードのIDが取得されます。
13. ID2フィールドは、開発追跡フォームの元のレコードをマッピングするためだけであり、ユーザーに表示する必要はありません。Assign Developerフォームのロード時にID2フィールドを非表示にするためのワークフローを作成してください。
14. 「新しいアクションを追加」をクリックし、以下のスニペットを追加します。
- ID2を非表示にする。
私たちは「フォームイベント」を ボタンクリック として選択しました。なぜなら、ユーザーが 割り当て ボタンをクリックすると、ワークフローがトリガーされるためです。
16. クリックして 新規アクションを追加 > Delugeスクリプト に、以下のスニペットを追加します:
- //レコードを開発追跡フォームに更新する(現在のレコードのIDに基づいて)
- update_dev = Development_Tracking[ID == input.ID2];
- update_dev.Developer=input.Developer;
- //開発者が割り当てられたレコードにリダイレクトする
- openUrl('#Report:Development_Tracking_Report?ID=' + input.ID2, 'same window');
18. 「新しいアクション」をクリックして、以下のスニペットを追加してください。
- ID1を隠す;
20. 「新しいアクション」をクリックし、「Deluge Script」を選択して、以下のスニペットを追加します。
- //現在のレコードIDに基づいて開発追跡フォームのレコードを更新する
- rec = 開発追跡[ID == input.ID1];
- rec.Status_Description=input.Status_Description;
- // ステータスの説明が更新されたレコードへリダイレクトします
- 同じウィンドウでopenURL('#レポート:開発追跡レポート?ID=' + input.ID1);
- // 顧客のメールアドレスを取得し、リクエストが拒否された場合はメールを送信します
- //次のステップでブループリントアクションを使用してステータスフィールドが更新されます
- もし、rec.Statusが「拒否」の場合
- {
- メールの送信
- [括弧]
- 差出人:zoho.adminuserid
- 宛:rec.Request_By
- 件名:「機能リクエストの更新」
- メッセージ:「こんにちは、詳細付きのリクエスト - <br />' + '\'' + rec.Request_Details + '\' <br /> 残念ながら、以下の理由によりキャンセルされました - <br />' + '\'' + input.Status_Description + '\''
- ]をご利用ください。
- }をクリックします。
22. 以下の詳細を使用してレポートを作成してください :
23. クリック 「レポートプロパティを開く」をクリックしてください。
24. 次のフィルタを追加し、 保存 をクリックしてください。
26. 以下のパーミッションセットを作成し、必要に応じて各プロファイルにユーザーを追加します。
| 権限 | モジュール | アクション |
| マネージャー | 開発追跡 |
|
| 詳細を指定する |
| |
| レード | 開発追跡 |
|
| | 開発者の割り当て |
|
| 開発者 | 開発追跡 |
|
| テスター | 開発追跡 |
|
27. Cliq でチャンネルを作成します そして、 マネージャー および リード の権限を持つユーザーを追加します。このチャンネルは、機能要求が承認または拒否されたときにアラートを送信するために使用されます。
私たちは、Feature Typeフィールドの値が New Feature となっているレコードにのみ関連付けるために、基準を設定しました。
29. 以下のステージと遷移を持つブループリントを作成してください。
| 移行 |
|
|
|
|
|
|
|
|
|
|
| ステージ |
|
|
|
|
|
|
|
|
|
|
30. トランジションごとに、以下を定義します 前 と 後 のアクションを定義します。
i. 遷移 : 承認機能
前 アクション: 選択したユーザーを 遷移オーナー に設定し、「権限」の下で「マネージャー」を選択します。
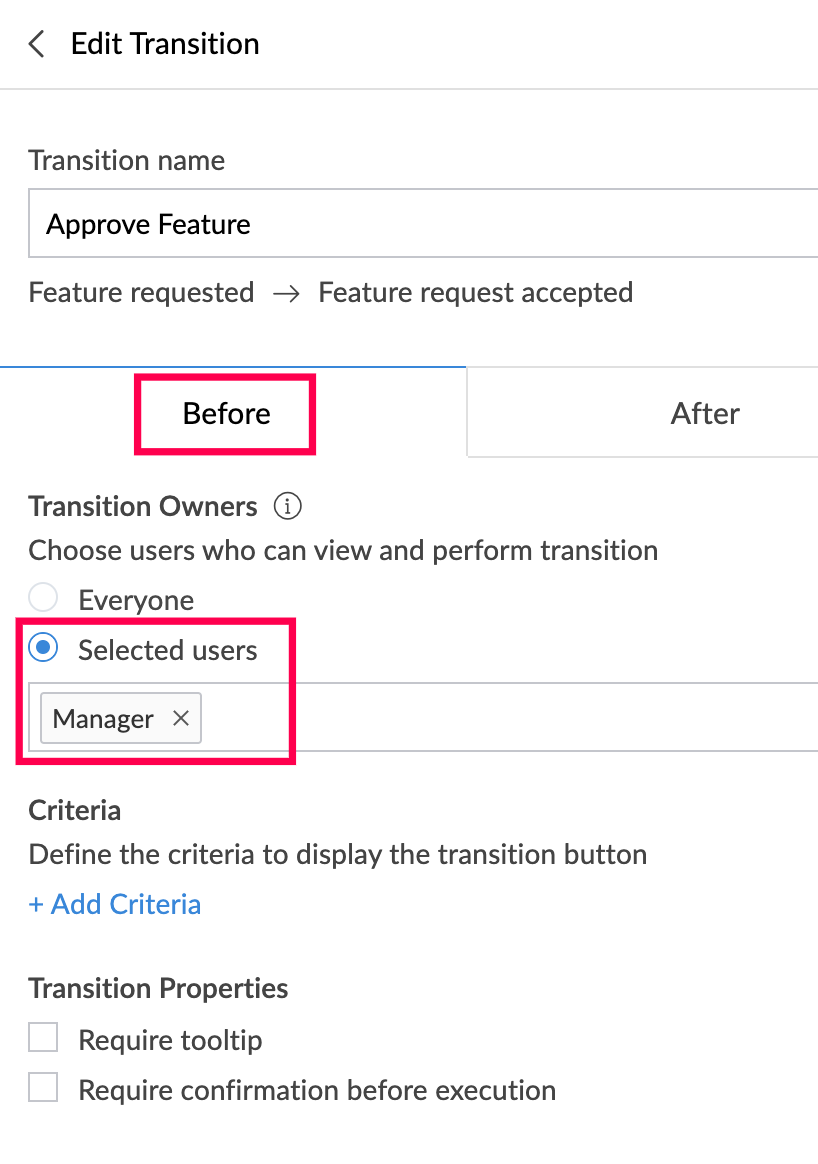
前 アクション: 選択したユーザーを 遷移オーナー に設定し、「権限」の下で「マネージャー」を選択します。
アクションの後:以下のスニペットを追加します。
- //ブループリントステージをステータスフィールドに割り当てる
- input.Status = input.Blueprint_Stage;
- //承認されたリクエストの詳細をCliqチャンネルに投稿する
- //<admin_username>および<app_linkname>変数を適切な値に置き換えます。
- cliqchannel = zoho.cliq.postToChannel(<channel_name>, '新しい機能リクエストが承認されました。[確認する](https://creatorapp.zoho.com/<admin_username>/<app_linkname>/#Report:Development_Tracking_Report?ID=+ input.ID + ')開発者を割り当てる','cliq');
ii. 遷移 : 機能を拒否
前 アクション: 遷移所有者を 選択されたユーザー に設定し、「マネージャー」を 権限 の下で選択します。
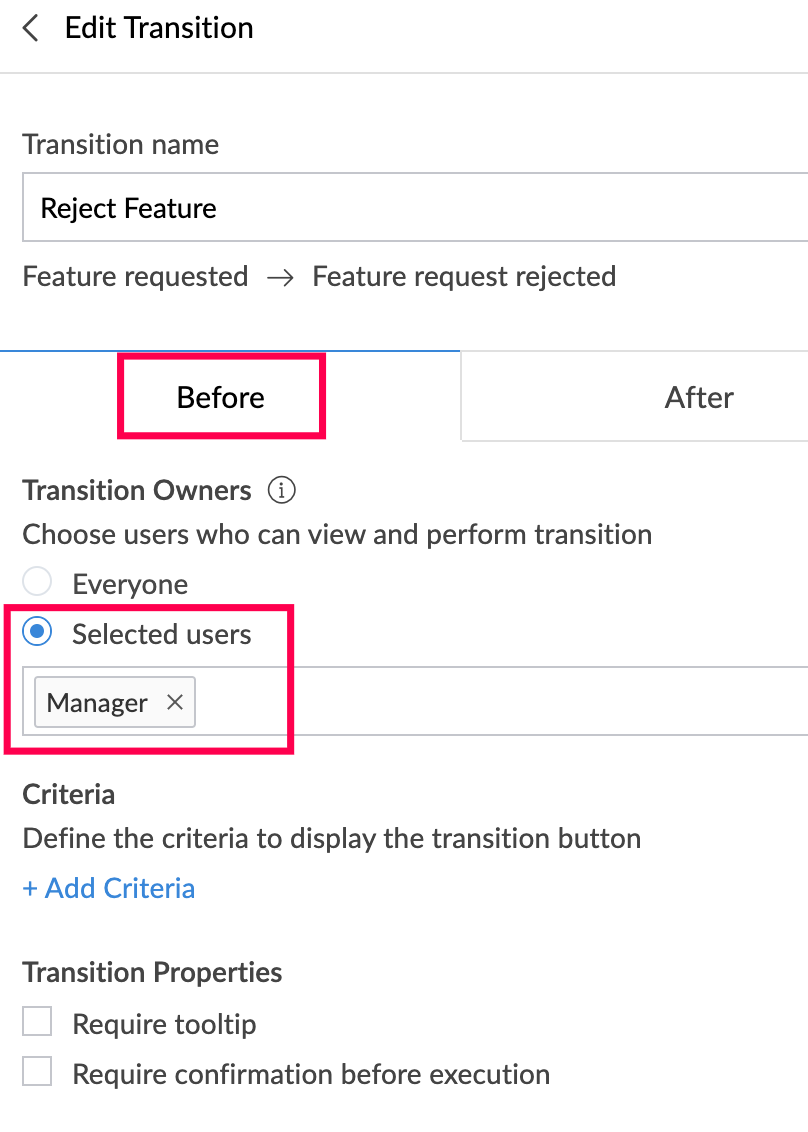
前 アクション: 遷移所有者を 選択されたユーザー に設定し、「マネージャー」を 権限 の下で選択します。
ii. 移行 : 機能を拒否
前 アクション: 移行所有者を 選択されたユーザー に設定し、「マネージャー」を 権限 の下で選択してください。
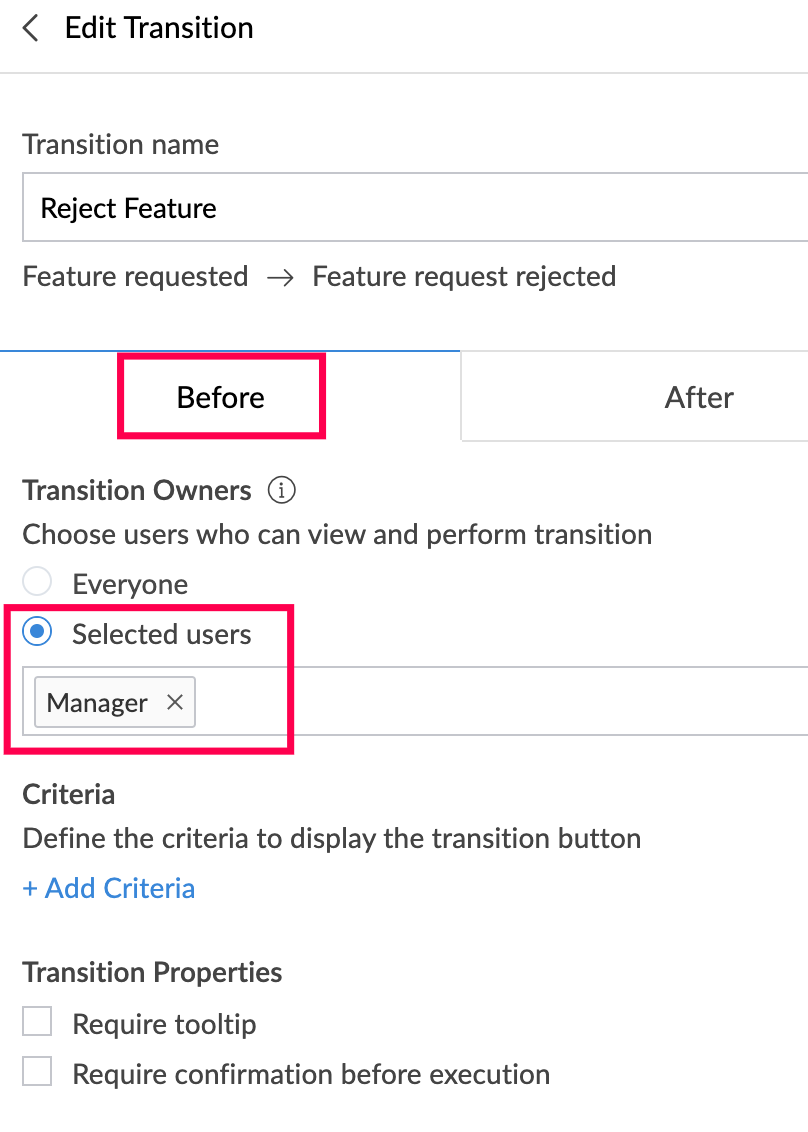
前 アクション: 移行所有者を 選択されたユーザー に設定し、「マネージャー」を 権限 の下で選択してください。
後に 行動を追加:次のスニペットを追加します:
- //ステータスフィールドにブループリントステージを割り当てる
- input.Status = input.Blueprint_Stage;
- //理由を入力するための詳細指定フォームを開く
- //IDフィールドは、現在のレコードのIDで満たされ、それが後でレコードのステータス記述フィールドを更新するために使用されます(20ポイントで説明されています)
- openURL('#Form:Specify_Details?ID1=' + input.ID, 'popup window', 'height=310px,width=420px');
iii. 転換: 保留にする
操作前:デフォルト設定
行動の後に:次のスニペットを追加してください:
- //ステータスフィールドにブループリントステージを割り当てる
- input.Status = input.Blueprint_Stage;
-
- //理由を入力するために、詳細を指定するフォームを開く
- //IDフィールドに現在のレコードのIDが入力され、ステータス記述フィールドを更新するために使用されます(20番で説明します)
- openUrl('#Form:Specify_Details?ID1=' + input.ID, 'ポップアップウィンドウ', 'height=310px,width=420px');
iv. 遷移: 開発者が割り当てられました
操作前に:
変更オーナーを選択したユーザーに設定し、「権限」の下に「マネージャー」を選択します。条件を「開発者がnullでない」とします。ツールチップを追加します:「開発者が割り当てられている場合は、これをクリックしてください」 操作の後、以下のスニペットを追加してください:
- //ステータスフィールドにブループリントステージを割り当てる
- input.Status = input.Blueprint_Stage;
- //割り当てられた開発者にメールを送信する
- //<admin_username>と<app_linkname>変数を適切な値で置き換えます。
- sendmail
- [
- from :zoho.adminuserid
- to : input.Developer.email
- subject :'タスクが割り当てられました'
- message :'新しいタスクが割り当てられました。詳細はこちらをご確認ください:<br /> https://creatorapp.zoho.com/<app_admin>/<app_linkname>#Report:Developer_Report?ID=' + input.ID
- ]
v. 移行: 要件分析済み
操作前に:操作を行う前に
- 選択してください 遷移オーナー から 選択したユーザー と、「権限」の下にある「開発者」を選択します。
- ツールチップを追加します:「要件が分析およびブレーンストーミングされている場合は、これをクリックしてください」
処理の後 には、以下のスニペットを追加します。
- //ステータスフィールドにブループリントステージを割り当てる
- input.Status = input.Blueprint_Stage;
vi.遷移: 開発を開始する
前に 行動:「遷移所有者」を 選択したユーザー に設定し、「権限」の下で 「開発者」を 選択し、「開発者」が等しい
Zoho.Loginuser の基準に従ってください。
次の動作の後 に、以下のスニペットを追加してください:
- //ステータスフィールドにブループリントステージを割り当てます
- input.Status = input.Blueprint_Stage;
vii.遷移: 開発完了
前の操作:遷移所有者を選択されたユーザーに設定し、「権限」の下で「開発者」を選択します。
操作の後に:以下のスニペットを追加してください:
- //ステータスフィールドにブループリントステージを割り当てる
- 入力.Status = 入力.Blueprint_Stage;
- //テスターにメールを送信してください。
- //ここでは、テストチームがテスト活動を追跡するために別のフォームを使用していると仮定しています。
- 送信メール
- []
- from :zoho.adminuserid
- from :zoho.adminuserid
- 宛先:<テスターのメールアドレスをカンマで区切ってください>
- 件名:「テスト可能な機能」
- メッセージ:「こんにちは、新しい機能がテスト用に利用可能です。詳細はテストフォームをご確認ください。」
- ]
viii.テスト開始: 開始されました
前提として「遷移所有者」を「選択したユーザー」に設定し、「権限」の下で「テスター」を選択します。
次の操作の後に: 次のスニペットを追加してください:
- //ステータスフィールドにブループリントステージを割り当てる
- input.Status = input.Blueprint_Stage;
ix.転換: 見つかったバグ
前に行動:「遷移所有者」を「選択したユーザー」に設定し、「権限」の下で「テスター」を選択します。
実行後:以下のスニペットを追加してください:
- //ステータスフィールドにブループリントステージを割り当てる
- 入力.ステータス = 入力.ブループリント_ステージ;
- //開発者にバグに関するメールを送信してください。
- //テストチームがテスト活動を追跡するために別のフォームを使用していると仮定しています
- sendmailを送信する
- [ 付き
- from :zoho.adminuserid
- from :zoho.adminuserid
- 宛先:input.Developer.email
- 件名:「バグが見つかりました」
- メッセージ:「問題が見つかりました。バグレポートをご確認ください」
- ]
x.移行: テスト完了
前に行動: トランジションオーナーを選択したユーザーに設定し、「権限」の下で「テスター」を選択します。
実行後 には、以下のスニペットを追加してください:
- //ステータスフィールドにブループリントステージを割り当てる
- 入力.ステータス = 入力.ブループリント_ステージ;
- //テスト完了時に開発者とマネージャーにメールを送信します
- //「<admin_username>」および「<app_linkname>」の変数を適切な値に置き換えてください
- sendmailを送信する
- [】
- from :zoho.adminuserid
- from :zoho.adminuserid
- 宛先:input.Developer.email、
- 件名: 'テスト完了'
- メッセージ:「テストが完了し、QAから次の機能について承認が下りました: https://creatorapp.zoho.com/<app_admin>/<app_linkname>/#Report:Development_Tracking_Report?ID=' + input.ID」
- ]
xi. リリース: 移行
操作前:です。
- 選択したユーザーに トランジションオーナー を設定し、「権限」の下に「マネージャー」と「リード」を選択してください。
- トランジションプロパティーの下に、以下のような確認メッセージを追加してください。
アクションの後:次のスニペットを追加してください:
- //ブループリントステージをステータスフィールドに割り当てる
- input.Status = input.Blueprint_Stage;
-
- //要求された機能がリリースされたら顧客にメールを送信する
- sendmail
- [
- from :zoho.adminuserid
- to :input.Request_By
- subject :'機能リクエスト更新'
- message :'こんにちは、詳細を示す機能リクエスト - <br />' + '\'' + input.Request_Details + '\' <br /> は正常にリリースされました'
- ]
どのように動作するかを見てみましょう
注意事項
- 第3点では、 レコードを追加 タスクの代わりに、 開発追跡 フォームにレコードを追加するためにクリエイター統合タスクを使用しています。これは、ブループリントは、Add Recordsタスクを使用して追加されたレコードには現在適用されていないためです。
- このアプリケーションをDSファイルとして取得するには、添付ファイルを確認してください。
関連リンク
ブループリント
URLを呼び出します
Zoho Creator - レコード作成統合タスク
接続
メールを送信します
Zoho CRM 管理者向けトレーニング
「導入したばかりで基本操作や設定に不安がある」、「短期間で集中的に運用開始できる状態にしたい」、「運用を開始しているが再度学び直したい」 といった課題を抱えられているユーザーさまに向けた少人数制のオンライントレーニングです。
日々の営業活動を効率的に管理し、導入効果を高めるための方法を学びましょう。
Zoho Campaigns Resources
Zoho WorkDrive Resources
New to Zoho Workerly?
New to Zoho Recruit?
New to Zoho CRM?
New to Zoho Projects?
New to Zoho Sprints?



















