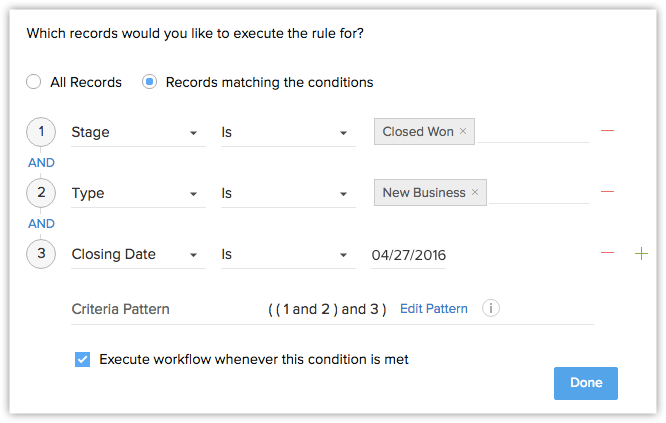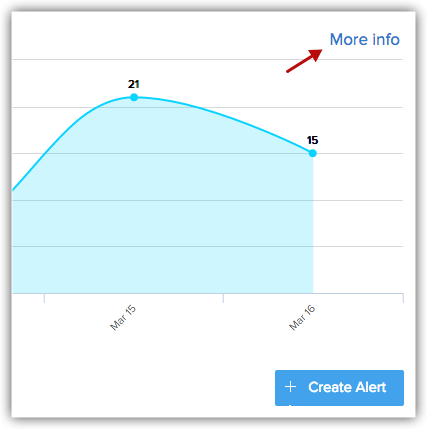利用条件
必要な権限
自動化の管理の権限を持つユーザーが、この機能を利用できます。
Web通知の設定項目
項目名
|
説明
|
データの種類と上限 |
名前
|
Web通知の設定名を指定します。
|
テキスト(100文字)
|
説明
|
Web通知設定についての補足説明を追加します。
|
テキスト(200文字)
|
メソッド
|
Web通知によるデータの送信方法(HTTPリクエスト)の種類として、POST/GET/POST/GETから、いずれかを選択します。
-
POST を使用すると、連携先のアプリケーションにデータを送信できます(主に詳細なデータの送信に使用します)。
-
GET を使用すると、連携先のアプリケーションにデータを送信できます(主に簡易なデータの送信や処理発生の通知に使用します)。
-
PUT を使用すると、連携先のアプリケーションのデータを更新できます。
-
DELETE を使用すると、連携先のアプリケーションのデータを削除できます。
メモ :初期設定では、 POST メソッドが選択されています。
|
選択リスト |
|
通知先のURL
|
外部アプリケーションのREST APIのURLを指定します。
必要に応じて、差し込み項目を挿入できます(例:${取引先.取引先名})。
ヒント:差し込み項目を確認したい場合は、[本文(ボディ)]のセクションに移動し、[種類]として[生データ]を選択して、テキスト入力欄で「#」を入力して差し込み項目を挿入します。挿入した差し込み項目は、コピーして、[通知先のURL]の設定欄に貼り付けることができます。なお、Zoho CRMの他の場所で使用されている差し込み項目もコピーして貼り付けることが可能です。差し込み項目は、${タブ名.項目名}の形式で入力する必要があります。
|
テキスト(300文字)
|
|
認証の種類
|
認証の種類を、次のいずれかから選択します: 一般 (認証方法を個別に指定する/ 連携先の認証方法に応じて、APIキーや認証トークンなどを設定可)、 外部連携 (あらかじめ設定した外部連携用の認証情報を指定する/APIキーや認証トークンの他、OAuthやBasic認証なども設定可)
|
ラジオボタン
|
|
外部連携
|
外部連携 を選択すると、あらかじめ設定済みの外部連携(認証情報)を選択できます。
メモ:ドロップダウンには、既存の有効な外部連携の一覧が表示されます。
既存の外部連携を選択するか、新しい外部連携を設定できます(関連情報: 外部連携 )。
新しい外部連携の設定を追加した場合、[外部連携を選択する]欄の隣にある更新用アイコンをクリックすると、新しく追加した外部連携がドロップダウンに表示されます。
|
ラジオボタン
|
タブ
|
Zoho CRMのいずれかのタブを選択します。
対応しているタブ:
- 見込み客、取引先、連絡先、商談など(Zoho CRMの主要タブ)
- 予定とタスク
メモ: [通話]と[メモ]のタブには、Web通知を設定できません。
|
選択リスト |
| ヘッダー |
メモ:Web通知で送信する情報(パラメーター)は、連携先のアプリケーションや要件に合わせてカスタマイズ可能です。 Web通知で送信される情報は、通常、 ヘッダーとボディ(本文) に分かれています。
ヘッダーは主に、外部アプリケーション側で必要とされる場合に使用します。一般的には、APIキーや認証トークンなどの認証情報をヘッダーに含めるように指定されていることがよくあります。ヘッダーのパラメーターには、Zoho CRMのタブの項目の値を差し込むことが可能です( タブのパラメーター )。または、任意の値を手動で指定することも可能です( 独自パラメーター )。設定では、必要なパラメーター名と値を入力します。
|
ヘッダーの上限 : Web通知の設定ごとに、ヘッダーのパラメーターを10件まで追加できます。 |
| タブのパラメーター |
タブのパラメーター設定では、パラメーターの名前を入力し、[パラメーターの種類]のドロップダウンから対象のタブを選択し 、 [パラメーターの値]のドロップダウンから対象のタブ内の項目を選択します。パラメーターは、複数設定することも可能です。タブのパラメーターの値には、Zoho CRMの項目に保存されている値が動的に挿入されます。選択リストの項目の値を挿入することも可能です。
挿入できる値の種類は以下のとおりです。
|
-
|
|
独自パラメーター
|
独自パラメーターの設定では、パラメーター名を入力し、対応するパラメーター値を手動で指定します。値には、任意の値を指定できます。この種類のパラメーターは、主に固定の値を送信する際に使用します。たとえば、認証トークン、セキュリティトークン、APIキーなどの認証情報を送信するために使用します。
|
|
|
ボディ
|
ボディ(本文)部分では、Web通知を通じて外部アプリケーションに送信する情報を設定します。設定では、[種類]のドロップダウンから、 [フォームデータ] または [生データ] を選択して、送信内容を設定します。
フォームデータ: フォームデータを選択した場合、3通りの方法( タブのパラメーター/独自パラメーター/個別指定形式パラメーター)で、送信内容を設定できます。独自パラメーター/個別指定形式パラメーターの設定は、パラメーターの名前と値を直接入力するだけです。タブのパラメーターの場合は、パラメーターの種類と値をドロップダウンから選択します。
個別指定形式パラメーター :パラメーターの名前と値を入力します。なお、差し込み項目を使用して値を動的に変化させることが可能です。「#」を入力し、表示されたドロップダウンから項目を選択することで、差し込み項目を挿入できます。
生データ : 生データを選択した場合、テキスト入力欄に独自の値を入力できます。 XML/JSON/HTML/テキストのいずれかの形式を選択して、データを入力できます。 また、「#」を入力して差し込み項目を挿入することも可能です(差し込み項目を使用すると、Zoho CRMの項目の値を動的に挿入できます)。
|
生データの上限 :生データを入力する場合の上限は、15,000文字です。
|
URLのプレビュー
|
URLのプレビューでは、 GET と DELETE のメソッドの場合、送信データ(パラメーター)を含めてURLを確認できます。一方、 POST と PUT のメソッドの場合、URLのみ確認できます(送信データは確認できません)。
URLのプレビューを表示するには、テキスト入力欄の下部にある更新用アイコンをクリックします。また、表示されているURLをコピーすることも可能です。
|
表示のみ |
メモ:
- データの送信方法(HTTPリクエストのメソッド)として、POSTまたはPUTを選択した場合、ヘッダーとボディの設定画面が表示されます。
- また、データの送信方法(HTTPリクエストのメソッド)として、DELETEを選択した場合、ヘッダーとURLパラメーターの設定画面が表示されます。
- データの送信方法(HTTPリクエストのメソッド)として、GETを選択した場合、URLのパラメーターの設定画面のみが表示されます。
- [予定]タブのパラメーターとして参加者の個人情報(メールアドレス、電話番号、携帯番号など)を使用することはできません。
Web通知の設定
Web通知の設定には、次の3つの手順を実行する必要があります。
- Web通知の作成
- ワークフロールールへの関連付け
- 連携のテスト
Web通知を作成するには
- [設定] → [自動化] → [処理] → [Web通知] タブの順に移動します。
- Web通知 の一覧ページで、右上にある [Web通知を設定する] をクリックします。
- 新しいWeb通知 の設定画面で、必要なパラメーターをすべて指定します。
- [保存する] をクリックします。
使用できない差し込み項目の識別
Web通知の 個別指定形式パラメーターの値 の入力欄に挿入した差し込み項目の値が、 ${使用できない項目} と表示される場合があります。これは、次のような理由で発生します。
カスタム項目の削除
挿入した差し込み項目に対応するカスタム項目が削除された場合が該当します。そのため、Web通知の 個別指定形式パラメーターの値 の入力欄に、削除されたカスタム項目の差し込み項目が挿入されたままの場合、該当の項目は ${使用できない項目} として表示されます。
ルックアップの種類のカスタム項目の削除
値の挿入に使用した、ルックアップの種類のカスタム項目が削除された場合が該当します。そのため、Web通知の 個別指定形式パラメーターの値 の入力欄に、削除されたルックアップ項目の差し込み項目が挿入されたままの場合、該当の項目は ${使用できない項目} として表示されます。
タブで使用できない差し込み項目の使用
選択したタブの使用可能な差し込み項目の一覧にはない項目の差し込み項目を使用した場合、該当の項目は「 ${使用できない項目} 」として表示されます。
たとえば[商談]タブの 個別指定形式パラメーターの値 の入力欄に、差し込み項目として${見込み客.見込み客ID}を挿入すると、該当の項目は ${使用できない項目} として表示されます。
連携や機能の無効化
Zoho CRMアカウントの設定で連携や機能を無効にした場合、該当の連携の一部として作成された項目も利用できなくなります。このような項目に対応する差し込み項目が、 個別指定形式パラメーターの値 の入力欄に挿入されている場合、該当の値は ${使用できない項目} として表示されます。これは、次の機能や連携で発生する可能性があります。
- Google 広告連携 :使用できなくなったGoogle 広告の項目は、Web通知のパラメーターでも使用できなくなります。
- 訪問者追跡(Zoho SalesIQ連携) :使用できなくなった訪問者追跡(Zoho SalesIQ)の項目は、Web通知のパラメーターでも使用できなくなります。
- テリトリー管理 :テリトリー管理で使用できなくなった項目は、Web通知のパラメーターでも使用できなくなります。
- 複数通貨 :無効になった通貨は、Web通知のパラメーターでも使用できなくなります。
ワークフロールールにWeb通知を関連付けるには
- [設定] → [自動化] → [ワークフロールール] の順に移動します。
- ワークフロールール の一覧ページで、右上にある [ルールを作成する] をクリックします。
- 新しいルールの作成 画面で、ワークフロールールの詳細を設定します。
- ワークフロールールの処理 の設定で、[Web通知]を選択します。
- Web通知の関連付け画面で、Web通知を選択して [関連付ける] をクリックします。
- [保存する] をクリックします。
Web通知の処理をテストするには
- ワークフロールールの条件に応じたテストデータを、Zoho CRMに追加します。
- 連携先のアプリケーションで、Web通知によってZoho CRMからデータが送信されたかどうか、送信されたデータの内容が適切かどうかを確認します。
- エラーまたはデータの不一致がある場合は、Zoho CRMでWeb通知の設定を修正します。
- 連携先のアプリケーションでZoho CRMから必要なデータを取得できるようになるまで、上記の手順でテストを繰り返し実行します。
留意事項
- ワークフロールールごとに、Web通知を6件まで関連付けることができます(すぐに実行する処理を1件+時間基準処理を5件まで)。
データ送信における各種上限は、以下のとおりです。
- ヘッダー:ヘッダーに追加できるパラメーターの上限は、1件のWeb通知につき10件です(タブのパラメーターと独自のパラメーターの両方を含めて)。
本文(ボディ):
- [フォーム形式データ]の種類を選択した場合:タブのパラメーターの上限は25件、独自のパラメーターの上限は10件、各パラメーターの文字数の上限は10,000文字です。
- [生データ]の種類を選択した場合:文字数の上限は15,000文字です。本文(ボディ)の指定方法の種類として[生データ]を選択した場合、データの内容を直接記述する必要があります。[フォーム形式データ]を選択した場合のようにパラメーターを使用して指定することはできません。
- Web通知の設定で、Zoho CRMから外部アプリケーションへのデータ送信用に指定できる項目の値は、10件までです。
- Web通知を使用して、外部アプリケーションからZoho CRMにデータを取得することはできません。
- 外部アプリケーションにデータを送信するには、通常、対象のアプリケーションのAPIを実行します。その際に使用する認証情報は、外部アプリケーションの仕様に応じて設定や更新を行う必要があります。
- 外部アプリケーションのAPIの問題が原因でWeb通知連携が機能しなくなった場合でも、その旨を通知するメールは送信されません。
- POSTメソッドを使用したWeb通知では、個別指定形式パラメーターとして最大10,000文字を使用できます。
- Web通知の処理に失敗した場合、エラーに関するメールがZoho CRMから自動で送信されます。さらに、15分経過後に、2度目のメールが送信されます。以降は、該当のワークフロールールのWeb通知の実行に関するメールは送信されません。
- 1日あたりの実行回数の上限を超えた場合、予定していた残りのWeb通知は外部アプリケーションには送信されません。管理者にはエラーに関するメールが送信されます。
- [通知先のURL] 項目でポート番号を指定する場合、指定可能なポート番号は「 80 」または「 443 」のみです。
- Web通知のパラメーター設定時に、必要に応じて 日付 / 日時 形式と タイムゾーン を選択できます。
- Web通知の実行回数の上限:
- プロフェッショナルプラン:50,000回/日、または、100回×ユーザー数(いずれか少ない方)
- エンタープライズプラン:500,000回/日、または、500回×ユーザー数(いずれか少ない方)
- アルティメットプラン:1,000,000回/日、または、1,000回×ユーザー数(いずれか少ない方)
利用例1
Zoho CRMで商談を受注したときに、Zoho Creatorで作成した販売手数料管理アプリケーションで、代理店の販売手数料を自動計算します。
メリット
商談を受注すると、販売代理店と受注金額の情報が、販売手数料管理アプリケーションに自動で送信され、販売代理店ごとに異なる販売手数料の計算を効率化できます。また、アプリケーションの連携により、人為的な計算ミスを回避できます。
利用条件
- Zoho Creatorアカウント
- Zoho APIへのアクセス権限
- Zoho Creatorアプリケーション
設定手順
- Zoho Creatorを使用して、自社の要件に合わせて販売手数料管理アプリケーションを作成します( アプリケーションの作成方法 についてはZoho Creatorのはじめてガイドをご参照ください)。
- Web通知の設定
- ワークフロールールの設定
- 連携のテスト
手順1:Zoho Creatorでのアプリケーションの作成
Zoho Creatorで、販売手数料管理アプリケーションを作成します。追加する項目の例は以下のとおりです。
- 営業担当者
- 商談名
- 顧客名
- 商談の総額
- 商談の種類([新規]または[既存])
- 完了予定日
- 販売手数料
Zoho Creatorを使用したアプリケーションの作成方法については、 Zoho Creatorのはじめてガイド をご参照ください。
手順2:Web通知の設定
Web通知の設定で、個別指定形式パラメーターを選択します。その後、[商談]タブを選択し、値を送信する対象の項目を選択します。選択する項目の例は以下のとおりです。
Web通知の設定で、次の詳細を入力します。
通知先のURL:
- https://creator.zoho.com/api/xml/write 、メソッド: POST
ボディのパラメーターの種類:生データ(以下はXML形式でデータを指定する例です)
- <ZohoCreator>
- <applicationlist>
- <application name='sales-commissions'>
- <formlist>
- <form name='Commissions'>
- <add>
- <field name='Name'>
- <value> ${商談.商談名} </value>
- </field>
- <field name='Closed_Amount'>
- <value> ${商談.総額} </value>
- </field>
- <field name='Closing_Date'>
- <value> ${商談.完了予定日} </value>
- </field>
- <field name='Customer_Name'>
- <value> ${取引先.取引先名} </value>
- </field>
- <field name='Type_of_Business'>
- <value> ${商談.種類} </value>
- </field>
- <field name='Sales_Rep'>
- <value> ${商談.商談の担当者} </value></field>
- </add>
- </form>
- </formlist>
- </application>
- </applicationlist>
- </ZohoCreator>
手順3:ワークフロールールの設定
ワークフロールールの設定画面で、次の手順を実行します。
ワークフロールールの条件を、次のように設定します。
- [種類][次の値と等しい] [新規]
- [ステージ][次の値と等しい] [受注]
- [次へ] をクリックします。

- すぐに実行する処理として、[Web通知]を選択します。
- 表示された Web通知 の一覧画面で、対象のWeb通知を選択し、 [関連付ける] をクリックします。
- [保存する]をクリックして、ワークフロールールを保存します。
ワークフロールールへの関連付け
手順4:連携のテスト
- Zoho CRMにテスト用の商談データを追加します。データの[種類]項目には[新規]、[ステージ]項目には[受注]と指定します。また、[商談名]、[取引先名]、[総額]、[完了予定日]、[商談の担当者]の項目も必ず入力します。
- Zoho Creatorで販売手数料管理アプリケーションを開き、Web通知によってZoho CRMからデータが送信されたかどうか、送信されたデータの内容が適切かどうかを確認します。
データの受信を確認できない場合は、Web通知の設定を修正して、Zoho CRMから必要なデータを取得できるようになるまで、上記の手順でテストを繰り返し実行します。テストが正常に完了したら、テストデータを削除してから、該当のWeb通知連携の運用を開始します。
利用例2
あらかじめ指定しておいたタイミングで、営業担当者にSMSで備忘用の通知を送信します。
メリット
ワークフロールールの時間基準の処理としてWeb通知を関連付けることで、特定の日時にWeb通知の処理を自動で実行できます。たとえば、商談の支払い期限の当日に未払いのままの場合に、SMSで営業担当者に通知を自動で送信できます。これにより、顧客への迅速なフォローアップを促すことができます。
利用条件
- SMSサービスのアカウント
- ワークフロールールへのアクセス権限
手順
- SMSサービスでのアカウントの作成
- Zoho CRMでのWeb通知の設定
- ワークフロールールの設定
- 連携のテスト
手順1:SMSサービスでのアカウントの作成
SMSサービスでアカウントを作成し、Web通知を設定します。Web通知の設定に使用する項目の値の例は以下のとおりです。
- 営業担当者
- 商談名
- 顧客名
- 商談の総額
- 商談の種類:新規
- ステージ:受注
- 支払い期限(カスタム項目)
現在、Zoho CRMでは次のSMSサービスとの連携を設定できます。
上記のSMSサービスで、SMS送信用のポイント/クレジットを購入し、APIの実行に必要な情報を取得しておく必要があります。
手順2:Web通知の設定
個別指定形式パラメーターの設定で、以下の内容を指定します。
- SMSサービスのドメイン名
- ユーザー名
- 認証トークン
Web通知の設定で、次の詳細を入力します。
通知先(データ送信先)のURLの例:
- http://<ドメイン名>/smsgateway/post 、メソッド:POST
個別指定形式パラメーター(以下はXMLの例です)
- <?xml version="1.0"?>
- <m:Library xmlns:m=" http://www.screen-magic.com/ " xmlns=" http://www.defns.com/ ">
- <username> xxxx@xxxxx.com </username>
- <senderid> SMS-Provider </senderid>
- <accountid> XXXXXXX </accountid>
- <authtoken> XXXXXXXXXXXXXXXXXXXXXXXXXXXXXXXXXXXXXX </authtoken>
- <message mobilenumber= "${ユーザー.携帯電話}">${ユーザー.姓}さん、おつかれさまです。 ${取引先.取引先名}からの支払い金額「${商談.総額}」の支払い期限が、今日までです。${連絡先.姓}様に、早急に確認をお願いします。 </message>
- </m:Library>