キャンバスを使用したデータ一覧ページのカスタマイズ
Zoho CRMのビュー(データ一覧)では、必要に応じて表示方法(一覧表示/かんばん表示)を切り替えることができます。ただし、一覧表示やかんばん表示では、表示内容の大幅なカスタマイズはできません。画像の追加、項目の自由な配置、項目の入力欄への背景色の設定、表示テキストの書式設定(色/太さ/フォントの種類)などの柔軟なカスタマイズを行うには、 キャンバス表示 が役立ちます。
Zoho CRMのキャンバス表示機能では、ビュー(データ一覧)の画面のデザインを自由に設定できます。画像を表示して識別しやすくしたり、テキストに書式を適用したり、項目を自由に配置したり、類似の項目をグループ化したり、ボタンを表示して必要な処理をワンクリックで行えるようにしたりなど、要件に応じてさまざまな表示設定が可能です。これにより、データ一覧のデザインや表示内容を自由に設定することが可能です。
キャンバス表示の利用例で、詳しく見てみましょう。
中古車販売業 :たとえば、ヴィンテージカーを専門に取り扱う中古車販売店が、Zoho CRMを使用して各種の情報を管理しているとします。キャンバス表示を使用すると、在庫商品であるヴィンテージカーの一覧の表示方法をカスタマイズできます。ヴィンテージカーの画像の挿入、販売店の住所や連絡先番号などの項目を表すアイコンの追加、車両カテゴリーごとの色分け、車両のボディカラーに対応した背景色の適用など、さまざまなカスタマイズが可能です。さらに、顧客向けの説明に使用する情報が必要になった場合には、商品の画像のすぐ下に詳細情報の項目を表示するなど、必要に応じて表示内容を簡単に変更できます。
不動産業 :不動産会社がZoho CRMを使用して、不動産物件と顧客の一覧を管理しているとします。ほとんどの顧客は、住宅や土地などの不動産物件の外観を見て、購入を検討したいと思うでしょう。キャンバス表示を使用すると、これらの不動産の画像の表示、住所や連絡先などの項目を表すアイコンの追加、不動産の地域別の背景色の設定、最寄り駅項目の強調など、さまざまなカスタマイズが可能です。同様に、顧客の一覧についても、希望の間取りや地域などの項目をグループ化して、顧客対応をしやすいように配置できます。
旅行・観光業 :旅行代理店でZoho CRMを使用して、テーマごとのパッケージツアーの商品を管理しているとします(例:一人旅、家族旅行、グルメ、自然、温泉、歴史、アドベンチャー、スポーツ)。また、顧客ポータルの機能を利用して、Zoho CRMに登録されているツアー商品の情報を顧客が直接確認できるようにしているとします。顧客は、ツアーの特徴をひと目で把握できることを期待するでしょう。たとえば、癒やしスポットやアドベンチャースポーツの画像の追加、旅行先地域の情報の表示、アピールポイントを目立たせるフォント色の適用、すぐに申し込み可能な旅行日程の強調表示、さまざまなオプションを表すアイコンの使用などにより、豊富な商品情報を分かりやすく魅力的に見せることができます。
 メモ
メモ

- ユーザー1人あたり、タブごとに最大3件のキャンバス表示を作成できます。
- 設定のコピー(設定内容を別のアカウントにコピーする機能)の実行時に、キャンバス表示をコピーすることも可能です。
キャンバス表示の作成
キャンバス表示の作成画面では、さまざまなデザイン機能を使用して、データの表示方法を柔軟にカスタマイズできます。キャンバス表示を作成するには、次の手順を実行します:
手順1:キャンバス表示の作成画面を開く
なお、キャンバス表示は、標準タブとカスタムタブの両方で作成できます(タスク、通話、予定などの 活動 タブを除く)。
キャンバス表示の作成画面を開くには
- Zoho CRMアカウントにログインし、対象のタブを選択します(例:商品)。
- 画面右上にある表示の切り替えアイコンをクリックし、メニューから [キャンバス表示] を選択します。
キャンバス表示の作成 画面が表示されます。 - [最初のキャンバスを作成する] ボタンをクリックします(キャンバス表示を初めて作成する場合)。
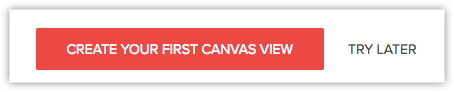
2回目以降は、キャンバス表示のページで画面上部の[キャンバス表示:]のドロップダウンをクリックし、[作成する]を選択します。
手順2:項目のレイアウトとデザインを設定する
キャンバス表示のレイアウトとデザインを設定するには
- キャンバス表示の作成 画面で、レイアウトを設定します。
- 左側の一覧から 項目 を選択し、ドラッグ&ドロップで右側のキャンバス表示欄に追加します
(例:[商品名]、[価格])。 - レイアウトのデザインを編集します。
設定可能なデザインの詳細については、下のレイアウト編集画面の機能一覧をご参照ください。
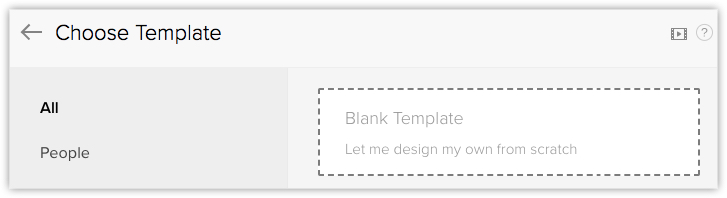
キャンバス作成画面のレイアウトのデザイン設定
| デザイン/カスタマイズ内容 |
説明 |
種類 |
| スタイル |
項目名を表示するスタイルを設定できます。12種類のスタイルから選択できます: |
|
| フォントのサイズ |
項目のテキストを表示するフォントのサイズを、一覧から選択できます。 |
11px~26px |
| フォントの種類 |
項目のフォントの種類(太さ)を選択できます。 |
|
| 斜体 |
項目のテキストを斜体で表示する場合に選択します。 |
I |
| 取り消し線 |
項目のテキストに取り消し線を適用する場合に選択します。 |
ab |
| 大文字 |
項目のテキストをすべて大文字で表示する場合に選択します。 |
AA |
| 文字の色/背景色 |
項目のテキストを表示する色または背景色を選択できます。標準色の一覧から選択するか、色パレットや色コードを使用して独自の色を設定できます。 |
|
| テキストの配置 |
項目のテキストを表示する配置を、[左揃え]/[中央揃え]/[右揃え]のいずれかから選択できます。 |
|
| 間隔 |
項目を表示する間隔を設定できます(上下左右のスペースの数値を指定します)。 |
|
| 項目名 |
切り替えスイッチをクリックして無効にすると、項目名を非表示にすることが可能です。 |
|
| アイコン |
項目名を表すアイコンを、一覧から選択できます。 |
|
| スタイルをコピーする |
項目名や項目値のスタイル設定をコピーできます。 |
|
| スタイルを貼り付ける |
項目名や項目値のスタイル設定を貼り付けることができます。 |
|
| グループ化 |
複数の項目を重ねることで、グループ化できます。グループ化は、入力する文字数の多いテキスト項目のレイアウトに最適です。項目の表示欄が入力値に応じて自動的に拡張されるため、レイアウトを崩すことなく表示できます。 |
|
| グループ化を解除する |
グループ化した項目を選択し、[グループ化を解除する]をクリックすると、項目のグループ化を解除できます。 |
|
| 削除(ごみ箱アイコン) |
項目を選択してごみ箱アイコンをクリックすると、削除できます。 |
|
| 元に戻す/やり直す |
2つの矢印アイコンを使用して、直前の変更内容を元に戻したりやり直したりできます。 |
|
| データをシャッフルする |
データをランダムに入れ替えることができます。 |
|


- 項目を選択して右クリックすると表示されるメニューから、次の操作を実行できます:
- ラベルを隠す
- ラベルを上に表示する
- アイコンを表示する
- スタイルをコピーする
- 削除する
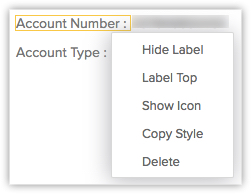
手順3:プレビューで表示を確認する
保存する前に、必要に応じて変更を加えることが可能です。
手順4:キャンバス表示の共有
- キャンバス表示の表示内容を確認した後、画面右上にある [保存する] をクリックします。
- 表示された画面で、ビュー名を入力します。
-
また、 [共有対象] で、次のいずれかを選択します:
- 自分のみ
- すべてのユーザー
- 特定のユーザー : [種類を選択] 欄で、 [グループ] / [役職] / [役職と部下] / [ユーザー] / [テリトリー] / [テリトリーと下位のテリトリー] のいずれかの分類を選択して、共有するユーザーを追加します。
- 自分のみ
- [保存する] をクリックします。
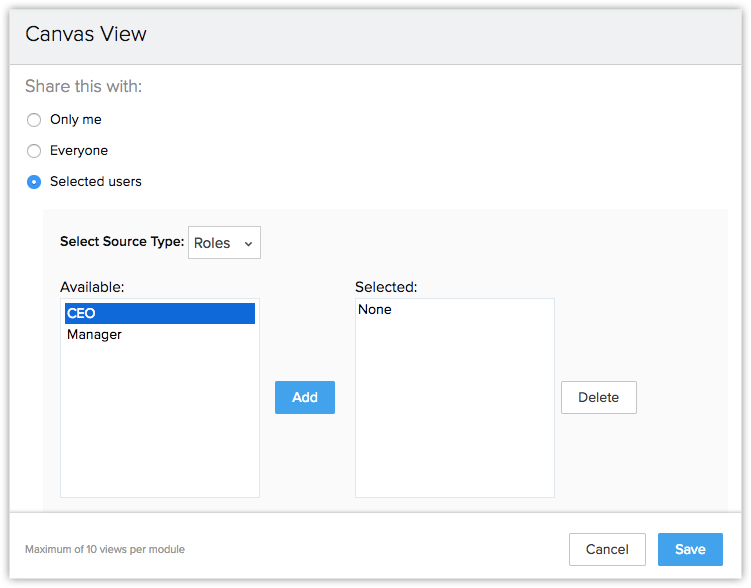
キャンバス表示の編集/追加/管理
必要に応じて、作成済みのキャンバス表示を編集したり、キャンバス表示を新しく追加したりできます。
キャンバス表示を編集/追加するには
- 対象の タブ のビュー(データの一覧)画面で、一覧の左上にある [キャンバス表示] の選択リストをクリックし、一覧から [管理] をクリックします。
- キャンバス表示の管理 画面で、右上にある [編集する] 、 [複製する] 、 [共有する] 、 [削除する] のいずれかのボタンを選択します。
- 一覧から [キャンバス表示を作成する] をクリックして、新しいキャンバス表示を作成します。
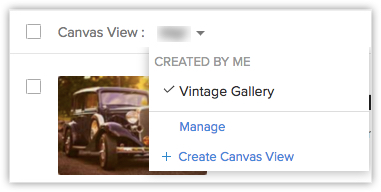
キャンバス表示の複製
作成済みのキャンバス表示を元に、新しいキャンバス表示を作成できます。
既存のキャンバス表示を複製するには
- 対象の タブ のビュー(データの一覧)画面で、一覧の左上にある [キャンバス表示] の選択リストをクリックし、一覧から [管理] をクリックします。
- キャンバス表示の管理 画面で、右上にある [複製する] ボタンを選択します。
画面左上の入力欄に、新しい名前を入力します。必要な変更を行い、プレビューで表示内容を確認した後、 [保存する] をクリックします。
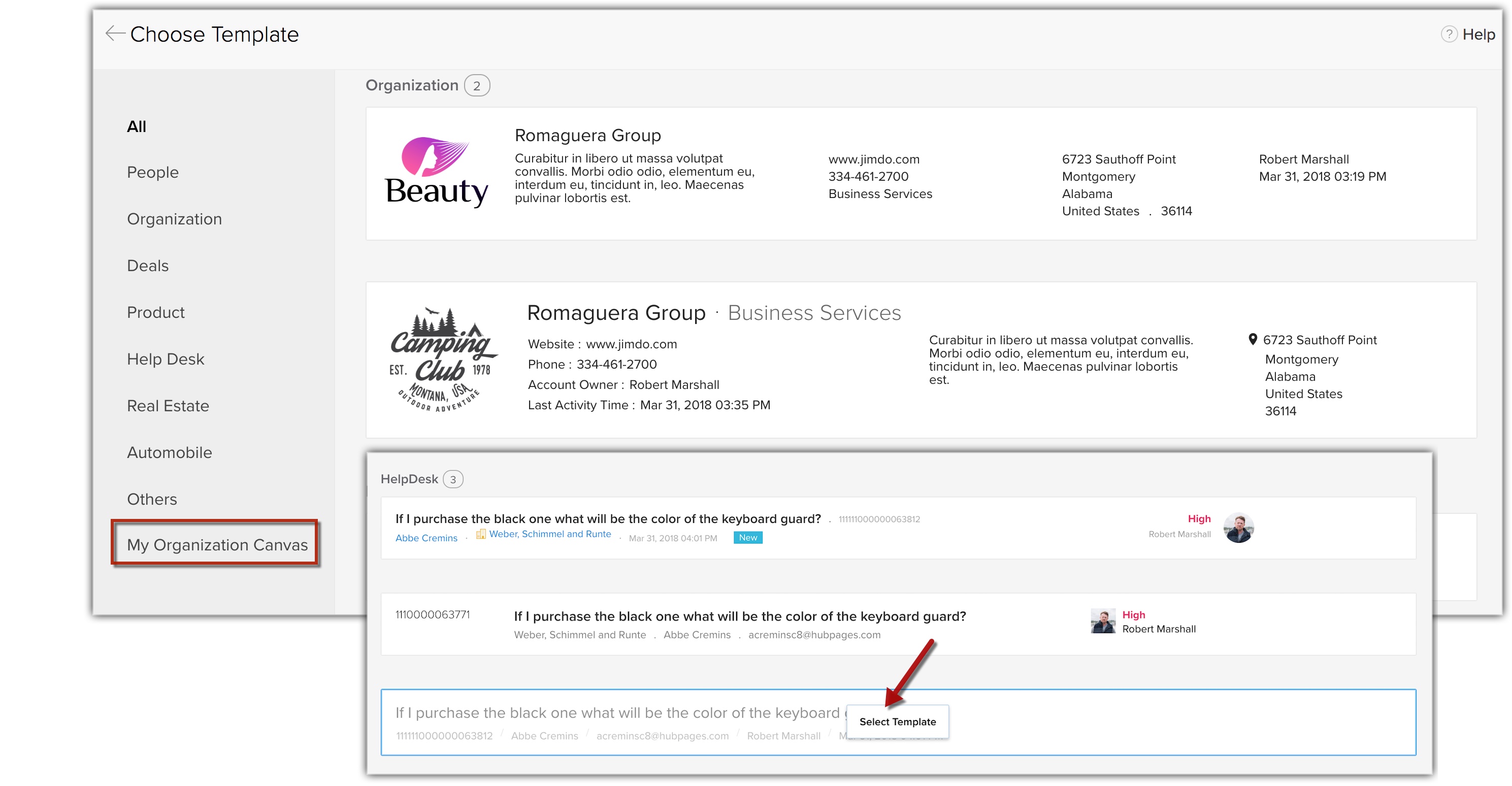
Zoho CRM 管理者向けトレーニング
「導入したばかりで基本操作や設定に不安がある」、「短期間で集中的に運用開始できる状態にしたい」、「運用を開始しているが再度学び直したい」 といった課題を抱えられているユーザーさまに向けた少人数制のオンライントレーニングです。
日々の営業活動を効率的に管理し、導入効果を高めるための方法を学びましょう。
Zoho Campaigns Resources
Zoho WorkDrive Resources
Related Articles
テスト環境(サンドボックス)でのキャンバス機能の利用
キャンバス機能を利用すると、データの一覧ページや詳細ページのデザインを、見やすく、使いやすいようにカスタマイズできます。カスタマイズにあたっては、各ページにどの項目の情報を、どのようなスタイル(色、サイズ、形状、配置)で表示するかを詳細に指定することが可能です。組織内の業務の現状に合わせて、最適なデザインを設定することにより、ユーザーの業務効率をアップできます。 ...



















