経路探索の設定項目
ジャーニーとは、見込み客との最初のやりとりから顧客化までの一連の流れや、既存顧客による商品の再購入までの一連の流れなど、見込み客/顧客がたどるさまざまな流れ(経路)の全体像を表します。Zoho CRMの経路探索機能では、これらの見込み客や顧客がたどるさまざまな経路を、実際のデータをもとに把握できます。以下では、経路探索機能の設定項目について、見込み客に焦点を当てて説明します。
経路探索機能を利用するにあたって、以下の3つの内容を設定する必要があります。
- 接点 :見込み客と自社との間で発生したやりとりや関わりを表します。
- 状態 :経路における各段階を表します(ステージ、ステップ、フェーズとも言い換えられます)。各状態に対して、複数の接点を関連付けることが可能です。
-
識別情報
:見込み客がさまざまな接点や状態を通じて経路をたどる中で、同一の見込み客として識別するための情報を表します。
このページでは、上記の3つの設定内容について説明します。
状態
状態とは、経路において見込み客がたどる各段階(ステージ、ステップ、フェーズ)を表します。見込み客が経路内のどこに位置しているかを確認するのに使用します。
状態の例として、商品の販売サイトへのアクセス、商品のお気に入り登録、カートへの商品の追加、決済処理の完了などが挙げられます。これらの各状態をつなげることで、経路が作成されます。たとえば、見込み客が商品の販売サイトにアクセスし、商品をカートに入れて、決済処理を行ったとします。この場合、[サイトへのアクセス]、[カートへの商品の追加]、[決済処理の完了]が状態であり、これらをつなげた
[サイトへのアクセス→カートへの商品の追加→決済処理の完了]
が経路として表されます。
これにより、見込み客がどのような道筋をたどっているか、どのような状態にあるかを簡単に確認することができます。また、レポートをもとに経路の分析データを確認し、営業プロセスの効率化を図ることが可能です。
状態の設定
上記の説明のとおり、経路は複数の状態をつなげて作成されます。そのため、見込み客がたどる道筋としてどのような経路が考えられるか、経路における目標/課題は何かを念頭に置くと、状態をスムーズに設定できます。
-
小売店やネット販売において、どの商品が一緒に購入されるのかなど、見込み客が購入する/興味を持つ商品の関連性を把握したいとします。この場合、[スマートフォン]、[スマートフォンのケース]など、商品単位で状態を設定することで、経路内での各商品の関連性を確認することができます。商品単位で状態を設定する例については、該当のヘルプページをご参照ください。
-
小売店やネット販売において、見込み客による商品の購入までの過程の最適化を図りたいとします。この場合、[商品のお気に入り登録]、[商品のカートへの追加]など、段階単位で状態を設定することで、見込み客が商品の購入までにたどる経路の全体像を把握し、商品購入の阻害要因を特定/対処することができます。段階単位で状態を設定する例については、該当のヘルプページをご参照ください。
- [スマートフォン - お気に入りへの登録]、[スマートフォンのケース - 製品の比較]など、商品と段階を組み合わせて状態を設定し、経路をより詳細に確認することもできます。

ヒント
:
-
できるだけ多くの状態を設定することをお勧めします。ジャーニーの経路をより詳細に把握するのに役立ちます。
- 複数の商品を提供している場合、商品単位と段階単位を組み合わせて状態を設定することで、経路をより詳細に確認できます。たとえば、スマートフォンをはじめとするさまざまな関連商品を販売している場合、以下のように状態を登録することが可能です([商品名 - 段階名]という形で記載します)。
-
スマートフォン - お気に入りへの登録
-
スマートフォン - 製品の比較
-
スマートフォン - 価格の確認
-
スマートフォン - カートへの追加
- スマートフォン - 決済処理の完了
-
上記のようにすることで、商品ごとに複数の状態を設定して分析できます(他の例:[スマートフォンのケース - カートへの追加]、[スマートフォンのケース - 製品比較]など)。
状態を設定するには
-
[設定]→[顧客体験管理]→[コマンドセンター]→[経路探索]の順に移動します。
-
[経路探索を設定する]をクリックします。
-
経路探索の設定画面で経路探索の名前と説明を入力し、
[経路探索を作成する]
をクリックします。
-
作成した経路探索の設定画面で、
[状態を追加する]
をクリックします。
-
状態の名前と説明を入力し、
[保存する]
をクリックします。
-
状態をさらに追加するには、画面左側のメニューから
[状態を追加する]
をクリックします。

メモ
:
-
1件の経路探索において作成可能な状態の上限は、
50件
までです。
-
状態は、経路において見込み客がたどる各段階(ステージ、ステップ、フェーズ)を表します。なお、ジャーニーやブループリントの設計画面と異なり、経路探索の設計画面での状態の表示順は、見込み客が実際にたどる各段階の順番とは関係ありません。
-
[最後の状態として設定する]
のチェックボックスにチェックを入れると、見込み客が対象の状態に到達した際に、経路が終了したものとして識別されます。この状態に到達した見込み客が別の状態に移動した場合、その後の行動は新しい経路として識別されます。
接点
接点とは、見込み客と自社との間で発生したやりとりや関わりを表します。自社からの情報配信やアプローチに対する見込み客の反応や、見込み客から自社への連絡などが該当します。見込み客との間で接点が発生すると、該当の接点が識別され、対象の見込み客と状態が関連付けられます。
接点の例として、見込み客によるメールの開封、見込み客からの着信などが挙げられます。たとえば、担当者が見込み客からの着信に対応した場合、[見込み客からの着信]が接点として識別され、対象の見込み客と状態が関連付けられます。
接点の設定
接点を設定するにあたって、対象となるデータの種類(参照先のタブ)を指定します。たとえば、[見込み客の登録]の状態があり、[見込み客からのメール受信]、[見込み客からの着信]などを接点として設定する場合は、[見込み客]タブをデータの参照先として指定します。
また、接点に対して条件を指定することもできます。接点の対象をより詳細に指定することが可能です。
接点を設定するには
- 作成した 経路探索 の画面に移動し、接点を設定する対象の状態をクリックします。
-
[接点を追加する]
をクリックし、ドロップダウンから対象の接点を選択します。
-
[タブ]
と関連情報を選択し、識別情報を追加します。必要に応じて条件を指定することもできます。
- すべての状態で、上記の手順を繰り返します。

メモ:
-
1件の状態で設定可能な接点の上限は、
5件
までです。
-
1件の状態に対して5件を超える接点を設定することはできませんが、別の状態を作成し、作成した状態に超過分の接点を設定することは可能です。ただし、複数の状態に同じ名前を設定することはできません。[製品の比較中1]、[製品の比較中2]など、異なる名前を設定する必要があります。
-
接点を設定するには、その前に状態を設定する必要があります。また、経路の追跡を開始するには、状態を設定するだけでなく、状態に接点を設定する必要もあります。
- メール連携が設定されている場合、メールの開封やクリックなどの操作をもとにした接点を設定することができます。詳細については、 こちら をご参照ください。
識別情報
識別情報とは、経路全体を通じて見込み客を識別するための情報を表します。さまざまな段階(状態)や接点をたどる中で、同一の見込み客であることを識別するために使用します。見込み客がたどった経路を正確に把握するために重要な情報です。
識別情報の例として、名前、メールアドレス、携帯電話番号、生年月日、Twitterユーザー名などが挙げられます。
識別情報の設定
識別情報の設定は、接点ごとに行います。ただし、接点間で共通となる情報を設定する必要があります。これは、さまざまな接点をたどる中でも同じ見込み客であることを識別できるようにするためです。それぞれの接点の設定では、経路全体を通じて共通の情報(キーとなる情報)を、識別情報として選択する必要があります。
これにより、見込み客がたどる経路を正確に特定することができます。たとえば、メールアドレスを識別情報として設定し、同じ見込み客であることを識別して経路を追跡します。なお、場合によっては、1件の項目のみでは、見込み客を特定できないこともあります。
たとえば、識別情報として名前を選択した場合に、同じ名前の見込み客がいる場合などです。このため、識別情報としては、複数の項目を選択できるようになっています。1件の接点に対して選択可能な項目は
5件
までです。以下では、識別情報の設定について例をもとに詳しく説明します。
たとえば、見込み客の登録から顧客化(連絡先としての登録、関連する商談の登録)までの一連の流れを把握したいとします。この場合、経路探索を以下のように設定します。
-
状態
:見込み客の登録から顧客化までの流れにおける、各段階(ステップ、ステージ、フェーズ)を設定します。[見込み客の登録]、[見込み客の精査中]、[商談中]などを状態として設定します。
-
接点
:上記の各段階(状態)において、見込み客と自社との間で発生したやりとりや関わりを設定します。[Webフォームの送信]、[メールのクリック]、[電話の着信]などを状態として設定します。
-
識別情報
:さまざまな状態や接点を通じて経路をたどる見込み客を識別するための情報を設定します。また、識別情報を設定するにあたって、それぞれの接点において共通する識別情報を選択します。
-
[見込み客の登録]の状態における接点
[Webフォームの送信]
において、姓、メールアドレス、携帯電話番号、Twitterユーザー名、データIDなどを識別情報として設定します。
-
[見込み客の登録]の状態における別の接点
[メールのクリック]
において、キャンペーンID、キャンペーンの件名、メールアドレスなどを識別情報として設定します。
上記の2つにおいては、状態は同じ[見込み客の登録]であり、接点に関するデータの種類も同じ[見込み客]タブです。識別情報に関しては、2つの接点において[メールアドレス]が共通しています。 - 上記の2つとは異なる状態[商談中]において、接点として [見込み客の変換] (連絡先への変換、商談化)が設定されている場合を見てみましょう。この場合、上記の2つの状態に設定されている接点に関するデータの種類は[見込み客]なのに対して、[商談中]の状態に設定されている接点に関するデータの種類は[連絡先]です。そのため、それぞれの接点において、識別情報の元となるタブが異なります。このような場合に注意が必要です。異なるタブを通じた経路の場合、対象者を特定するためには、各状態に設定されているそれぞれの接点において、タブ間で共通する項目(例:メールアドレス)を識別情報として選択する必要があります。

ヒント:
経路探索機能では、識別情報として指定された項目の値をもとに、対象となる見込み客/連絡先が特定されます。異なる状態の接点において、接点に関連するデータの種類(タブ)が同じ場合は、同じ識別情報を選択できます。
例:
-
[見込み客の登録]
の状態で設定されている接点
[データの作成]
において、[見込み客]タブから
識別情報
として姓、メールアドレス、携帯電話番号、Twitterユーザー名、データIDを選択できます。
-
上記とは異なる状態
[見込み客の変換]
において、
[データの変換]
が接点として設定されている場合もあわせて見てみましょう。これら2つの異なる状態の接点において、接点に関連するデータの種類(タブ)が同じ[見込み客]であれば、まったく同じ識別情報
(姓、メールアドレス、携帯電話番号、Twitterユーザー名、データID)
を選択することができます。
上記の場合、接点に関連するデータの種類(タブ)として同じ[見込み客]が設定されているため、[見込み客]内の同じ項目を識別情報として選択することが可能です。異なる状態の接点において、接点に関連するデータの種類(タブ)も異なる場合は、以下のように設定します。
-
それぞれの接点において、共通する項目(例:メールアドレス)、または異なる項目でも同じ値を表す項目(例:[見込み客]タブの
姓
と[連絡先]タブの
連絡先名
)を識別情報として選択します。
接点に関する識別情報を設定するには:
-
[識別情報]
をクリックし、ドロップダウンから対象の項目を選択します。

メモ:
- 接点の設定時に選択したタブに応じて、関連する識別情報が自動で選択されます。ドロップダウンから識別情報を選択しなおすことも可能です。
- 識別情報の選択時に [データID] は、[データの更新]が接点として設定されている場合にのみ表示されます。
- なお、[データID]の項目は、画面上には表示されません。接点の設定時に指定したタブが同じ場合にのみ、識別情報として使用可能です。
経路の追跡
状態、接点、識別情報の設定を完了すると、経路の追跡を開始できます。
-
作成した経路探索の画面で、
[追跡を開始する]
をクリックします。
追跡の開始後、経路探索の設定内容を 設定の概要 画面から確認できます。
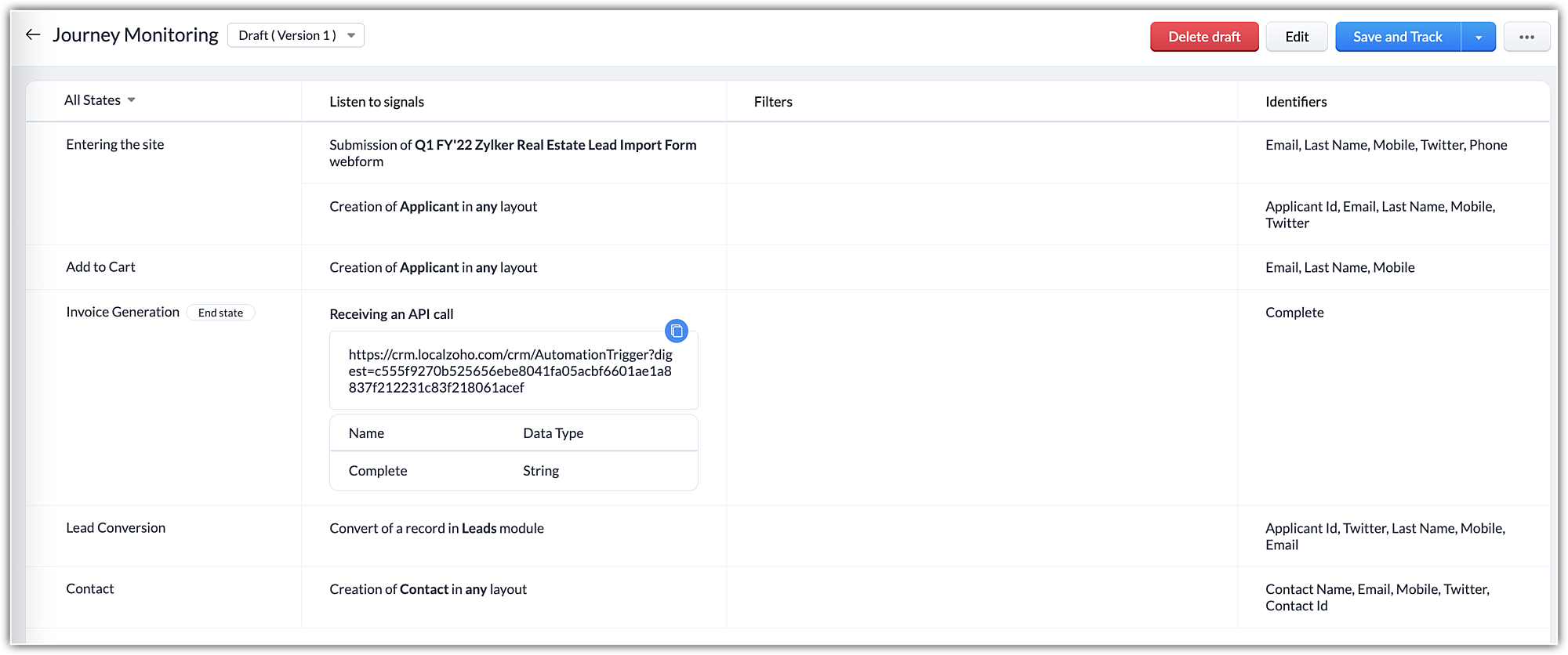
-
[編集する]
をクリックすると、経路探索の設定内容を編集できます。
-
設定内容を編集して変更内容を保存する際には、新しい経路探索として保存するか、既存の経路探索の設定内容を上書きするかを選択できます。
変数を使用した分析レポートの作成
経路探索機能では、標準のレポートがあらかじめ用意されています。要件に応じてそれらのレポートとは別に、経路探索の情報を使用して新しいレポートを作成することも可能です。特定の経路に対してラベル(変数)を設定し、そのラベルを用いて対象の経路に関するデータを抽出してレポートを作成できます。
なお、ラベルの設定には、
変数
と呼ばれる機能を使用します。変数には、接点の設定時に使用した項目を挿入でき、それらの項目の値が動的に反映されます。特定の経路に関するレポートを確認したい場合に役立ちます。
経路探索の関連情報
Zoho CRM 管理者向けトレーニング
「導入したばかりで基本操作や設定に不安がある」、「短期間で集中的に運用開始できる状態にしたい」、「運用を開始しているが再度学び直したい」 といった課題を抱えられているユーザーさまに向けた少人数制のオンライントレーニングです。
日々の営業活動を効率的に管理し、導入効果を高めるための方法を学びましょう。
Zoho Campaigns Resources
Zoho WorkDrive Resources
New to Zoho Workerly?
New to Zoho Recruit?
New to Zoho CRM?
New to Zoho Projects?
New to Zoho Sprints?
New to Zoho Assist?
Related Articles
経路探索のレポートの種類
Zoho CRMの経路探索機能では、見込み客や顧客が商品やサービスを購入するまでにたどるさまざまな流れ(経路)を、実際のデータをもとに把握できます。このページでは、経路探索のレポートについて、見込み客に焦点を当てて説明します。レポートには、以下の3種類が用意されています。 経路 流量図 ジャーニー メモ : これらのレポートは、同じデータをもとに作成されます。 経路のレポート ...経路探索機能に関するよくある質問(FAQ)
Zoho CRMの経路探索機能では、見込み客や顧客が商品やサービスを購入するまでにたどるさまざまな流れ(経路)を、実際のデータをもとに把握できます。自社との間で発生したやりとりや関わり(接点)において、見込み客や顧客がどのような経路をたどっているかを、リアルタイムで確認することが可能です。 経路探索機能の詳細については、こちら をご参照ください。 このページでは、 経路探索機能 に関するよくある質問(FAQ)について説明します。その他の質問やご不明な点については、 ...



















