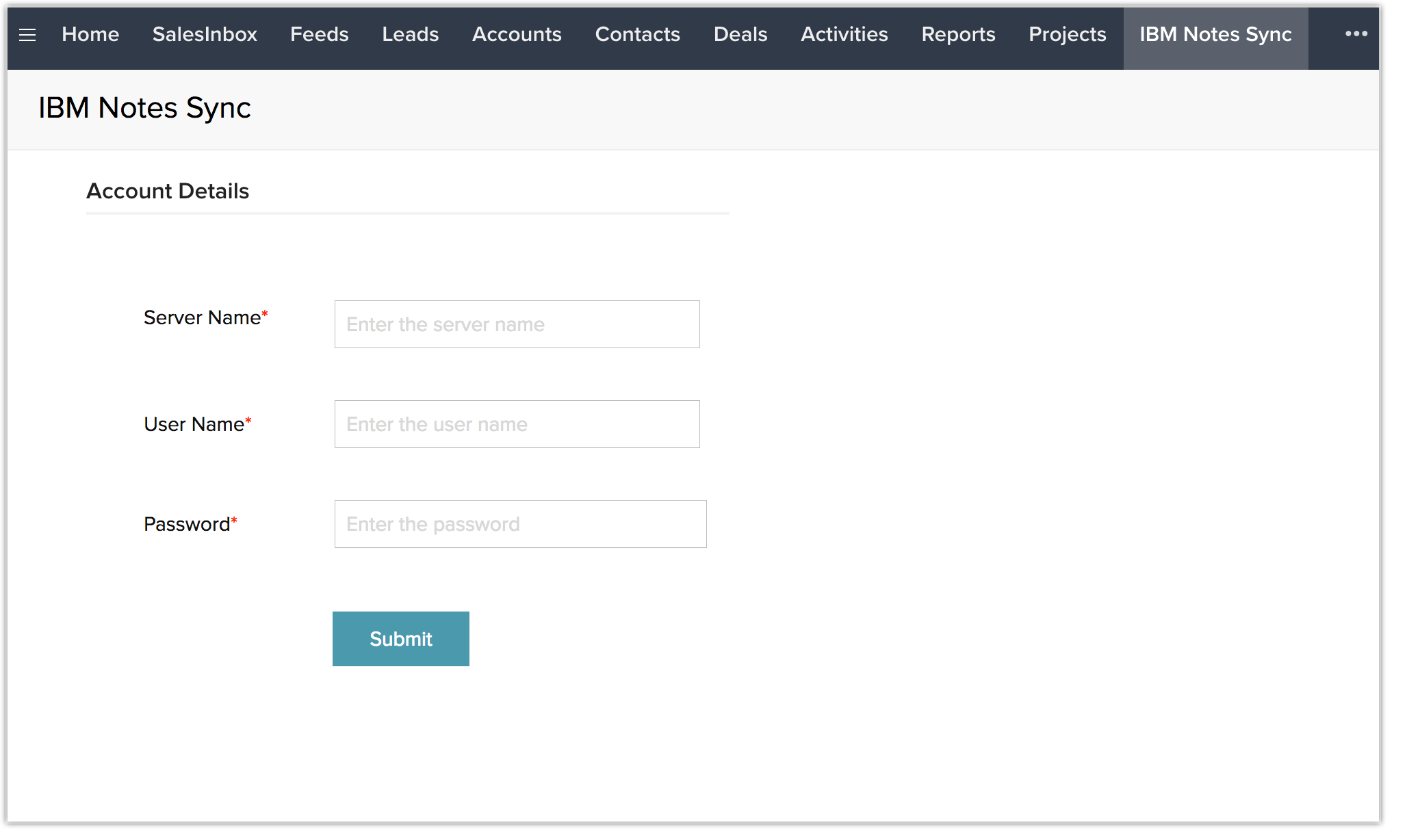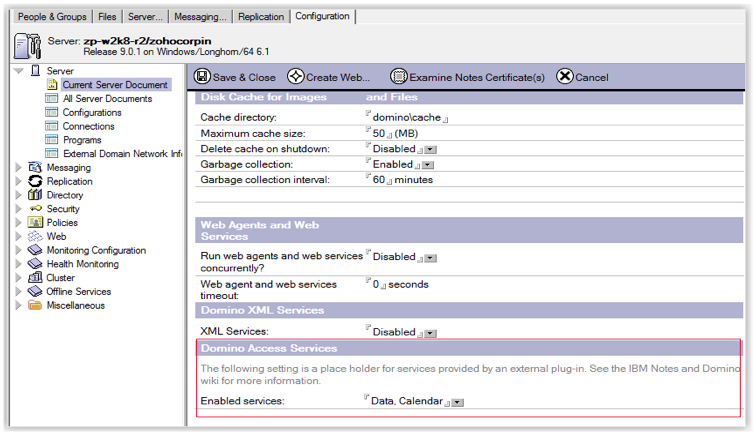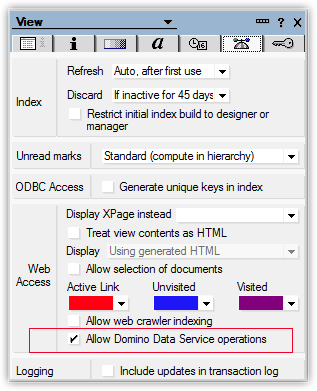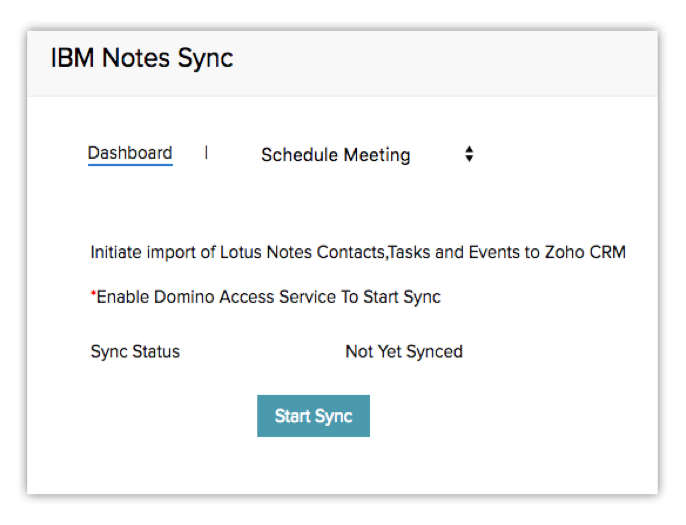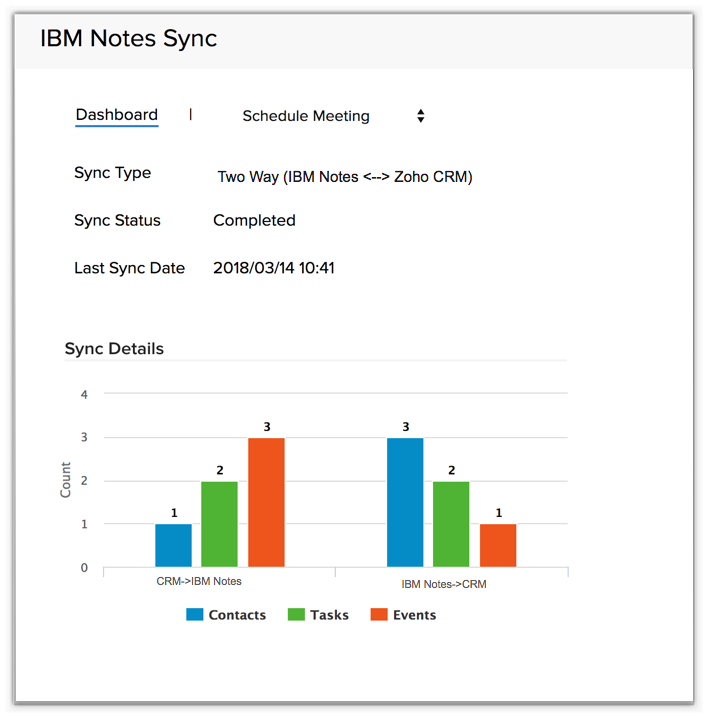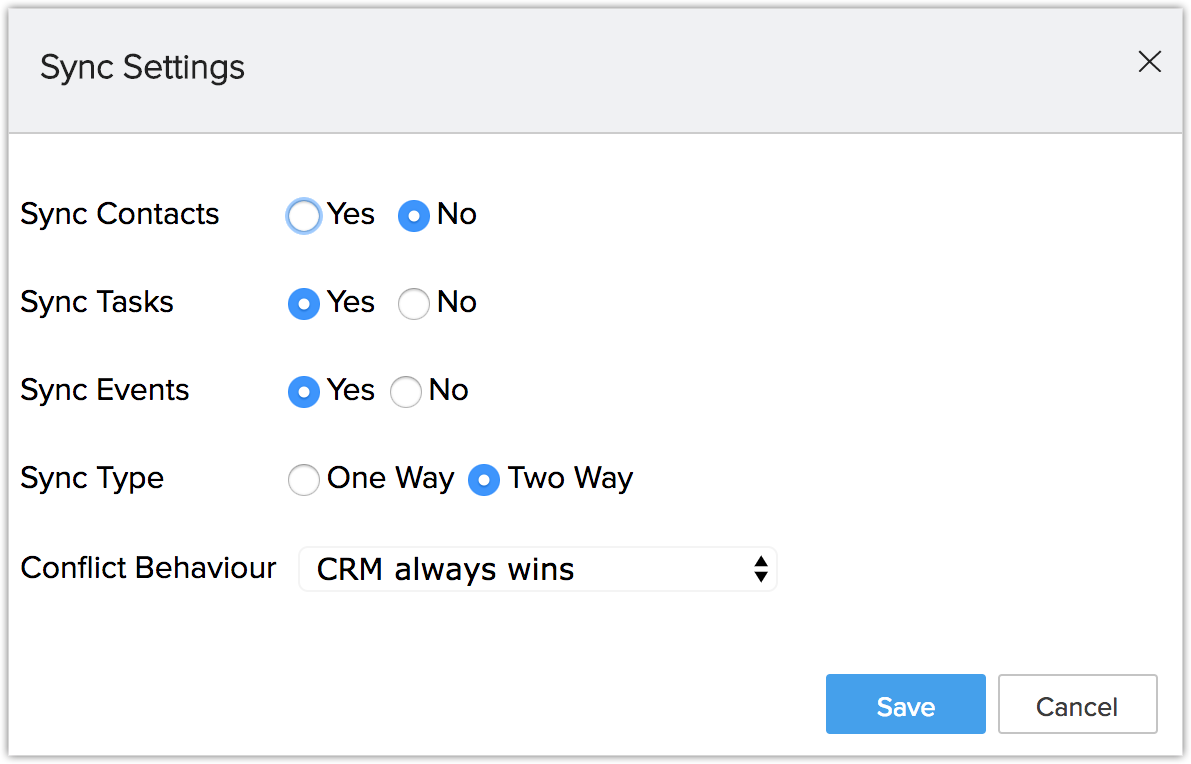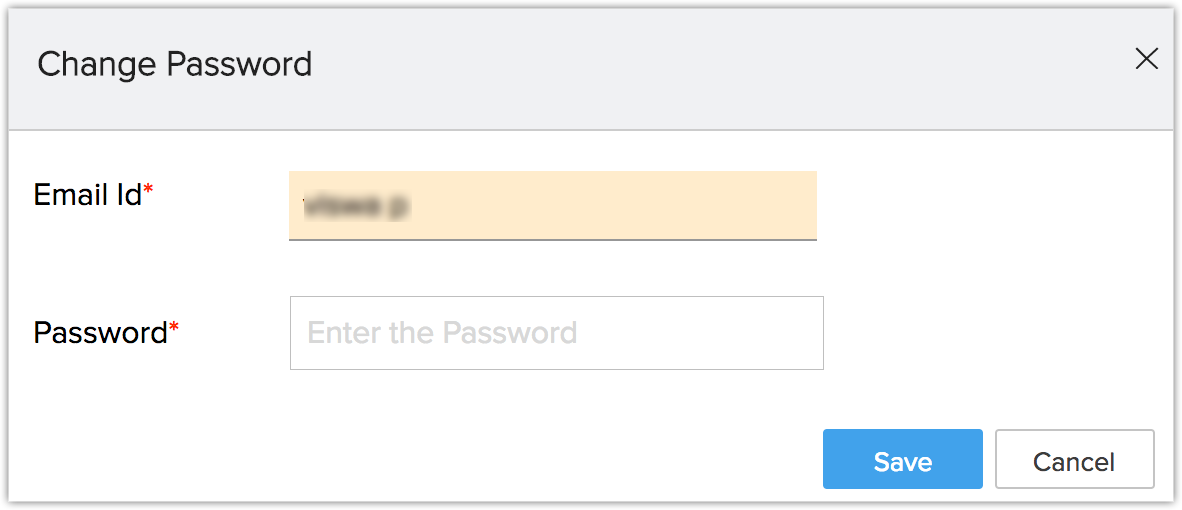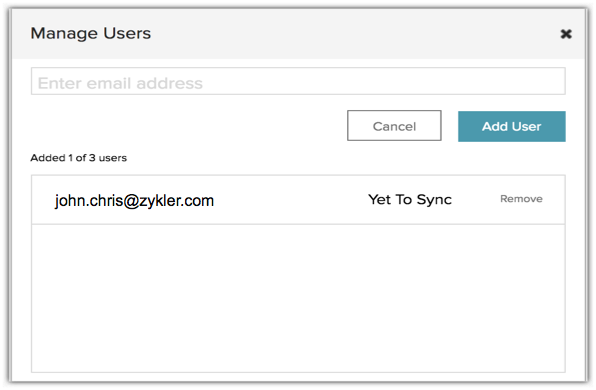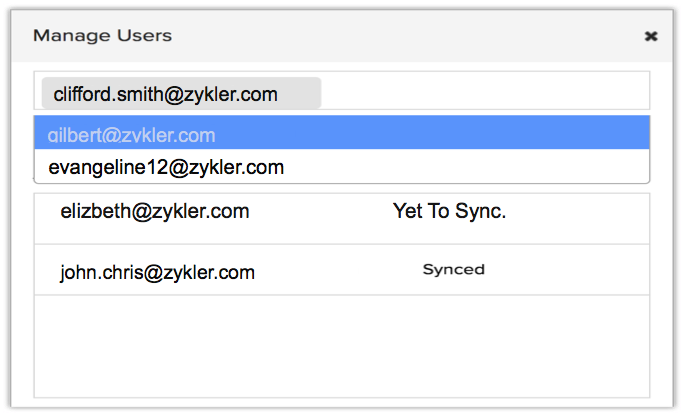IBM Notes拡張機能
IBM Notes拡張機能のインストールと認証
最初の手順では、拡張機能をインストールし、IBM Notesのログイン認証情報で認証します。完了したら、Zoho CRMとIBM Notesの間でデータを同期できます。IBM Notes拡張機能は、 Zoho Marketplace でインストールするか、Zoho CRMアカウントにログインしてインストールできます。
IBM Notes拡張機能をインストールするには
- [設定] > [マーケットプレイス] > [すべて] をクリックします。現在インストールされている拡張機能のリストが表示されます。 [All Extensions] (すべての拡張機能)で、Zoho CRMでサポートされているすべての拡張機能を表示できます。
- [All Extensions] をクリックします。
- [IBM Notes] 拡張機能を見つけてクリックします。拡張機能の詳細が表示されます。
- [Install Now](今すぐインストール)をクリックします。
- 次の画面のサービス利用規約に同意します。
- [Continue to Install] (インストールを続ける)をクリックします。インストールが正常に完了すると、Zoho CRMアカウントに[IBM Notes Sync](IBM Notes同期)タブが作成されます。
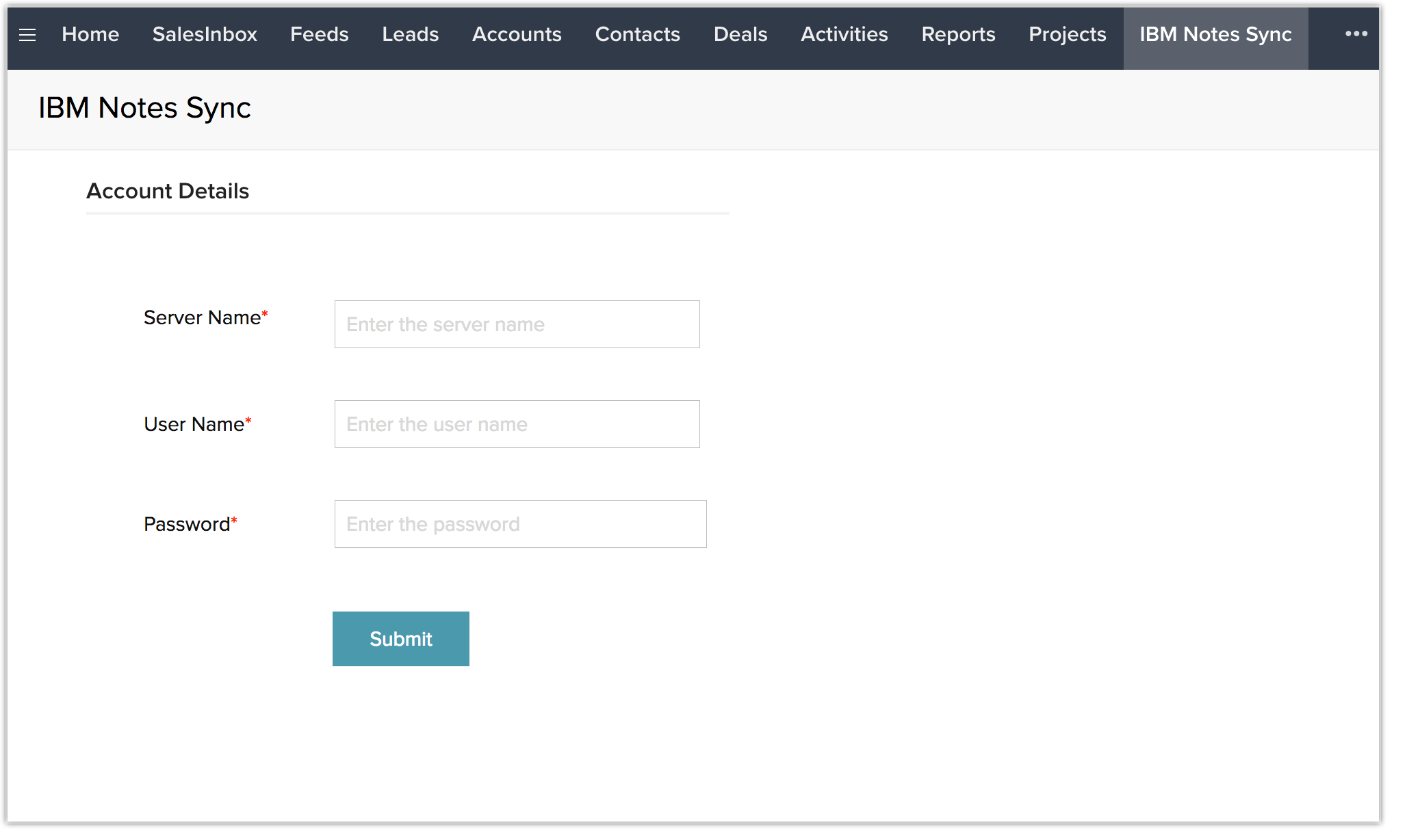
- [IBM Notes Sync] タブをクリックします。
認証ページが開きます。 - [Server Name](サーバー名)、[User Name](ユーザー名)、[Password](パスワード)を入力して、 [Submit](送信)をクリックします。
Dominoアクセスサービス(DAS)の有効化
Dominoアクセスサービスは、初期設定では無効になっています。 サーバー、データベース、IBM Notesのビューにアクセスするには、管理者がDominoアクセスサービスを有効にする必要があります。
サーバーでDASを有効にするには
- IBM Notesサーバーの [Configuration] (設定)で、 [Current Server Document] (現在のサーバードキュメント)オプションを選択します。
- [Internet Protocols](インターネットプロトコル)タブで、[Domino Web Engine](Domino Webエンジン)をクリックします。
- [Domino Access Services] で、有効なサービスの [Data] (日付)と [Calendar] (カレンダー)を選択します。
- ドキュメントを 保存 します。
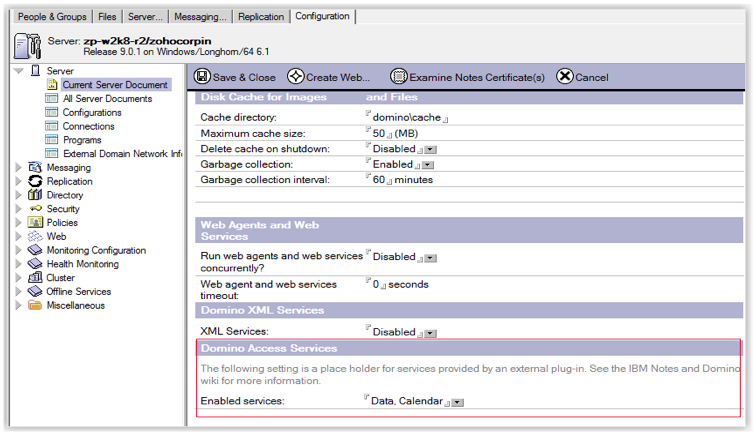
データベースでDASを有効にするには
[Domino Designer]で、アクセス可能なデータベース(例:カレンダー、連絡先、タスク)ごとに、以下の手順を繰り返します:
- データベースのプロパティを開きます。
- [Advanced](高度な設定)タブ をクリックします。
- [Views only](表示のみ)を選択してアクセスを制限するか、 [Views and documents](表示と編集) を選択して完全にアクセスできるようにします。

ビューでDASを有効にするには
[Domino Designer]で、アクセス可能なビュー(例:カレンダー、連絡先、タスク)ごとに、以下の手順を繰り返します:
- ビュー(連絡先、カレンダー、タスク)を選択し、ビューのプロパティを選択します。
- [Advanced] (高度な設定)タブをクリックします。
- [Allow Domino Data Service operations](Dominoデータサービス操作を許可する) にチェックを入れます。
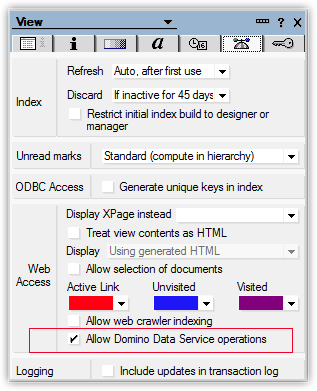

- サーバーでのDominoアクセスサービスの有効化: こちらをクリック
- データベースでのDominoアクセスサービスの有効化: こちらをクリック
- スクリプトの添付ファイルを使用した、64ビットサーバーでのDominoアクセスサービスの有効化(ページ下部までスクロールします):
- [Notes] フォルダー(Notesクライアントがインストールされているフォルダー)内のスクリプトをコピーし、サーバーIDでログインして、スクリプトを実行します。
- ファイルを実行すると、サーバー名を入力するよう求められます。
- また、すべてのデータベースを配置するフォルダー名の入力を求められます。通常は、このフォルダー名は[mail] です。
- オプションとして 「2」を入力します。
- [Notes] フォルダー(Notesクライアントがインストールされているフォルダー)内のスクリプトをコピーし、サーバーIDでログインして、スクリプトを実行します。
データの同期
データを同期するには
- [Start Sync](同期の開始)をクリックして、データの同期を開始します。
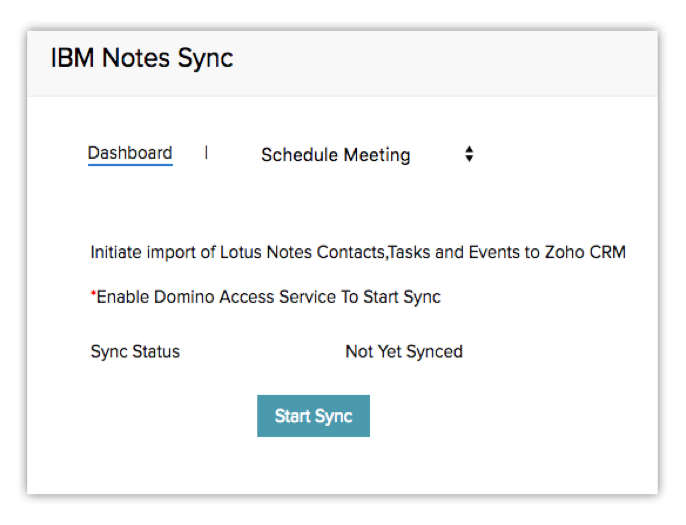
- [Sync Settings] (同期の設定)ポップアップで、次の手順を実行します:
- [Sync Contacts] (連絡先の同期)で [Yes]または[No] を選択します。
- [Sync Tasks] (タスクの同期)で [Yes]または[No] を選択します。
- [Sync Events] (予定の同期)で [Yes]または[No] を選択し、 同期対象の予定として[All Events](すべての予定)、[From Today](今日以降)、[From Last one Month](前月以降)から選択します。
- [Sync Type] (同期の種類)を、[One Way](一方向) または [Two Way](双方向) から選択します。
- 同期中にデータの不整合が発生した場合の処理として、ドロップダウンからいずれかのオプションを選択します:
- CRM always wins (常にZoho CRMを保持):矛盾が発生した場合、Zoho CRMのデータが保持されます。
- IBM Notes always wins (常にIBM Notesを保持):矛盾が発生した場合、IBM Notesのデータが保持されます。
- [Save] (保存)をクリックします。
同期が完了すると、同期の詳細がダッシュボードに表示されます。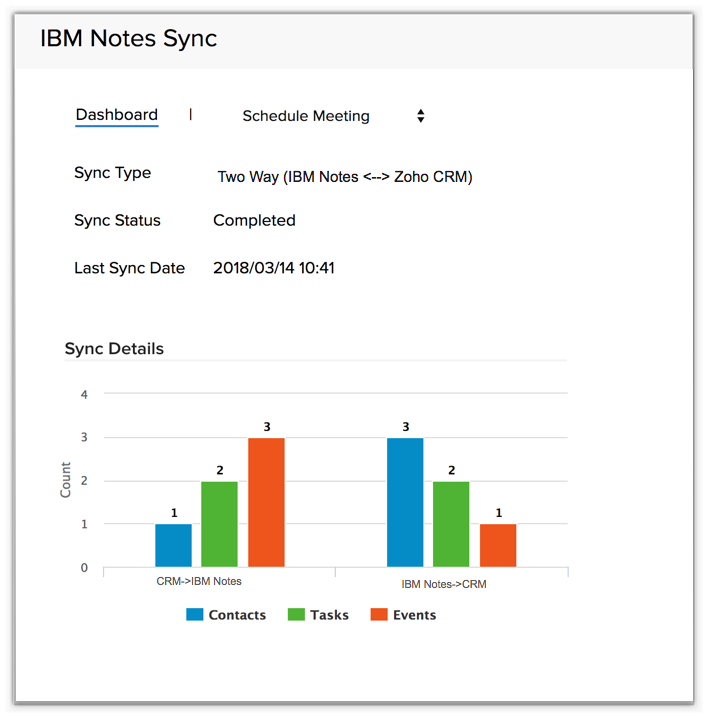
 メモ
メモ 予定の予約
[Schedule Meeting](ミーティングの予約)オプションを使用して、チームの会議を予約できます。
予定を予約するには
- [IBM Notes Sync] (IBM Notes同期)画面で、[Schedule Meetings] (ミーティングの予約)タブを選択します。
- ミーティングの [Subject](件名)を入力します。
- [Attendees] (参加者)に参加者のリストを追加します。
- [Location](場所)を入力ます。
- [Start](開始)と [End](終了) の時刻を指定します。
- 必要に応じて、 [Reminder](通知) を設定します。
- [Schedule] (予約)をクリックして、ミーティングを予約します。
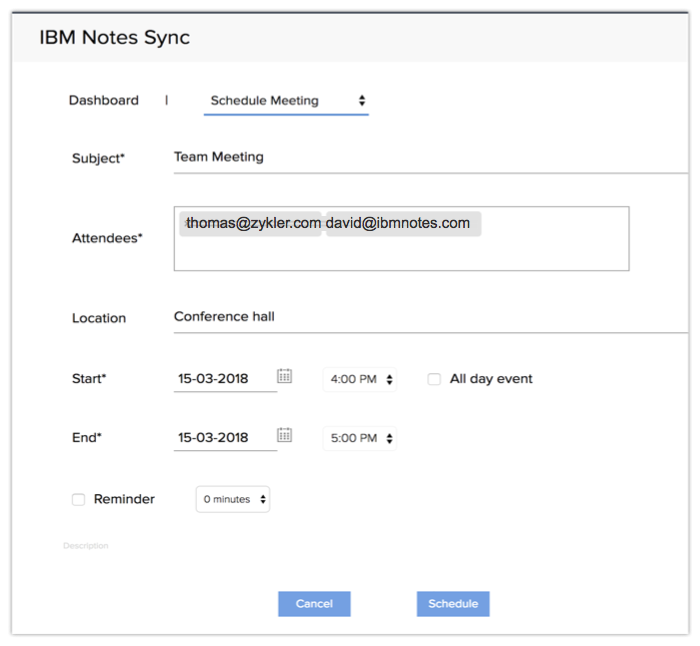
設定の変更
連携時の同期の設定、パスワードの変更、ユーザーの管理は、 [Sync Settings](同期の設定)、[Change Password](パスワードの変更)、[Manage Users] (ユーザーの管理)のオプションを使用して実行できます。[IBM Notes Sync]ページの右上隅にある設定アイコンをクリックします。ドロップダウンリストからオプションを選択すると、設定を変更できます。

同期設定を変更するには
- [IBM Notes Sync]画面の右上隅にある設定アイコンをクリックします。
- 同期の設定を変更するには、 [Sync Settings] (同期の設定)を選択します。
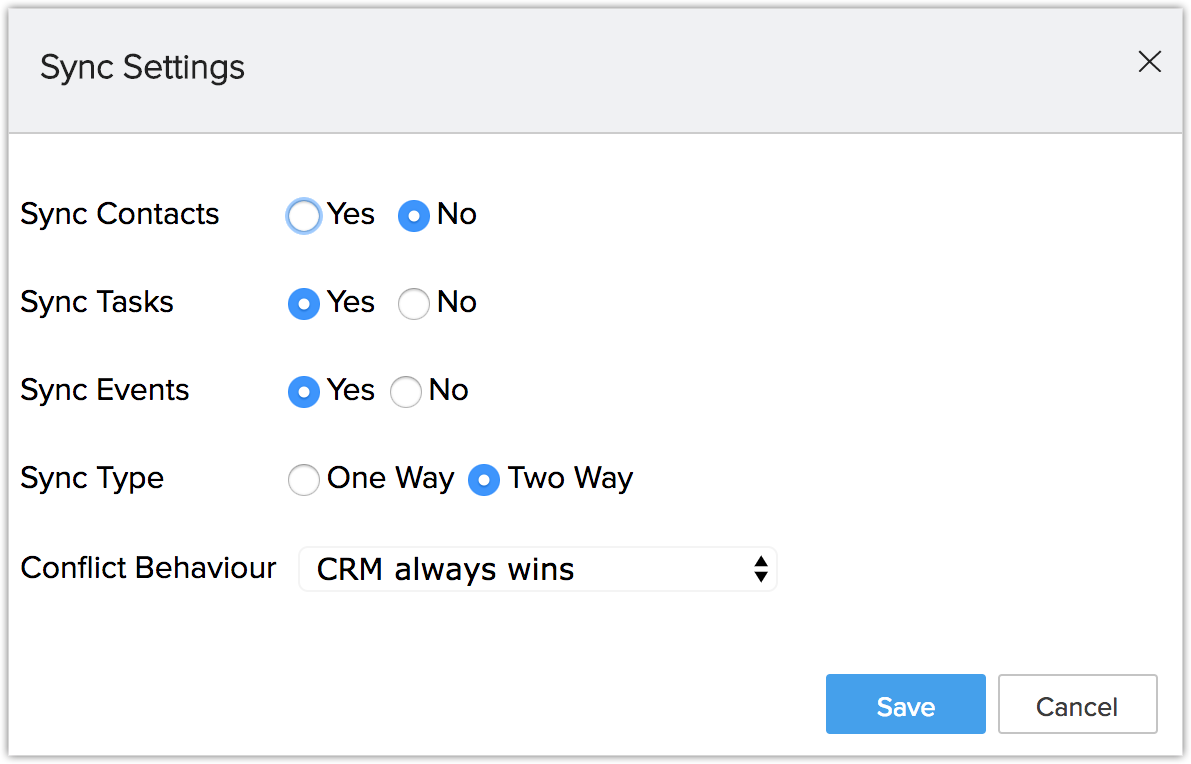
パスワードを変更するには
Zoho CRMと同期した後にIBM Notesアカウントのパスワードが変更された場合は、Zoho CRMでパスワードを更新することで同期の問題を回避できます。
- ドロップダウンリストから [Change Password] (パスワードの変更)オプションを選択します。
- パスワードを更新するには、 [Email Id](メールアドレス) と 新しい[Password](パスワード) を入力します。
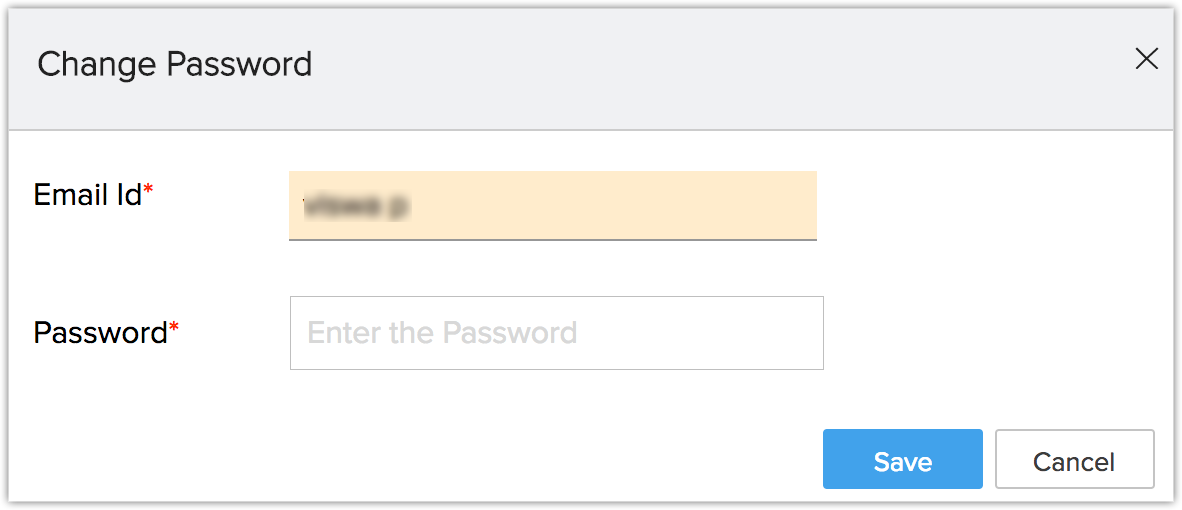
ユーザーを管理するには
拡張機能の購入に使用したユーザーアカウントは管理者として追加されます。管理者は、同期アカウントにユーザーを追加する権限があります。
- [Manage Users] (ユーザーの管理)オプションを選択します。
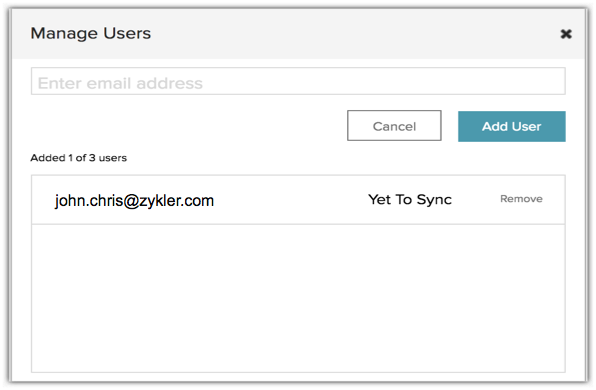
- 一覧からユーザーを追加します。追加できるユーザー数は、ユーザーライセンス数によって異なります。
- 同期アカウントに追加されたユーザーは、削除ボタンをクリックすることで削除できます。同期されたユーザーアカウントは、ユーザーリストからは削除できません。
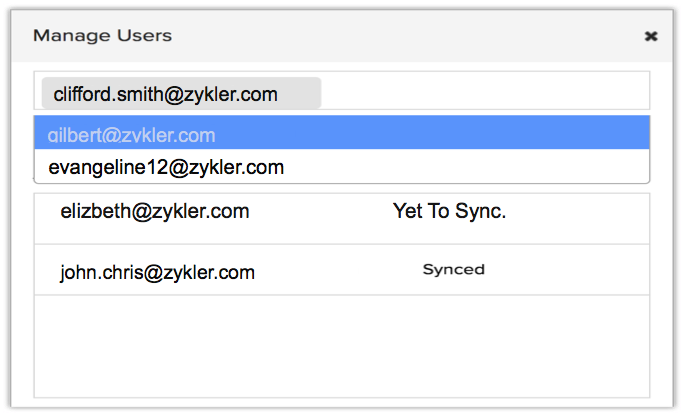
IBM Notes拡張機能のアンインストール
アンインストールすると、すべてのデータが削除され、復元できなくなりますのでご注意ください。
拡張機能をアンインストールするには
- [設定] > [マーケットプレイス] > [すべて] に移動します。インストールされているすべての拡張機能が表示されます。
- [IBM Notes]を見つけて、 [Uninstall] (アンインストール)リンクをクリックします。
- [OK] をクリックして確定します。拡張機能がアンインストールされ、IBM Notesに関連するすべてのデータが削除されます。
Zoho CRM 管理者向けトレーニング
「導入したばかりで基本操作や設定に不安がある」、「短期間で集中的に運用開始できる状態にしたい」、「運用を開始しているが再度学び直したい」 といった課題を抱えられているユーザーさまに向けた少人数制のオンライントレーニングです。
日々の営業活動を効率的に管理し、導入効果を高めるための方法を学びましょう。