独自ドメインの関連付け
概要
Zoho CRMの組織に独自ドメインを関連付けると、初期設定のドメイン(crm.zoho.com)ではなく、独自ドメインを反映したURLを通じてZoho CRMにアクセスできるようになります。独自ドメインは、Zoho CRMの本番環境だけでなく、テスト環境(サンドボックス)や顧客向けのポータルサイトにも個別に関連付けることが可能です。
社内のユーザーが利用している本番環境やテスト環境に独自ドメインを関連付けると、自社の独自ドメインを反映したURLからユーザーがZoho CRMにアクセスできるようになります。また、顧客向けのポータルサイトのURLに独自ドメインを反映することも可能です。これにより、ブランドやサービスの統一感を保つことができ、顧客からの信頼度を向上させることが可能になります。
たとえば、「ジルたび」という旅行会社のホームページのアドレスが「www.zylkertravels.com」であるとします。この企業では、Zoho CRMを通じて顧客向けのポータルサイトを運営し、ポータルサイトから顧客が旅行を予約できるようにしています。このような場合に、ポータルサイトを初期設定のURLのままで公開していると、顧客はポータルサイトにアクセスするたびに、「ジルたび」(www.zylkertravels.com)とは別の組織によって運営されている外部サイトにアクセスしているような印象を受けるでしょう。
しかし、ポータルサイトに自社の独自ドメインを関連付けると、このような問題も解消できます。これにより、URLには自社のブランドやサービスの名前を表示しつつ、Zoho CRMの機能を最大限に活用することが可能です。
Zoho CRMで独自ドメインを関連付けると、
以下のようなメリットがあります。
-
Zoho CRMや顧客向けのポータルサイトのURLに自社の組織、ブランドやサービスの名前を反映できる
-
Zoho CRMの社内ユーザーやポータルサイトの利用者(顧客)に安心感や親しみを持ってサービスを利用してもらうことができる
-
自社に対する顧客からの印象や信頼度を向上させることができる
独自ドメインの関連付けの設定例
設定手順
Zoho CRMでは、以下の環境へのアクセス用URLに独自ドメインを設定できます。
-
本番環境
-
テスト環境(サンドボックス)
-
顧客ポータル
以下では、独自ドメインの関連付けの手順についてご紹介します。設定では、以下の3段階の手順を実施します。
-
設定対象の選択
-
ドメインの追加
-
TXTレコードの追加と認証
設定するには、まず、
[設定]
→
[一般]
→
[組織情報]
→
[ドメインの関連付け]
に移動します。
手順1:設定対象の選択
独自ドメインの設定対象(アカウント)を選択します。対象は、複数選択することもできます。
手順2:ドメインの追加
手順2では、組織で利用している独自のドメインをZoho CRMに関連付けるための設定を行います。
ここでは、Zoho CRMと利用中のドメイン管理サイトを行き来しながら設定を行う必要があります。設定は、以下の2段階で行います。
-
設定1:ドメイン管理サイトでCNAMEレコードを追加する
-
設定2:Zoho CRMでドメインのURLを指定する
なお、順番としては、設定1が完了してから設定2を行うようにします。
設定1:ドメイン管理サイトでCNAMEレコードを追加する
1つ目の設定では、利用中のドメイン管理サイトでCNAMEレコードを作成することにより、Zoho CRMと独自ドメインの関連付けを行います。なお、CNAMEレコードを追加する際には、サブドメインを設定する必要があります(例:URLが「sales.zylkertravels.com」の場合、サブドメインは「sales」です)。CNAMEレコードを追加するには、利用中のドメイン管理サイトに移動し、以下の操作を実行します。
-
レコードの追加画面に移動し、追加するレコードの種類として[CNAME]を選択します。
-
ホスト名の入力欄に、使用したいサブドメインを入力します。なお、入力欄の名前はドメイン管理サイトによって異なります(例:ホスト名、ドメイン名、エントリ名、Host、Alias)。
-
レコードの値の入力欄に、「crm.cs.zohohost.com」を入力します。なお、入力欄の名前はドメイン管理サイトによって異なります(例:指定先、内容、値、Value、Points to、Destination)。
- 設定内容を保存します。
設定2:ドメインのURLを指定する
Zoho CRMのドメインの追加画面で、ドメインのURLを指定します。URLは、「<サブドメイン>.<ドメイン>.com」の形式で指定する必要があります。
たとえば、「sales.zylker.com」の場合、サブドメインは「sales」、親ドメインは「zylker」です。このように、URLは、CNAMEレコードを追加する際に指定したサブドメインを含む形式で、指定する必要があります。

メモ:
ドメイン管理サイトでCNAMEレコードを追加/更新してから、サーバーに変更内容が反映されるまでには、一定の時間がかかります(実際にどれくらいの時間がかかるかは利用中のドメイン管理サービスや状況によって異なります)。変更が反映されるまでは、Zoho CRMで、ドメイン名が無効であるというエラーが表示されます。これは、Zoho CRM側では、変更がDNSサーバーに反映されるタイミングを把握することができないためです。そのため、1つ目の設定(ドメイン管理サイトでCNAMEレコードを追加)を完了してから、2つ目の設定(Zoho CRMでドメインのURLを追加)を開始できるようになるまでには、一定の時間を要することにご留意ください。
手順3:TXTレコードの追加と認証
Zoho CRMに組織のドメインを追加したら、ドメイン管理サイトでTXTレコードを追加し、Zoho CRM側から認証を行います。ここでは、以下の2段階の設定を順番に実行する必要があります。
設定1:ドメイン管理サイトにTXTレコードの名前と値を追加する
設定2:Zoho CRMの画面で認証を行う
設定1:ドメイン管理サイトにTXTレコードの名前と値を追加する
ドメイン管理サイトに移動し、以下の操作を実行します。
-
レコードの追加画面に移動し、追加するレコードの種類として[TXT](テキスト)を選択します。
-
ホスト名の欄に、CRMからコピーした値を貼り付け、TTLを「3600」に設定します。なお、入力欄の名前はドメイン管理サイトによって異なります(例:ホスト名、ドメイン名、エントリ名、Host、Alias)。
-
TXTの値の入力欄に「crm.cs.zohohost.com」と入力し、追加ボタンをクリックします。なお、入力欄の名前はドメイン管理サイトによって異なります(例:指定先、内容、値、Value、Points to、Destination)。
設定2:Zoho CRMの画面で認証を行う
ドメイン管理サイトでTXTレコードを追加したら、Zoho CRMのドメインの設定画面に戻り、[認証する]をクリックします。
認証ボタンをクリックすると、ドメインの所有者の認証が開始されます。認証が完了すると、ZohoからSSL証明書が発行され、設定が完了します。証明書は、認証が完了してから3営業日以内に発行されます。
SSL証明書が発行されると、Zoho CRMで独自ドメインが有効になります。ドメインの状態は、[設定]→[一般]→[組織情報]の順に移動し、
[ドメインの関連付け]タブをクリックすると、確認できます。
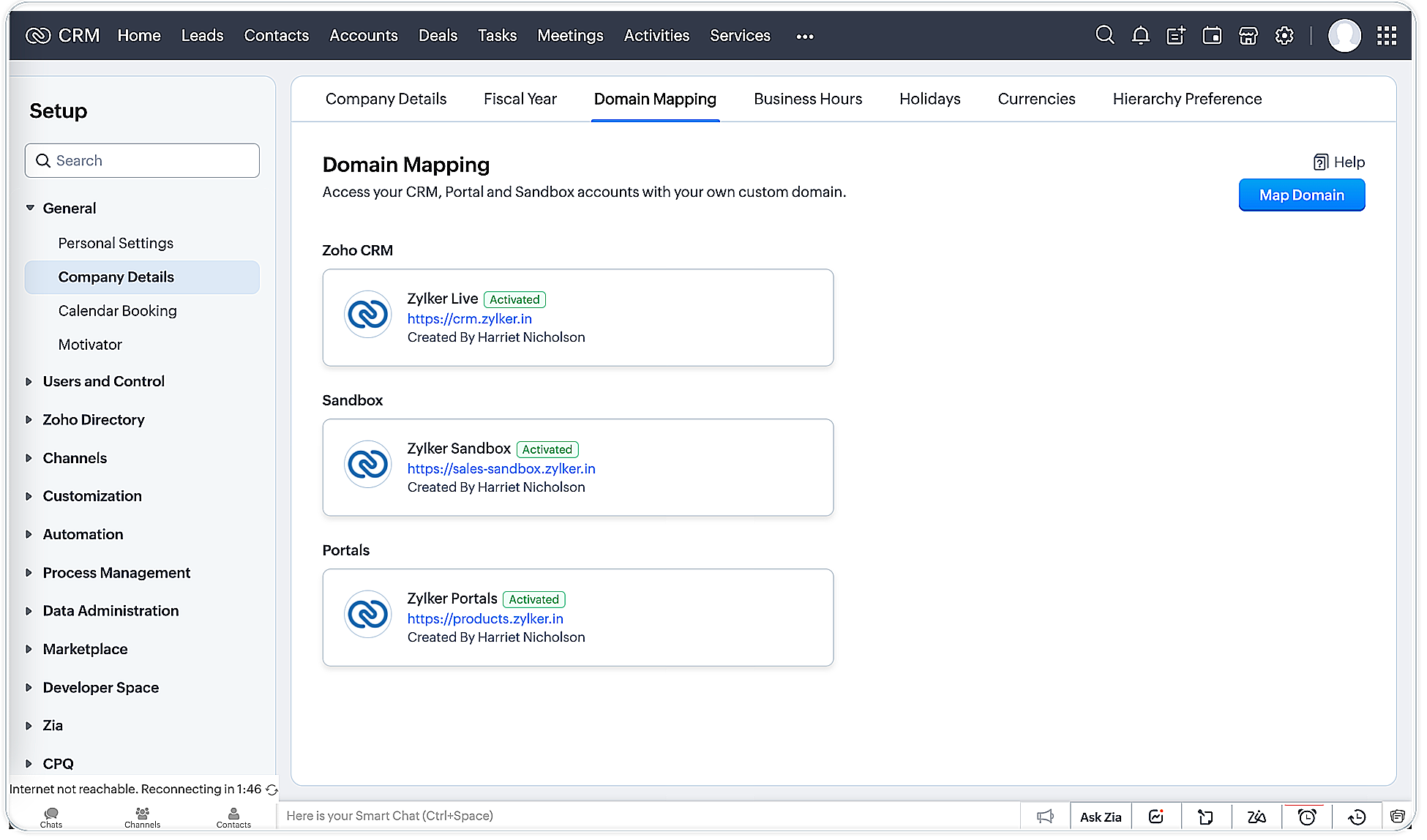
ドメインの関連付けの管理
[ドメインの関連付け]のページでは、新しいドメインを追加するだけでなく、ドメインを無効にしたり、削除したりすることも可能です。
ドメインの無効化/削除の手順:
-
無効化/削除したいドメインにカーソルを重ね、[…](その他)アイコンをクリックします。
-
表示されたメニューで
[無効にする]
または
[削除する]
を選択します。
[TXTレコードの値を表示する]をクリックすると、TXTレコードの名前や値を確認できます。
留意事項
- 利用できるプラン:
- Zoho CRMのエンタープライズプランとアルティメットプラン: 独自ドメインの関連付けの機能を利用できます。
- Zoho CRM PlusとZoho One:独自ドメインは、顧客ポータルに対してのみ設定できます。
注:Zoho OneとZoho CRM Plusでは、Zoho CRMの本番環境やテスト環境(サンドボックス)に対して独自ドメインを関連付けることはできません。
-
独自ドメインの設定上限
:独自ドメインは、本番環境、テスト環境(サンドボックス)、ポータルのそれぞれに対して最大で3件まで設定できます。ただし、1度に有効にできるのは、各対象につき1件のみです。
- 独自ドメインによるURLへのアクセス: Zoho CRMの組織の特権管理者と管理者は、初期設定のドメイン(crm.zoho.com)と独自ドメイン(例:sales.zylker.jp)の両方のURLを通じてZoho CRMの本番環境にアクセスできます。なお、テスト環境(サンドボックス)やポータルには、特権管理者や管理者も、有効になっているいずれかのURL(初期設定のURLまたは独自のドメインのURL)を通じてのみアクセス可能です。独自ドメインを通じたアクセスに問題が生じた場合や、独自ドメインの設定が無効になった場合は、管理者は初期設定のドメインのURLからZoho CRMにアクセスして、独自ドメインの設定を変更することができます。独自ドメインの設定が無効になった場合、組織内のユーザーは初期設定のドメインによるURLにアクセスできるようになります。一方、独自ドメインが有効になっている間は、組織内のユーザーは独自ドメインのURLにのみアクセスできます(初期設定のドメインのURLにはアクセスできません)。
- 独自ドメインを設定可能なユーザー: 独自ドメインを設定できるのは、Zoho CRMの管理者と特権管理者の権限を持つユーザーのみです。なお、設定はZoho CRMの本番環境においてのみ可能です。
-
また、Zoho CRMの本番環境に関連付けられている独自ドメインは、ポータルにも設定可能です。ただし、テスト環境(サンドボックス)に、本番環境やポータルと同じドメインを使用することはできません。たとえば、Zoho CRMの本番環境に「sales.zylker.jp」というドメインを関連付けているとします。この場合、「sales.zylker.jp」というドメインをポータルのURLに使用することはできますが、テスト環境のURLに使用することはできません。これは、テスト環境が動作する仕組みが本番環境とは異なるためです。このため、初期設定のURLにおいても、本番環境とテスト環境のドメインは異なっています。具体的には、本番環境とポータルサイトのドメインには「crm.zoho.com」、テスト環境(サンドボックス)のドメインには「crmsandbox.zoho.com」が使用されています。以上のことから、独自ドメインの設定においても、テスト環境には、本番環境やポータルサイトとは異なるドメインを使用する必要があります。
- 独自ドメインの関連付けに関する問題と設定の無効化 : 何らかの問題により独自ドメインの設定が無効になった場合も、Zoho CRMのユーザーやポータルサイトの利用者は初期設定のドメインを通じて利用を継続できます。これにより問題の影響を最小限にとどめることが可能です。
ドメインの関連付けに関するエラーメッセージ

1.同じ環境内で複数のドメインを有効にすることはできません
独自ドメインは、設定対象ごとに3件まで設定できます。ただし、一度に有効にできるのは、対象ごとに1件のみです。

2.指定したドメイン名は無効なようです
このメッセージは、ドメインの追加画面で入力したURLの形式に誤りがある場合や、サブドメイン/ドメインが無効である場合、CNAMEレコードの指定先が誤っている場合に表示されます。Zoho CRMでドメインを追加するには、事前にドメイン管理サイトでCNAMEレコードの追加(サブドメインの登録)が完了している必要があります。ドメインの関連付けの手順の詳細については、Zoho CRMのドメインの追加画面に表示される[必要事項]の内容をご参照ください(以下画像)。
また、ドメイン管理サイトでCNAMEレコードを追加/更新してから、サーバーに変更内容が反映されるまでには、一定の時間がかかります(実際にどれくらいの時間がかかるかは利用中のドメイン管理サービスによって異なります)。変更が反映されるまでは、Zoho CRMで、ドメイン名が無効であるというエラーが表示されます。これは、Zoho CRM側では、変更がDNSサーバーに反映されるタイミングを把握することができないためです。そのため、ドメイン管理サイトでCNAMEレコードを追加してから、Zoho CRMでドメインのURLを追加できるようになるまでには、若干の時間を要することにご留意ください。

3.該当のドメインはすでに別のZoho CRMアカウントに関連付けられています
Zoho CRMやポータルサイトのURLには、組織ごとに個別(専用)の値が設定される必要があります。そのため、各サブドメインは、Zoho CRMにおいていずれか1つの組織に対してのみ使用できます。Zoho CRMの別の組織で、同じサブドメインを使用してドメインを関連付けようとすると、以上のエラーメッセージが表示されます。

4.セキュリティコードの認証に失敗しました
ドメイン管理サイトでのTXTレコードの追加が完了していない場合、DNS管理サービス側でドメインを有効化できず、Zoho CRMでのセキュリティ認証が失敗します。このような場合、関連付けの設定を一度削除し、あらためて設定を行う必要があります。
なお、各ドメインの欄で[…](その他)アイコンをクリックすると、設定中のTXTレコードの値を確認できます。
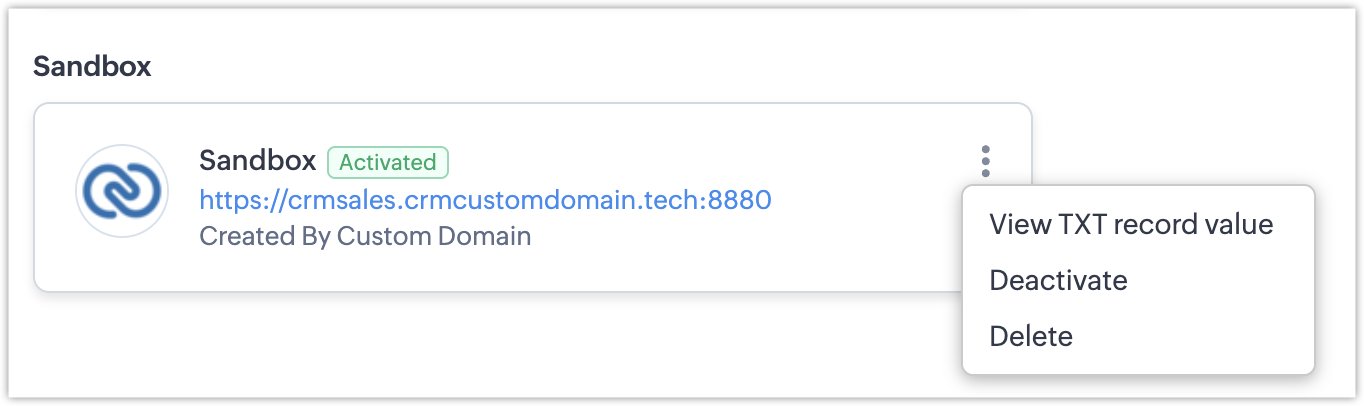
Zoho CRM 管理者向けトレーニング
「導入したばかりで基本操作や設定に不安がある」、「短期間で集中的に運用開始できる状態にしたい」、「運用を開始しているが再度学び直したい」 といった課題を抱えられているユーザーさまに向けた少人数制のオンライントレーニングです。
日々の営業活動を効率的に管理し、導入効果を高めるための方法を学びましょう。
Zoho Campaigns Resources
Zoho WorkDrive Resources
New to Zoho Workerly?
New to Zoho Recruit?
New to Zoho CRM?
New to Zoho Projects?
New to Zoho Sprints?



















