並行遷移の設定と利用
ブループリントの設定は、「状態」と「遷移」で構成されています。「状態」は、業務プロセスの中でデータがたどっていく段階(ステップ、ステージ、フェーズ、工程など)を指します。「遷移」は、2つの状態間の移行の流れ(次に進む際の条件や行動)を指します。ブループリントの設定では、状態と状態をつなぎ合わせる形で遷移を設定します。これらを通じて、業務の流れを整理し、いつ、誰が、何を行う必要があるかを明確化できます。
さまざまな業務の中では、同時並行的に作業を進めるような状況も発生します。このような状況に関するブループリントの設定では、複数の遷移を並行して進められるように設定する必要があります。このような場合に並行遷移の機能が役立ちます。
並行遷移の活用について、以下では、イベントの管理を例に説明します。
- [キックオフ]→[日時確定済み]→[事前準備済み]→[宣伝中]→[参加登録の締め切り]→[リハーサル]→[本番]
このプロセスには、さまざまな「状態」があることが分かります。その中の[日時確定済み]の状態から[事前準備済み]の状態に進むには、物の準備や人の手配など、さまざまな作業を完了する必要があります。具体的には、使用物品の手配、会場の予約、Webサイトの作成、ケータリングの手配、登壇者の調整などです。これらすべての作業を完了することで、「遷移」の処理が完了し、次の状態に進むことができます。
ブループリント機能を活用して上記のような業務の流れを設定するには、これまで2つの方法がありました。1つ目は、<事前準備の実施>という遷移を作成し、その中にすべての具体的な作業項目をチェックリストとして設定する方法です。2つ目は、具体的な作業項目ごとに1つずつ「状態」を作成し、それぞれをつなげる方法です。ですが、1つ目の方法では、1つの遷移におけるチェックリストの項目(作業項目)が多くなってしまいます。具体的には、[日時確定済み]→<事前準備の実施:会場の予約、ケータリングの手配、登壇者の調整、配布資料の印刷>→[宣伝中]というような具合です(ここでの表記では、<>が遷移を表し、その中の:の後の内容がチェックリストの項目を表します)。2つ目の方法では以下のようになります。
- [日時確定済み]→[会場の予約]→[ケータリングの手配]→[登壇者の調整]→[配布資料の印刷]→[宣伝中]
この方法では、[事前準備の実施]という1つの遷移だった箇所が、[会場の予約]から[配布資料の印刷]まで4つの遷移になっていて、遷移数が多くなっています。こちらも分かりやすいとは言えません。また、作業の実行順も固定されてしまっており、進捗の管理もしづらくなります。こういった場合に並行遷移機能を利用すると、分かりやすく柔軟な遷移を作成できます。
並行遷移の作成
並行遷移機能を利用すると、ある状態から次の状態に進むための複数の遷移を、並行的に作成することができます。
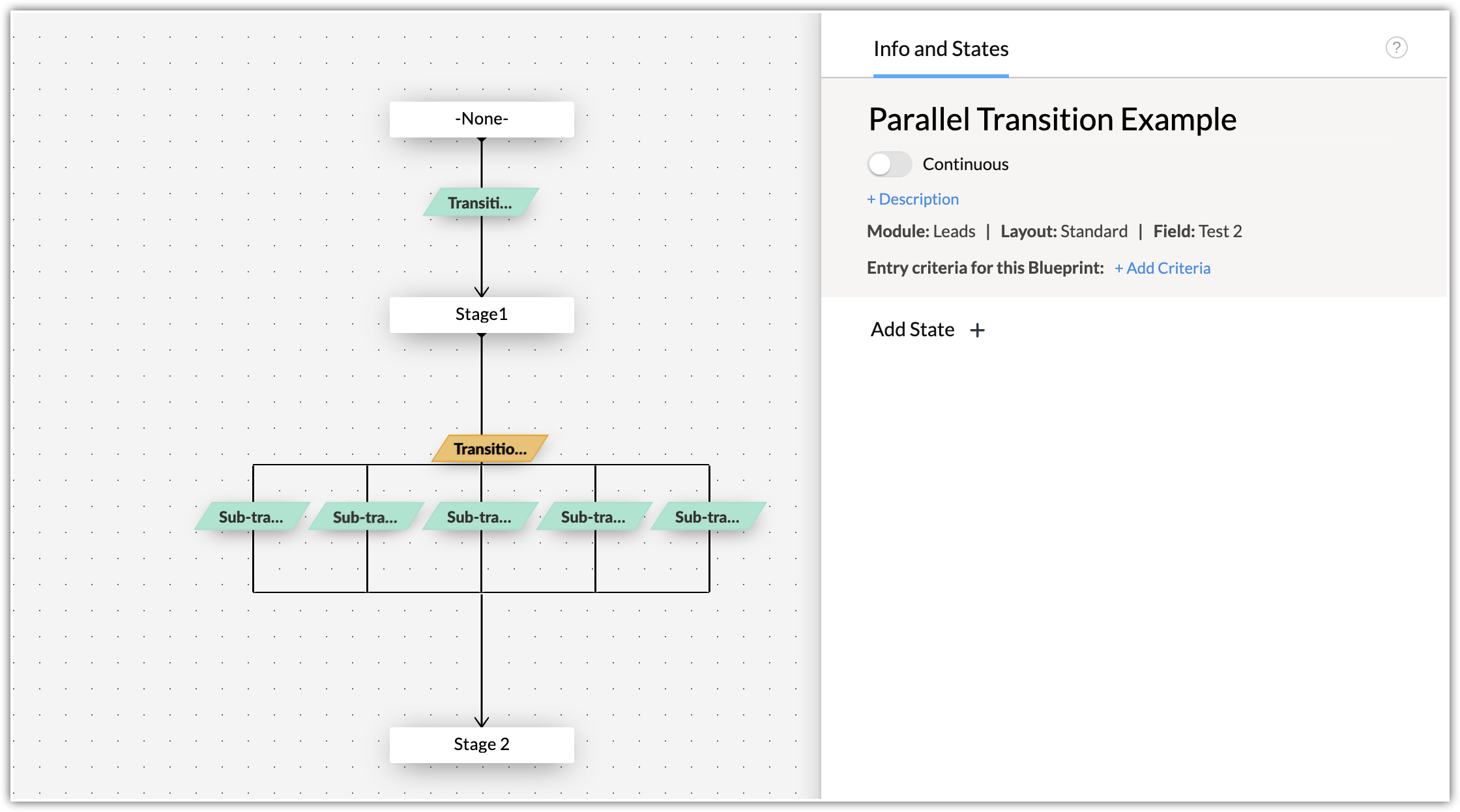
このイベント管理の例では、[事前準備の実施]を、並行遷移におけるメインの遷移名として設定します。そのうえで、[会場の予約]、[ケータリングの手配]、[登壇者の調整]、[配布資料の印刷]という4つの作業項目をサブ遷移として作成します。各サブ遷移は、異なるチーム/個人に割り当てることができます。これにより、必要な作業に同時並行的に取り組むことができます。この例の場合、4つの並行遷移がすべて完了した場合にのみ、[事前準備の実施]というメインの遷移が完了したと見なされます。
このイベント管理の例では、[事前準備の実施]を、並行遷移におけるメインの遷移名として設定します。そのうえで、[会場の予約]、[ケータリングの手配]、[登壇者の調整]、[配布資料の印刷]という4つの作業項目をサブ遷移として作成します。各サブ遷移は、異なるチーム/個人に割り当てることができます。これにより、必要な作業に同時並行的に取り組むことができます。この例の場合、4つの並行遷移がすべて完了した場合にのみ、[事前準備の実施]というメインの遷移が完了したと見なされます。
並行遷移を利用することで、ブループリントが見やすく、すっきりと整理されます。また、遷移ごとにさらに作業項目を追加することも容易になり、業務の流れを柔軟に設定できます。
並行遷移を作成するには
- [設定]→[プロセス管理]→[ブループリント]に移動します。
- [ブループリントを作成する]をクリックし、ブループリント名を入力し、対象のタブ、レイアウト、状態に使用する項目、条件を選択します。
- 右側の[使用できる状態]から左側のブループリント作成画面に状態をドラッグ&ドロップします。
- 次のいずれかの手順を実行します。
- 遷移の作成中に[並行遷移]のチェックボックスにチェックを入れます。
- 既存の遷移にカーソルを合わせて[+]ボタンをクリックします。
- [保存する]をクリックします。

注:
- ブループリントでは、[遷移前]、[遷移中]、[遷移後]の設定が必要です。そのうちの[遷移前]の設定では、並行遷移の実行を許可するユーザー、役職、グループを指定できます。メインの遷移を分割した各遷移(サブ遷移)についても、実行を許可する対象を指定できますが、その許可内容(権限)は、該当の遷移(サブ遷移)でのみ有効です。
- 並行遷移は、条件が満たされた場合にのみ実行可能なように設定できます。同じように、並行遷移の中の各遷移(サブ遷移)にも、条件が満たされた場合にのみ実行可能なように設定できます。
- それぞれのサブ遷移ごとに、[遷移中]の設定を行うことができます。ユーザーは、サブ遷移を完了するのには、各サブ遷移の[遷移中]で設定された条件を満たす必要があります。
- すべてのサブ遷移が完了した後に実行する処理を設定することも可能です。
- ウィジェットによる関連データの入力機能は、並行遷移に対応していません。
並行遷移の動作
並行遷移の機能は、同時並行的に作業を進める必要のある際に便利です。並行遷移の各遷移(サブ遷移)は、それぞれが完了次第、個別に保存されます。たとえば、上記の例では、[会場の予約]というサブ遷移が完了すると、該当の遷移は完了したものとして保存されます(並行遷移全体の観点からは、部分的に保存されます)。並行遷移のサブ遷移がすべて完了すると、次の状態に移動します。
担当者は、権限に応じて各サブ遷移を表示できます。すべてのサブ遷移が表示されている場合は、すべての遷移に設定された操作を実行でき、特定のサブ遷移のみが表示される場合は、そのサブ遷移に設定された操作のみを実行できます。
複数の遷移の設定方法
ある状態から複数の遷移を作成して次の状態に遷移するのには、並行遷移以外にも方法があります。以下では、その方法と例を説明します。
方法1:通常の遷移の組み合わせ
見込み客への連絡を例に説明します。担当者は、メール、電話、チャットの3つの方法で見込み客に連絡するとします。この3つの方法をそれぞれ別々の通常の遷移として作成します。図の例では、担当者はどの方法で見込み客に連絡しても、その方法に対応する遷移を完了すると、状態が、[なし](None)から[連絡済み](Contacted)に変わります(これに対して、並行遷移では、すべての遷移を完了した場合にのみ次の状態に変わります)。このように、いずれか1つの遷移を完了すれば次の状態に遷移(移動)する場合に、この方法が適しています。
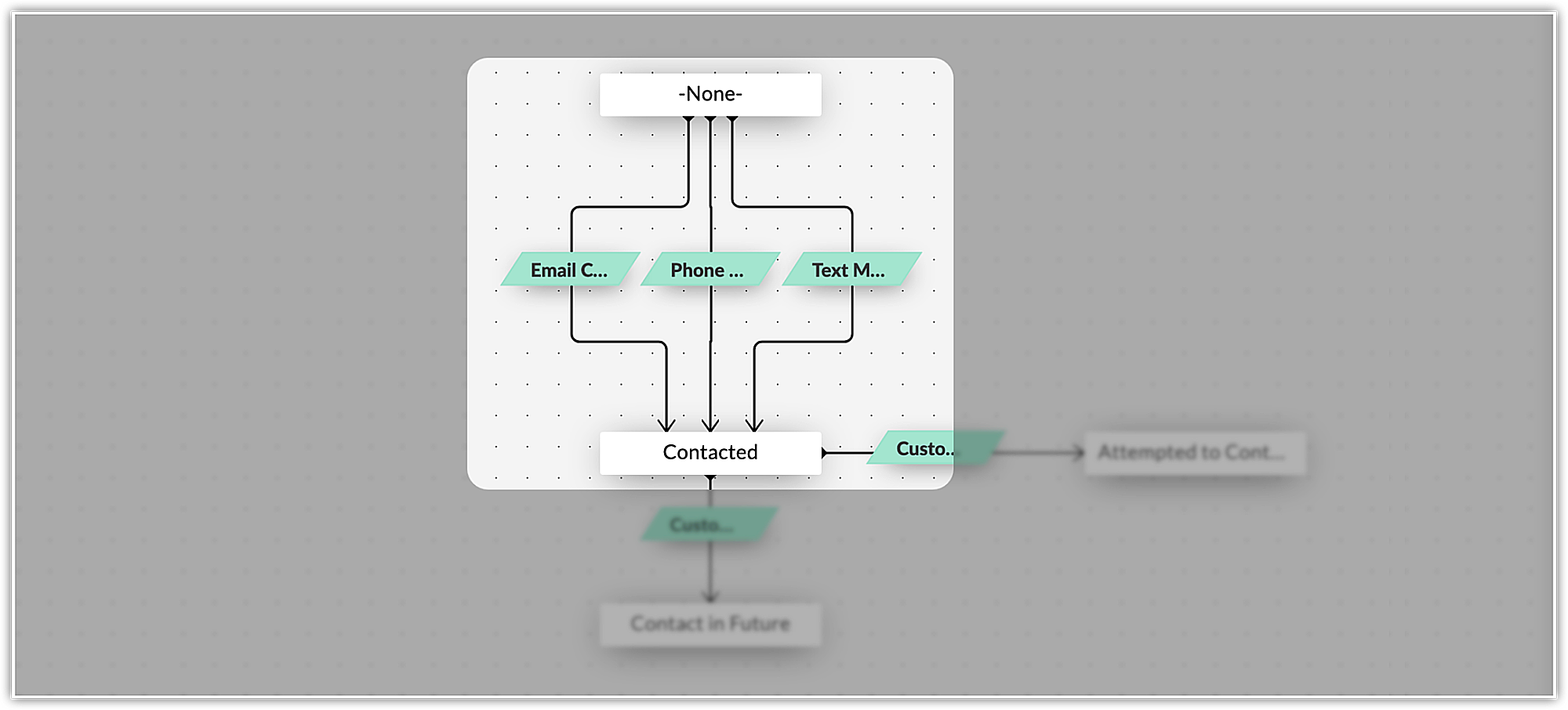
方法2:通常の遷移と並行遷移の組み合わせ
自動車保険会社の保険金処理の業務を例に挙げてみます。
顧客から事故に対する車両保険の適用請求があった場合、承認処理の前に保険の調査員(鑑定人)による確認が必要です。調査員による確認には、損傷した車両の写真や動画を関連書類と一緒にオンラインで確認する方法と、損傷した車両を直接現場で確認(オフラインで確認)する方法と2通りあります。そこで、オンライン確認用の遷移と、オフライン確認(現場確認)用の遷移をそれぞれ作成します。
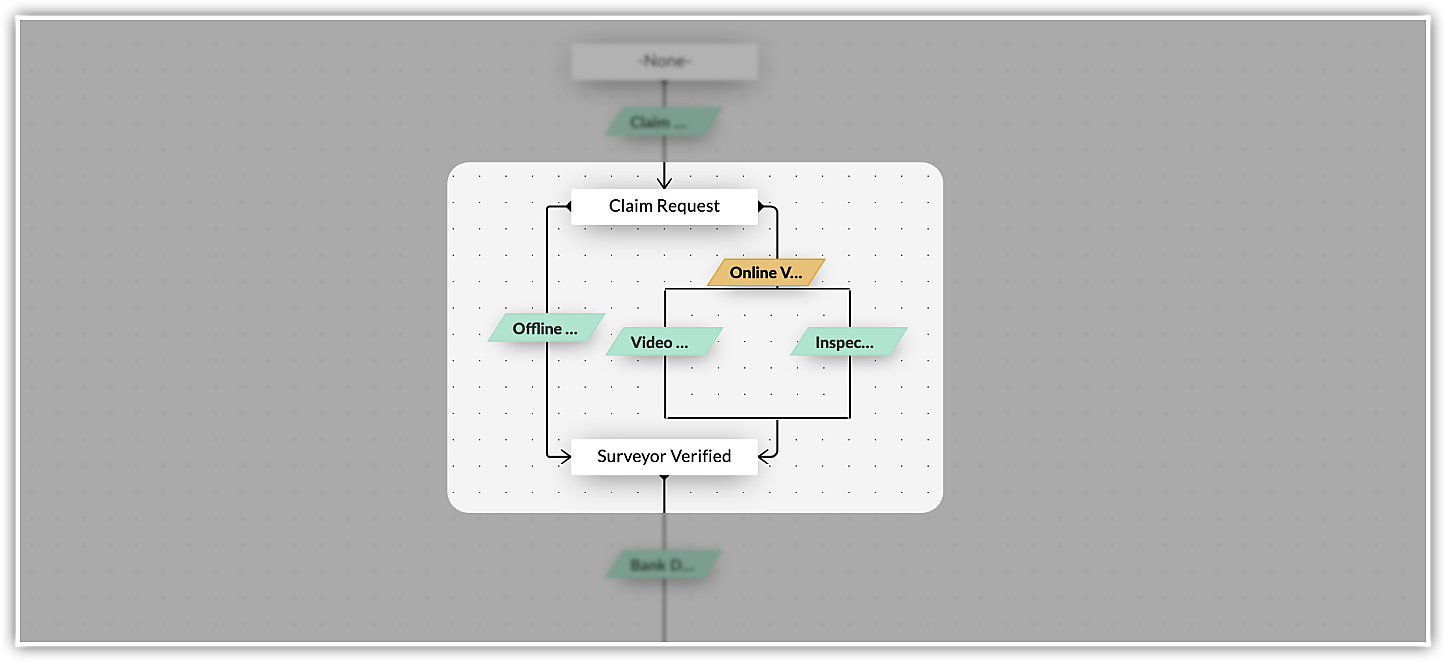
オフライン確認用の遷移の場合、現場確認という1つの作業を完了すれば、状態が次に移動します。オンライン確認用の遷移の場合、写真や動画の確認と、関連書類の確認という2つの作業が両方とも必要なため、並行遷移でそれらをサブ遷移として作成します。これら2つの作業には優先順位はありませんが、両方とも完了することではじめて、次の状態に進むことができます。このようにすることで、[保険金請求]という状態から[承認済み]という状態に進む業務の流れにおいて、オフライン確認用という通常の遷移と、オンライン確認用という並行遷移を組み合わせ、必要に応じて使い分けることができます。

顧客から事故に対する車両保険の適用請求があった場合、承認処理の前に保険の調査員(鑑定人)による確認が必要です。調査員による確認には、損傷した車両の写真や動画を関連書類と一緒にオンラインで確認する方法と、損傷した車両を直接現場で確認(オフラインで確認)する方法と2通りあります。そこで、オンライン確認用の遷移と、オフライン確認(現場確認)用の遷移をそれぞれ作成します。
オフライン確認用の遷移の場合、現場確認という1つの作業を完了すれば、状態が次に移動します。オンライン確認用の遷移の場合、写真や動画の確認と、関連書類の確認という2つの作業が両方とも必要なため、並行遷移でそれらをサブ遷移として作成します。これら2つの作業には優先順位はありませんが、両方とも完了することではじめて、次の状態に進むことができます。このようにすることで、[保険金請求]という状態から[承認済み]という状態に進む業務の流れにおいて、オフライン確認用という通常の遷移と、オンライン確認用という並行遷移を組み合わせ、必要に応じて使い分けることができます。
遷移の並べ替え
並行遷移では、サブ遷移の順番を並べ替えることができます。並行遷移においてメインの遷移にカーソルを合わせると表示される並べ替えアイコンから遷移の順番を変更することが可能です。
よくある質問
サブ遷移は決まった順番で実行する必要がありますか?
いいえ。サブ遷移の順番は決まっていません。どのサブ遷移からでも実行できます。すべてのサブ遷移が完了すると、次の状態に遷移(移動)します。
サブ遷移が完了すると、該当の遷移は完了したものとして保存されますか?
はい。サブ遷移が完了すると、該当の遷移のみ完了したものとして保存されます。なお、すべてのサブ遷移が完了してはじめて次の状態に遷移(移動)します。
並行遷移の中のサブ遷移がまだすべて完了していないときにブループリントの設定を変更するとどうなりますか?
各サブ遷移がすべて完了する前に並行遷移全体、またはサブ遷移を削除すると、保存されていた並行遷移内のデータは削除されます。それ以外の変更内容については、通常の遷移の変更時と同様に反映されます。
Zoho CRM 管理者向けトレーニング
「導入したばかりで基本操作や設定に不安がある」、「短期間で集中的に運用開始できる状態にしたい」、「運用を開始しているが再度学び直したい」 といった課題を抱えられているユーザーさまに向けた少人数制のオンライントレーニングです。
日々の営業活動を効率的に管理し、導入効果を高めるための方法を学びましょう。
Zoho Campaigns Resources
Zoho WorkDrive Resources
New to Zoho Workerly?
New to Zoho Recruit?
New to Zoho CRM?
New to Zoho Projects?
New to Zoho Sprints?



















