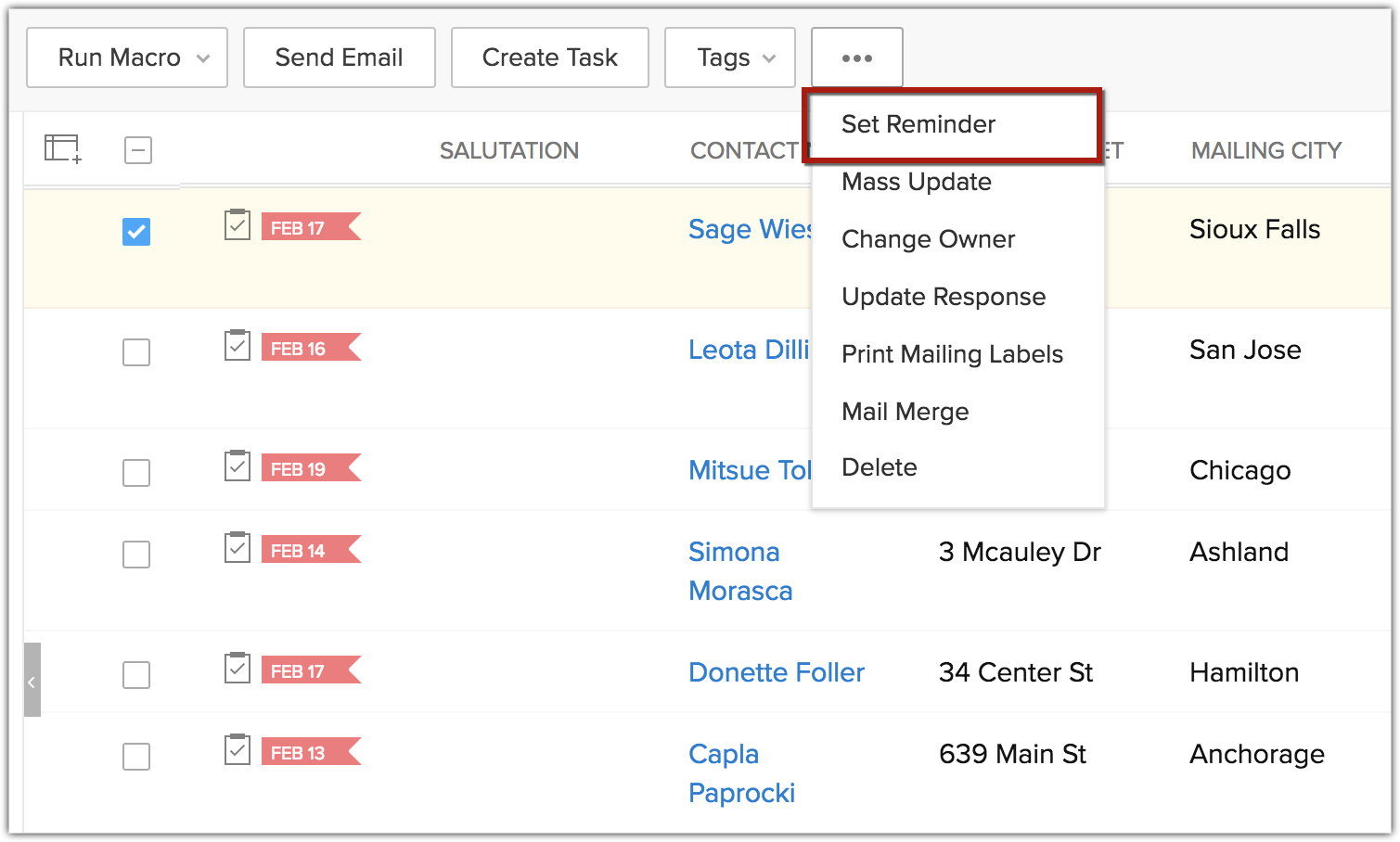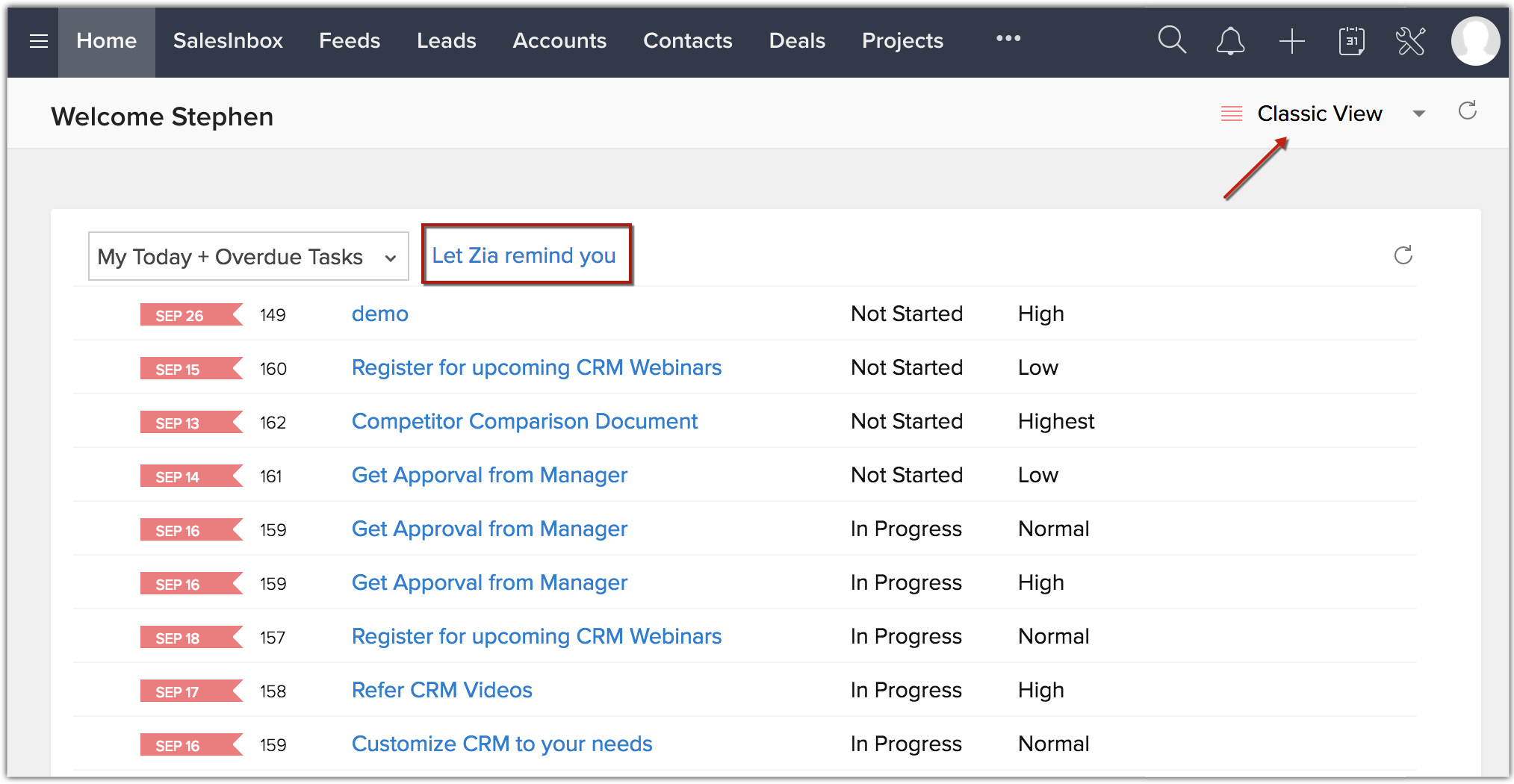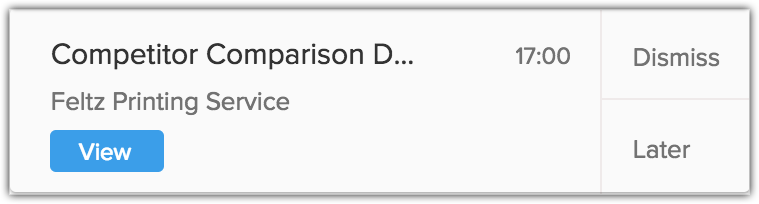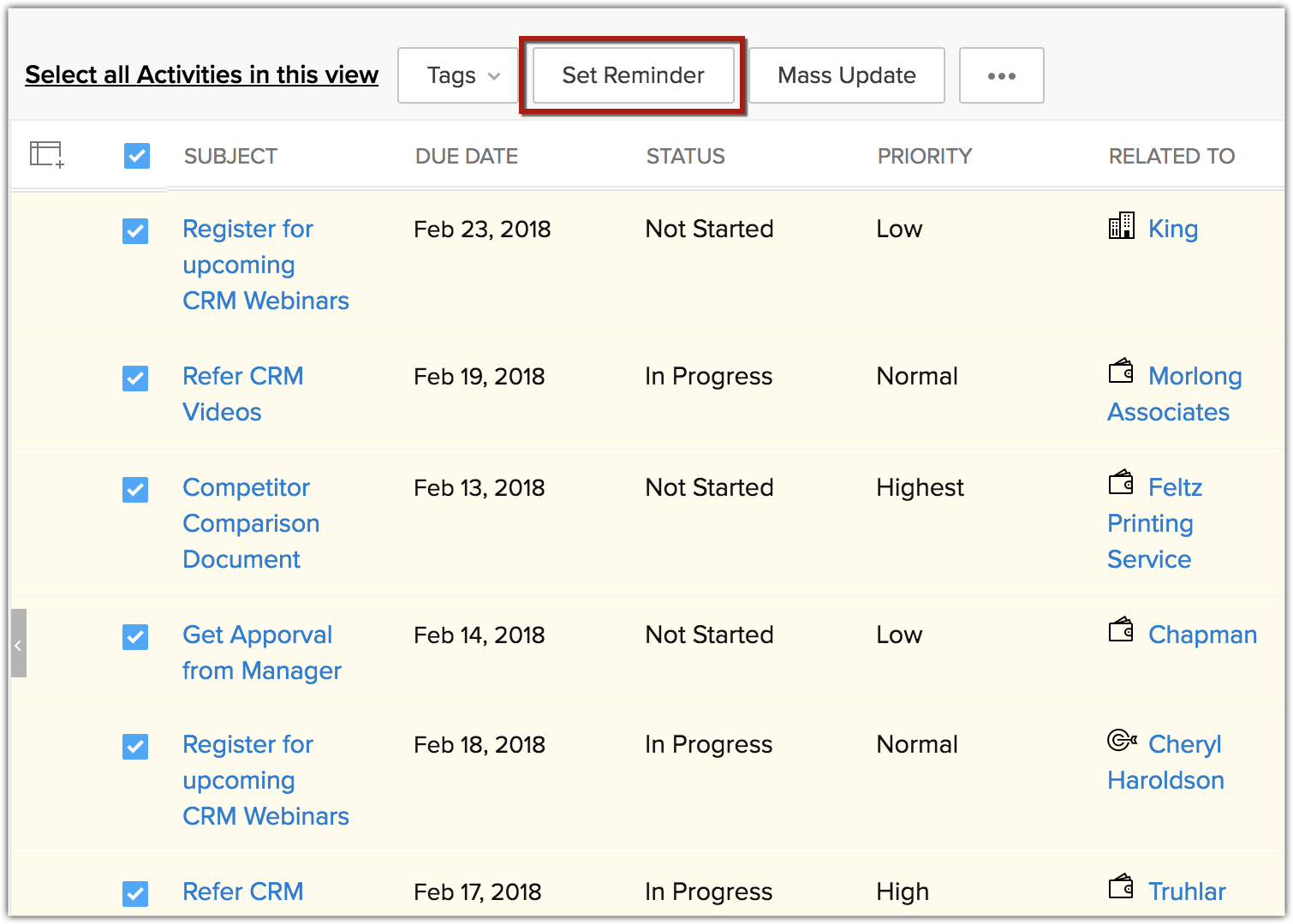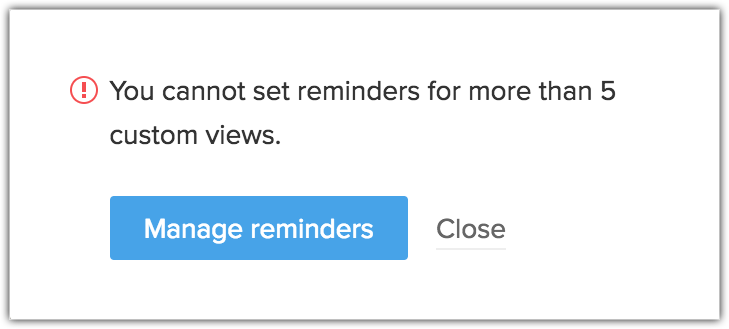リマインダー設定の変更
一日の間でいつでも、Ziaによるリマインダーを一時停止したり、再開したりすることが可能です。予定外の会議に参加したり、個人的な用事で外出したりするなどの様々な理由から、リマインダーの設定を一時的に解除したい場合は、当日の以降のリマインダーを一時停止できます。
リマインダーの設定を変更するには
- [設定]→[Zia]→[コミュニケーション]の順に移動します。
- [リマインダー設定]の切り替えスイッチをクリックして無効にします。
- 毎日特定の時間にリマインダーによる通知を停止するには、設定の通知を停止するメニューから曜日、開始時間と終了時間を選択し、右側にある切り替えスイッチをクリックして有効にします。