Zoho Deskでの独自のレポートの作成
変化の激しい今日のビジネス環境では、意思決定プロセスにおける指針のひとつとしてデータの重要性が高まっています。しかし、データの多くは、組織内の各部門によって個々の業務のために個別のシステムで管理されているため、形式は統一されず、保管場所もさまざまです。このようなデータから、ビジネスに役立つ本当に有益な情報を引き出すには、業務間の壁を越え、横断的な分析を実現する手段が必要です。こうした手段のひとつとして大きな役割を果たせるのが、Zoho Deskの独自のレポートです。
独自のレポートは、部門やタブといった垣根を超えた横断的分析を可能にします。さまざまな業務や部門から収集したデータを、わかりやすい形にまとめることで、全体の状況を包括的な視点から把握できるようにします。こうした包括的な情報が、組織の戦略策定や意思決定を助け、ビジネスを前に進める原動力となります。
たとえば、問い合わせタブで独自のレポートを作成すると、そのレポートに、連絡先、取引先、工数などのタブから情報を取り込むことができます。このような複合型レポートを使って社内業務から顧客対応までを深く理解することが、最終的には顧客満足度の向上や組織全体の業績アップにつながります。
Zoho Deskで独自のレポートを作成するメリット
- データの有効活用:Zoho Deskの独自のレポートは、収集しただけのばらばらなデータを有用な情報へと変えます。データの傾向、パターン、指標などを視覚的にわかりやすい形で示すことで、情報に基づく適切な意思決定を可能にし、ビジネスの成長を促します。
- 個々のニーズへの対応:Zoho Deskでは、ニーズに合わせてレポートをカスタマイズできます。レポートに含める項目やデータの集計方法は要件に応じて変えることができます。また、フィルター条件による絞り込みや並べ替えの機能も用意されています。
- タブを越えた分析:サポート業務では、問い合わせだけでなく、連絡先、取引先、工数といったさまざまな情報を考慮する必要があります。このため、Zoho Deskのレポートは、連絡先、取引先、工数などZohoのさまざまなタブを包括的に分析する機能を備えています。これにより、顧客への対応や顧客との関係を包括的に把握することが可能になります。
利用条件
 必要な権限
必要な権限初期設定では、Zoho Deskで独自のレポートを作成できるのは、管理者権限を持つユーザーです。また、この機能を利用できるのは、レポートとダッシュボードのタブに関する「表示と作成」以上の権限を持つユーザーです。
各プランの機能と制限を確認する
レポートの種類は、大きく分けると、表形式、要約、マトリクスの3種類になります。それぞれ、データ集計の視点が異なります。
表形式レポート
表形式レポートは、単純な一覧形式でデータを表示します。グループ化や小計の計算は行いません。このレポートは、集計などの加工をせず、個々のデータをそのまま表示する場合に適しています。たとえば、顧客サポートで扱うすべての問い合わせをリストアップし、それぞれの優先度、SLAの種類、ステータスを一覧表示したい場合にこの形式のレポートを使用できます。サポート担当者がすばやく情報を探し、未解決の問題にすぐに着手するためには、レイアウトがシンプルなレポートが役立ちます。
表形式レポートの例
要約レポート
要約レポートでは、データをさまざまに加工して表示することができます。グループごとの小計や、全体の集計結果を表示することも可能です。たとえば、「ある期間のサポートチームの効率性を問い合わせの優先度ごとに評価したい」といった要件にはこの要約レポートが適しています。過去180日間の問い合わせについて、優先度(低、中、高)ごとにチームの問い合わせ完了実績を表示できます。また、優先度ごとに完了した問い合わせの件数を示すだけでなく、平均解決時間、担当者の返信時間、コメント数、再開した件数などの重要な指標も一緒に表示できます。マネージャーは、このレポートで優先度ごとの問い合わせ対応効率を手早く分析し、改善すべき点を見つけ、人員配置などの意思決定を適切に行うことができます。
要約レポートの例
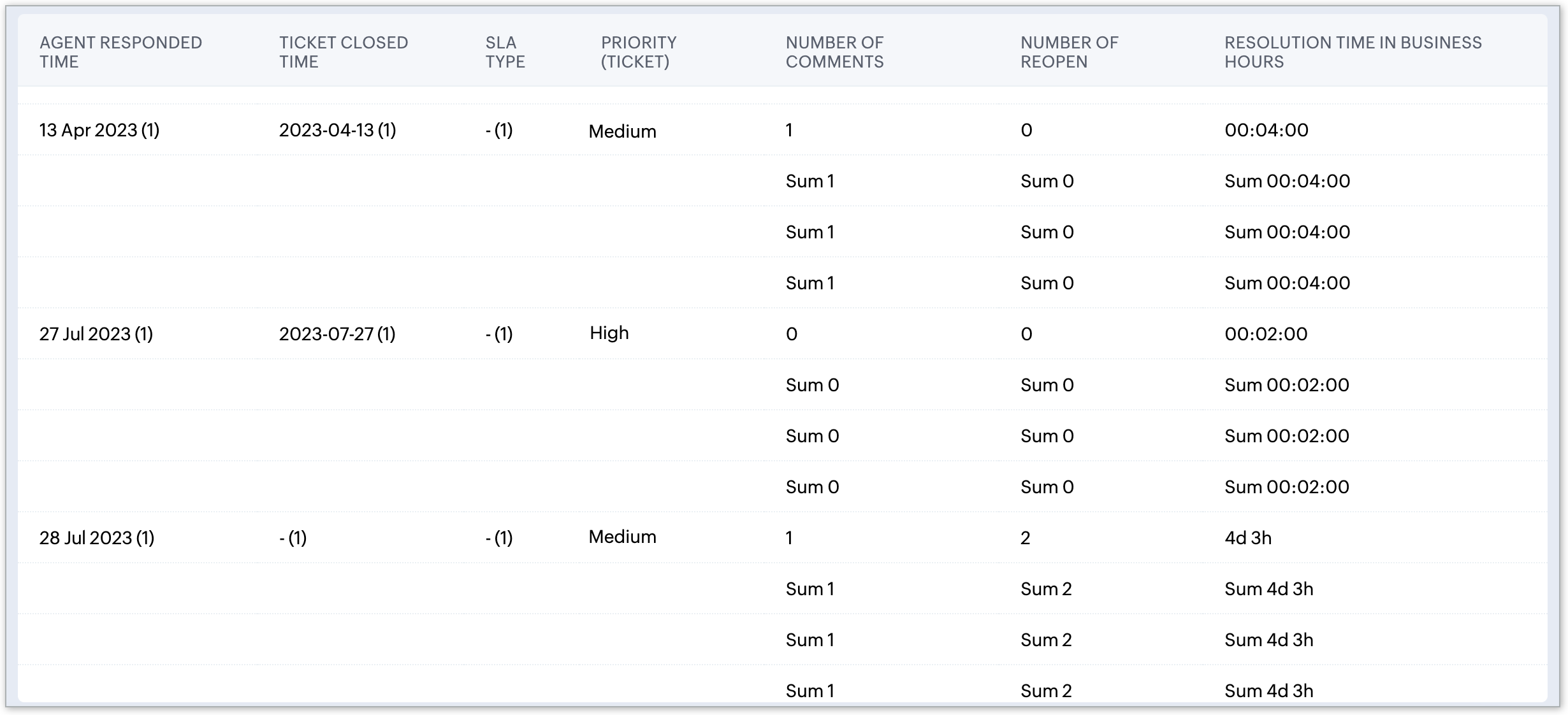
マトリクスレポート
マトリクスレポートは、データの多次元表示(クロス集計)を実現します。縦軸と横軸の両方でデータを集計できます。マトリクスレポートの一例として、横軸に連絡手段(チャット、メール、電話など)、縦軸に担当者の返信日時を表示するレポートを考えてみましょう。この表内の各セルは、該当の連絡手段で特定の時間内に返信がされた問い合わせの件数を示しています。この値は、すべての担当者の返信を集計した件数です。マネージャーは、この多次元レポートを使って連絡手段ごとに返信時間を分析し、そこからチーム全体の効率性を知ることができます。比較的迅速な返信が行われている連絡手段はどれか、返信が遅く注視が必要なところはどこか、などの点を詳しく検討できます。
マトリクスレポートの例
レポートの作成
組織の要件に合わせて新しいレポートを作成できます。独自のレポートを作成するには、以下の手順を行います。
- Zoho Deskで[分析]タブ→[レポート]に移動して、レポートの作成画面を開き、レポート対象のタブと、それに関連するタブを選択します。
- レポートの種類を選択します。表形式、要約、マトリクスのいずれかです。
- レポートの列を選択します。マトリクスレポートの場合は、[合計の列]で3列まで選択できます。
- 列をグループ化します。マトリクスレポートと要約レポートでは、グループ化の条件を複数設定できます。
- [合計の列]タブで集計方法(関数)を選択します。
- データの抽出条件を設定します。
- レポートをフォルダーに保存します。

独自に作成したレポートは、[固定形式のレポート]のフォルダーに追加できません。
留意事項
- 標準レポートも、要件に合わせてカスタマイズできます。カスタマイズするには、そのレポートのホーム画面にある[カスタマイズ]ボタンをクリックします。ただし、一度カスタマイズすると、標準レポートの元の状態に戻すことはできないのでご注意ください。
- 初期設定では、過去30日間のレポートが生成されます。レポート対象の期間を変更するには、[カスタム]をクリックしてカレンダーから日付を指定するか、事前に設定されている期間(今日、昨日、今月など)のいずれかを選択します。
- 最大12か月(1年間)のレポートを作成できます。
- 要約レポートの場合は、日付または日時の項目を特定の期間(時間、曜日、日、週、月、四半期、年)でグループ化できます。
- 固定レポートは、特定の間隔ごとに定期的にメールで配信できます。定期配信を設定するには、固定レポートの一覧で、画面右上にある[▼](ドロップダウン)をクリックし、[メールの送信を予約する]をクリックします。
- レポートの詳細ページでは、レポート内のデータの総件数を確認できます。
- マトリクスレポートでは、タグによるグループ化が可能です。タグを作成し、そのタグごとに問い合わせの件数を集計できます。
- マトリクスレポートの[グループ化]タブでは、複数選択項目(一覧から複数の値を選択できる項目)を使用できます。レポートには、その項目の値ごとの件数が表示されます。たとえば、「問題」という複数選択項目があり、その中に「故障」「異常な発熱」「返金」という選択肢があるとします。この項目で、ある顧客が「故障」と「異常な発熱」を選択し、別のある顧客が「故障」と「返金」を選択したとします。この項目を表示するマトリクスレポートを作成すると、「故障」の列には、2人の顧客が選択しているため、2件と表示されます。「異常な発熱」と「返金」の列は、それぞれ1人の顧客が選択しているので、1件となります。これにより、「故障」または「異常な発熱」に関する問い合わせの件数と、「返金」に関する問い合わせの件数を知ることができます。状況を正確に把握して、問題を早く解決することが、売上の拡大につながります。
- ダッシュボードおよび固定レポートの解決時間は、レポート対象の期間中に完了となった問い合わせのすべての完了日時から計算されます。これに対し、独自のレポートの解決時間は、問い合わせの最後の完了日時から問い合わせの解決時間が計算されます。このため、これらのレポートの数値は一致しません。ダッシュボードや固定レポートの解決時間は保留時間を除外した時間ですが、独自のレポートの解決時間は保留時間を含む時間です。また、保留時間は、ダッシュボードと固定レポートでのみ表示可能です。現在は、保留時間を独自のレポートに追加することはできません。
手順1:メインのタブと関連タブを選択する
- 画面上部のメニューで[分析]タブをクリックします。
- 画面左側のメニューで[レポート]タブをクリックします。
- 右上の[レポートを追加する]をクリックします。
- レポートの追加画面で、以下の手順を行います。
- ドロップダウンから、レポート対象のメインのタブを選択します。
- 関連タブのリストから、このレポートに関連付けるタブを選択します。
関連タブとして選択したタブ内の項目は、通常の列や合計の列としてレポートに表示でき、条件の設定にも使用できます。 - [続ける]をクリックします。
手順2:レポートの種類を選択する
- [レポートを追加する]画面の[レポートの種類]タブで、レポートの種類を選択します。
表形式、要約、マトリクスのいずれかを選択できます。

- レポートを作成している途中でも、レポートの実行や保存を行うことができます。
- [グループ化]タブは、要約レポートまたはマトリクスレポートを選択すると表示されます。
- [実行する]ボタンをクリックすると、レポートの保存を促すメッセージが表示されます。レポートを一時的に保存した後、プレビューの生成が実行されます。
- [保存する]ボタンをクリックすると、指定したフォルダーにレポートが保存されます。
手順3:レポートの列を選択する
- [レポートを追加する]画面で、[列]タブをクリックします。
- 以下の手順で、レポートに列として表示する項目を選択します。
- [選択可能な項目]の一覧で必要な項目を選択し、[追加する]をクリックします。
選択した項目が[選択した項目]の一覧に追加されます。 - 上矢印と下矢印を使用して、列の表示順を設定します。
- 項目を選択して[削除する]をクリックすると、選択した項目を削除できます。
- 要約レポートの場合は、レポートの列を選択した後、[グループ化]タブをクリックします。他のレポートの場合は、[合計の列]タブをクリックします(手順5に進みます)。

[列]タブ上の一覧には、最初のステップで選択したメインのタブと関連タブの項目のみが表示されます。
手順4:レポートの列をグループ化する
- [レポートを追加する]画面で、[グループ化]タブをクリックします。
メモ:このタブは、レポートの種類として要約レポートまたはマトリクスレポートを選択した場合に表示されます。 - [グループ化]タブでは、データをグループ化する条件を指定します。
- 各ドロップダウンで、グループ化する項目を選択します。それぞれの[並べ替え]ドロップダウンで[昇順]または[降順]を選択します。
手順5:データの集計方法(関数)を選択する
- [レポートを追加する]画面で、[合計の列]タブをクリックします。
- [合計の列]タブで、各列に適切な集計方法(合計、平均、最小値、最大値)を選択します。
手順6:詳細フィルターの条件を指定する
- [レポートを追加する]画面で、[条件]タブをクリックします。
- [条件]タブでは、レポートに追加で適用する詳細な条件を指定します。
- レポートのカスタマイズが完了したら、以下のいずれかの操作を行います。
- [実行する]をクリックする(レポートのプレビューが表示されます)
- [保存する]をクリックする
- [キャンセルする]をクリックする
手順7:レポートをフォルダーに保存する
- [レポートを追加する]画面で、[実行する]または[保存する]をクリックします。
メモ:レポートを実行するには、その前にいったん保存する必要があります。 - [レポートの保存]画面で、以下の手順を行います。
- [レポート名]を入力します。
- レポートの[説明]を入力します。
- レポートを保存するレポートフォルダーを選択します。
- [保存する]をクリックします。
レポートフォルダーの作成
標準のレポートは、あらかじめカテゴリー別に保存されています。独自に作成したレポートは、個人用のフォルダーや公開用のフォルダーを作成してそこに保存することができます。よく使用するレポートを1つのフォルダーにまとめておくと、アクセスがかんたんになります。レポートフォルダーを作成するときに、そのフォルダーを誰に表示するかを設定できます。
レポートフォルダーを作成するには:
- 画面上部のメニューで[分析]タブをクリックします。
- 画面左側のメニューで[レポート]タブをクリックします。
- 画面右上の[レポートを追加する]の[▼](ドロップダウン)をクリックし、[レポートフォルダーを追加する]をクリックします。
- [レポートフォルダーを追加する]画面で、以下の手順を行います。
- [フォルダー名]を入力します。
- 適切な[表示対象]を選択します。
自分のみ、すべての担当者、特定の担当者のいずれかを選択できます。 - [保存する]をクリックします。
レポートの表示
[レポート]タブのレポートにアクセスするには、まずレポートフォルダー(「問い合わせレポート」、「取引先、連絡先、レポート」など)を開き、その中から特定のレポートを選択します。たとえば、「取引先、連絡先、レポート」フォルダーを開くと、その中から「連絡先のメールアドレスの一覧」レポートを選択できます。

メモ:
- 1ページに、2,000件までのデータを表示できます。矢印のアイコンを使ってページを移動できます。
- 1回のエクスポートで、1ページに表示されている2,000件までのデータをエクスポートできます。
レポートを表示するには:
- 画面上部のメニューで[分析]タブをクリックします。
- 画面左側のメニューで[レポート]タブをクリックします。
- レポートが保存されているレポートフォルダーを開きます。
- 表示されたレポートの一覧から、レポートを選択します。
- 編集アイコンをクリックすると、レポートの名前、説明、レポートフォルダーを変更できます。
- 各レポートのページでは、以下の操作が可能です。
- レポートのデータをエクスポートして、XLS、CSV、PDF形式でコンピューターに保存できます。2,000件を超えるデータをエクスポートする場合は、大容量のCSV形式を使用してください。
メモ: 独自のレポートの場合、最長1年分のデータをエクスポートできます。 - 現在のレポートを別名で保存できます。フィルターを使ってデータを絞り込んだ場合などに、その状態のレポートを新しい名前で保存しておくと、その後も同じデータを参照でき便利です。
- レポートをカスタマイズできます。レポートの種類、列、グループ化、フィルター条件などを変更できます。
- 更新ボタンをクリックすると、レポートを読み込み直して最新の情報を表示できます。
- 詳細を表示する/詳細を隠すのアイコンを使って、レポート内の明細行の表示/非表示を切り替えることができます。
- グラフを作成できます。レポート内の項目を選択して、棒グラフ、円グラフ、折れ線グラフ、ファネルチャートなどを作成できます。
- 必要に応じて、[カスタマイズ]をクリックしてレポートに変更を加えます。
- [保存する]をクリックします。
レポートの削除
不要になったレポートは定期的に削除することをお勧めします。自分で作成したレポートのみ削除できます。
レポートを削除するには:
- 画面上部のメニューで[分析]タブをクリックします。
- 画面左側のメニューで[レポート]タブをクリックします。
- 削除するレポートを選択し、削除アイコンをクリックします。
Zoho CRM 管理者向けトレーニング
「導入したばかりで基本操作や設定に不安がある」、「短期間で集中的に運用開始できる状態にしたい」、「運用を開始しているが再度学び直したい」 といった課題を抱えられているユーザーさまに向けた少人数制のオンライントレーニングです。
日々の営業活動を効率的に管理し、導入効果を高めるための方法を学びましょう。
Zoho Campaigns Resources
Zoho WorkDrive Resources
New to Zoho Workerly?
New to Zoho Recruit?
New to Zoho CRM?
New to Zoho Projects?
New to Zoho Sprints?
New to Zoho Assist?
Related Articles
Zoho DeskのZoho Vault拡張機能
Zoho Vaultは、チーム向けのオンライン上でパスワードを管理できるソフトウェアです。多くのパスワードの管理に苦労している場合、Zoho Vaultで安全に管理することができます。どこからでもパスワードを保存、共有、管理することができます。 機密情報を安全に共有することは、チームにとって必要不可欠です。Zoho DeskのZoho Vault拡張機能を使用すると、アクセス権限の異なるチーム間やユーザー間でパスワードを共有することができます。Zoho ...Zoho DeskとZoho Mailの連携
Zoho DeskとZoho Mailを連携して使用することで、Zoho Deskでメールを使用した顧客サポート業務を効率よく行うことができます。Zoho Deskでは、メール、電話、チャットなど、さまざまな経路の問い合わせをまとめて管理できます。一方、Zoho Mailは、どのような規模の組織でも安全で手軽に利用できるメールサービスです。 Zoho DeskとZoho Mailを連携することで、Zoho DeskおよびZoho ...Zoho DeskのZoho Sprints拡張機能
Zoho Sprintsは、オンライン上で利用できるアジャイル開発向けのプロジェクト管理ソリューションです。プロジェクトの計画、進捗状況の確認、期限内のプロジェクト完了を目的に設計されました。また、高品質なサービスを提供できるように、共同作業を行うことができます。Zoho DeskのZoho Sprints拡張機能では、顧客、サポートチーム、開発チームをシームレスに結び合わせることで、機能や問題について詳細に把握することができます。Zoho ...Zoho CRMとZoho Deskの連携
Zoho CRMとの連携により、顧客データベースを常に同期してデータの整合性を維持することで、営業チームとサポートチームが顧客の全体像を把握しやすくなります。連携するには、Zoho Deskの管理者権限が必要です。また、Zoho CRMの管理者権限も利用可能であることをご確認ください。 機能 Zoho CRMと連携すると、顧客サポートの向上に役立つ、以下の機能を利用できます: カスタム項目のデータを含めて連絡先と取引先のデータを双方向で同期し、データベース上の顧客情報を常に統一できます。 ...Zoho DeskとZoho Campaignsの連携
Zoho Campaignsは、マーケティングメール配信サービスです。メールを作成/配信したり、配信したメールに関する指標データを確認したりするのに役立ちます。Zoho DeskとZoho Campaignsを連携することで、Zoho Campaignsで作成したキャンペーンや配信リストに関するさまざまな操作をZoho Deskの操作画面内から行うことが可能です。 Zoho DeskとZoho Campaignsの連携設定 Zoho Campaigns拡張機能は、Zoho ...



















