「カスタムPDFテンプレートの作成」

お知らせ:当社は、お客様により充実したサポート情報を迅速に提供するため、本ページのコンテンツは機械翻訳を用いて日本語に翻訳しています。正確かつ最新のサポート情報をご覧いただくには、本内容の英語版を参照してください。
目次
PDFエディタの機能や特徴を紹介する短いビデオを見て、ビジネスニーズに応じた洗練されたプロフェッショナルなドキュメントを作成できるようにしましょう。
PDFテンプレートを作成して、Thankページに使用するか、または電子メール通知に含めることができます。
-
「設定」>「PDFエディター」にアクセスします。
-
デフォルトのPDFテンプレートを使用したり、改変したり、カスタムテンプレートオプションを使用して、カスタム要素やプロパティを使用してPDFを作成することができます。
-
カスタムテンプレートを作成するには、 + New under Custom Templateをクリックします。また、 Custom Templatesの Explore Templates オプションから、私たちの事前構築されたPDFテンプレートを選択することもできます。
-
ポップアップで、 Blank オプションを使用してテンプレートを作成するか、 Pre-populated テンプレートをカスタマイズするかを選択することができます。
スクラッチからテンプレートを作成する
も、空白カスタムテンプレートオプションを使用してPDFテンプレートを作成する場合は、Advanced PDF Editorに移動します。 左ペインから、 要素 および フィールド をテンプレートにドラッグ&ドロップできます。
ページをPDFテンプレートとして作成した場合、右上の アイコンをクリックすることで、ページを複製することができます。
アイコンをクリックすることで、ページを複製することができます。
要素
要素には以下を追加できます:
- テキスト
- 画像
- 水平線
- 垂直線
- 表
- 概要表
- ヘッダー
- フッター
テキスト
テキスト要素を追加すると、インラインで好きな内容を入力できます。
このテキストを編集するには、テキストの設定をアクセスしてプロパティをコピー/ペーストするか、テンプレート上のテキストにカーソルを合わせて削除用のアイコンを見つけます。
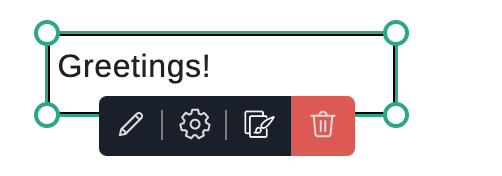
テキストの編集
このテキストを編集するには、テキストの設定をアクセスしてプロパティをコピー/ペーストするか、テンプレート上のテキストにカーソルを合わせて削除用のアイコンを見つけます。
テキストの編集
- テンプレート上に追加されたテキストを編集するには、テキスト要素をホバーして編集(
)アイコンをクリックします。
- 「編集コンテンツ」ポップアップで、テキストに基本的なフォーマットを適用できます。
- このテキストに薄い色のフォントを使用する場合は、入力中によりよい可視性を得るために、ポップアップの右下隅のオプションを切り替えてダークモードにして入力してください。
- このテキスト内にフィールドを含めるには、@を入力して、フォームから必要なフィールドを選択できるリストが表示されます。これらのフィールドのラベルの代わりに、ライブPDFにこれらのフィールドの回答が追加されます。
テキスト設定
- テキスト要素の設定にアクセスするには、テンプレート上に追加されたテキスト要素にカーソルを合わせ、設定(
)アイコンをクリックします。 右側にテキスト要素プロパティパネルが開きます。
- ここでは、テキスト要素コンテナーの背景色を選択し、テキストとテキスト枠の端からの距離を調整することができます。
- このテキストに枠線を付けたい場合は、BORDERの下で枠線のスタイル、色、太さ、半径を選択できます。

注意:
- テキスト要素のプロパティをコピーすると、設定されたテキスト要素のプロパティのみがコピーされます。コピーしたプロパティは、同じタイプのフォームフィールドの他のテキスト要素に貼り付けることができます。
- テキスト要素に含めることができる最大文字数は30,000です。
画像
イメージ要素を追加すると、お好きなイメージを含めることができます。 イメージのプロパティを参照するには、プロパティをコピー/ペーストするか、テンプレート上のイメージにカーソルを合わせて、それぞれのアイコンを見つけることができます。
画像のプロパティ
- テンプレート上に追加された画像要素のプロパティをアクセスするには、画像要素をホバーして設定アイコンをクリックします。プロパティペインが右側に開きます。
- ここでは、デスクトップから画像をアップロードすることができます。
- 拡張画像を使用することを選択して、テンプレートの左、中央、または右側に画像を配置することができます。
- 画像要素コンテナーの背景色を選択し、画像の端からのスペースを調整することができます。
- この画像に枠線を付ける場合は、BORDERの下で枠線スタイル、色、太さ、半径を選択できます。

注意: 画像要素のプロパティをコピーすると、設定された画像要素のプロパティのみがコピーされます。
横線
水平線要素を追加すると、テンプレート上に水平セクションを作成するルールを追加します。 水平線のプロパティにアクセスするには、そのプロパティをコピー/貼り付けするか、テンプレート上で水平線にカーソルを合わせると、各アイコンが表示されます。
設定
- テンプレートに追加された水平線のプロパティをアクセスするには、水平線上にカーソルを合わせ、設定アイコンをクリックします。右側に水平線プロパティパネルが開きます。
- LINE DESIGNの下で、線のスタイルと色を選択できます。
- また、要素スペースの上部、中央、または下部に線を配置することもできます。
- さらに、単純なスライダーを使用して線の太さを選択できます。

注:水平線の要素のプロパティをコピーすると、設定された 水平線の要素 プロパティ のみがコピーされます。
垂直線
垂直線の要素を追加すると、テンプレート上に垂直のセクションを作成するルールが追加されます。垂直線のプロパティにアクセスするには、プロパティをコピー/貼り付けするか、テンプレート上の垂直線にカーソルを合わせて、各アイコンを確認します。
設定
- 垂直線の要素のプロパティにアクセスするには、テンプレート上に追加された垂直線にカーソルを合わせて、[設定]アイコンをクリックします。右側に 垂直線のプロパティ パネルが開きます。
- [LINE DESIGN]から、線の スタイル と 色 を選択できます。
- 線の位置を要素空間の上部、中央、または下部に設定できます。
- 単純なスライダーを使用して、線の太さを選択できます。

注意 : 垂直線の要素のプロパティをコピーすると、設定された垂直線の要素 プロパティのみがコピーされます。
表
テーブル要素を追加するとき、テンプレート上に3行3列のテーブルを追加してください。
テーブルに行と列を追加したり削除したりするには、テンプレート上のテーブルをクリックし、省略記号アイコンをクリックします。
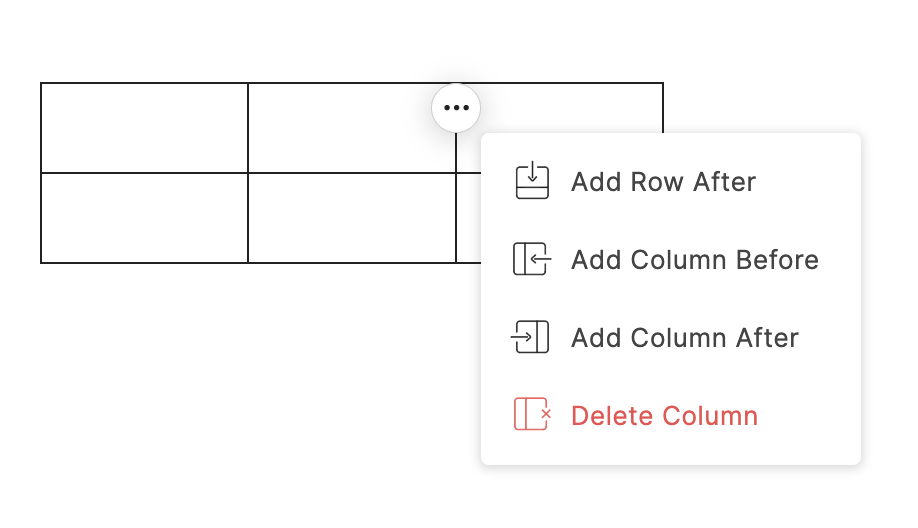
テーブルのサイズを調整するには、追加したテーブルにカーソルを合わせて、テーブル調整ツールのコーナーまたは側面をドラッグします。
列の幅も、列の区切り線上にカーソルを合わせて、矢印をドラッグすることによって変更することができます。
テーブルのプロパティにアクセスするには、そのプロパティをコピー/貼り付けするか、テンプレート上でテーブルをホバーして削除することができます。それぞれのアイコンが見つかります。
テーブルプロパティ
- テーブル要素のプロパティをアクセスするには、テンプレートに追加されたテーブル上にカーソルを合わせ、設定アイコンをクリックしてください。右側に テーブルプロパティ パネルが開きます。
- テーマ の項目で、テーブルスタイルとセルの色を選択できます。
- ボーダー の項目で、テーブルボーダーのスタイル(ソリッドライン、ドットライン、ダッシュライン)と色を選択できます。
- ヘッダー設定 の項目で、テーブルヘッダーのフォントファミリー、フォントサイズ、フォント色、フォントスタイル(太字、斜体、下線)を選択できます。また、テーブルヘッダーテキストを左揃え、中央揃え、右揃え、または両端揃えにすることもできます。
- セル設定 の項目で、テーブルセルのテキストのフォントファミリー、フォントサイズ、フォント色、フォントスタイル(太字、斜体、下線)を選択できます。また、セルテキストを左揃え、中央揃え、右揃え、または両端揃えにすることもできます。

注意:
- テーブル要素のプロパティをコピーすると、設定されたテーブル要素プロパティのみがコピーされます。
- テーブル内の各セルには最大12,000文字まで入力できます。
概要表
- デフォルトでは、サマリーテーブルには2つの列があり、1つはフィールド用で、もう1つはレスポンス用です。これを使用して、フィールドとそのレスポンスのサマリーテーブルを作成できます。
- テーブル内にフィールドを挿入するには、図のようにエリッペスアイコンをクリックしてフィールドの挿入をクリックします。また、このオプションを使用して、チョイスフィールドの割り当て値をテーブルの行に選択できます。
サマリーテーブルの列に追加するフィールドを選択し、フィールドとその応答がそれぞれの列に追加されます。 - テンプレートに追加されたテーブル上をマウスオーバーして、設定アイコンをクリックすることで、サマリーテーブル要素のプロパティにアクセスできます。右側にサマリー テーブルプロパティ パネルが開きます。
- 「ボーダー」の下に、テーブルの枠線(実線、点線、破線)と色を選択できます。
- フィールド列とレスポンス列を別々に、背景色、フォントファミリー、フォントサイズ、フォントカラー、フォントスタイル(太字、斜体、下線)、およびテキスト配置を選択できます。
- PDFの中でフォームフィールドの応答が追加されていないテーブルの行をその他のオプションの下でチェックボックスを選択することで除外することができます。
- 「シリアルナンバーを含める」にチェックを入れることで、シリアルナンバーを含める列が追加され、自動的にインクリメントされる値が入力されます。
 注意: サマリーテーブル要素のプロパティをコピーする場合、設定されたサマリーテーブル要素のプロパティのみがコピーされます。
注意: サマリーテーブル要素のプロパティをコピーする場合、設定されたサマリーテーブル要素のプロパティのみがコピーされます。 
メモ: 要素のサイズがコンテンツのサイズを超える場合、溢れたコンテンツは非表示となります。
ヘッダーとフッター
PDFテンプレートにヘッダーとフッターを設定することができます。 ヘッダー/フッター要素を追加すると、PDFヘッダー/フッターに入力したい内容を入力できます。
このテキストを編集するには、テキストの設定にアクセスして、プロパティをコピー/ペーストするか、または削除するには、テンプレート上のヘッダー/フッターテキストにカーソルを合わせ、各アイコンを見つけてください。
ヘッダー/フッターテキストの編集
- ヘッダー/フッターテキストを編集するには、テンプレート上で追加されたヘッダー/フッター要素にカーソルを合わせ、編集アイコンをクリックします。
- 「編集内容」ポップアップで、テキストに基本的なフォーマットを適用できます。
- このテキストにライトカラーのフォントを使用する場合は、右下隅のオプションを使用してダークモードに切り替えて入力します。
- ヘッダー/フッターテキスト内にフィールドを含めるには、@を入力し、フォームから必要なフィールドを選択できるリストが表示されます。これらのフィールドのラベルの代わりに、これらのフィールドのフォームの応答がライブPDFに追加されます。
ヘッダー/フッターの設定
- ヘッダー/フッター要素の設定を行うには、テンプレート上に追加されたヘッダー/フッター要素にカーソルを合わせ、設定アイコンをクリックします。設定パネルが右側に開きます。
- ここでは、PDFのすべてのページにヘッダー/フッターを含めるかどうかを選択できます。
- ヘッダー/フッター要素のコンテナーの背景色を選択し、テキストの端からのスペースを調整できます。
- ヘッダー/フッターに枠線を設定する場合は、Border 下で枠線のスタイル、色、太さ、半径を選択できます。
フィールド
左側のパネルの下に、フォームに追加されたフィールドのリストが表示されます。必要なフィールドを検索して、PDFビルダーにドラッグ&ドロップすることもできます。
これらのフィールドのフォームの回答は、ライブPDFの場所にこれらのフィールドラベルの代わりに追加されます。
PDFフィールドの設定をアクセスしたり、プロパティをコピー・貼り付けしたり、削除する場合は、PDFテンプレート上でフィールドをホバーして、それぞれのアイコンを見つけてください。
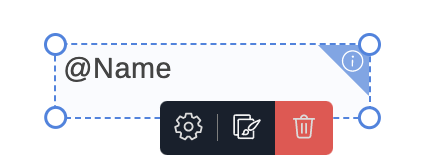
フィールド設定
- フィールド要素の設定にアクセスするには、テンプレート上に追加されたフィールド要素をマウスオーバーし、設定アイコンをクリックします。右側にフィールド設定パネルが開きます。
- ここでは、フィールドの背景色を選択し、フィールドの枠の端からのスペースを調整することができます。
- このフィールドに枠を付けたい場合は、BORDERの下で枠のスタイル、色、太さ、および半径を選択できます。
- フィールドの回答に関して、フォントファミリー、フォントサイズ、フォント色、およびフォントスタイル(太字、斜体、下線)を選択できます。また、フィールドの回答を左、中央、右、または両端揃えにすることもできます。
- 画像アップロード、サブフォーム、マトリックスチョイス、画像チョイスなどのフィールドには、特定の追加プロパティがあります。
行列の選択
- MATRIX LAYOUTを、デフォルトまたはサマリーのいずれかに選択できます。
- 「THEME」の下で、行列のスタイルと色を選択できます。
- 「QUESTION STYLE」および「CONTENT STYLE」の下で、行列の質問およびコンテンツのためのフォントファミリー、フォントサイズ、フォント色、およびフォントスタイル(太字、イタリック、下線)を選択できます。また、テキストを左、中央、右、または両端揃えにすることもできます。
画像のアップロード
- サムネイルでは、アップロードした画像の配置スタイルを選択し、イメージラベルを表示するかどうかを選択できます。
- イメージコンテナでは、コンテナの種類と色を選択できます。
画像の選択
PDFでは、画像ラベルのみを表示するか、画像のみを表示するかを選択できます。
サブフォーム
- 「テーマ」の下で、サブフォームのスタイルとセルの色を選択できます。
- 「ヘッダー設定」および「セル設定」の下で、ヘッダーとセルそれぞれについて、フォントファミリー、フォントサイズ、フォント色、フォントスタイル(太字、斜体、下線)を選択できます。

- ページを削除するには、ページの右上隅の「削除」アイコンをクリックしてください。
- コンテナーの容量を超える内容は、PDFでは表示されません。コンテナーのサイズを調整して、内容を完全に表示できるようにしてください。
私のテンプレート
テンプレートを作成し終えたら、右上隅の「保存」オプションを使用して下書きとしてテンプレートを保存するか、右上隅の「公開」オプションを使用してテンプレートを公開することができます。 下図のように、右上隅にある「プレビュー」オプションや「ダウンロード」オプションを使用して、テンプレートをプレビューしたり、デスクトップにダウンロードすることもできます。
保存または公開したテンプレートは、マイテンプレートタブに表示されます。

注意:
- PDFテンプレートが公開されている場合のみ、PDFエディター、承認およびリダイレクトなどの場所にリストされます。
- テンプレートにドラフトと公開バージョンがある場合は、公開バージョンのみがすべてのエンドポイントに送信されます。
テンプレートを編集またはプレビューするには、それぞれのオプションを使用して「マイテンプレート」タブをクリックします。
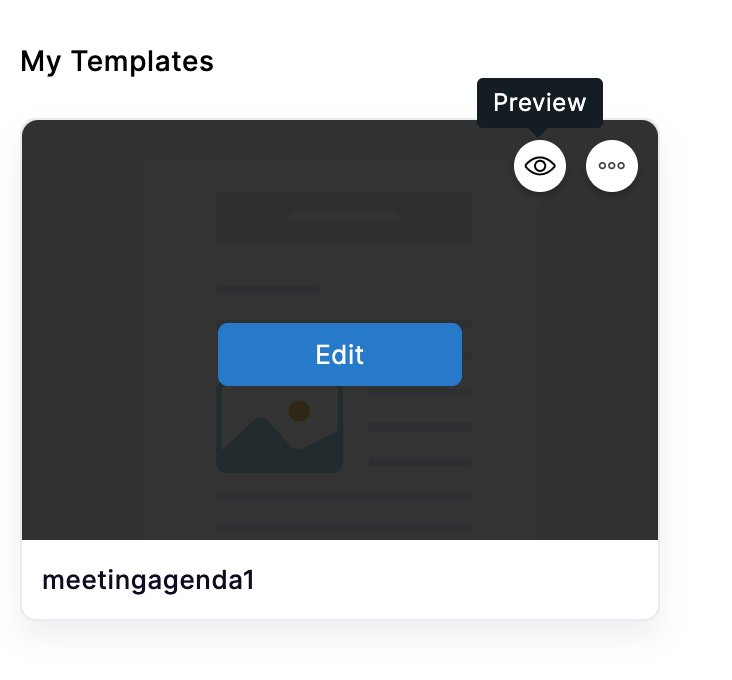
保存または公開されたテンプレートの右上隅にある省略記号アイコンをクリックすると、テンプレートの設定をアクセスしたり、複製したり、削除したりできます。
保存または公開されたテンプレートの右上隅にある省略記号アイコンをクリックすると、テンプレートの設定をアクセスしたり、複製したり、削除したりできます。
設定の下で、テンプレート名とPDF添付ファイル名を変更することができます。
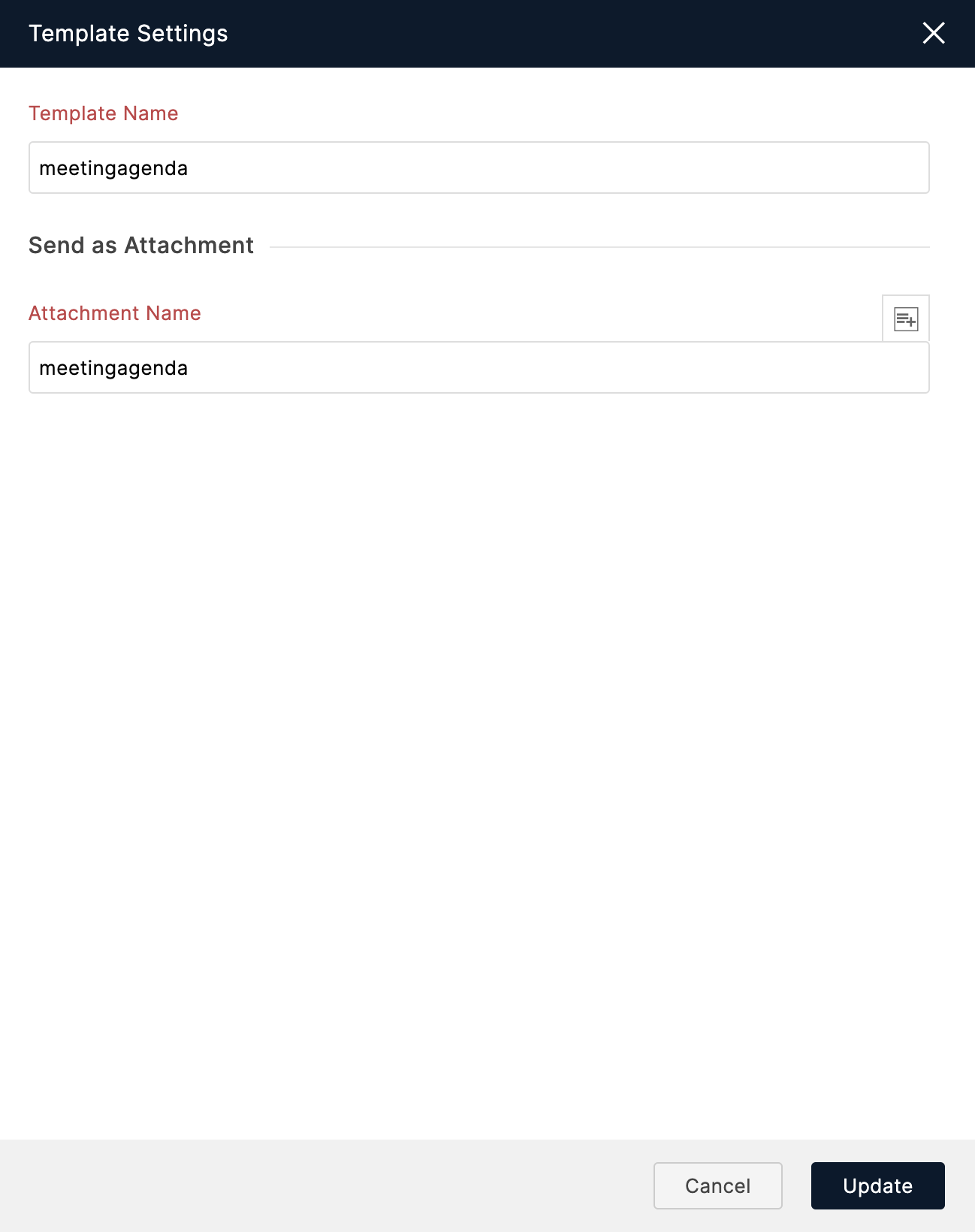
テンプレートを使用する
プレポップルテンプレートを使用する場合、すべてのフィールドがサマリー形式で埋め込まれます。アドバンストPDFビルダーでテンプレートをお好みにカスタマイズすることができます。
プリビルドPDFテンプレートの使用
「カスタムテンプレートの下にあるExplore Templatesをクリックすると、既存のPDFテンプレートを使用することができます。
プリビルトテンプレートギャラリーに移動します。
テンプレートをホバーして、プレビューまたはテンプレートの使用をしてください。
テンプレートを使用することを選択したら、高度なPDFビルダーに移動します。ここでは、要素やフィールドをテンプレートにドラッグ&ドロップすることでテンプレートを好みにカスタマイズできます。

注意:
- フォームに対して、最大5つのPDFテンプレートを作成できます。
- テンプレートは、以下の最大数で構成できます:
ページ : 20
要素/フィールド : 2000
コンテンツ制限 : 10,00,000(10万)
画像要素 : 10
画像 : 20
画像アップロードフィールド : 5
テーブル列 : 10
カスタムテンプレートのPDF生成ステータスは、「すべてのエントリ/カスタムレポート」の「PDFステータス」カラムで確認できます。デフォルトのPDFテンプレートを使用している場合は、この列は更新されません。
PDFプロパティ
新しくテンプレートを作成するか、プロパティが設定済みのテンプレートをカスタマイズするか、既製のテンプレートを使用するかに関わらず、下の画像に示すように、PDFプロパティアイコンを使用してPDFを編集できます。
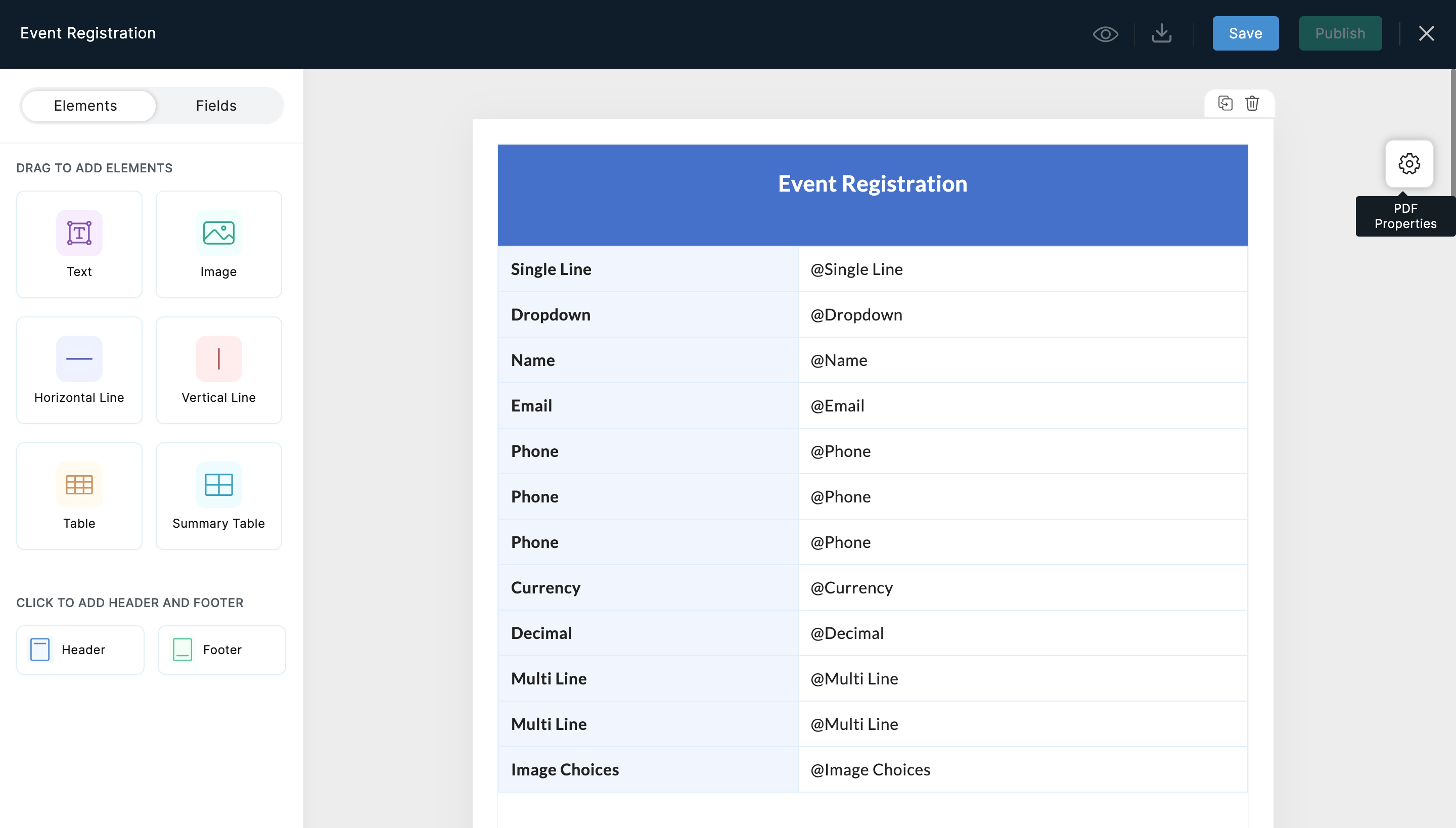
PDFのプロパティを変更することができます:
フォーマット
- サイズ: PDFのページサイズを(A4、Letter、A3)から選択できます。
- 方向: ページの方向を「縦」または「横」に設定できます。
フォント
「フォント」では、PDFテキストのフォントスタイルとサイズを選択できます。
マージン
ドキュメントのマージンをここで設定できます。カスタムサイズを選択して値を指定することもできます。
ページ番号の表示
- PDFの各ページにページ番号を表示するかを選択できます。
- ページ番号を表示する場合は、ドロップダウンからページ番号の位置を選択し、フォントの色を選択します。
- ボトムマージンが0.25以上の場合のみ、PDFにページ番号が表示されます。
境界線
PDFドキュメントにボーダーを設定する場合、スタイル、色、太さ、半径を選択できます。
背景
ここでは、PDFドキュメントの背景色を選択し、ドキュメントの背景として画像をアップロードすることができます。
この画像を背景左寄せ、中央寄せ、右寄せに整列させることができます。また、必要に応じて画像をタイルまたはストレッチに調整することができます。
背景の透明度をスライダーを使用して調整することもできます。
コンテンツエリアの背景
ここで、PDFのコンテンツの背景色を選択することができます。コンテンツの背景として画像をアップロードします。
スライダーを使用して、この背景の不透明度を調整することができます また、PDFの境界からのコンテンツの間隔を調整できます。
PDFテンプレートの使用
カスタムPDFテンプレートの作成と公開が以下の場所で使用されます:
サンクスページ
メール通知
フォームルールで設定されたサンクスページ
フォームルールで設定されたメール通知
レスポンス設定
承認完了メール通知
料金
PDFの生成可能な最大数の制限:
無料プランと試用:50
有料プラン:2000

この制限は1回の使用にのみ適用され、自動的に更新されません。
注意:
- これは組織のアカウント(すべてのユーザーとフォームを含む)の合計制限です。
- PDF使用状況の詳細はアカウント使用状況で確認できます。
- 使用量が制限の90%に達した場合、スーパー管理者に電子メールでお知らせします。
- 制限に達した場合、PDFは生成されません。失敗ステータスはすべてのエントリ/ レポートセクションに更新されます。この場合、デフォルトのPDFは送信されません。
- PDFクレジットが使い果たされた場合、サンクスページからレスポンスをPDFとしてダウンロードリンクが削除されます。
- 制限を増やしたい場合は、サブスクリプションページからPDFクレジットアドオンを購入する必要があります。これは一回限りの使用アドオンです。 Zoho Oneお客様は、PDFクレジットアドオンを購入するために、Zoho Oneサポートチーム(support@zohoone.com)にお問い合わせください。
- カスタムPDFテンプレートは無料プランのサンクスページで使用できません。
Zoho CRM 管理者向けトレーニング
「導入したばかりで基本操作や設定に不安がある」、「短期間で集中的に運用開始できる状態にしたい」、「運用を開始しているが再度学び直したい」 といった課題を抱えられているユーザーさまに向けた少人数制のオンライントレーニングです。
日々の営業活動を効率的に管理し、導入効果を高めるための方法を学びましょう。
Zoho Campaigns Resources
Zoho WorkDrive Resources
New to Zoho Workerly?
New to Zoho Recruit?
New to Zoho CRM?
New to Zoho Projects?
New to Zoho Sprints?
New to Zoho Assist?
Related Articles
PDFエディターの使い方
お知らせ:当社は、お客様により充実したサポート情報を迅速に提供するため、本ページのコンテンツは機械翻訳を用いて日本語に翻訳しています。正確かつ最新のサポート情報をご覧いただくには、本内容の英語版を参照してください。 注目 各種機能や操作方法を紹介するクイックビデオです。PDFエディターを使いこなして、法人向けの洗練されたプロフェッショナルなドキュメントを作成できます。 ヘルプガイド: カスタムPDFテンプレートの作成 フォーム送信内容のPDFコピー送信



















