工数管理のレポート
工数管理のさまざまなレポートにアクセスするには、画面左下の[レポート]→[組織のレポート]の順に移動します。
工数管理のレポートの種類は、以下のとおりです。
工数の記録
このレポートでは、クライアントのさまざまな業務とプロジェクトに費やした工数の詳細を確認できます。
たとえば、特定の週に費やしたすべての従業員の工数を知りたい場合、以下の手順でレポートを作成すると確認できます。
- [フィルター]をクリックします。
- [期間]のドロップダウンから[個別指定]を選択して、[開始日]と[終了日]にそれぞれ日付を指定します。
- [業務ステータス]や[クライアント]といった条件を指定して、[送信する]をクリックします。
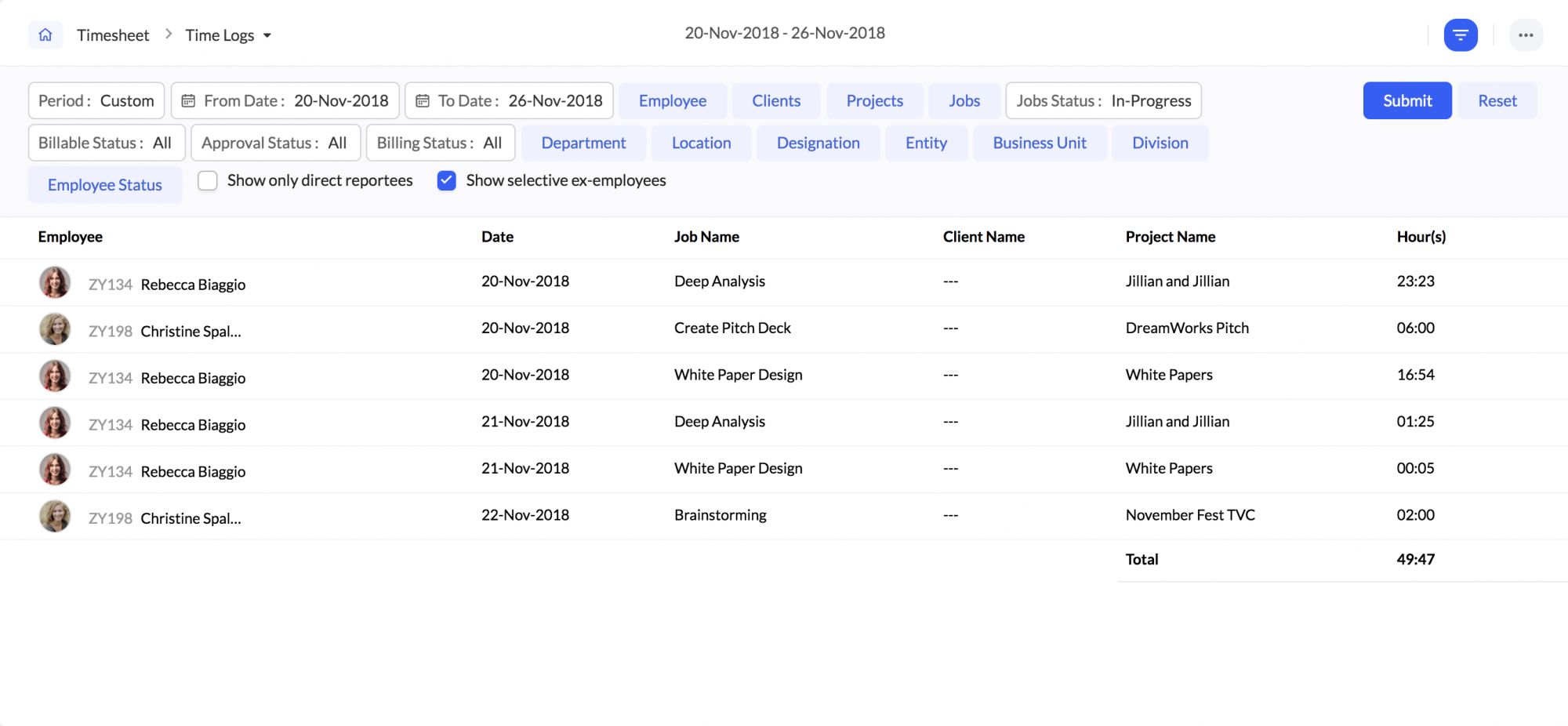
工数をグラフで表示して、その日に完了した作業の比較をすることも可能です。
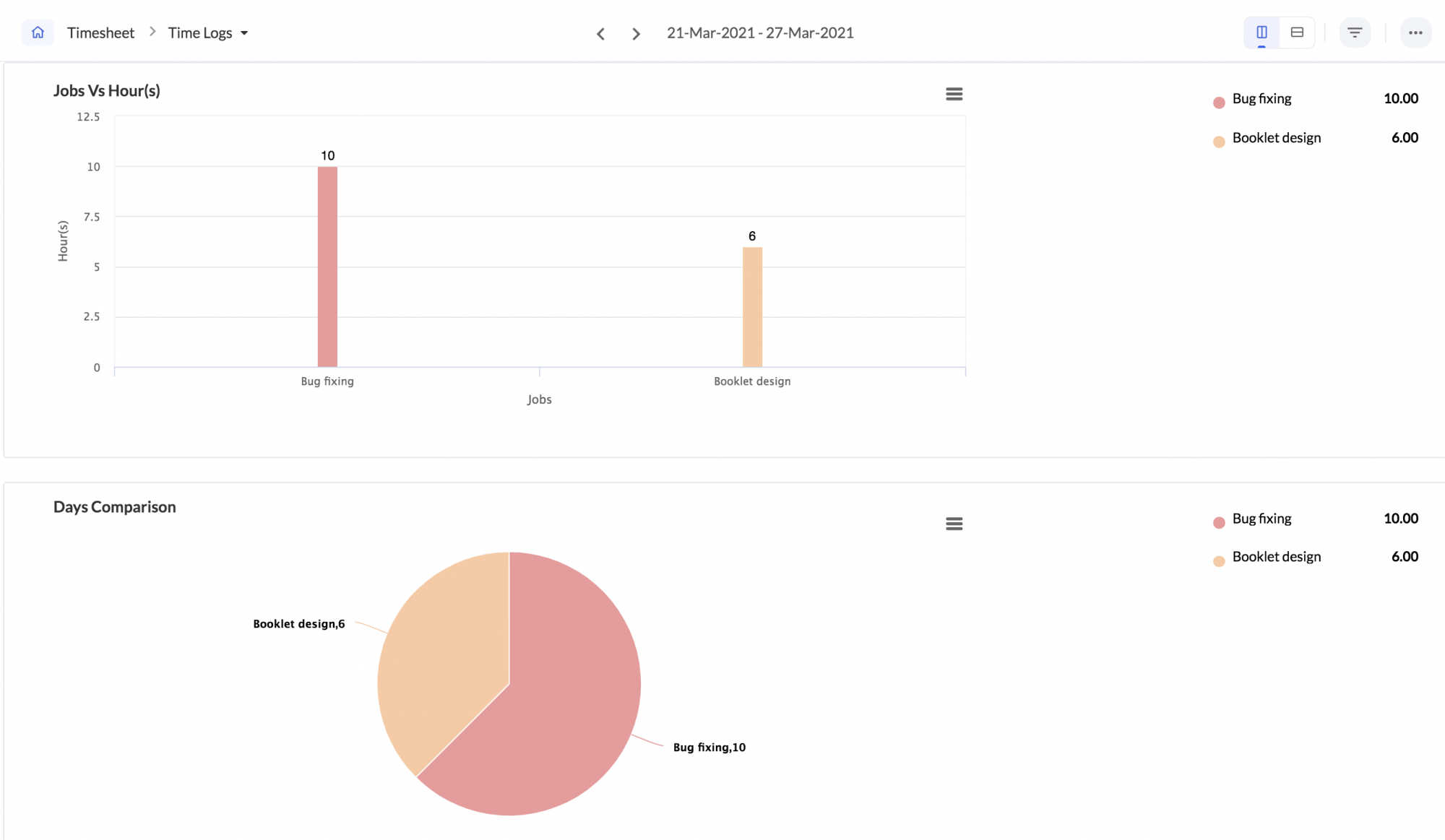
同様に、フィルターを使用すると、部署/プロジェクト/業務/クライアント/従業員のステータス/承認状況といった条件を指定して、工数の記録の詳細を確認することも可能です。
業務のステータス
業務のステータスでは、組織の従業員に割り当てられているすべての業務、完了状況/見積もり工数、合計工数、請求対象/請求対象外の工数といったデータを確認できます。グラフ表示と一覧表示を切り替えることも可能です。
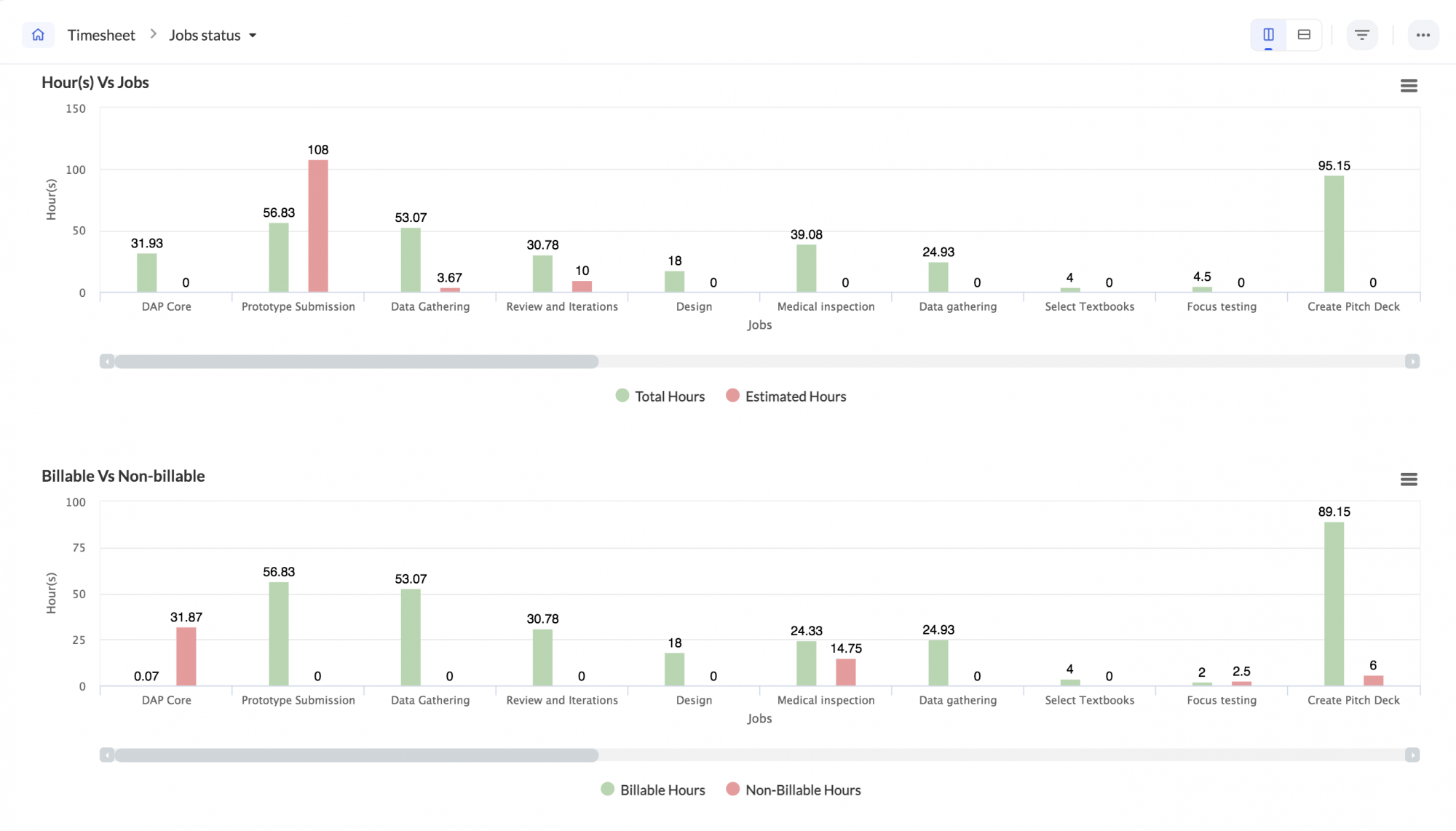

フィルターを使用すると、条件を指定して一覧を作成できます。
たとえば、特定のクライアントの完了した業務の詳細を表示するには、
以下の手順に従ってください。
- [フィルター]をクリックします。
- [クライアント]のドロップダウンを使用して、クライアント名を選択します。
- [業務のステータス]のドロップダウンから[完了]を選択します。
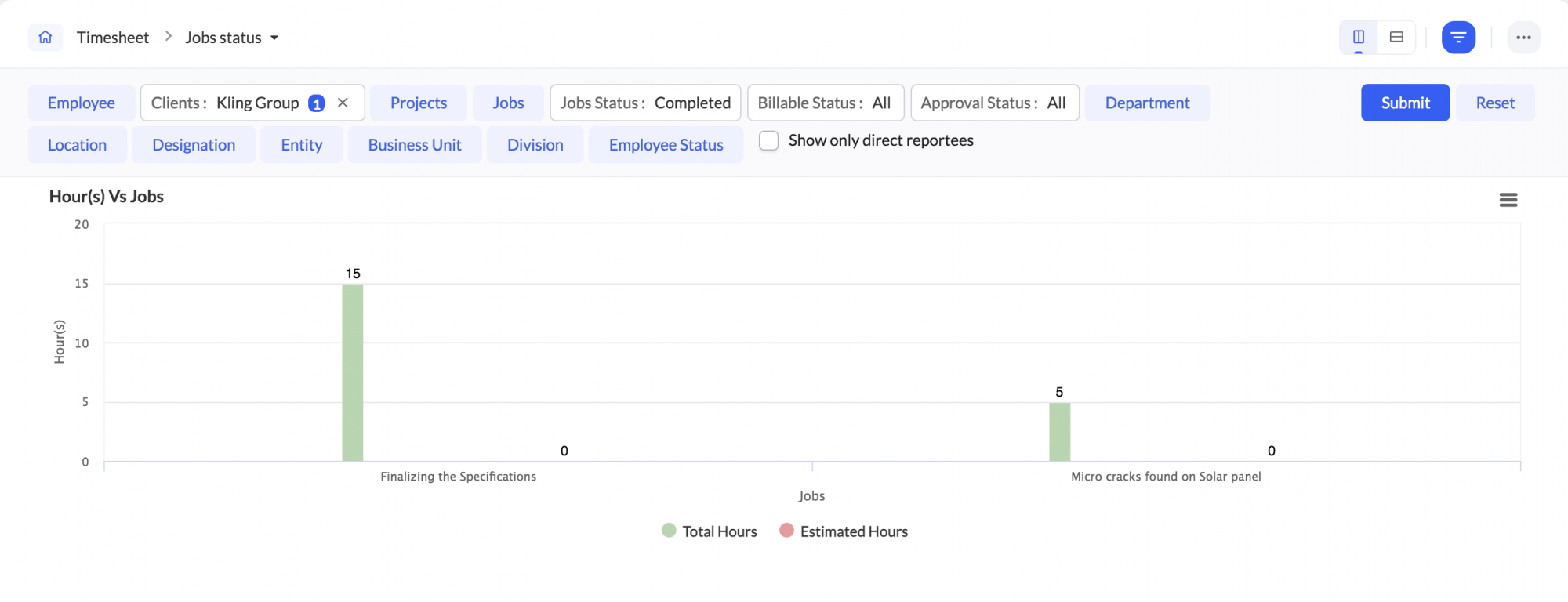
選択したクライアントの完了済み業務のレポートが表示されます。

「承認状況」フィルターは、承認が設定されている場合にのみ適用されます。設定されていない場合、選択された他のパラメーターに基づいてデータが抽出されます。
プロジェクトのステータス
プロジェクトのステータスには、組織が手がけるすべてのプロジェクトの見積もり工数/記録された工数の合計/進捗状況/クライアント名といった詳細が含まれます。

フィルターを使用すると、クライント/進捗状況/請求可否といった条件に基づいてプロジェクトを抽出できます。
クライアントの実績工数
このレポートでは、クライアントごとの請求対象/請求対象外の工数の記録、費やした工数の合計を集計と併せて確認できます。
たとえば、クライアントの請求対象の工数と請求対象外の工数のレポートをダウンロードする場合に便利です。レポートのダウンロードは、PDF形式にも対応しています。
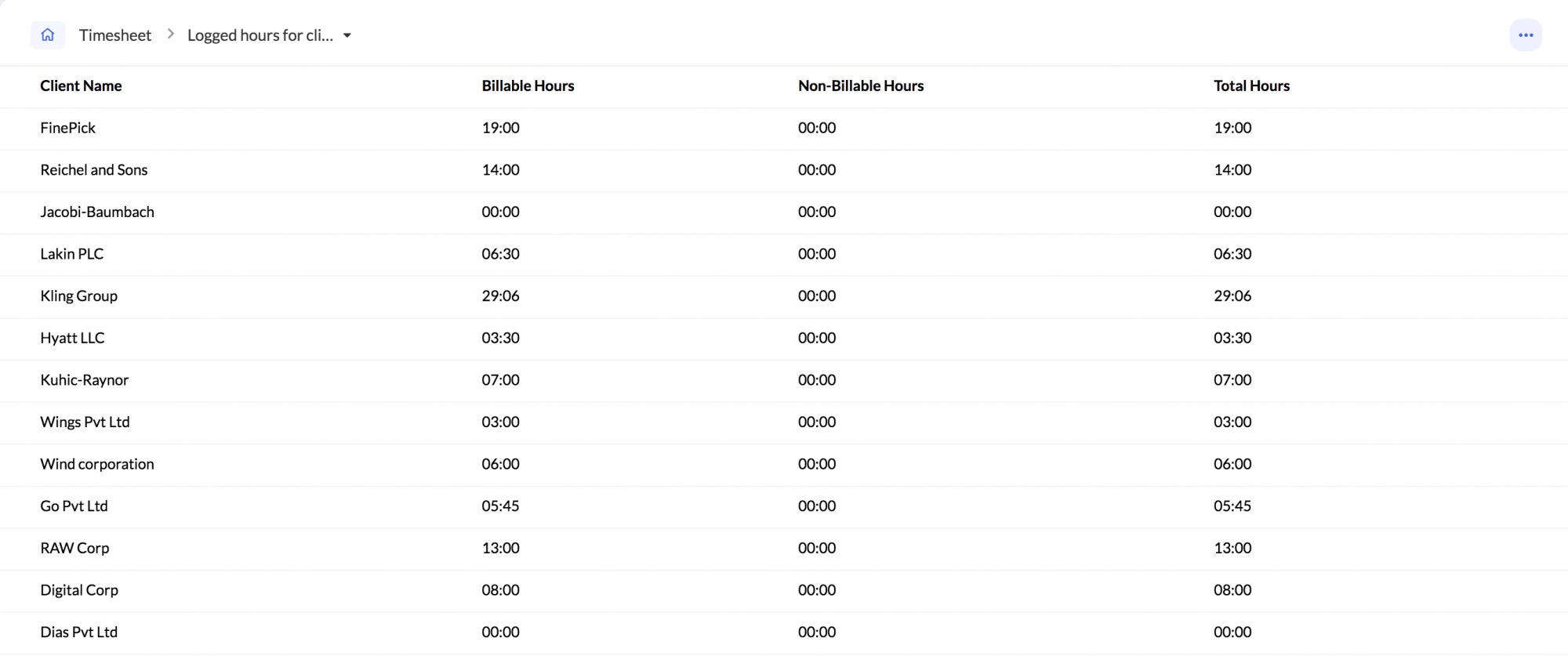
特定のクライアントをクリックすると、集計を表示できます。
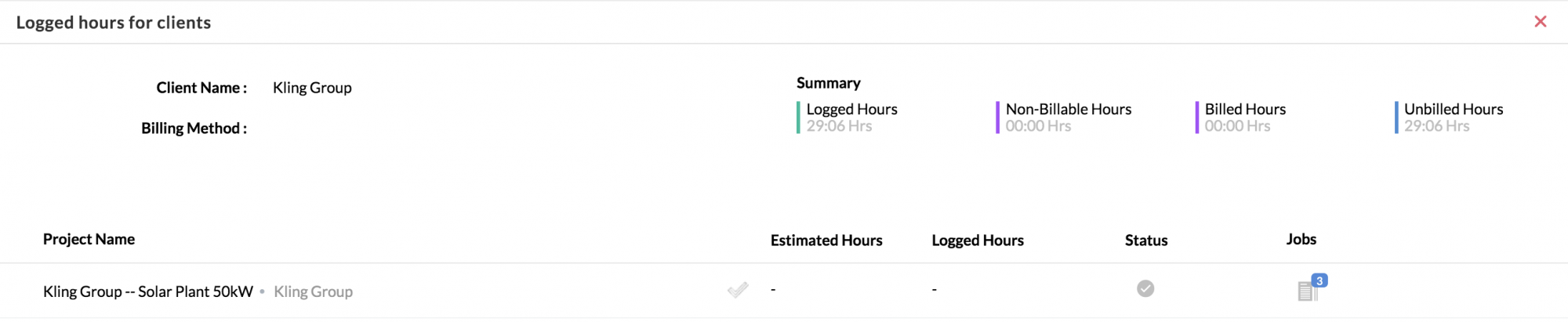
従業員が記録した工数
このレポートでは、組織のすべてのユーザーが記録した工数の合計を確認できます。レポートには、請求対象の工数と請求対象外の工数が含まれます。

フィルターを使用すると、条件に基づいてデータを抽出できます。たとえば、記録した工数が5時間未満のユーザーや10時間以上のユーザーのリストを作成することが可能です。
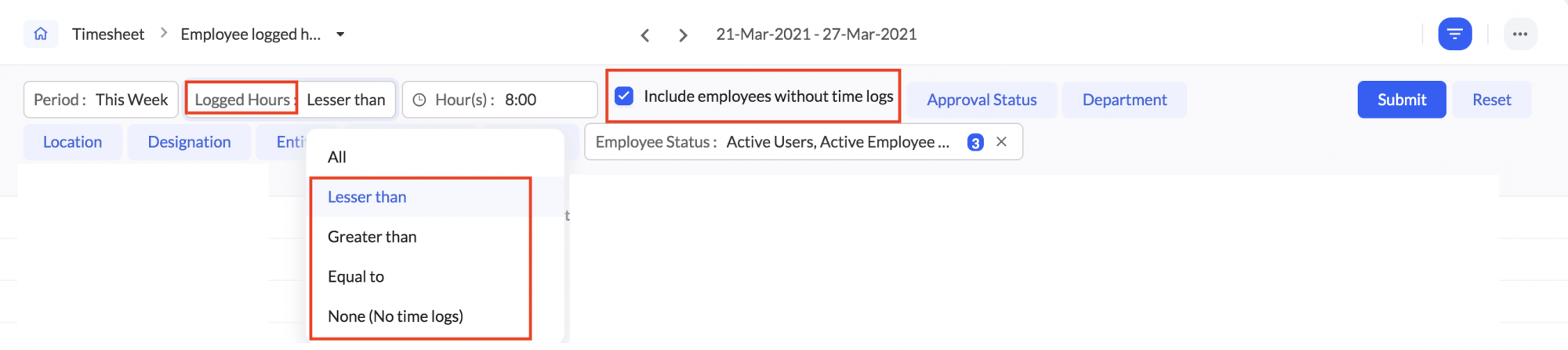
標準では、すべてのユーザーが記録した工数、請求対象の工数と請求対象外の工数が表示されます。

なし(工数の記録がありません):工数が記録されていないすべての従業員が表示されます。
次の値より小さい:記録した工数が指定の値より小さいすべての従業員が表示されます。
次の値より大きい:記録した工数が指定の値より大きいすべての従業員が表示されます。
次の値と等しい:記録した工数が指定した値と等しいすべての従業員が表示されます。
工数が記録されていない従業員も対象に含める:抽出されたデータに工数が記録されていない従業員を含める場合にチェックを入れます。たとえば、記録した工数が5時間未満の従業員を抽出する場合、有効にすると工数が記録されていない従業員もレポートに含まれます。

利用例1
組織で、法務部門における今週の勤務時間が10時間未満の従業員の一覧が欲しい場合、工数が記録されていない従業員もこのレポートに含める必要があります。以下の手順を実行します。
[フィルター]をクリックします。
[期間]のドロップダウンから[今週]を選択します。
[実行工数]のドロップダウンで[次の値より小さい]を選択した後に
「10」と入力します。
[工数が記録されていない従業員も対象に含める]を有効にします。
[部署]のドロップダウンから法務部門を指定します。

利用例2
組織で、その週の勤務時間を記録していない従業員のリストが必要な場合、以下の手順を実行します。
[フィルター]をクリックします。
[期間]のドロップダウンから[今週]を選択します。
[実行工数]のドロップダウンで[なし(工数の記録がありません)]を選択します。
[なし(工数の記録がありません)]を選択すると、[承認状況]は自動で無効になります。これは、工数の記録がない場合、承認プロセスが適用されないためです。
給与用の工数表のデータ
すべての従業員に対する給与支払い額を確認するために、時間外手当の時間単価/延長時間外手当の時間単価/有給休暇といった条件を指定して集計できます。このレポートには、給与計算で設定した内容がすべて反映されます。
たとえば、特定の従業員への任意の期間における支払額を表示するには、以下の手順に従ってください。
- [フィルター]アイコンをクリックします。
- [期間]のドロップダウンから[個別指定]を選択して、[開始日]と[終了日]を指定します。
- [従業員]の一覧から従業員を選択します。

[設定]→[工数管理]→[設定]→[工数の記録]→[制限]で、[時間外労働を許可する](時間外勤務時間および延長時間外勤務時間)が有効化されている場合、
このように表示されます。

[設定]→[工数管理]→[設定]→[詳細設定]で[給与の計算時に有給休暇を含める]が有効化されている場合、このように表示されます。

指定した期間内の全従業員に対する支払い額を確認できます。

メモ:レポートの各行をクリックすると、日別の詳細なレポートが表示されます。
メモ:「給与期間」を設定することで、過去の「工数の記録」や「工数表」の編集を制限することが可能です。
ADP RUN形式でのエクスポート
Zoho Peopleでは、ADP RUNに対応している形式で給与データをエクスポートできます。エクスポートしたファイルは、ADPに直接インポートできます。
ADP RUN形式でエクスポートする手順
- [レポート]→[組織のレポート]→[給与用の工数表のデータ]の順に移動します。
- [フィルター]を使用して、エクスポートする給与期間を選択します。
- […](その他)アイコンをクリックすると表示されるメニューから、[ADP®形式でエクスポートする]をクリックします。
- ファイルがADP RUN形式でダウンロードされます。
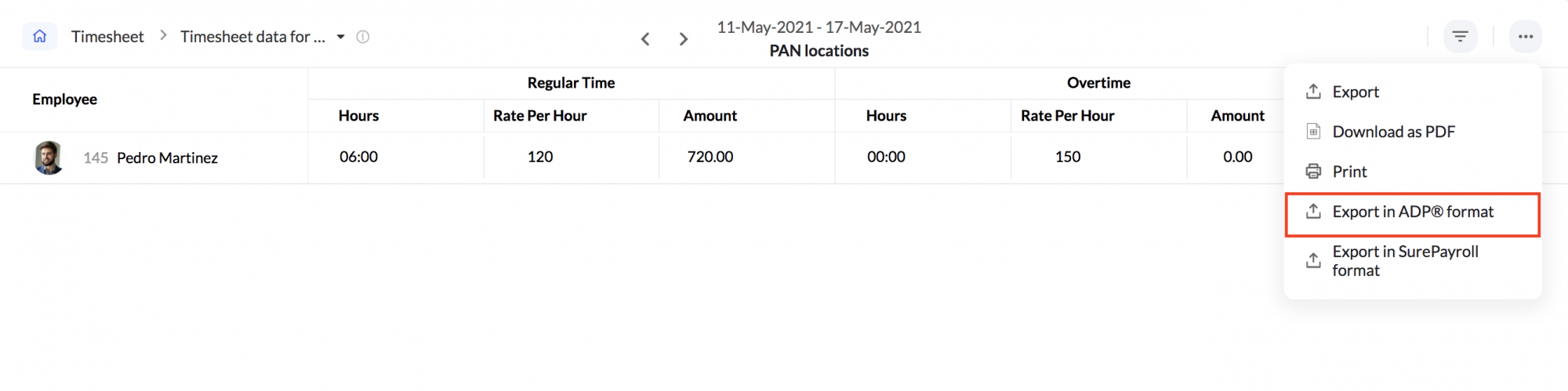
以下は、「給与用の工数表のデータ」からエクスポートしたデータとADP RUN内の項目の対応表です。
| Sl No(連番) | ADP RUNの項目 | Zoho Peopleの対応データ |
| 1 | Company code(組織コード) |
「設定」画面で入力した組織の詳細 |
| 2 |
Pay frequency(支払い頻度) B=Biweekly(隔週) W=Weekly(毎週) S=Semimonthly(半月ごと) M=Monthly(毎月)
|
[設定]→[工数管理]→[設定]→[給与期間]で設定された給与サイクル |
| 3 | Pay Period start(給与期間の開始日) | [設定]→[工数管理]→[設定]→[給与期間]で設定された給与期間の「開始日」 |
| 4 | Pay Period end(給与期間の終了日) |
[設定]→[工数管理]→[設定]→[給与期間]で設定された給与期間の「終了日」 |
| 5 | Employee ID(従業員番号) | 従業員番号 |
| 6 |
|
通常勤務時間、時間外、延長時間外、有給休暇 |
| 7 | Pay hours(支払対象の時間数) | 通常勤務時間、時間外、延長時間外、有給休暇の時間数 |
| 8 | Dollars(金額) | 給与のレポートにおける通常勤務時間、時間外、延長時間外、有給休暇の金額 |
| 9 | Separate check(別途支給) | 標準では「0」 |
| 10 | Worked department(所属部署) | 従業員の所属部署 |
| 11 |
Rate code(賃金コード) Base(基本給) Rate 2(賃金1) Rate 3(賃金2) |
通常勤務時間/有給休暇 時間外 延長時間外 |

・ADPにインポートする前に、ADP RUN形式に合わせて編集してください。
・「ADP®形式でエクスポートする」を表示するには、Zoho Peopleに少なくとも1つの給与期間が設定されている必要があります。
SurePayroll形式でのエクスポート
SurePayrollのユーザーは、Zoho PeopleからSurePayroll形式で給与データをエクスポートできます。エクスポートしたファイルはSurePayrollに直接インポートできます。
SurePayroll形式でエクスポートする手順
- [レポート]→[組織のレポート]→[給与用の工数表のデータ]の順に移動します。
- [フィルター]を使用して、エクスポートする給与期間を選択します。
- […](その他)アイコンをクリックすると表示されるメニューから、[SurePayrollの形式でエクスポートする]をクリックします。
- ファイルがSurePayroll形式でダウンロードされます。
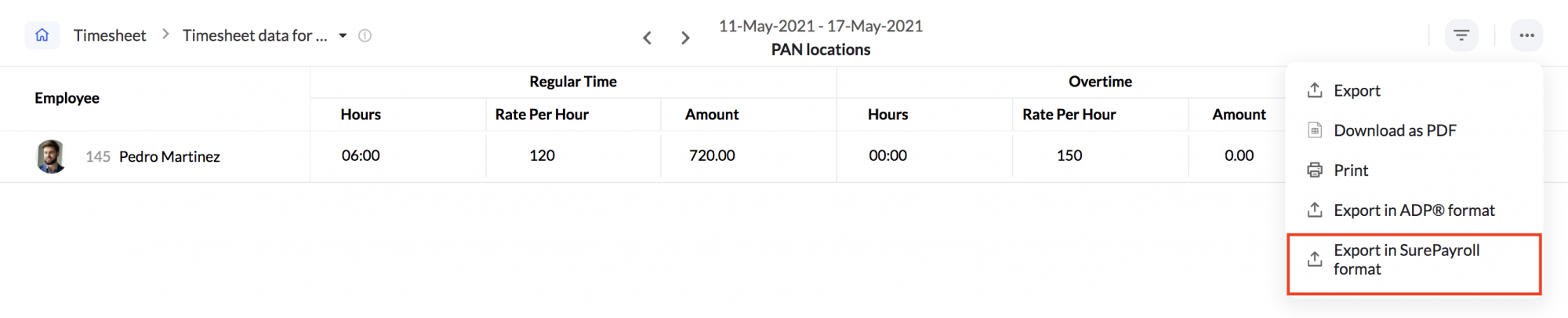
以下は、「給与用の工数表のデータ」からエクスポートしたデータとSurePayroll内の項目の対応表です。
| Sl.No(連番) | SurePayrollの項目 | Zoho Peopleの対応データ |
| 1 | Header 1(ヘッダー1) | 1行目は常にTC |
| 2 | Header 2(ヘッダー1) | 2行目は常に「00001」 |
| 3 | Entry date(日付) | 給与期間の最終日付(「MM/DD/YYYY」形式) |
| 4 | Employee number(従業員番号) | 従業員番号 |
| 5 | First name(名) | 従業員の名 |
| 6 | Last name(姓) | 従業員の姓 |
| 7 | Payroll Code(給与コード) |
通常勤務時間/有給休暇 時間外 延長時間外 |
| 8 | Hours(時間数) |
「給与用の工数表のデータ」にある通常勤務時間、時間外、延長時間外、有給休暇の時間数 |

・SurePayroll にインポートする前に、SurePayroll 形式に合わせて編集してください。
・「SurePayrollの形式でエクスポートする」を表示するには、Zoho Peopleに少なくとも1つの給与期間が設定されている必要があります。
予定工数と実績工数
概要レポート
「予定工数と実績工数」のレポートでは、予定工数と、ユーザーが記録した実績工数を比較することが可能です。


レポートの用語集
予定工数:特定の従業員に対して予定されている業務の合計工数です。
実績工数(スケジュール内):特定の業務に従業員が記録したスケジュール内の工数(手動およびタイマー)です。
実績工数(合計):特定の業務に従業員が記録したスケジュール内の工数(手動およびタイマー)です。
時間外/遅刻・早退:実績工数と予定工数の差分と等しくなります。スケジュール内で記録された工数の合計が予定工数を上回る場合、「時間外」として表示され、下回る場合、「遅刻・早退」として表示されます(マイナスの値)。

利用例1
たとえば、ある従業員が午前10時から午後6時までの工数をタイマーによって記録したとします。しかし、スケジュールが午後5時から7時までだった場合、以下の計算になります。
実績時間(合計)=8時間
予定工数(合計)=2時間
したがって、時間外は6時間です。
スケジュール内の実績工数=1時間(午後5~6時)
したがって、早退は1時間です。
スケジュールが午後6時から午後8時までの場合、「早退・遅刻」は2時間となりますが、実績工数の合計には6時間の時間外/早退・遅刻があることになります。
詳細レポート
詳細レポートでは、選択した期間における従業員の実績工数とスケジュール内で記録した工数の全詳細を表示します。[フィルター]アイコンをクリックすると、レポートに表示する期間を要件に合わせて変更できます。[…](その他)アイコンをクリックすると、レポートをダウンロードやエクスポートもできます。

工数表のレポートは、Zoho Analyticsを利用して作成することも可能です。
Zoho CRM 管理者向けトレーニング
「導入したばかりで基本操作や設定に不安がある」、「短期間で集中的に運用開始できる状態にしたい」、「運用を開始しているが再度学び直したい」 といった課題を抱えられているユーザーさまに向けた少人数制のオンライントレーニングです。
日々の営業活動を効率的に管理し、導入効果を高めるための方法を学びましょう。
Zoho Campaigns Resources
Zoho WorkDrive Resources
New to Zoho Workerly?
New to Zoho Recruit?
New to Zoho CRM?
New to Zoho Projects?
New to Zoho Sprints?



















