一般的な操作

お知らせ:当社は、お客様により充実したサポート情報を迅速に提供するため、本ページのコンテンツは機械翻訳を用いて日本語に翻訳しています。正確かつ最新のサポート情報をご覧いただくには、本内容の英語版を参照してください。
データをナビゲートする
ナビゲートとは主にデータ内を前後に移動することを指します。Zoho Recruitでは、ナビゲーションを利用することで、データを簡単に遷移することができ、一つのページに表示されるデータの数を選択する設定を提供し、データにアクセスする際の時間を節約します。
Zoho Recruitは2つのナビゲーション設定を提供します:
- ページレベルのナビゲーション
- データレベルのナビゲーション
ページレベルのナビゲーション
データレベルのナビゲーション
データの検索
検索機能は、特定の情報やデータを探すためにリスト全体をブラウズする必要なく位置を特定するのに役立ちます。データを検索する場合の時間を節約します。
Zoho Recruitは異なる検索オプションを提供します:
- アルファベットでデータを検索する
- 情報でデータを検索する
- 詳細フィルターを使用して基準を満たすデータを検索する
アルファベットでデータを検索する
情報でデータを検索する

詳細なフィルターを使用した基準によるデータの検索
データ作成
Zoho Recruitシステムでは、データは次のように作成できます:
- データ詳細フォームに手動でデータを入力する
- 外部ソースからデータをインポートする
- Web-to-データフォームを使用して、Webサイトからデータをキャプチャする

注意:

- 以下にリストされている標準項目の一部は、法人のプロセスにより、表示または編集ができない場合があります。
- 項目を追加または変更する場合は、他の項目の使用方法について詳しくはシステム管理者にご連絡ください。
個々のデータ作成
少数のデータがある場合、それらは一つずつ作成できます。そのような場合、利用可能な詳細を手動で入力してデータを新規作成するのは直感的です。
個々のデータは次のように作成できます:
- データ作成フォームを埋める。
- 既存の詳細にわずかな変更を加えてデータを複製する。
次の方法を使用して、候補者を個別に作成できます:
- 候補者作成フォームを出力します。
- 既存データのマイナーアップデートを変更して候補者をクローンします。

メモ:
- 初期設定では、候補者は作成者が所有しています。
- 担当者を変更するには、候補者の詳細ページの担当者項目の変更するリンクをクリックし、別のユーザーを選択します。
候補者を個別に作成する方法
- [タブ]タブで、新規[タブ]をクリックします。あるいは、クリック
 。
。 - 作成データページで、詳細を入力します。(スタンダード項目を参照)
- 保存をクリックします。
データを複製する方法
- [タブ]タブで、クローンする特定のデータをクリックします。タブは、候補者、クライアント、連絡先などのタブを指します。
- [タブ]詳細ページで、複製するをクリックします。
- 複製する[データ]ページで必須詳細を変更します。
- 保存をクリックします。
データをインポート
外部ソースからATSシステムへのデータ導入は、マーケティングや営業にとって重要な活動となります。特に、異なるシステムがデータ収集に使用されている場合、外部ソースからデータを購入、ウェブサイトを通じて商品リクエストを取得、組織内の別の部署からのデータをクロスセル商品に取り込む、あるいは既存のシステムからZoho Recruitへのデータ移行など、このようなシナリオがあります。これらすべての場合において、データのインポートは生産性を高めます。
認証が許可されていれば、データをインポートすることができます。そうでなければ、[タブ]ホームページのデータインポートボタンは、ユーザーインターフェースで非表示になります。デフォルトでは、データをインポートするユーザーがその所有者となります。ユーザーは、インポートするCSV/XLSファイルにデータ担当者の列を追加し、それを担当者項目にマッピングすることで、インポート中にデータの所有者を変更することができます。これは、特定のユーザーに自動的にデータを割り当てます。データをインポートするファイルを作成する際は、Zoho Recruitのユーザー名を正確に使用してください。そうでなければ、Zoho Recruitにデータは作成されません。

メモ:
- インポートのリンクは、インポート機能を使用する権限がある場合にのみ表示されます。
- これらのリンクが無効の場合は、管理者にご連絡ください。
- データをインポートする前に、データの詳細をCSV/XLSファイルに必要とします。
- データをインポートする前に、CSV/XLSファイルと表計算プログラムを閉じてください。
- CSVファイルにはアポストロフィ(例えば、ABC's)が含まれていないことを確認してください。
ウェブサイトからデータを取得する(Web-to-データフォーム利用)
ウェブフォームは、ウェブサイトからATSシステムに訪問者やユーザー情報を取得するプロセスを効率化します。これらはZoho Recruitからウェブサイトへのデータインポートを自動化し、非技術者が自分のウェブフォームを設計し公開できるように作られています。

利点:
- Webフォームの使用:
- データ取得(訪問者情報)
- Webサイト 訪問者とのコミュニケーション
- アンケート実施
- ユーザーからの問い合わせの対応
- オンライン 営業の生成
- オンライン フィードバックの受取
データをエクスポートする
時々、Zoho RecruitからデータをMicrosoft Excel、OpenOffice、その他の表計算ソフトウェアにエクスポートし、さらなるデータ分析を行うことは非常に有用です。Zoho Recruitはさまざまなエクスポートオプションを提供します:
- データのエクスポート
- ATSデータバックアップのリクエスト
データの担当者を変更する
プロスペクティング中には、特定のデータの担当者を一つの手順で変更すると便利なこともあります。単一のデータまたは複数のデータの担当者を変更することができます。

メモ: 担当者の変更権限がこの機能を使用するために必要です。
データの担当者を個別に変更する
- [タブ] タブをクリックします。
タブは、候補者、クライアント、連絡先などを指します。 - [タブ] ホームページで、データを選択します。
- [タブ] 詳細ページで、以下のいずれかを実行します:
- [データ] ページで、担当者を変更し、保存をクリックします。
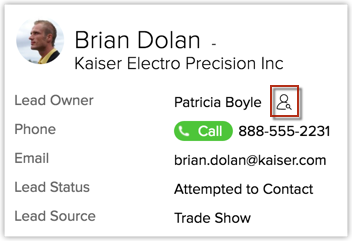
データの担当者を一括変更するには
- [タブ] タブをクリックします。
タブは、候補者、クライアント、連絡先などを指します。 - [タブ] ホームページで、必要なチェックボックスを選択します。
- その他の操作の下で、担当者を変更をクリックします。
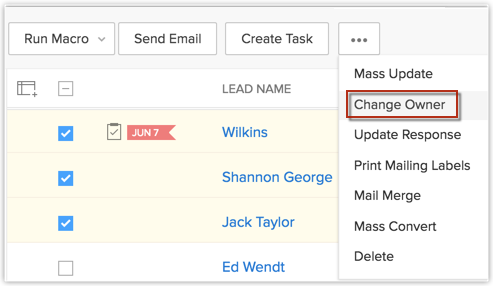
- 担当者を変更するページで、担当者を変更するドロップダウンリストから新しいユーザーを選択します。
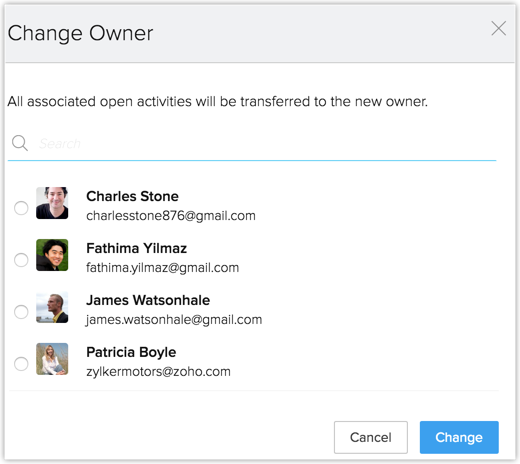
- OKをクリックします。

メモ:
- データの担当者が別のユーザーに移動されます。既存の担当者に関わらず。
- この操作は慎重に使用してください。異なるユーザーのデータが新しいユーザーに移動される場合があります。
- この問題を避けるために、特定の担当者名でデータを検索し、一括で担当者を変更することができます。
- 表示専用の許可しかないデータには、担当者の変更オプションは利用できません。
データの印刷
ブラウザの印刷機能を使用して、データの詳細を印刷可能な形式で表示し、印刷することができます。
データの詳細を印刷するには:
- [タブ]タブをクリックします。タブはCandidates(候補者)、Clients(クライアント)、Contacts(連絡先)などを指します。
- [タブ]のホームページで、印刷したい必要なデータをクリックします。
- [タブ]詳細ページで、[その他の操作] > [印刷プレビュー]をクリックします。
- リストからテンプレートカテゴリーと差出人を選択します。選択されたメールテンプレート、メールマージテンプレート、またはインベントリーテンプレートが印刷プレビューに表示されます。
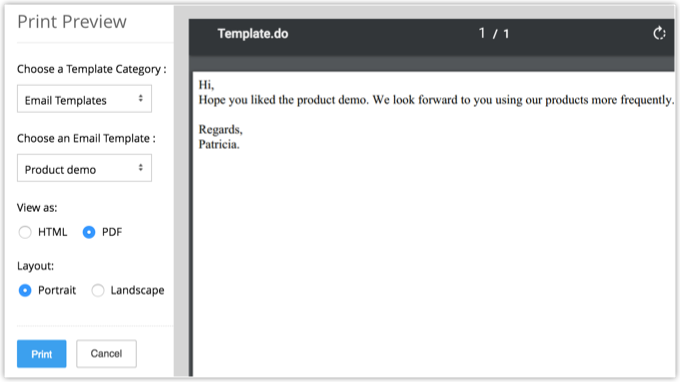
- [印刷]をクリックします。

ノート:
- Webブラウザの印刷する機能を使用して詳細を印刷することもできます。
- メール テンプレートは、該当するタブに作成されたメール テンプレートがある場合にのみ表示されます。
- メール Merge テンプレートオプションは、Candidates、連絡先、Clients、およびJob Openingsに限定されています。
- Inventory テンプレートは、Inventory タブに限定されています。
- これらの追加の印刷する設定(メール、メール Merge、およびInventory テンプレート)は、すべての支払い済みのZoho Recruit取引先に利用可能です。無料および試用の取引先では、初期設定の印刷するオプションのみが利用可能です。
データの印刷
- [タブ]タブをクリックします。ここで言うタブはCandidates、Clients、連絡先などのタブを指します。
- [タブ]のホームページで印刷するアイコンをクリックします。
- 印刷するプレビューページで、システムはデータのリストを表示します。
- 印刷するPageをクリックします。
データの削除
時々、Zoho Recruitから不要なデータを削除する必要があります。これは、データの組織化を向上させるためです。将来の参照に役立たないであろうデータを削除を検討してください。

メモ:

- 削除されたデータは削除日から60日間、一時的にごみ箱に保存され、その後永久に削除されます。
- 管理者権限を持つユーザーは、ごみ箱内のすべてのデータにアクセスできます。
- ごみ箱からデータを削除できるのは管理者のみです。
データを個別に削除するには
- [タブ]を選択します。ここでの'タブ'は、候補者、クライアント、連絡先などのタブを指します。
- [タブ]のホームページで、データを選択します。
- [タブ]の詳細ページで、削除を選択します。
複数のデータを削除する場合
- [タブ]を選択します。ここでの'タブ'は、候補者、クライアント、連絡先などのタブを指します。
- [タブ]のホームページで、データに対応するチェックボックスをチェックします。
- 削除を選択します。
削除されたデータの復元
データが誤って削除された場合、ごみ箱から復元することができます。
削除されたデータを復元するには
- 設定 > 設定 > データ管理 > リサイクルビンを選択します。
- リサイクルビンのページで、復元したいデータのチェックボックスをオンにします。
- 復元するを選択します。

メモ:すべての削除されたデータは、管理者権限を持つユーザーだけが閲覧できます。
重複データのマージ
時間の経過とともに、重複したデータが蓄積することがあります。これらの重複は検索し、より良い組織のためにマージすることができます。重複データをマージするための2つの機能があります。
重複データの検索 & マージ - 重複している可能性があるデータを見つけるための基準を定義します。各タブで基準を定義できる6つの項目があります。
データの重複解消 - 選択した項目の値を基に、タブ内のすべての重複データを検索します。選択したタブに基づいて利用可能な4つの項目のいずれかを選択できます。
大量データ転送
この機能により、一つのユーザーから別のユーザーへのデータ転送が可能になります。その結果、全ての開いている活動も新しい担当者に移動します。この機能を使用するためには、個々のタブに対する大量転送権限が必要です。
複数のデータを転送するには
- [タブ]タブを選択します。
'タブ'という用語はCandidates、Clients、連絡先などのタブを指します。 - [タブ]ホームページで, [タブ]ツール > Mass Transfer [タブ]を選択します。
- Mass Transfer [タブ]ページで以下の操作を行います:
- 新規担当者を選択するセクションで、
 を選択し、Transfer差出人と移行先項目の担当者の名前を選択します。
を選択し、Transfer差出人と移行先項目の担当者の名前を選択します。 - 条件を定義します。
- 検索するを選択します。
- 一致する[データ]の下で、チェックボックスをチェックします。
- Transferを選択します。
大量のデータ削除
この機能は複数のデータの削除を可能にします。大量のデータを削除するための権限は個人タブが必須です。
複数のデータを削除するには
- [タブ]タブを選択します。
ここでの'タブ'は候補者、クライアント、連絡先などを指す。 - [タブ]のホームページで、[タブ] Tools > Mass 削除 [タブ]を選択します。
- Mass 削除 [タブ]ページで、以下の操作を行います:
- 基準を設定します。
- 検索を選択します。
- 一致する[データ]の下で、チェックボックスをタグします。
- 削除を選択します。

注:
- 一括削除されたデータは一時的にZoho Recruitのゴミ箱で利用可能になります。
- データを復元するには、データを選択し、その後で復元を選択します。
一括データ更新
この機能を使用するとデータ詳細を一括で更新できます。個別タブの一括更新権限がこの機能を使用するために必須となります。

メモ:
以下の項目は、一括更新機能を使用して更新することはできません。


- テキスト地域項目。
- ルックアップ項目。
複数のデータを更新するには
- [タブ]タブを選択します。
「タブ」は、Candidates、Clients、連絡先などのタブを指します。 - [タブ]ホームページで、[タブ]ツール > 一括更新[タブ]を選択します。
- 一括更新[タブ]ページにて以下の操作を行います:
- 検索条件を定義します。
- 検索を選択します。一致するデータのリストが表示されます。
- 一致する[データ]の下でチェックボックスを選択し、その後一括更新を選択します。
- 更新する項目を選択するページで、更新する項目を選択します。
- 箱に対応するデータを入力します。
- 保存を選択します。
リスト表示から複数のデータを更新するには
- [タブ]タブを選択します。
「タブ」はCandidates、Clients、連絡先などのタブを指します。 - [タブ]のホームページで、更新したいデータに対応するチェックボックスをオンにします。
- その他の操作の下で、一括更新を選択します。
- 更新する項目を選択するポップアップで、データの更新したい項目を選択します。
- 項目の値を指定します。
- 保存を選択します。
クライテリアで最終活動時間を使用する
データを編集するだけでなく、メモを追加する、タスクを完了する、メールを送信するなどの多くの活動がデータにリンクされています。これらの活動の最新の更新時間は、各データに「最終更新:時間」(Candidates、Clients、連絡先、およびJob Openingsタブのみ)として記録されます。
この項目のデータは、特定の時間期間で無効になったデータや最近活動したデータをフィルターするためのリスト表示やレポートのクライテリアで利用できます。

メモ:
- この機能はCandidates、Clients、連絡先、Job Openingsタブでのみ利用可能です。
- リスト表示のクライテリアでの「最終活動時間」とデータ詳細ページでの「最終更新」時間は同じです。
「最終活動時間」として記録される活動や更新には以下が含まれます:
- データ内の項目を変更する
- タスク、処理、通話などの活動を追加および更新する
- 候補者と連絡先にメールを送信する
- メモを追加および変更する
- アカウントの下に潜在顧客と連絡先を追加する
- データの担当者を変更する
- データを作成し、削除する
(これには、親データに関連付けられたデータを削除することは含まれません。) - タスクを完了する
(これは、終了日時後の「完了した活動」に自動的に移動する処理には適用されません。) - データを削除し復元する(個別または一括で)。
- '最後の活動時間'としてログに記録される活動と更新を含まない事項:
- 一括操作、例えば一括更新、一括転送など。
(一括削除オプションを除く。) - アカウントの下の連絡先や潜在顧客を編集することは、アカウントの下には表示されません
- データの下にある関連リストを削除する。
Zoho CRM 管理者向けトレーニング
「導入したばかりで基本操作や設定に不安がある」、「短期間で集中的に運用開始できる状態にしたい」、「運用を開始しているが再度学び直したい」 といった課題を抱えられているユーザーさまに向けた少人数制のオンライントレーニングです。
日々の営業活動を効率的に管理し、導入効果を高めるための方法を学びましょう。
Zoho Campaigns Resources
Zoho WorkDrive Resources
New to Zoho Workerly?
New to Zoho Recruit?
New to Zoho CRM?
New to Zoho Projects?
New to Zoho Sprints?
New to Zoho Assist?
Related Articles
クライアント管理
お知らせ:当社は、お客様により充実したサポート情報を迅速に提供するため、本ページのコンテンツは機械翻訳を用いて日本語に翻訳しています。正確かつ最新のサポート情報をご覧いただくには、本内容の英語版を参照してください。 はじめに ...連絡先との連携
お知らせ:当社は、お客様により充実したサポート情報を迅速に提供するため、本ページのコンテンツは機械翻訳を用いて日本語に翻訳しています。正確かつ最新のサポート情報をご覧いただくには、本内容の英語版を参照してください。 はじめに 連絡先は、クライアント組織に所属し、採用活動に関する連絡を取る担当者です。 利用可能範囲 権限 Permission 必須:表示する、作成、編集、共有、削除の権限を含む連絡先タブへのアクセスが必要です。 連絡先 ホームページ 連絡先タブをクリックすると、連絡先 ...求人情報の活用方法
お知らせ:当社は、お客様により充実したサポート情報を迅速に提供するため、本ページのコンテンツは機械翻訳を用いて日本語に翻訳しています。正確かつ最新のサポート情報をご覧いただくには、本内容の英語版を参照してください。 はじめに どのような組織においても、求人情報は実際の売上を生み出すために重要なデータです。通常、すべての候補者は採用回数を完了する必要があり、これは候補者のソーシングから手配済みまたは不採用となるまでのプロセスです。特に、回数は採用管理のために次の情報を提供します。 採用回数 ...候補者との協働
お知らせ:当社は、お客様により充実したサポート情報を迅速に提供するため、本ページのコンテンツは機械翻訳を用いて日本語に翻訳しています。正確かつ最新のサポート情報をご覧いただくには、本内容の英語版を参照してください。 はじめに ...



















