テキストプロパティのフォーマット

お知らせ:当社は、お客様により充実したサポート情報を迅速に提供するため、本ページのコンテンツは機械翻訳を用いて日本語に翻訳しています。正確かつ最新のサポート情報をご覧いただくには、本内容の英語版を参照してください。
スライド内のテキストに様々なスタイルやエフェクトを適用中させることにより、プレゼンテーションコンテンツの見た目を強化します。iOS向けのエディタアプリを使用して、テキストの色をあなたのブランドに合わせて変更できること、箇条書きや番号付きリストを使用してアイデアをリスト化する、追加する科学的方程式のスーパースクリプトやサブスクリプト、そして多くのその他の機能があります。
フォント 形式の変更
太字、イタリック、下線などのフォント 形式を適用して、スライド上のテキストをより目立たせます。太字のテキストは強いインパクトを生むことができ、イタリックは強調に役立ちます。新たな期間を紹介するときにスライドのタイトルをイタリックにするとエレガントに見えます。下線は見出しと本文テキストを区別するのに役立ちます。
- テキストをダブルタップして、形式オプションを選択します。この操作は、下部のペインにテキストの書式設定を表示します。
- 以下のフォントフェイス設定のいずれかを実装するには、タップします:
: 選択済みテキストを太字にする
: 選択済みテキストを斜体にする
: 選択済みテキストに下線をつける
: スライドのテキストを確認する過程で元の内容テキストが見える状態でテキストに取り消し線をつける
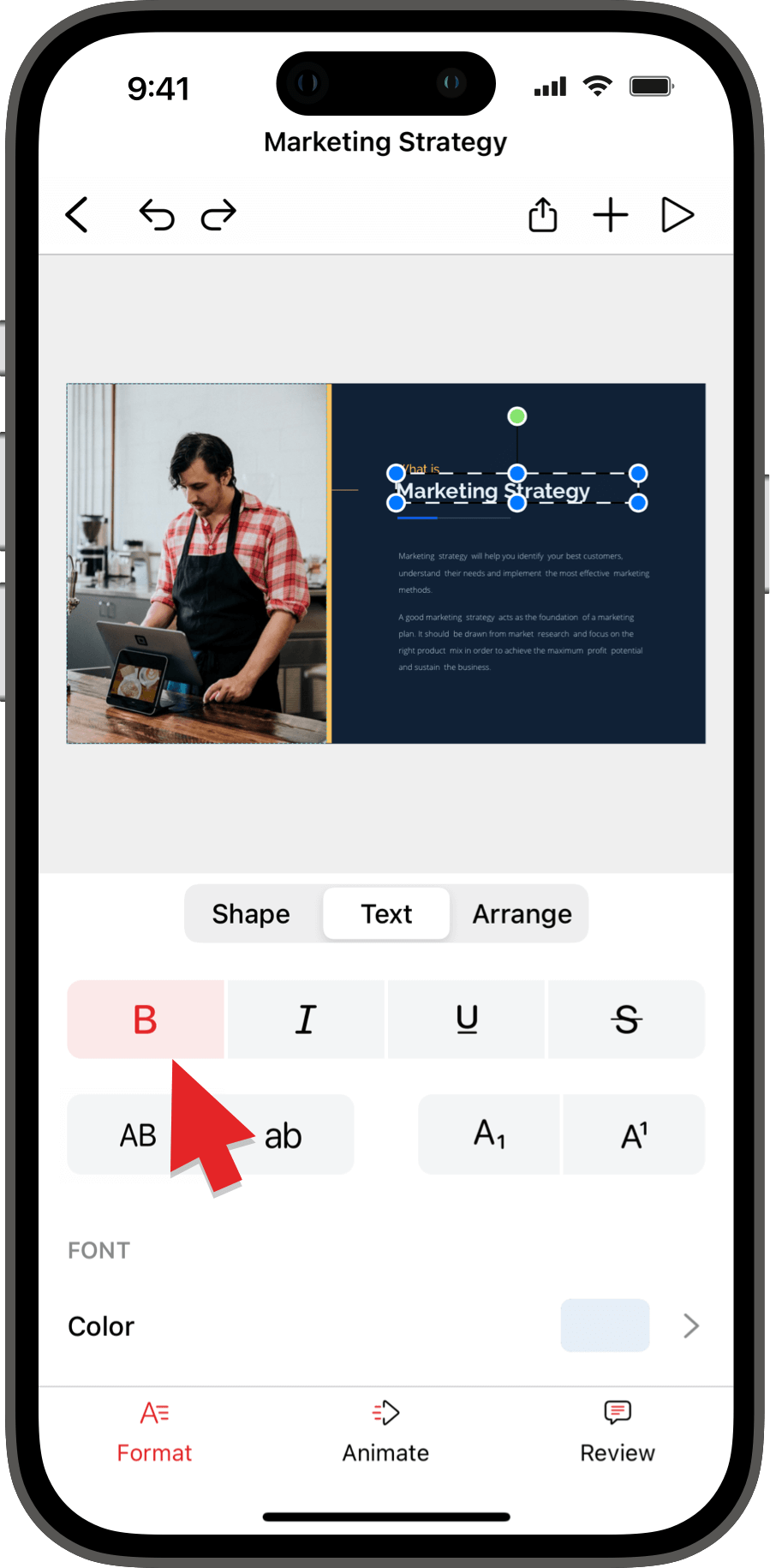
上付き文字と下付き文字の組み込み
数学的および科学的な方程式をスライドに表示するためには、上付き文字と下付き文字の記号が必要になります。これらの記号は、テキストの残りの部分よりもわずかに高くまたは低く小さな注記を作成することができます。
- テキスト、記号、図形、または番号をダブルタップし、その後で形式オプションを選択します。この操作により、下部のパネルにテキストの書式設定設定が表示されます。
- 次のうちの一つを選択します:
フォントの色の変更
テキストを鮮やかにし、それがスライドの背景色と大幅に対比するように確認します。 iOS用の表示アプリは広範な色彩スキームを提供し、それを使用してスライドの重要な取引明細を強調し、可読性を向上させることができます。たとえば、ライトな背景にダークなフォントを追加する、またはダークなテーマにライトなフォントを追加することで、スライドの対比を達成することが可能です。
- テキストをダブルクリックし、形式オプションを選択します。この操作により、下部のパネルにテキストの書式設定設定が表示されます。
- フォント Colorオプションまでスクロールし、適用したい色をタップします(THEME COLORSまたはSTANDARD COLORSから選択)。
- 必要な色がリストにない場合は、 その他の Colorsオプションから1つ選択してタップします。
フォントファミリーの選択
フォントは、プレゼンテーションの画面上で、ほぼ瞬時にメッセージとトーンを聴衆に伝えます。デザインに適したフォントを選択することは、プレゼンテーション全体を通じて聴衆の注意を保持するために重要です。スライドの要素、たとえば、件名ヘッド、本文コンテンツ、テーブルデータの値を区別するために異なるフォントを適用することができます。
- テキストをダブルタップし、形式のオプションを選択します。この操作により、下部のパネルにテキストの書式設定が表示されます。
- パネルでFamilyをタップし、リストから標準のフォントファミリーを選択します。
- アプリケーション内のすべての使用可能なフォントを表示するために下にスクロールします。
フォントの太さ
スライド内のフォントの太さを使用してテキスト内の視覚的な階層を作り出すことができます。タイトルには太字/ボールド、サブタイトルにはライト、本文には普通の文字を使用します。これにより、コンテンツの重要度の順番を視聴者に伝えるのに役立ちます。
- テキストをダブルタップし、形式オプションを選択します。この操作により、テキストの書式設定が開きます。
- 下にスクロールして重さをタップします。
- 標準のフォントの重さを選択します。
フォントサイズの調整
スライド上のオブジェクト内のテキストをリサイズして他のオブジェクトとの調和をもたらすことができます。スライド上の特定のコンテンツを強調してテキストの他の部分よりも大きくするために、フォントサイズを変更することもできます。
- テキストをダブルタップし、形式オプションを選択します。この操作により、下部のパネルにテキストの書式設定が表示されます。
- 下にスクロールしてSizeオプションに移動し、+と-を使って文字サイズを調整します。
テキストの配置の変更
スライド上でテキストを水平または垂直に整列させ、他のオブジェクトと一貫した配置を行います。適切なテキストの配置は読みやすさを向上させ、視聴者がキーコンセプトを理解し、ビジュアルの手がかりを評価するのに役立ちます。
- 配置するために、スライド上の段落をダブルクリックし、形式オプションを選択します。挿入アイテム、テキストボックス、または形状を選択して、その中の全てのコンテンツに配置を適用します。
- Alignmentオプションに移動し、以下のようにテキストを水平または垂直に配置します:
選択されたテキストの水平方向の配置について:
選択済みテキストの垂直方向の整列:
リストスタイルを追加する
スライド上の箇条書きを使用して、コンテンツをより簡潔に、かつ読みやすくします。
箇条書きのリストスタイルを追加する
- テキストをダブルタップして、形式オプションを選択します。これで、下部パネルにテキストフォーマットの設定が表示されます。
- 設定をスクロールして、リストスタイル切り替えを有効にします。
- BULLETSオプションを選択し、標準の箇条書きスタイルを選択します。
- その他の設定をタップして、サイズや色などの箇条書きリストのプロパティをカスタマイズします。
番号付きリストスタイルを追加する
スライド上で指示を逐次的に表示するために、番号付きリストスタイルオプションを使用します。
- テキストをダブルタップして、形式オプションを選択します。これで、下部パネルにテキストフォーマットの設定が表示されます。
- 設定をスクロールして、リストスタイル切り替えを有効にします。
- NUMBERSオプションを選択して、標準の数字スタイルを選択します。
- その他の設定をクリックして、番号付きリストのプロパティ、例えば、開始位置やサイズ、色などをカスタマイズします。
行間を調整する
行間は、スライド上のパラグラフ内の各行の間のギャップです。これは、スライド上のフォントのサイズと同じくらい重要です。行が密集していると、テキストは読みにくくなります。行間が広すぎると、テキストは非連続的に見え、広がりすぎます。そのため、適切な行間を設定することは、可読性を高めるために重要です。
- 調整したい段落や行をダブルクリックし、形式オプションを選択します。
- リストスペーシングオプションに移動し、以下のいずれかの操作を実行します。
1. パラグラフ内の行間を調整するには、行間オプションの隣に提供されているボタンを使用します。
2. パラグラフの前後の行間を調整するには、Paragraph Spacingの下の前のと後の設定の隣にある上下の矢印ボタンを使用します。
テキストのインデントを変更する
インデントは新たな段落の開始を識別するのに役立ちます、特に段落間にスペースがない場合です。また、プレゼンテーションにおいて第一、第二、第三レベルのセクションを明確にするためのマルチレベルの箇条書きリストを作成するのにも便利です。通常のテキストインデント(右と左)はスライド上の右左のマージン間のスペースを設定します。このインデントスペースは以下に説明するように調整することができます。
- インデントを付けたい段落または箇条書きリストをダブルクリックし、形式 オプションを選択します。
- テキストインデント へ移動し、以下のインデントスタイルのいずれかを適用します:
テキストボックス、形状、またはプレースホルダー内のテキストを整列する
マージンスペースを使用してテキストボックスと形状内のテキストの位置を調整し、整列することができます。内部マージン(左、右、上、下)に対する行の調整は、コンテンツとプレースホルダーの間にスペースを確保するのに役立ちます。
- テキストが含まれているテキストボックス、形状、またはプレースホルダーをタップし、形式 オプションを選択します。
- テキストボックス オプションに移動し、左, 上, 右, and 下 設定を使用してテキストを整列します。
ハイパーリンク
iOS用の表示アプリを使用すると、選択したテキストを別のスライドにリンクしたり、外部のWebサイトにリンクしたり、メールテンプレートを開くことができます。
- テキストをダブルクリックし、形式 オプションを選択してテキストのフォーマット設定にアクセスします。
- ハイパーリンクをクリックします。これにより、ハイパーリンクページにリダイレクトされます。
- リンク先をクリックします。これにより、テキストをウェブページ、メールアドレス、またはスライドにリンクできます。
ウェブページ:
- ハイパーリンクを設定したいテキストを選択します。
- ウェブページのURLを入力します。
- 必要であれば、ツールチップを入力します。
メールアドレス:
- ハイパーリンクを設定したいテキストを選択します。
- メールアドレスと件名を入力します。
- 必要であれば、ツールチップを入力します。これは任意です。
スライド
- ハイパーリンクを設定したいテキストを選択します。
- スライドをクリックします。
- 最初のスライド、最後のスライド、次のスライド、または前のスライドを選択するにはクリックします。
- 特定のスライドをクリックして、このプレゼンテーション内のスライド一覧から選択します。
ハイパーリンクのテキストプロパティ
- ハイパーリンクを設定したいテキストを選択します。
- テキストプロパティ をWebページ、メールアドレス、またはスライド内でクリックします。
- ハイパーリンクをクリックして、ハイパーリンクテキストの色を変更します。その他の色をクリックして色を選択します。
- アクセス済みハイパーリンクをクリックして、アクセス済みリンクの色を変更します。その他の色をクリックして色を選択します。
- 下線 切り替えを切り替えて、ハイパーリンクテキストに下線を付けます。
テキストの切り取り、コピー、貼り付け
「表示」を使用すると、テキストを切り取ったりコピーしたりして、簡単に他のスライドに貼り付けることができます。テキストのコピーと貼り付けは、大量のテキストを再度入力する必要がないため、時間が大幅に節約できます。
- テキストや段落をダブルクリックし、切り取りまたはコピーのオプションをクリックします。
- コピーしたコンテンツを貼り付けたいスライド(またはスライド内の位置)をクリックし、貼り付けをクリックします。コンテンツはスライドに貼り付けられます。
Zoho CRM 管理者向けトレーニング
「導入したばかりで基本操作や設定に不安がある」、「短期間で集中的に運用開始できる状態にしたい」、「運用を開始しているが再度学び直したい」 といった課題を抱えられているユーザーさまに向けた少人数制のオンライントレーニングです。
日々の営業活動を効率的に管理し、導入効果を高めるための方法を学びましょう。
Zoho Campaigns Resources
Zoho WorkDrive Resources
New to Zoho Workerly?
New to Zoho Recruit?
New to Zoho CRM?
New to Zoho Projects?
New to Zoho Sprints?



















