Zendesk
ZendeskとZoho Surveyを連携させることで、顧客サポートとアンケート収集の両方を強化できます。この連携機能により、Zendeskで顧客サポート用のチケット対応を完了した後に、Zoho Surveyから顧客にアンケートを送信できます。アンケートメールを予約配信して顧客から貴重なフィードバックを収集することで、顧客満足度を調査し、改善点を特定できます。この連携機能により包括的な顧客体験の管理が可能です。また、業務効率を高め、顧客との関係を強化できます。
使用例:
たとえば、ECサイトを運営しており、顧客サポートのチケット管理にZendeskを使用しているとします。この場合、Zoho SurveyのZendesk連携を利用すると、チケットが解決された際にお礼とアンケートのリンクが記載されたメールを顧客に自動送信できます。顧客は、このメールからZoho Surveyのアンケートのリンクをクリックし、サービスについての意見や感想を送信することが可能です。このようにして、チケット解決後に顧客からフィードバックを収集することで、顧客サポートの質を継続的に改善することが可能です。
ZendeskにZoho Surveyアプリをインストールするには:
- Zendeskのアカウントにログインします。
- Zendeskマーケットプレイスで、[Zoho Survey]を検索します。
- [Zoho Survey]をクリックします。
-
[Install](インストールする)をクリックします。
- [Install](インストールする)をクリックします。Zoho Surveyが、Zendeskアカウントにインストールされます。アプリはいつでも使えるように、画面左側に常に表示されます。
- [タイトル]項目にタイトル名を入力してください。
- [ロールの制限を有効にしますか?]にチェックを入れて、このアプリに対するアクセスを許可する役割を選択します。
- [グループの制限を有効にしますか?]にチェックを入れて、このアプリに対するアクセスを許可するグループを選択します。
-
[インストール]をクリックします。
-
画面左側のZoho Surveyアイコンをクリックします。
- [許可]をクリックします。
- [開始しましょう]をクリックすると、Zoho SurveyがZendeskのユーザーのデータをすべて編集できるようになります。
サポートを提供した顧客に対してアンケートを送信するには:
- Zohoのアカウントを使用してSurveyアプリにログインします。Zohoアカウントを持っていない場合、登録します。
- Zoho Surveyアプリを開いたら、[新しく作成する]をクリックします。
- アンケートの選択リストで送信するアンケートを選択します。
- 集計グループの選択リストで集計グループを選択します。
- [次へ]をクリックします。
- [テンプレート]の選択リストをクリックします。
- 既存のメールテンプレートを選択するには、[既存のメールテンプレートを選択する]をクリックします。テンプレートを選択し、[テンプレートを使用する]をクリックします。
- テンプレートを編集した後、保存するには、[テンプレートとして保存する]をクリックします。 既存のメールテンプレートを上書きするか、新しいテンプレートを作成するかを選択できます。
- 件名の欄にメールの件名を入力します。 [変数を挿入する]をクリックすると、変数を挿入できます。
- メールの内容を編集するには、[メッセージを編集する]をクリックします。
- 見出し、本文、アンケートのリンクを編集できます。タイトルの設定欄にタイトルを入力します。
- 見出しの背景とフォントの色をパレットから選択し、テンプレートの色を調整します。
- 本文の編集欄にメールの本文を入力します。
- アンケートの表示形式として、ボタンまたは質問の埋め込みを選択します。
- ボタンを選択した場合:
- テキストボックスにボタンのラベルを入力します。
- ボタンの背景色とフォントの色をパレットから選択し、ボタンのラベルの色を調整します。
- 質問の埋め込みを選択した場合:
- 埋め込む質問を選択します。
- [+ パラメーターを追加する]をクリックして、URLのパラメーターを追加します。URLを入力し、パラメーターの値を選択します。[+](追加)アイコンをクリックするとパラメーターを追加できます。[x](削除)アイコンをクリックすると、パラメーターを削除できます。
- 値の選択リストをクリックし、値を選択します。同様に、値を直接指定して回答者変数として挿入することもできます。たとえば、組織名として「XYZ Inc」を指定する場合、「organization」(組織)と入力し、一覧の[パラメーターの値]欄の右に表示される編集アイコンをクリックして、「XYZ Inc」と入力します。 ただし、Zoho Surveyで「organization」(組織)のカスタム変数が作成されている必要があります。
- フッターに「Powered by ZOHO Survey」という表記を表示するかどうか選択します。
- [OK]をクリックします。
- [次へ]をクリックします。
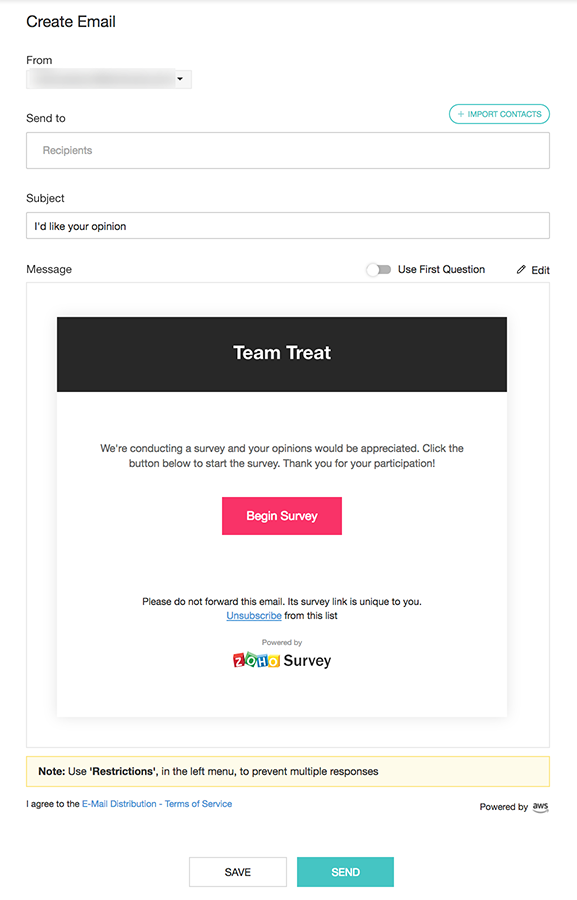
- [次へ]をクリックします。
- すぐにメールを送信するには、[すぐに]の下にある[送信する]をクリックします。
- メールの送信を予約するには、[予約日時]の下にある[予約する]をクリックします。 日付と時刻を選択して、メールの送信を予約できます。
- [定期的に送信する]を選択すると、送信間隔を設定し、指定した期間にメールが定期的に送信されます。 [開始日]と[終了日]のカレンダーで、それぞれ開始日と終了日を設定します。
- [間隔]の選択リストをクリックして、アンケートへの回答の依頼メールを送信する間隔と時刻を選択します。
- 間隔を独自に設定する場合は、[指定した間隔] をクリックし、選択リストから間隔と日付を選択します。
- [予約する]をクリックします。

メモ:
- メールキャンペーンにおいて1回の配信ごとに最大1,000件のメールアドレスを追加することができます。つまり、一度に1,000通のメールを送信できます。
- 差出人メールアドレスの選択リストには、DKIM認証が完了しているドメインのみが表示されます。ドメインが設定されていない場合、差出人メールアドレスとしては、初期設定のメールアドレス「survey@invitation.zohosurvey.com」が使用されます。
アンケートの回答依頼やリマインダーの送信を予約するには:
回答依頼メールやリマインダーを設定した時間に自動送信できるようになりました。詳細については、こちらをご参照ください。
アンケートへのアクセス状況を確認するには:
- 公開されたアンケートの一覧から、アクセス状況を確認するアンケートをクリックします。
- [概要]をクリックすると、次の内容を表示できます。
- 招待 - 招待メールを開封した回答者数、未開封の回答者数、メールが不達になっている件数、招待メールから登録を解除した回答者数、配信失敗の件数が表示されます。
- 回答 - 回答数の合計と内訳(完了した回答、部分的な回答、対象外)を表示します。
-
招待の履歴 - 各招待の日付とその他の詳細が表示されます。詳細な履歴を表示するには、該当の招待にカーソルを合わせて[表示する]をクリックします。
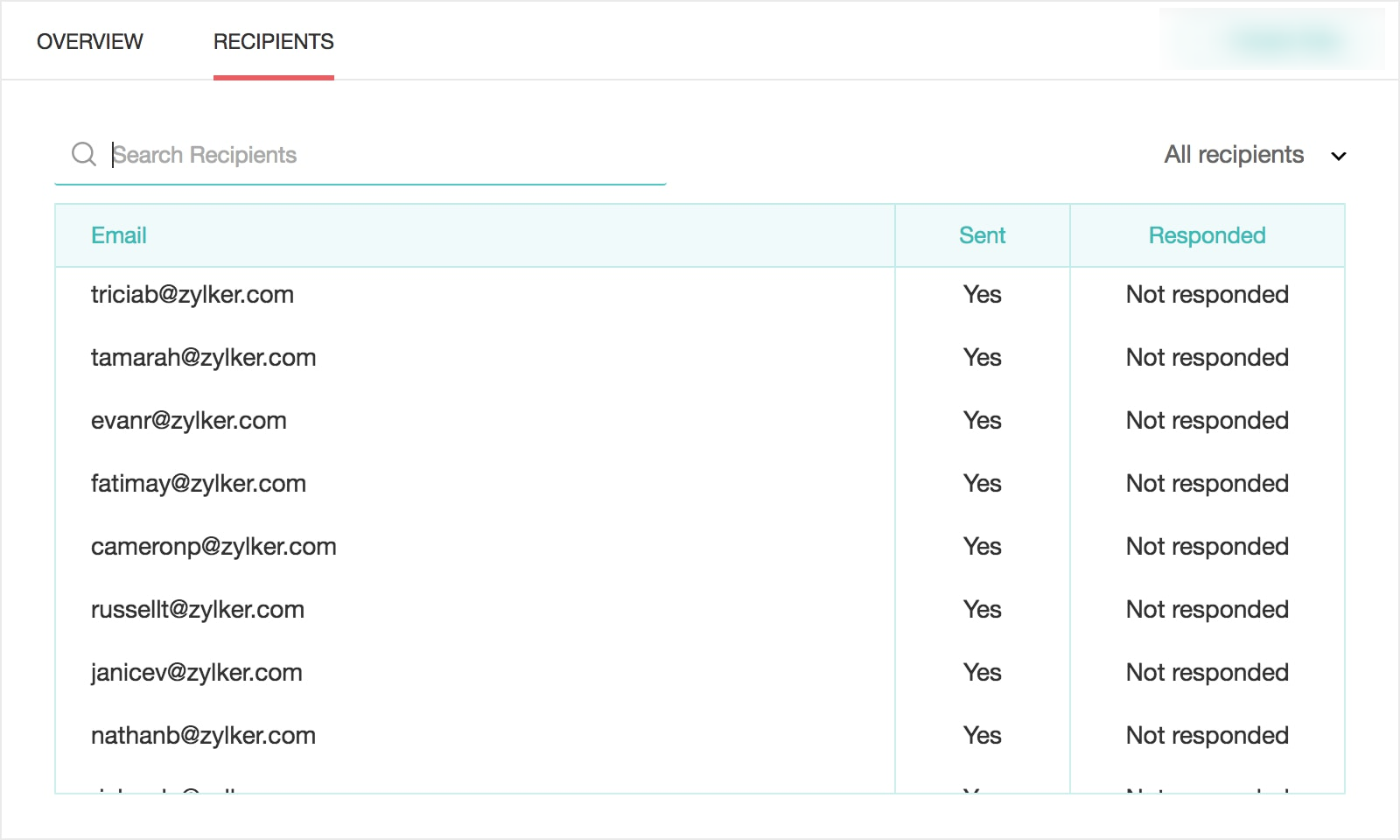
- [受信者]をクリックすると、次の内容を表示できます。
- 受信者を検索 - キーワードを使用して受信者を検索できます。
- メールアドレス - メール招待者のメールアドレスが表示されます。
- 送信済み - 招待が送信されたかどうかを表示します。
- 回答済み - アンケートの回答状況を表示します。回答済みの場合は、[回答を表示する]をクリックすると、Zoho Surveyのレポートのセクションに移動し、回答の詳細を確認できます。また、適用されている回答者変数を確認することも可能です。
-
フィルター - さまざまな条件に基づいて受信者を抽出できます。
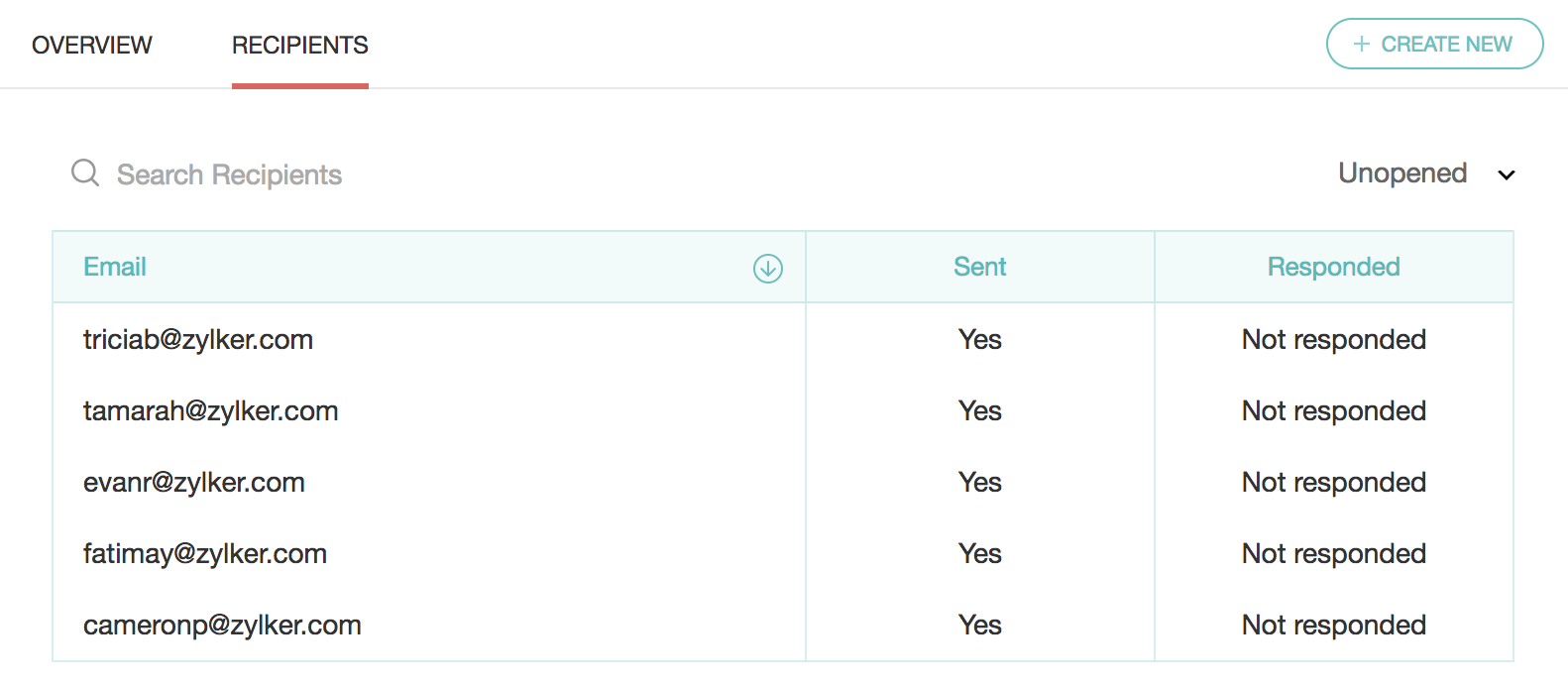
回答依頼メールを編集するには:
- 回答依頼メールのテンプレートを編集するには、テンプレート欄で下書きとして保存済みのタグをクリックし、
 (編集)アイコンをクリックします。
(編集)アイコンをクリックします。 - 回答依頼メールの内容を編集し、[OK] をクリックします。
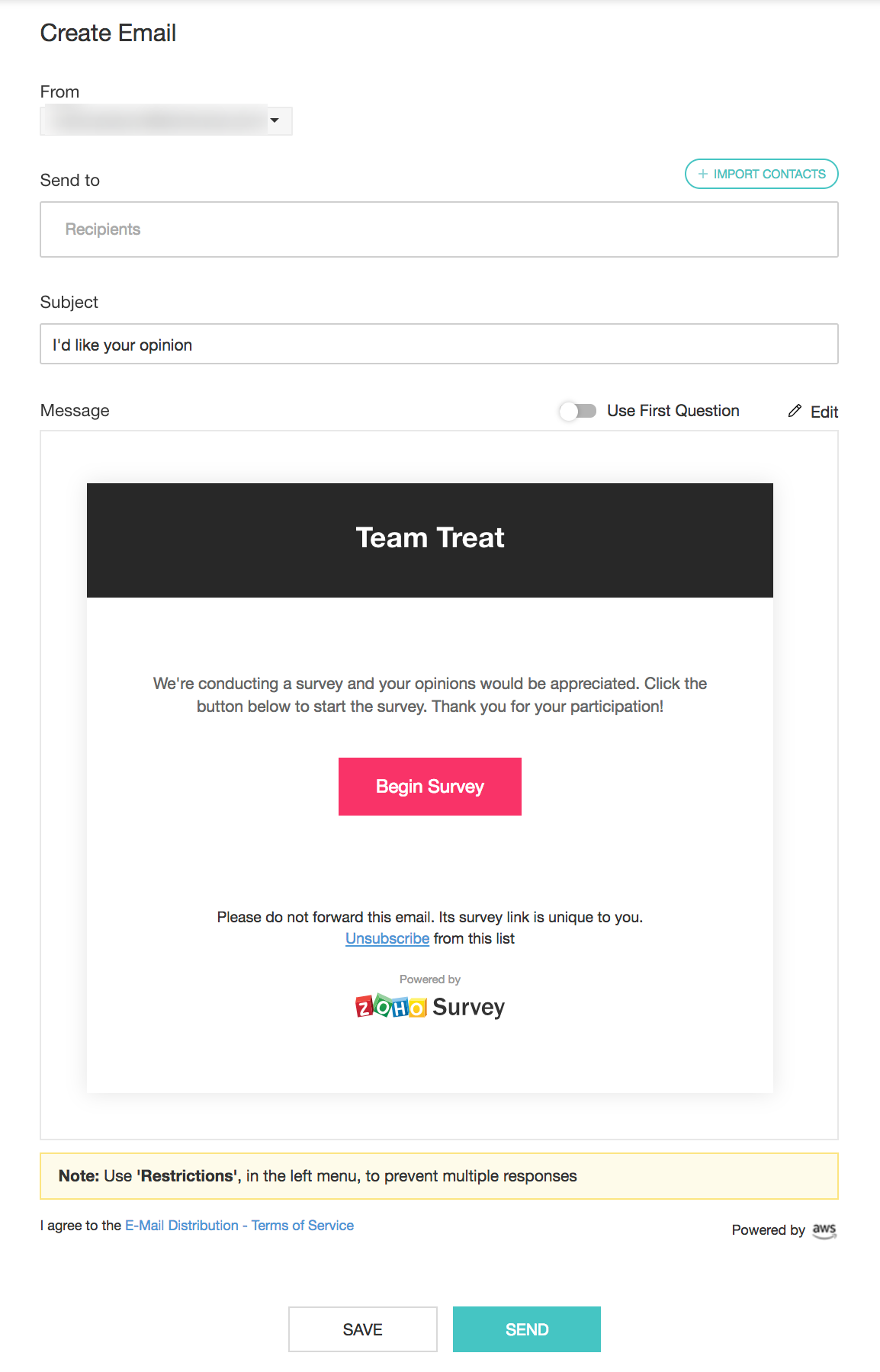
- メールテンプレートの編集画面で、テンプレート名を付ける場合、[タイトル名]欄にテンプレートのタイトルを入力します。初期設定では、アンケート名がタイトル名として入力されています。
- 背景、フォントの色を変更したい場合、[ヘッダー]セクションの[背景色]と[フォントの色]のパレットをクリックして設定します。
- ボタン名を編集したい場合、[ボタン名]項目で設定します。
- [ボタンのURL]項目で、[パラメーターを追加する]をクリックすると、Zendeskの回答者変数をアンケートに挿入できます。
- 例えば、回答者名を追跡する場合、名前を入力します。
- [値を選択してください]をクリックして、姓か名のいずれかを選択します。
- [OK]をクリックします。同様に、値を直接指定して回答者変数として挿入することもできます。たとえば、組織名として「XYZ Inc」を指定する場合、「organization」(組織)と入力し、一覧の[パラメーターの値]欄の右に表示される編集アイコンをクリックして、「XYZ Inc」と入力します。この場合、「organization」に対応するカスタム変数をアンケートで作成する必要があります。
- ボタンの背景、フォントの色を変更したい場合、[ボタン] セクションの[背景色]と[フォントの色]のパレットをクリックして設定します。
- フッターに[Powered by ZOHO Survey]を表示するかどうか選択します。
- [保存する]をクリックします。
- メールでアンケートを配信するには、[送信する]ボタンをクリックします。下書きとして保存しておき、後で配信することもできます。

メモ:メールキャンペーンにおいて1回の配信ごとに最大1,000件のメールアドレスを追加することができます。つまり、一度に1,000通のメールを送信できます。
アンケートに回答したZendeskの連絡先を検索するには:
[受信者]→[受信者を検索]をクリックして検索します。
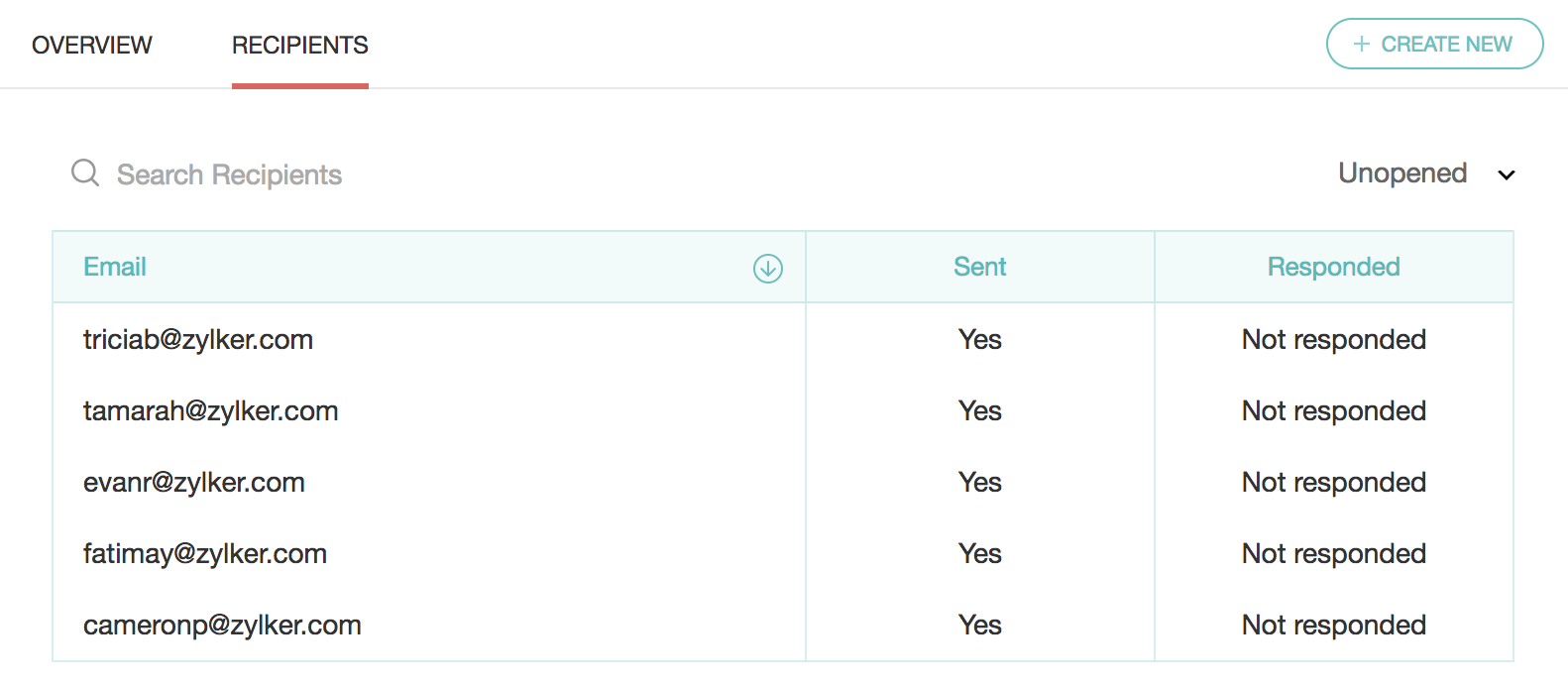
受信者を抽出するには:
次の内容に基づいて受信者を抽出できます。
- すべての受信者
- 未回答
- 部分的な回答
- 完了した回答
- 対象外
- 開封
- 未開封
- 登録解除
- 不達
- 未送信
- 失敗
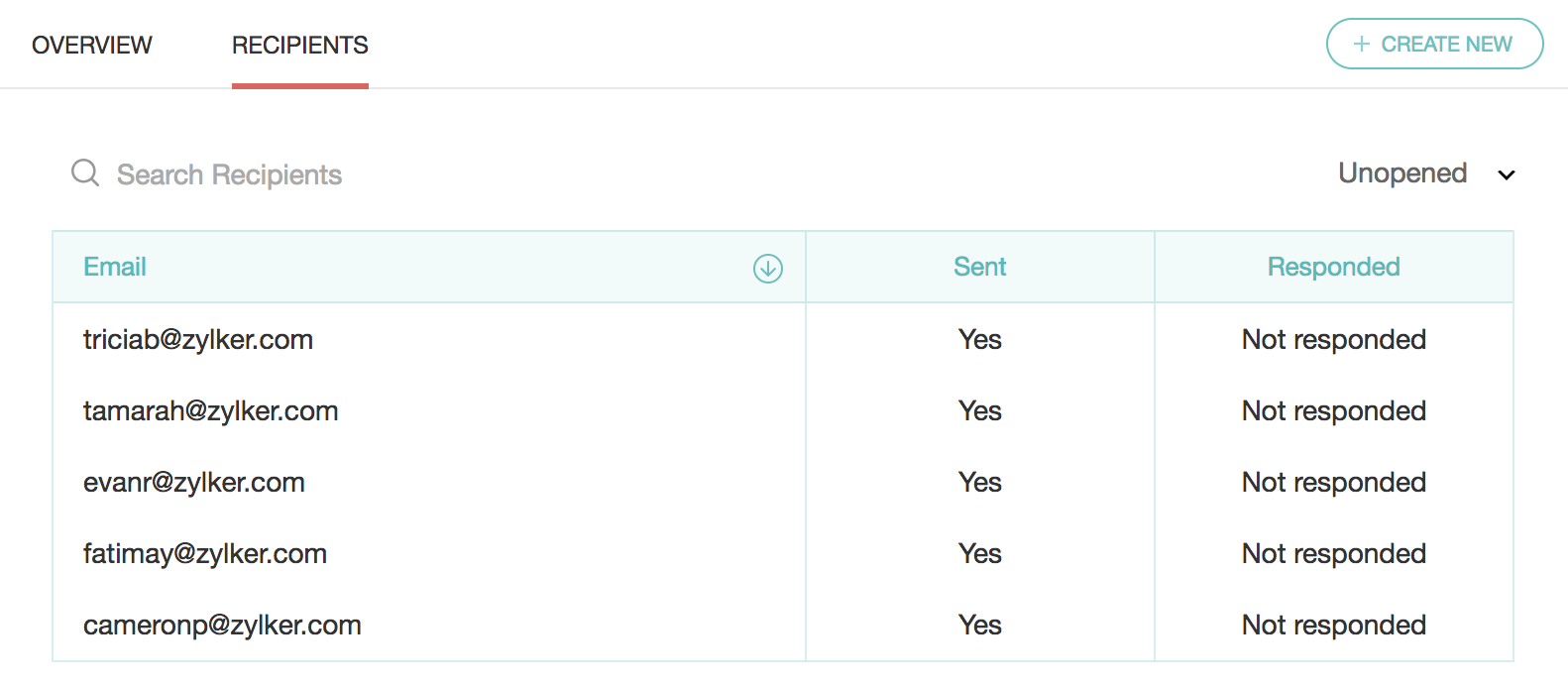
ZendeskからZoho Surveyを削除するには:
- Zendesk内でSurveyアプリにログインします。
- 画面右上の[連携を解除]リンクをクリックします。
ZendeskとZoho Surveyを連携してメールを配信することで、顧客からのフィードバックをかんたんに収集できます。収集したデータに基づき、顧客サポートのサービスの改善や、データに基づく意思決定を行うことが可能です。総合的な顧客満足度の向上や顧客との関係の強化を実現できます。
Zoho CRM 管理者向けトレーニング
「導入したばかりで基本操作や設定に不安がある」、「短期間で集中的に運用開始できる状態にしたい」、「運用を開始しているが再度学び直したい」 といった課題を抱えられているユーザーさまに向けた少人数制のオンライントレーニングです。
日々の営業活動を効率的に管理し、導入効果を高めるための方法を学びましょう。
Zoho Campaigns Resources
Zoho WorkDrive Resources
New to Zoho Workerly?
New to Zoho Recruit?
New to Zoho CRM?
New to Zoho Projects?
New to Zoho Sprints?



















