表示設定
Zoho Surveyでは、アンケートやレポートに対してアクセス可能な人の範囲を設定できます。アンケートを公開して誰でも回答できるようにしたり、非公開にして特定のグループのみ回答できるようにしたり設定できます。アンケートを非公開でグループ共有すると、共有されたグループのメンバーのみがアンケートに回答できます。組織でZohoを利用している場合、組織のグループ情報をもとに共有対象をまとめて指定することができ、より便利に利用できます。
アンケートを公開するには:
- [公開]タブに移動します。
- 画面左側の[表示設定]をクリックします。
- 誰でもアンケートにアクセスできるようにするには、[公開]をクリックします。初期設定ではこちらが選択されています。
-
[保存する]をクリックします。
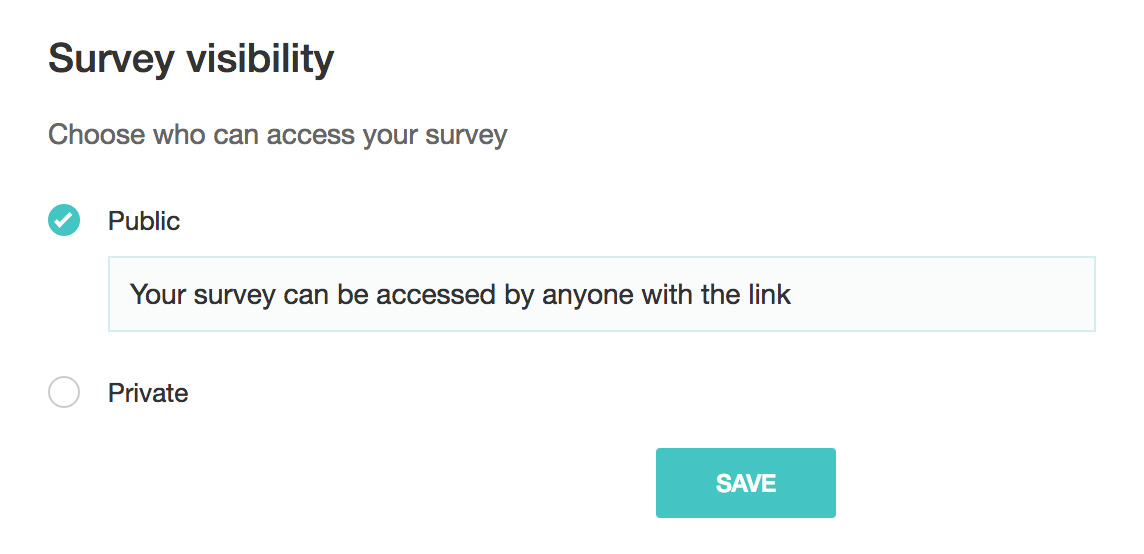
アンケートを非公開にして特定のグループのみアンケートにアクセス可能にするには:
- [公開]タブに移動します。
- 画面左側の[表示設定]をクリックします。
- 特定のグループにのみアンケートを公開するには、[非公開]をクリックします。
- すべてのグループの一覧から任意のグループを選択するには、[すべてのグループ]をクリックします。
- 組織に登録されているグループを選択するには、[組織グループ]をクリックします。
-
個人で作成したグループを選択するには、[個人グループ]をクリックします。
-
[グループを選択してください]の選択肢で、アンケートを共有するグループを選択します。選択したグループが表示されます。

- グループ内のメンバーを表示するには、グループ名にカーソルを合わせて[メンバー]をクリックします。
- 選択したグループを削除するには、グループ名にカーソルを合わせて[X]をクリックします。
-
1人の回答者につき1件の回答のみ許可する場合、画面左側の[制限]をクリックして、[複数の回答の制限]にチェックを入れます。この機能では、ブラウザーのCookieを利用して、1台のコンピューターからの回答を制限できます。
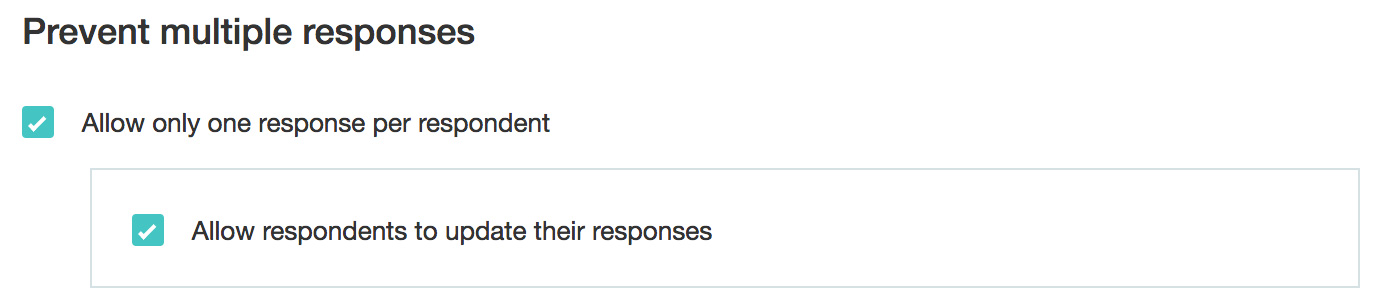
- ユーザーにいつでも自身の回答を編集できるようにするには、[回答の更新を常に許可する]をクリックします。
- [保存する]をクリックします。
Zoho CRM 管理者向けトレーニング
「導入したばかりで基本操作や設定に不安がある」、「短期間で集中的に運用開始できる状態にしたい」、「運用を開始しているが再度学び直したい」 といった課題を抱えられているユーザーさまに向けた少人数制のオンライントレーニングです。
日々の営業活動を効率的に管理し、導入効果を高めるための方法を学びましょう。
Zoho Campaigns Resources
Zoho WorkDrive Resources
New to Zoho Workerly?
New to Zoho Recruit?
New to Zoho CRM?
New to Zoho Projects?
New to Zoho Sprints?
New to Zoho Assist?
Related Articles
公開
アンケート回答者がネットワークに接続できない場合に、オフラインでも回答を送信できるよう設定できます。回答はオンラインになった時に自動でアップロードされます。展示会など、大量の回答を収集するときに便利です。オフラインのアンケートに関する詳細はこちらを参照してください。 専用のURL 同じ人からの回答を1回のみに限定し、複数の回答や重複した回答を防ぎたい場合は、1回だけアクセスできる専用のURLを作成できます。 専用のURLを作成する手順に関してはこちらを参考にしてください。 制限 ...操作履歴
操作履歴では、アンケート、ポータル、部門で行われた操作内容を時系列順で確認できます。操作内容とあわせて、操作が行われた日時、操作を行ったユーザー名などの詳細情報を確認することが可能です。操作履歴は180日間のみ保持されます。それより前のデータは保持されませんのでご注意ください。操作履歴では、フィルターを使用して、ユーザー、日付、操作に基づいて履歴をすることも抽出できます。また、アンケート、ポータル、部門で実行された以下のすべての操作(作成、更新、削除、ダウンロード)の履歴を確認できます。 注: ...役割と権限
Zoho Surveyでは、4つの役割を作成して管理できます。 部門管理者 - 部門管理者は、所属する部門のすべてのアンケートにアクセスし、部門、ユーザー、役割の管理といった操作を実行できます。この役割はカスタマイズできません。 ユーザー - ユーザーは、所属する部門のすべてのアンケートにアクセスし、すべてのアンケートの操作を実行できます。この役割はカスタマイズできません。 業務委託先 - ...



















