「Cliqオーディオ/ビデオミーティングのエラーのトラブルシューティングガイド」

お知らせ:当社は、お客様により充実したサポート情報を迅速に提供するため、本ページのコンテンツは機械翻訳を用いて日本語に翻訳しています。正確かつ最新のサポート情報をご覧いただくには、本内容の英語版を参照してください。
以下は、Cliqミーティング中に発生する可能性のあるさまざまなブラウザでのオーディオおよびビデオのエラーと、それらを克服するためのソリューションです。
許可されていないエラー
マイクとカメラへのアクセスが拒否されている場合、「Not Allowed」エラーが発生する可能性があります。
解決策:
ステップ1:Cliqアプリケーションがマイクとカメラにアクセスするために、システムレベルの許可を提供します。
Step 2. ブラウザにマイクとカメラへのアクセスを許可してください。
以下の手順に従って、システムおよびブラウザでカメラとマイクのアクセスを有効にします。
Mac
- MACでシステム設定を開きます
- セキュリティとプライバシーに進みます
- プライバシーを選択します
- カメラ/マイクを選択します
- ブラウザとCliqアプリケーションのカメラの許可を有効にします
Windows
Windows
(バージョン:Windows 10)
- Windowsの設定に移動します->プライバシー->アプリの許可の下でマイク/カメラを選択します
- Cliqアプリケーションのマイク/カメラアクセスを有効にします
以下の手順に従って、ブラウザにマイクとカメラへのアクセスを許可するようにしてください。
- ウェブサイトのアドレスの横にあるロックアイコンをクリックしてください
- カメラとマイクを有効にしてください
中止エラー
このエラーは、他のアプリケーションがカメラを使用しているときに発生します。
解決策:他のカメラを使用しているアプリケーションを閉じてください。
見つからないエラー&読み取れないエラー
このエラーは、次の場合に発生する可能性があります。
ケース1. ブラウザーの更新が保留状態になっている可能性があります
解決策:ブラウザを再起動します。
ケース2. アンチウイルスソフトウェアがリクエストされたストリーム(マイク/カム)をブロックしている可能性があります。
解決策: Cliqアプリを信頼できるアプリケーションのリストの下に移動します。
ケース3. デバイスドライバーに問題がある可能性があります。
解決策:オーディオ/ビデオドライバーを更新してみてください。
不良なオーディオトラックのエラー
このエラーは、次の場合に発生する可能性があります。
ケース1: システムレベルでミュートまたはゼロの入力量の場合。
解決策:入力音量をミュート解除するか、音量を増やしてみてください。
ケース2:デバイスのオーディオドライバに問題がある場合。
解決策:デバイスのオーディオドライバーを更新してみてください。
以下の手順に従って、システムの音量を調整したりミュートを解除します。
Mac
-
Mac で システム環境設定を開きます。
-
「サウンド」に移動します。
-
ヘッダーの「入力」を選択します。
-
選択したデバイスの設定の下で、入力音量のバーをドラッグして増加させます。
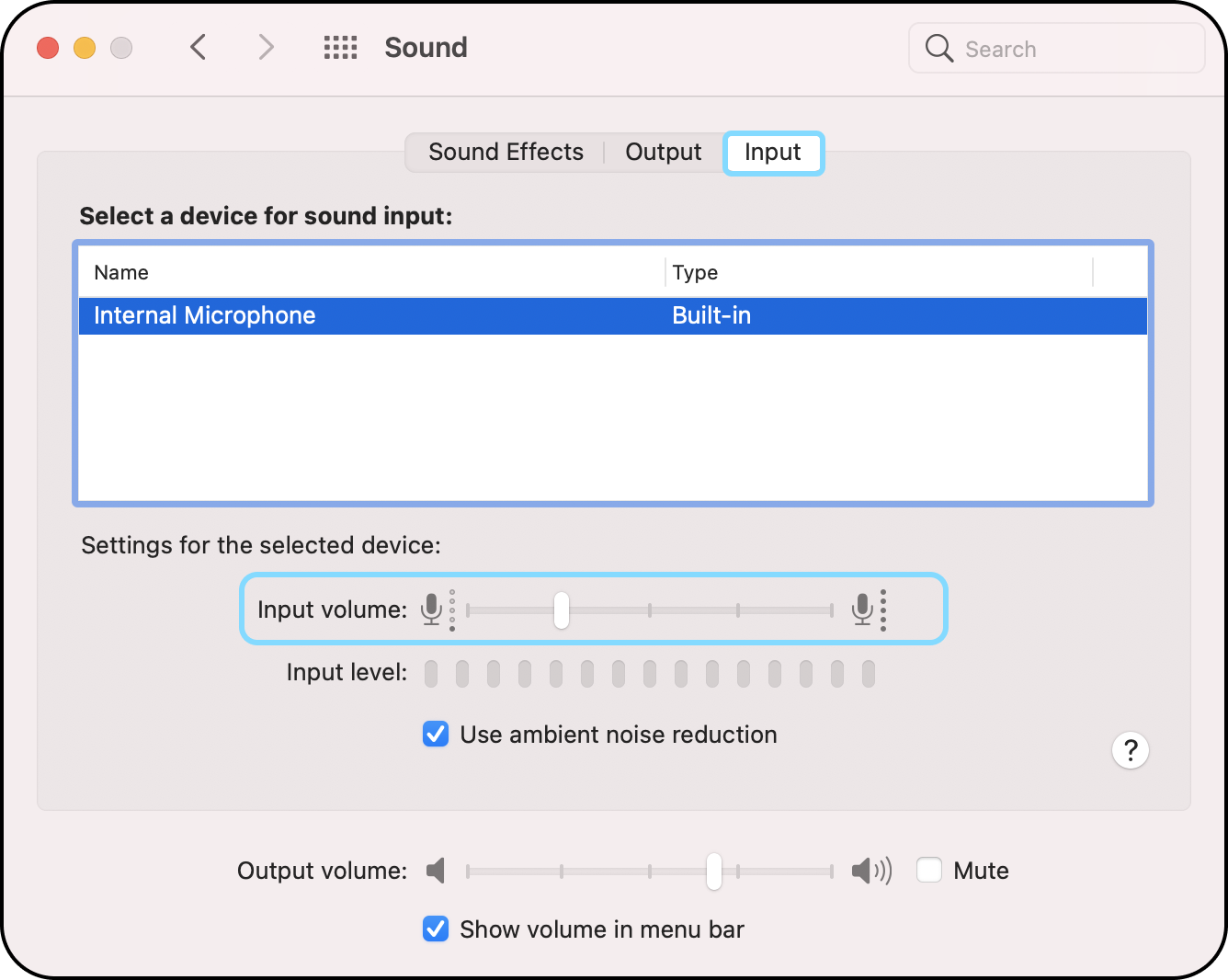
Windows
Windows
Windows
Windows
Windows
Windows
Windows
Windows
Windows
Windows
Windows
Windows
Windows
Windows
Windows
Windows
Windows
Windows
Windows
Windows
Windows
Windows
Windows
Windows
Windows
Windows
(バージョン:Windows 11)
-
設定へ 行きます。
-
システムを開き、サウンドを選択し、次に全てのサウンドデバイスを選択します。
-
「プロパティ」をクリックして、「入力設定」の下にある「入力音量」をご確認ください。
-
音量をアンミュートするか、ボタンをドラッグして音量を上げることができます。
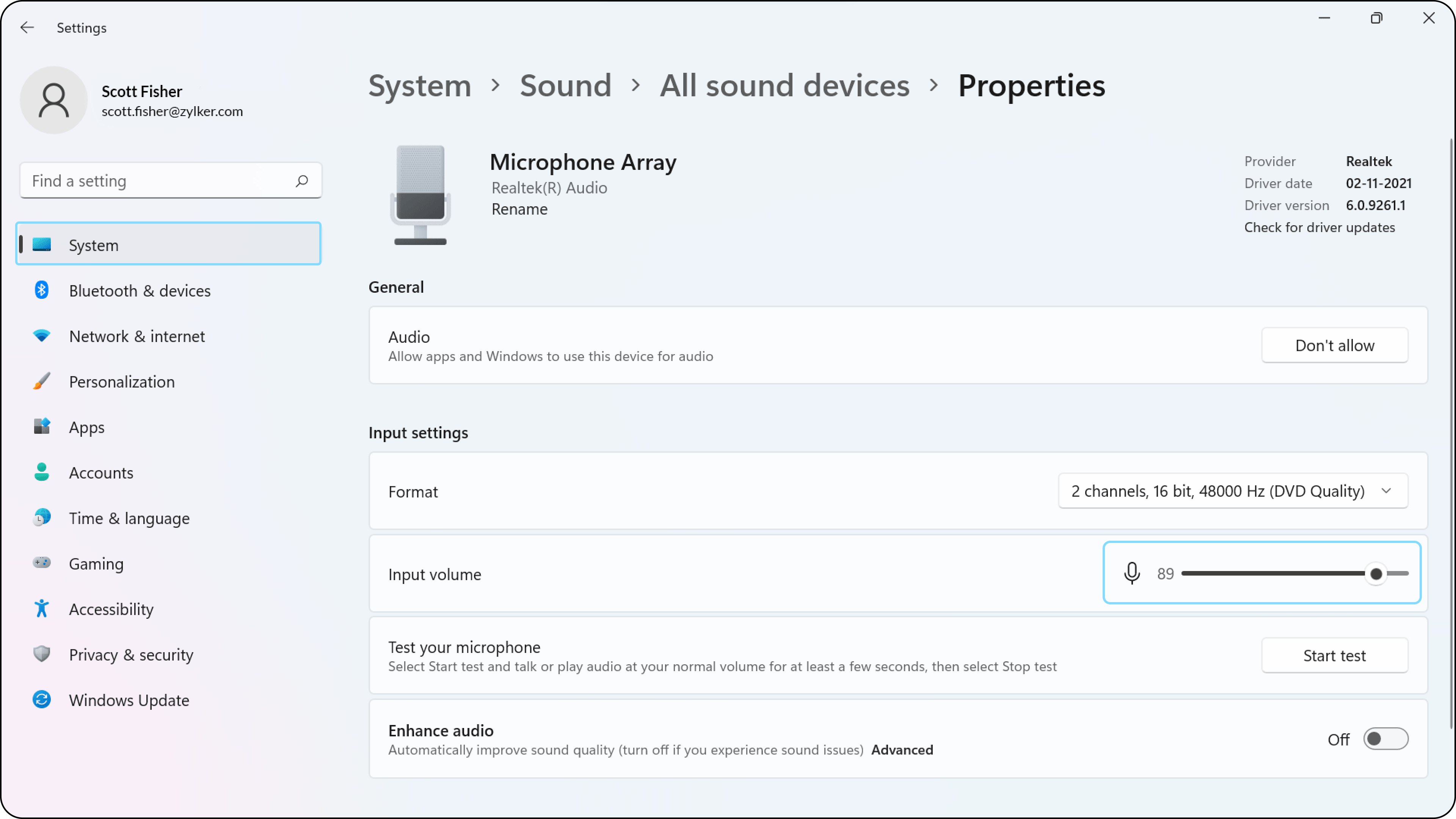
Windows
Windows
Windows
Windows
Windows
Windows
Windows
Windows
Windows
Windows
Windows
Windows
Windows
Windows
Windows
Windows
Windows
Windows
Windows
Windows
Windows
Windows
Windows
Windows
Windows
Windows
(バージョン:Windows 11)
-
設定へ 行きます。
-
システムを開き、サウンドを選択し、次に全てのサウンドデバイスを選択します。
-
「プロパティ」をクリックして、「入力設定」の下にある「入力音量」をご確認ください。
-
音量をアンミュートするか、ボタンをドラッグして音量を上げることができます。
Chromeブラウザを使用してMac OS Catalina 10.15以上で画面の共有ができない
MacがOSバージョンCatalina 10.15以上で動作している場合、以下のスクリーンショットで示されているように、必要な許可を有効にしても、Chromeブラウザからのスクリーン共有が機能しない可能性があります。
これは、Google Chromeブラウザに存在するバグのためです。画面共有を行うには、Chromeブラウザを最新バージョン(99.0.4484.83)に更新してください。
黒画面の問題
Ubuntuユーザーが全画面を共有しようとすると、ブラックスクリーンの問題が発生します。これは、Ubuntu OSバージョン20.04でWayland型のディスプレイサーバーが有効になっているためです。
解決策:
- ターミナルを開いて、次のコマンドを入力してください - sudo edit /etc/gdm3/custom.conf
- 表示されたファイル内で、次の行をコメント解除します - #WaylandEnable=false 変更を保存します。
- これにより、Xorg ディスプレイマネージャーが有効になります。
- 再度ターミナルに入力して、次のコマンドを入力してください - sudo systemctl restart gdm3 または、システムを再起動してください。
マイク/カメラ/画面共有アクセスの問題を許可する
Safariブラウザは、通話または会議を開始するたびに、マイク、カメラ、画面共有へのアクセスを許可するための承認を求めます。
解決策:
ブラウザにマイク、カメラ、画面共有のアクセスを許可するための権限を自動的に有効にするには、以下の手順を実行します。
- Safari に移動して、 設定 を選択します。
- 「ウェブサイト」タブをクリックして、 カメラ、 マイク、または スクリーン共有 を選択します。現在開いているウェブサイトのリストが表示されます。
- cliq.zoho.com に対して 許可 を選択します。
Zoho CRM 管理者向けトレーニング
「導入したばかりで基本操作や設定に不安がある」、「短期間で集中的に運用開始できる状態にしたい」、「運用を開始しているが再度学び直したい」 といった課題を抱えられているユーザーさまに向けた少人数制のオンライントレーニングです。
日々の営業活動を効率的に管理し、導入効果を高めるための方法を学びましょう。
Zoho Campaigns Resources
Zoho WorkDrive Resources
New to Zoho Workerly?
New to Zoho Recruit?
New to Zoho CRM?
New to Zoho Projects?
New to Zoho Sprints?
New to Zoho Assist?
Related Articles
「Cliqオーディオ/ビデオミーティングでパーミッションを設定する方法」
お知らせ:当社は、お客様により充実したサポート情報を迅速に提供するため、本ページのコンテンツは機械翻訳を用いて日本語に翻訳しています。正確かつ最新のサポート情報をご覧いただくには、本内容の英語版を参照してください。 Cliqオーディオ/ビデオ会議には、参加者に会議を有効にするためにホストが利用できる一連の権限と一般的な設定が用意されています。以下の手順に従ってCliq会議をコントロールしましょう。 Cliqでオンラインオーディオ/ビデオ会議をスケジュールすると、Create ...会議をCliqで開催する
お知らせ:当社は、お客様により充実したサポート情報を迅速に提供するため、本ページのコンテンツは機械翻訳を用いて日本語に翻訳しています。正確かつ最新のサポート情報をご覧いただくには、本内容の英語版を参照してください。 クリックでは2つの会議タイプがあります。 Cliqビデオミーティング Cliqオーディオミーティング ...



















