スクラムボット

スクラムは、終わりの目標を小さな目標に分割し、ステップバイステップでそれらを処理し、頻繁な評価と品質管理を行い、うまく機能する出力を確保するのに役立つアジャイルフレームワークです。
承諾
- 左サイドバーのBotsの「+」をクリックしてください。
- Scrum Botを探し、それにカーソルを合わせて「Subscribe」ボタンを押してください。
- Botのウェルカムメッセージの後に、同意ポップアップが表示されます。
- この同意ポップアップは、Botがアクセスする詳細を通知するもので、一度にすべての同意を与えるにはチェックボックスをオンにしたり、最初に行われる各アクションについて同意を与えることもできます。
詳しいアクションについては、ページの下部のConsentsコミュニティ投稿を参照してください。
CliqでのScrum Botの働き方は?
- プロジェクトを短期的な目標に分割し、それらをチャネルに接続します。これらの目標をスプリントと呼びます。
- スプリントの下で、目標を達成するためのタスクを作成します。これらのタスクはワークアイテムと呼ばれます。
- 次に、それぞれのユーザーにワークを割り当て、特定の日に彼らに尋ねる質問を設定します。
- スクラムボットは、これらの質問をユーザーに尋ね、スプリントに接続されたチャネルに投稿します。
スプリントの作成とワークアイテムの追加方法について
- アクションスプリントを作成をクリックします。
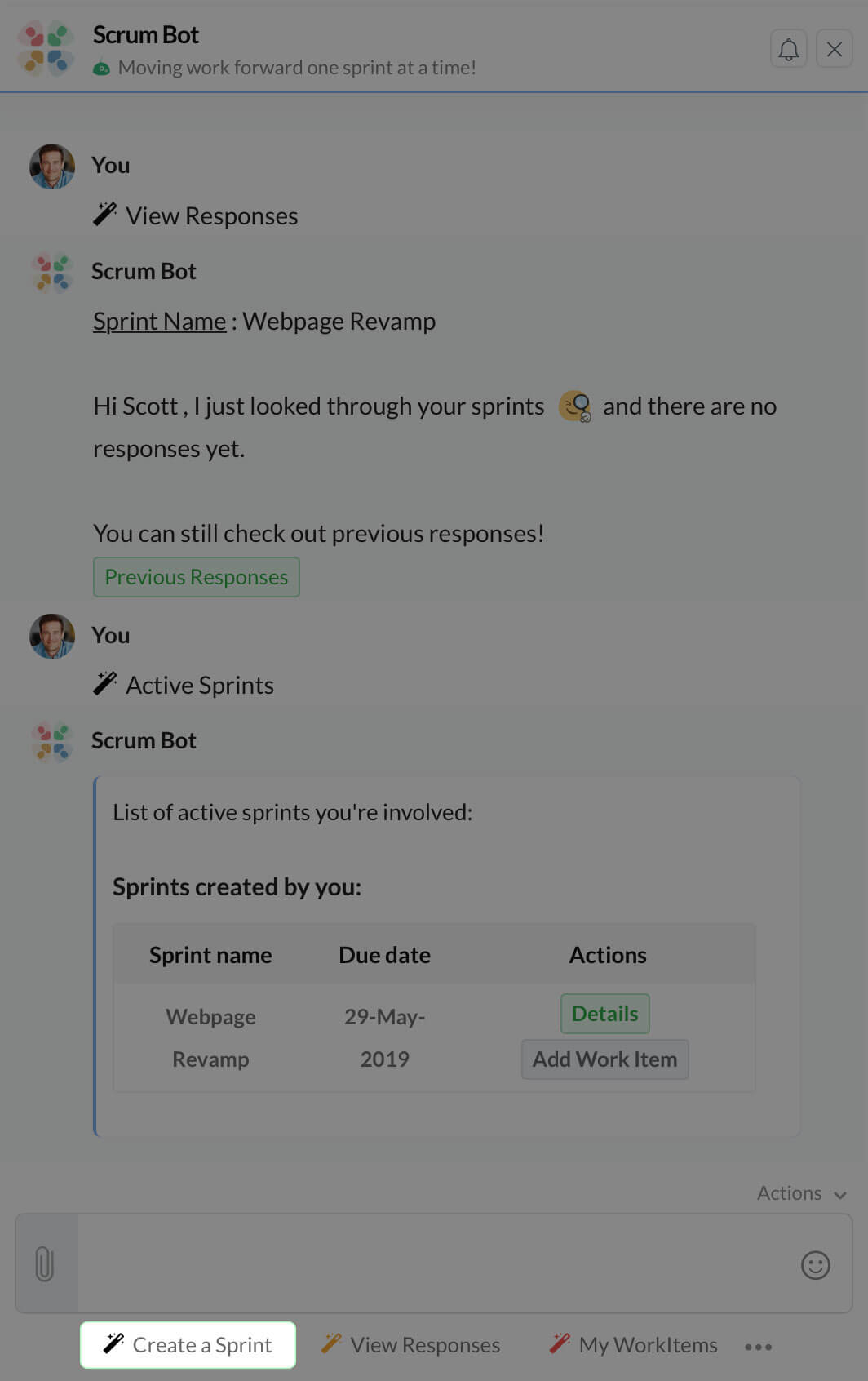
- 表示されたフォームに、スプリントの名前、説明、スプリントを作業するメンバーを選択します。
- 次に、スプリントの完了期限を設定することもできます。
明確な目標パスを設定するために、期限を設定することをお勧めします。 - 次の重要なステップは、スプリントにスタンドアップが必要かどうかを選択することです。
再度、スタンドアップを有効にして、作業の進捗を簡単に収集することをお勧めします。 - スタンドアップを有効にした場合、それを実行する日を選択し、質問を書き留めます。最大3つの質問がメンバーに尋ねられます。
- 次に、このスプリントに接続するチャネルを選択します。スタンドアップの回答は、このチャネルでボットによって投稿されます。
上記のすべての詳細を入力した後、 Run Sprint ボタンを押してください。 画面には、作業項目を入力し、それぞれのメンバーに割り当てる必要がある2つ目のフォームがロードされます。 スプリントが進行している間に、後でさらに作業項目を追加することもできることに注意してください。
スクラムボットでスタンドアップはどのように機能しますか?
デジタルスタンドアップは、従来の会議の最良の代替となり、チームメンバーが進捗を共有し、障害を取り除き、整列し続けることを可能にします。
- スプリントを作成する際、すべてのメンバーに尋ねる質問を設定し、スタンドアップを行う日を選択します。
- 割り当てられた日に、ボットは10時に設定された質問をメンバーにピングします(ユーザーはボットにサブスクライブする必要があります)。
- ユーザーは返答し、進捗を更新しなければなりません。それらは11時にボットがスプリントに接続されたチャンネルに投稿されます。
- ユーザーが11時以降に返答をチェックインした場合、その返答はチャンネルに投稿されませんが、返答を表示アクションで表示できます。
スタンドアップを通じて、スプリントのメンバーは、各作業項目の進捗状況を知ることができ、回答に基づいて効果的に協力することができます。
アクティブなスプリントに追加の作業項目を追加するにはどうすればよいですか?
最終目標への走りは、その道のりにいくつかの追加があることがあります。そのため、新しいサブタスクを含めたい場合は、さらに作業項目を追加することができます。
- 「アクティブスプリント」アクションをクリックします。あなたが参加しているアクティブスプリントがリスト表示されます。
- 新しいタスクを追加したいスプリントに対して「ワークアイテムを追加」ボタンをクリックします。
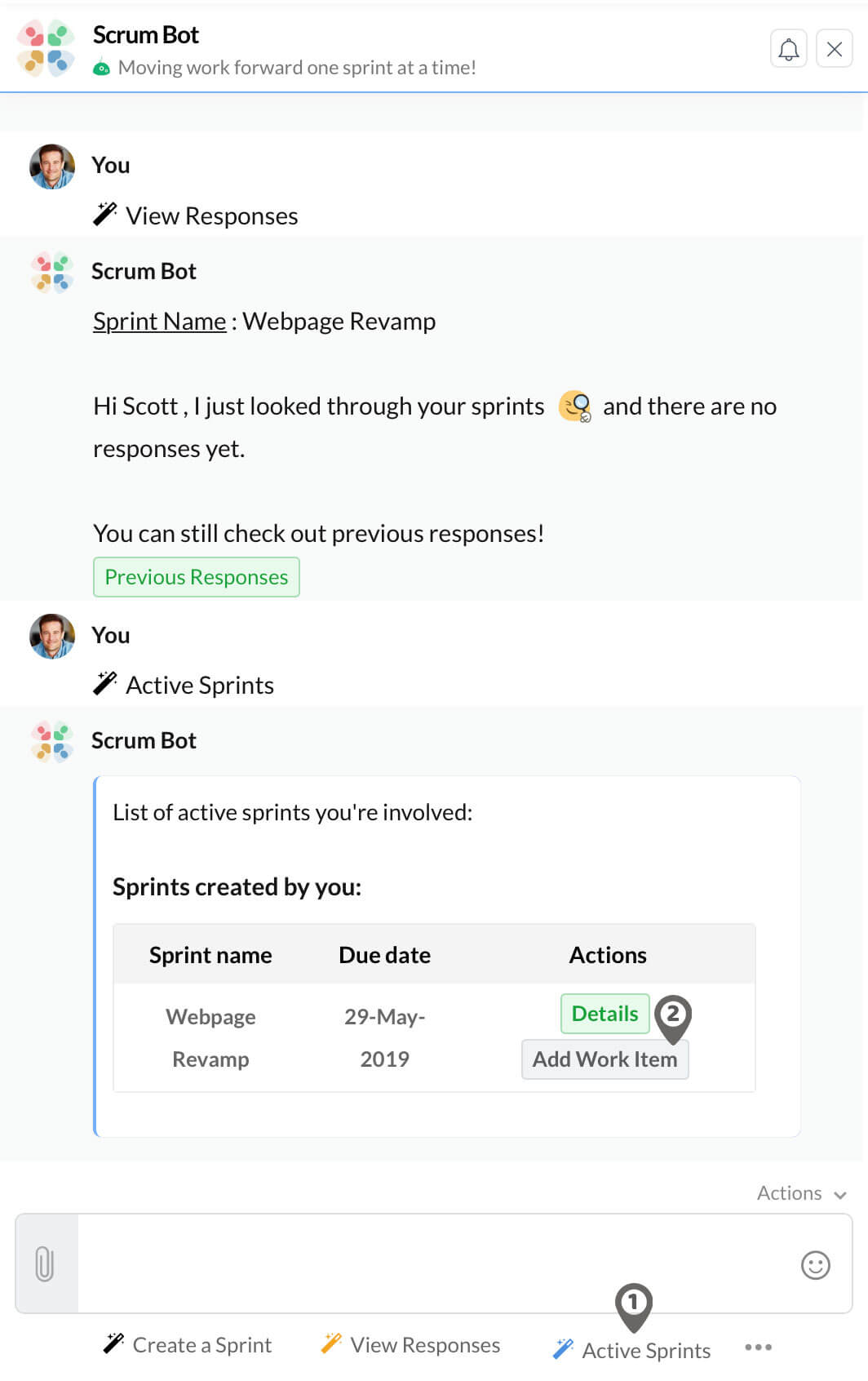
- 表示されたフォームに入力し、ワークアイテムを追加し、メンバーに割り当てます。
- 追加が完了したら、フォームを「キャンセル」して終了します。
スプリントの詳細から作業項目を表示できます。
作業項目のコメントを追加して表示する方法は?
- 「アクティブスプリント」をクリックします。そのスプリントに属するアクティブスプリントがリスト表示されます。
- 次に、スプリントの「詳細」をクリックして、ワークアイテムを表示します。
- 「ボードビュー」をクリックして、ワークアイテムをクリックします。ワークアイテムの詳細がカード形式で表示されます。
- このカードでは、「コメントを追加」と「コメントを表示」をクリックすることで、コメントを追加したり、既に追加されたコメントを表示することができます。
このワークアイテムのコメントは、スプリントのメンバー全員が追加したり表示したりすることができます。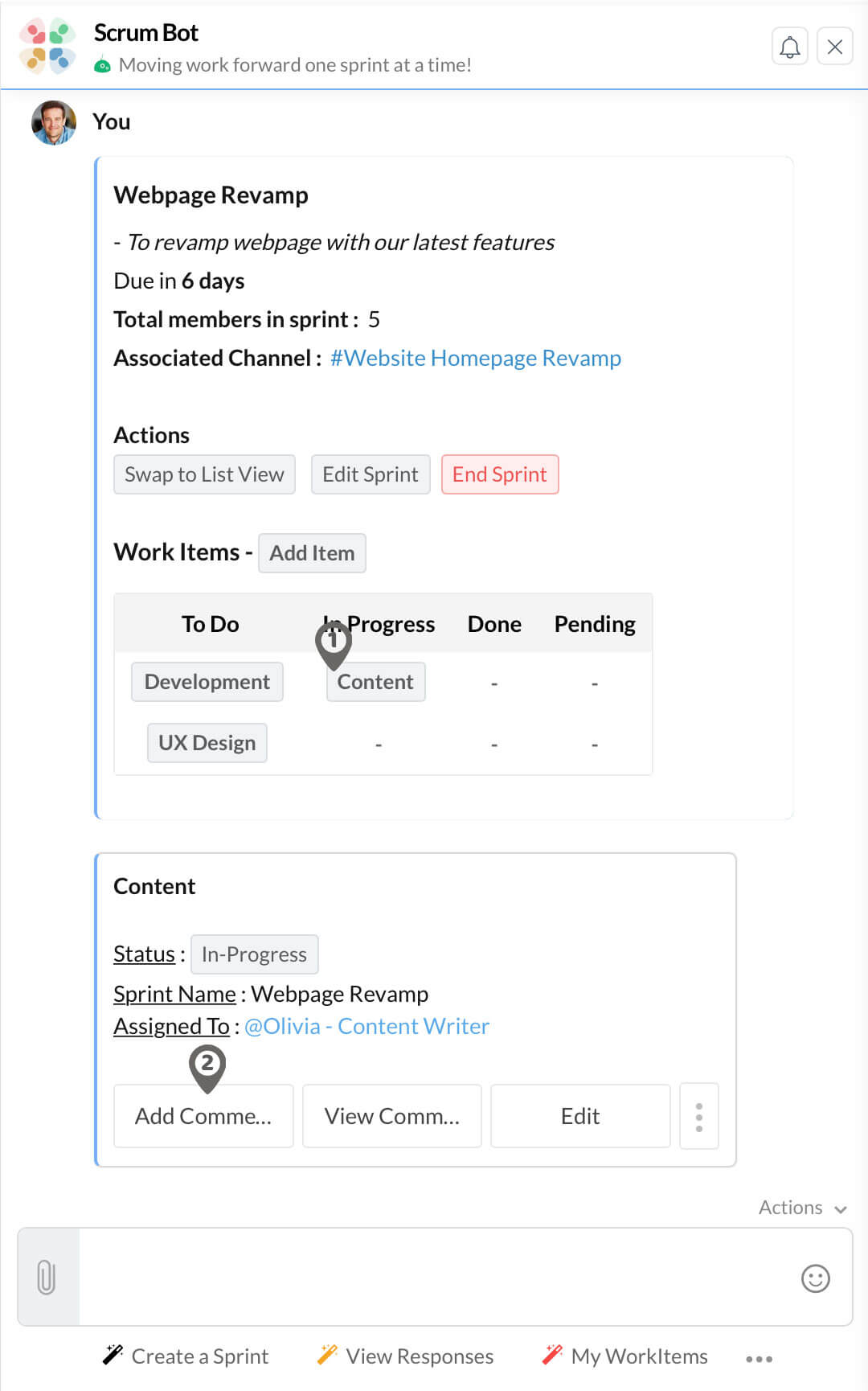
どのようにして、コマンドを使ってチャットの中でメンバーの作業項目をすぐに表示できますか?
「/scrum コマンドを使用すると、スプリントのメンバーの作業項目のリストをチャットウィンドウに表示できます。/scrum @usernameと入力し、エンターキーを押してください。」作業項目の状態を更新する方法は?
作業項目の状態を「進行中」「保留」「完了」に更新することができます。そのためには以下の手順に従ってください。
- 下部の私の作業項目アクションをクリックしてください。
- すべての作業項目は、その状態に応じて表示されます。
- ステータスを更新したい作業項目をクリックしてください。
- 作業項目の詳細がカードに表示されます。その中で、表示されたステータス(ボタン)をクリックし、その作業項目の新しいステータスを設定してください。
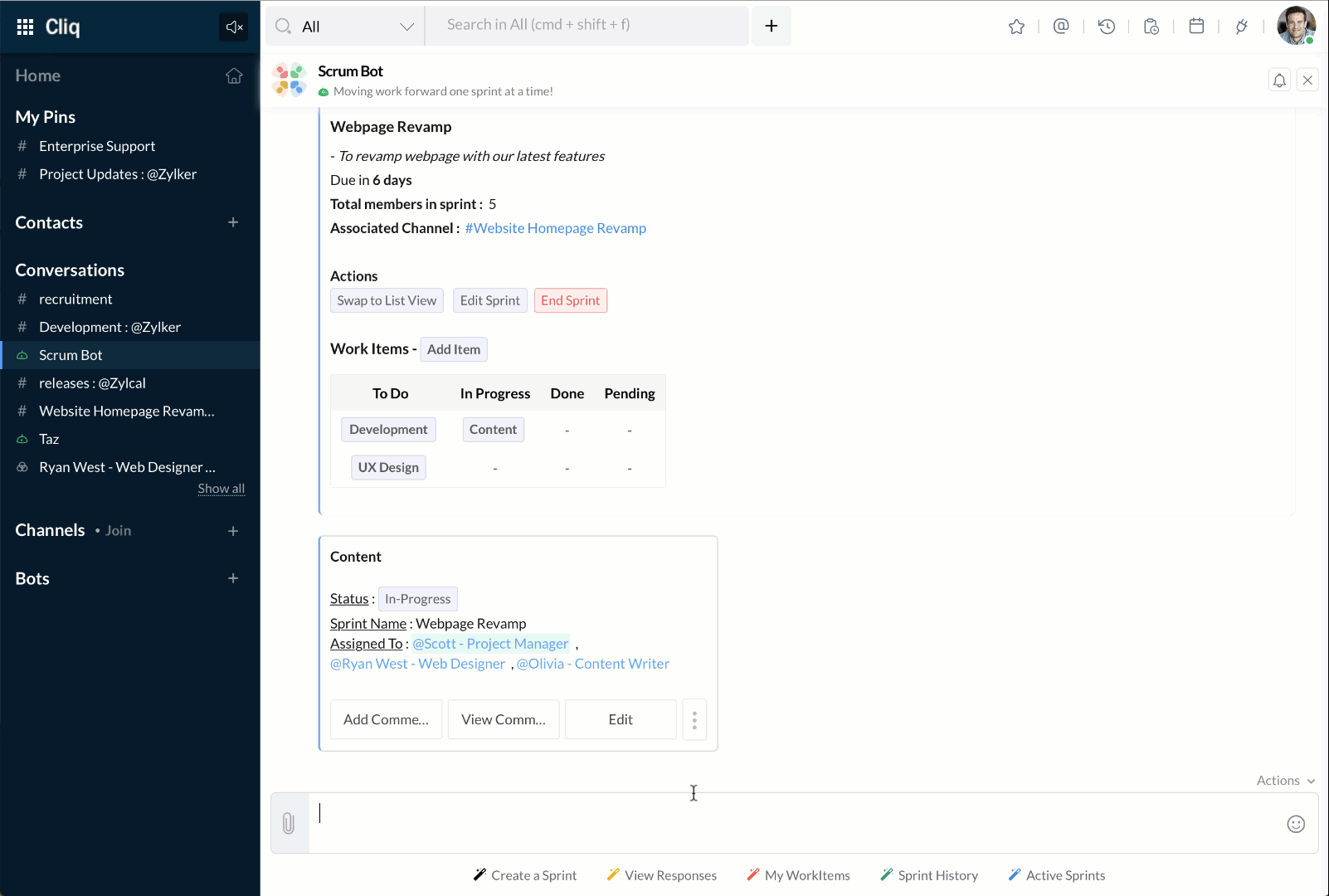
スプリント/ワークアイテムの編集方法について
スプリントやワークアイテムは、カードを介して簡単に編集することができます。
スプリント:
スプリントを作成したユーザーだけがそれを編集できます。
- 下部の「アクティブスプリント」をクリックし、編集したいスプリントを選択します。
- スプリントカードが表示されたら、「アクション」の下の「スプリントの編集」ボタンをクリックします。
- スプリントフォームが画面に表示され、スプリントの詳細を編集できます。
作業項目:
作業項目は、スプリントを作成したユーザーと割り当てられたユーザーによって編集することができます。
- 「アクティブスプリント」をクリックし、編集したいワークアイテムがあるスプリントをクリックしてください。
- 表示されたスプリントカードの中から、編集したいワークアイテムをクリックしてください。
- ワークアイテムがカードとして表示されますので、「編集」ボタンをクリックしてください。
- ワークアイテムのタイトル、ステータス、および割り当てリストを更新できます!
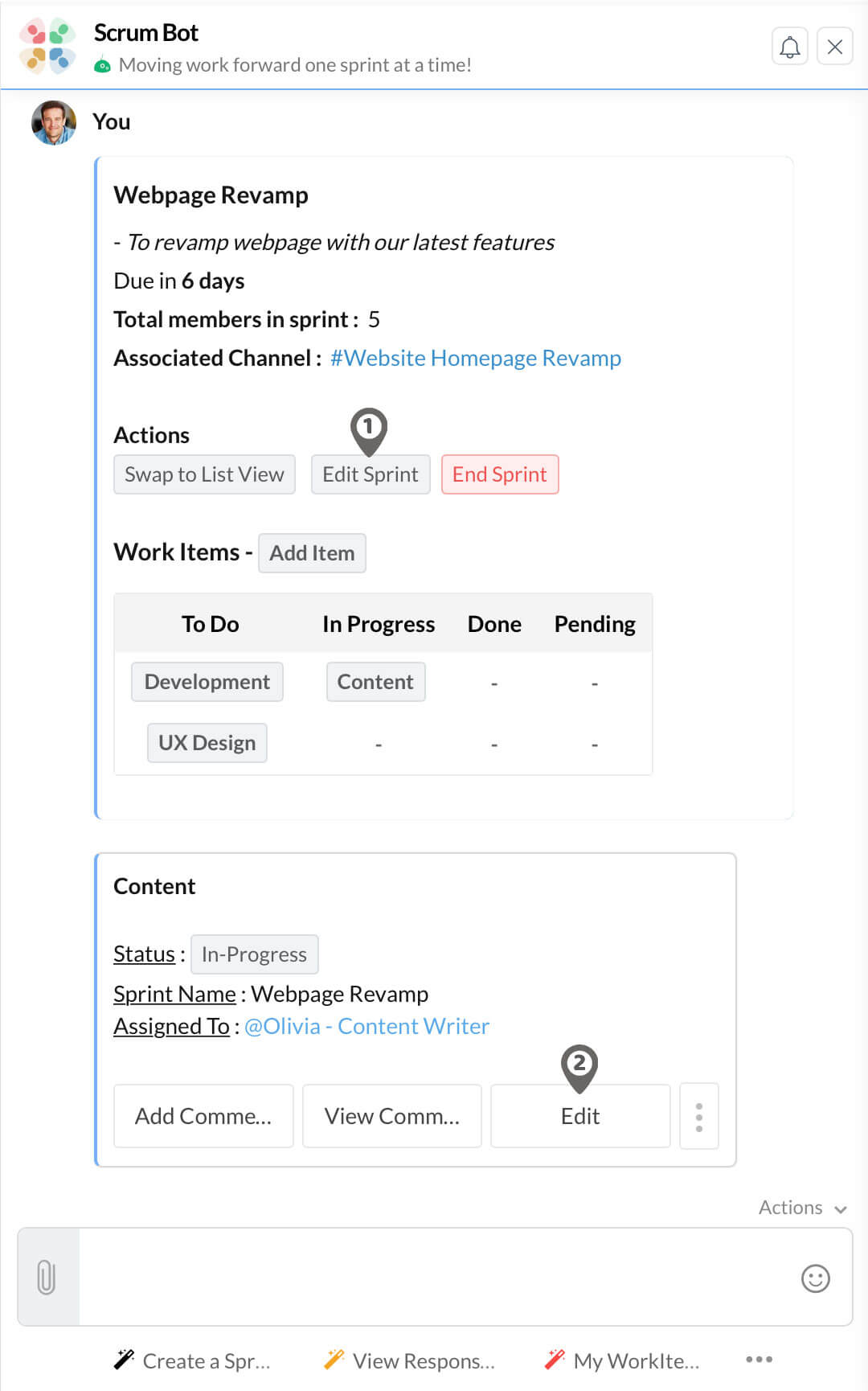
スプリントからワークアイテムを削除する方法は?
- 「アクティブスプリント」アクションをクリックし、削除したいワークアイテムがあるスプリントをクリックしてください。
- 表示されたスプリントカード内で、削除したいワークアイテムをクリックしてください。
- ワークアイテムがカードとして表示されますので、その中の「削除」ボタンをクリックしてください。
- 確認後、ワークアイテムがスプリントから削除されます。
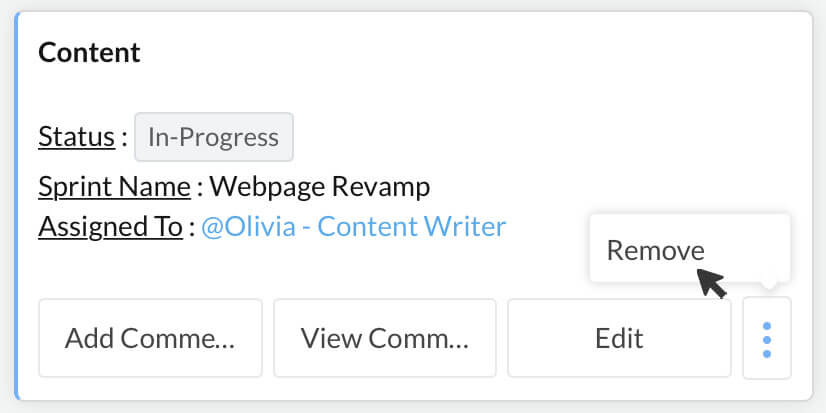
完了前にスプリントを終了する方法は?
- 下部の「アクティブスプリント」をクリックし、停止したいスプリントを選択します。
- スプリントカードの「アクション」欄にある「スプリント終了」ボタンをクリックします。
- 確認後、スプリントは停止され、完了としてマークされ、いつでもSprint Historyアクションでアクセスできます。スプリントを作成したユーザーのみがスプリントを編集または終了できます。
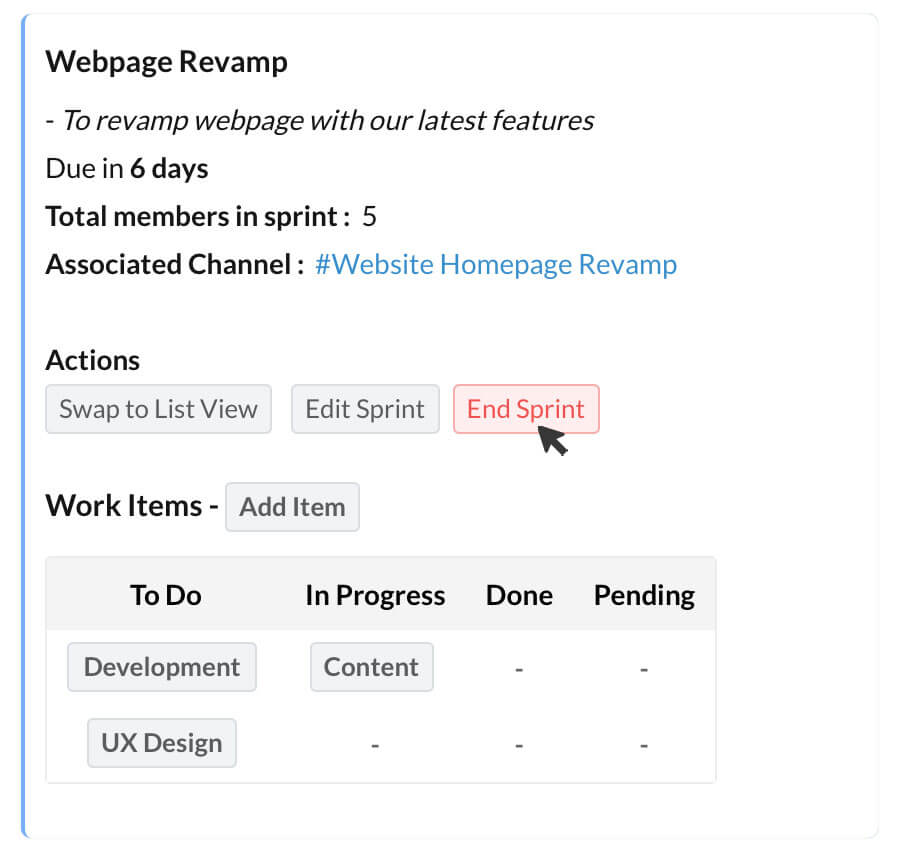
マーケットプレイスからインストール
Cliqの組織にScrum Bot拡張機能をインストールし、チームの仕事をアジャイルな方法で管理し、タスクに分割し、定期的にフォローアップします。

Zoho CRM 管理者向けトレーニング
「導入したばかりで基本操作や設定に不安がある」、「短期間で集中的に運用開始できる状態にしたい」、「運用を開始しているが再度学び直したい」 といった課題を抱えられているユーザーさまに向けた少人数制のオンライントレーニングです。
日々の営業活動を効率的に管理し、導入効果を高めるための方法を学びましょう。













