初心者向けガイド

お知らせ:当社は、お客様により充実したサポート情報を迅速に提供するため、本ページのコンテンツは機械翻訳を用いて日本語に翻訳しています。正確かつ最新のサポート情報をご覧いただくには、本内容の英語版を参照してください。
こんにちは、そしてようこそ! - Zoho Sites!
この初心者向けガイドでは、Zoho Sitesで初めてWebサイトを作成する際に必要なすべての情報を解説します。ユーザーにやさしいインターフェイスと直感的なドラッグ&ドロップ式Webサイトエディタにより、簡単にWebサイトをデザインできます。
このガイドの最後まで進めば、Webサイトを公開する準備が整います。さっそく始めましょう!
はじめに
Zohoアカウントの認証情報を使用してZoho Sitesにログインします。まだアカウントをお持ちでない場合は、新規作成してください。
アカウントを作成するには:
- sites.Zoho.comへアクセスします。
- メールアドレス、パスワード、電話番号を入力します。
- 利用規約を読み、同意します。
- 無料でユーザー登録するをクリックします。
GoogleまたはLinkedInアカウントを使ってサインインすることもできます。
Webサイトの作成
- Webサイト名を入力し、Webサイトカテゴリーを選択します。
- テンプレートを選択をクリックします。無料Webサイトテンプレートページへ移動します。
- テンプレートにカーソルを合わせ、アイデアやコンテンツを最もよく表現できるWebサイトテーマを選択します。デモを有効をクリックしてWebサイトの見た目や動作を確認できます。テンプレートが気に入った場合は、戻ってカスタマイズするをクリックしてください。
- Webサイトの色やフォント、ヘッダー、バナースタイルなど、テンプレートをさらにカスタマイズできます。
- 完了するをクリックします。数分でサイトが読み込まれ、追加のカスタマイズが可能な基本Webサイトが作成されます。

メモ:
- テンプレートギャラリーには業界別の事前デザインテンプレートが豊富に用意されています。デザイン経験がなくても、プロフェッショナルなWebサイトの外観をすぐに実現できます。
- テンプレート間の切り替えを行っても、コンテンツが失われることはありません。Webサイトの件名やスタイルも、いつでも変更可能です。
要素の追加
要素を使うことで、見やすく魅力的なWebサイトを設計できます。テキスト、画像、ボタン、アイコン、区切り線、音声、動画など、多様な要素から選択してWebサイトに追加しましょう。
ページに要素を追加する方法は2つあります。
- ビルダー画面左上の追加する
アイコンをクリックし、Elementを選択します。設定トレイから、ご希望の要素をWebサイトにドラッグ&ドロップしてください。
- 要素を挿入したいセクションにカーソルを合わせて追加する Elementをクリックします。設定トレイが表示され、そこからページに追加したい要素を選択できます。
追加するアイコンから、設定メニューを利用してWebサイトにセクション、アプリ、フォームも追加できます。
Sections
Sectionsはページの構成要素であり、その中に要素を追加していきます。これらのコンテンツ行は重要度順に並べられ、個別にカスタマイズ可能です。ニュースレターセクション、アコーディオンメニュー、カルーセルなど、さまざまなセクションをページに選択・追加できます。この操作にはいくつかの方法があります。
- ページ上のコンテンツ領域にカーソルを合わせて、セクションを追加します。
- コンテンツをクリックし、ドロップダウンリストから選択します。

メモ:追加する アイコンをクリックし、Sectionを選択すると、セクションのコンテンツトレイにアクセスできます。ここから、さまざまなレイアウトのセクションを選択・追加できます。
アイコンをクリックし、Sectionを選択すると、セクションのコンテンツトレイにアクセスできます。ここから、さまざまなレイアウトのセクションを選択・追加できます。
要素の編集
-
要素をクリックし、四方向矢印
を使って、ページ上の希望の場所にドラッグ&ドロップで移動できます。
- 要素を削除するには、該当の要素をクリックし、ごみ箱アイコン
をクリックしてください。
- テキスト編集に加えて、各エレメントには独自のカスタマイズ設定があります。エレメントをページに追加した後、これらの設定をエレメントの横で確認できます。また、エレメントをクリックすると設定が表示されます。カスタマイズオプションが表示されない場合は、
設定アイコンをクリックしてください。設定をオンにすることで、テキストの配置や書体、間隔などを調整できます。さらに、スライド・バウンス・フェードなどのシャドウやアニメーションをコンテンツに追加することも可能です。カスタマイズ設定には、カスタムCSSスクリプト、スタイルエディタ、およびエレメント表示設定が含まれます。
- エレメント表示設定を使うと、Webサイトの各エレメントをさまざまなデバイスで表示または非表示にできます。たとえば、デスクトップ版のWebサイトではエレメントを表示し、モバイルやタブレット版では非表示にする、またはその逆も可能です。エレメント表示設定は、異なるデバイス環境ごとにWebサイトの特定部分を表示・非表示にしたい場合に便利なツールです。
ページの追加
- 追加する
アイコンをビルダー画面左上でクリックし、ページを選択します。
2. ページ名とURLを入力してください。
3. 保存をクリックします。

メモ: page設定ではSEO、メニュー設定、ヘッダーおよびフッターコード、サイドバーなども有効にできます。
ページ管理
- 画面左上のハンバーガーアイコン
をクリックします。「Pages」を選択します。
2. ここで、すべてのページが一覧表示されます。ページを移動することなく、他のページの閲覧や追加が可能です。
3. ページの削除、移動、または複製を行うには、左側のチェックボックスをクリックし、ご希望の操作を選択してください。
ブログ投稿
ブログページは、オーディエンスと交流する最適な方法の一つです。ブログはコミュニケーションを促進し、Webサイトの表示設定を強化します。
新規投稿を追加するには:
- 追加
アイコンをクリックし、Blog Postをクリックします。
- 作成 Blogを選択します。
- 追加 Postをクリックします。
- 投稿のURLを追加し、ブログカテゴリーを選択または新規作成、タグを含め、コメント機能の有効/無効を設定、簡単な概要を入力し、カバー画像を設定します。
- ブログ本文の入力、書式設定、画像の挿入を行います。
- 公開 Postボタンをクリックします。
Webサイトメニューが有効な場合、ナビゲーションバー上部のブログオプションをクリックしてブログページにアクセスできます。そこから、追加する Postをクリックして新規ブログ投稿を追加できます。

メモ: 公開 Postをクリックすると、ブログが投稿されます。ただし、Webサイトが公開済みでない限り、有効にはなりません。
ブログページを管理する方法
- ビルダー左上のBlog 各種設定をクリックします。
2. 次の画面で、ブログの件名やURL、表示する投稿数、RSSフィードの有効化/無効化、SEOタイトルや説明など、さまざまなブログ設定を追加できます。Blog 各種設定をクリックし、続けてBlog 設定をクリックしてください。
サイトのカスタマイズ:
テンプレートのスタイルをお好みの形に調整できます。プリセットカラーやヘッダーのレイアウト、バナーのレイアウトなどを、複雑なコードを書くことなく変更可能です。ビジュアルエディタを開き、必要な設定を選択してください。
ビジュアルエディタへアクセスするには:
- ビルダー右側のパレットアイコンをクリックします。
2. また、ダッシュボードからビジュアルエディタを開くこともできます。カスタマイズをクリックし、Visual Editorを選択してください。
3. 利用可能な設定リストからテンプレートをカスタマイズし、保存をクリックします。

メモ:
- メニューに表示されているVisual Editor設定を確認でき、さらに詳細 Visual Editor設定もチェックして、他の操作も行えます。
- コーディングによるテンプレートの新規作成や既存テンプレートの編集を行いたい場合は、HTML/CSS Editorにアクセスしてください。
- ダッシュボードでカスタマイズをクリックし、テンプレートを選択します。
- 編集 テンプレートをクリックします。
その他の設定
ビルダーの左上隅にあるハンバーガーアイコン 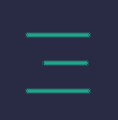 をクリックすると、サイトの設定(コメント、SEO、Member ポータル、その他の設定)にアクセスできます。
をクリックすると、サイトの設定(コメント、SEO、Member ポータル、その他の設定)にアクセスできます。
プレビューする
Webサイトを公開する前にプレビューを表示し、訪問者からどのように見えるか、動作を確認して、ミスがないことを確かめましょう。
- プレビューする アイコン
をビルダーの右上隅のヘッダーでクリックすると、Webサイトのレプリカが生成されます。
- 作成したWebサイトは自動的にモバイルやタブレットにも最適化されます。スマートフォン、タブレット、デスクトップのいずれでも美しく表示されます。
- Webサイトのプレビューで、各デバイスでの表示を確認できます。
公開
Webサイトのデザインが完了したら、公開する必要があります。どのデバイスからでもユーザーがWebサイトにアクセスできるようになります。公開をビルダーの右上隅でクリックすると、公開やその後の編集が可能です。

メモ:
サイトを有効にする前に、ドメイン名が必要です。iDEALなドメイン名は、Webサイトの内容に特化したものが望ましいです。まだドメインをお持ちでない場合は、新たに設定する必要があります。
ドメインの設定
初めて公開ボタンをクリックする際、以下のドメイン設定から選択できます。
- 無料サブドメインの作成
- 新規ドメイン名の購入
- 既存ドメインのマッピング
公開後のサポート
このヘルプガイドを最後までご覧いただいた方は、いよいよ初めてのWebサイトを公開されることでしょう。万が一お困りの場合は、24時間365日対応のサポートチームまでお気軽にご連絡ください。お問い合わせ先:サポート@zohosites.com。
Zoho CRM 管理者向けトレーニング
「導入したばかりで基本操作や設定に不安がある」、「短期間で集中的に運用開始できる状態にしたい」、「運用を開始しているが再度学び直したい」 といった課題を抱えられているユーザーさまに向けた少人数制のオンライントレーニングです。
日々の営業活動を効率的に管理し、導入効果を高めるための方法を学びましょう。
Zoho Campaigns Resources
Zoho WorkDrive Resources
New to Zoho Workerly?
New to Zoho Recruit?
New to Zoho CRM?
New to Zoho Projects?
New to Zoho Sprints?



















