Optimiser le dossier d'équipe au sein de WorkDrive - 2e partie

La tâche de l'administrateur est de fournir l'accès juste aux bonnes personnes sans entraver l'accès aux documents quotidiens. Découvrons comment WorkDrive vous offre la possibilité d'optimiser les différentes tâches exécutées dans le dossier de l'équipe.
Éliminer les copies multiples d'un même document
L'une des façons d'éliminer les copies multiples d'un même document est la fonction de versions de la suite Zoho Office. Cela vous permet de
- Accéder à l'ancienne version du document, sans créer plusieurs documents.
- Connaître les modifications apportées au document.
- Créer un document individuel à partir de n'importe quelle version.
Contrôler l'accès aux fichiers
Pour empêcher d'autres utilisateurs de modifier un fichier, il suffit de le verrouiller. Une fois prêt à collaborer à nouveau, reprenez le fichier.
Bon à savoir
- Un utilisateur doit au moins avoir un accès d'édition au fichier pour pouvoir l'extraire (le verrouiller).
- Lorsqu'un fichier est verrouillé dans un dossier d'équipe, les membres ayant un rôle d'organisateur ou d'administrateur peuvent le déverrouiller.
Extraire un fichier
- Sélectionnez un fichier dans "Mes dossiers" ou "Dossier d'équipe".
- Cliquez sur l'icône "Autres" dans la barre d'actions en haut, sélectionnez "Extraire" dans la liste déroulante ou encore, faites un clic droit sur le fichier et sélectionnez "Extraire".
- L'onglet Versions du fichier s'ouvre dans un nouvel écran, cliquez sur "Extraire". Lorsque vous avez extrait un fichier, vos collaborateurs ne peuvent pas le modifier ni voir les modifications que vous avez apportées.
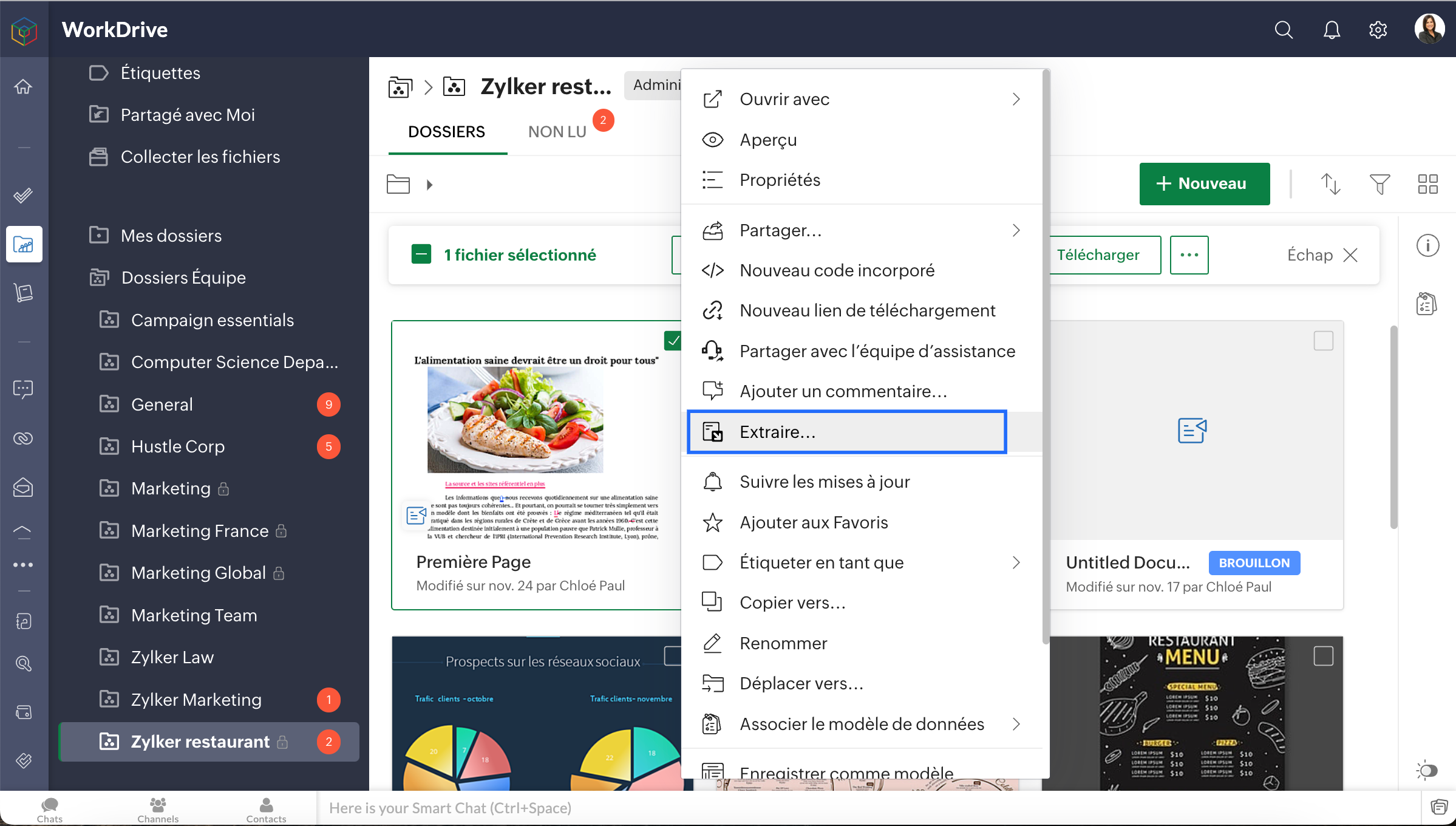
Pour récupérer un fichier
- Sélectionnez un document extrait, faites un clic droit sur le fichier et sélectionnez "Archiver"
- L'onglet Versions du fichier s'ouvre, ajoutez des notes de version pour référence ultérieure.
- Vérifier pour permettre à vos collaborateurs de voir les modifications que vous avez apportées.
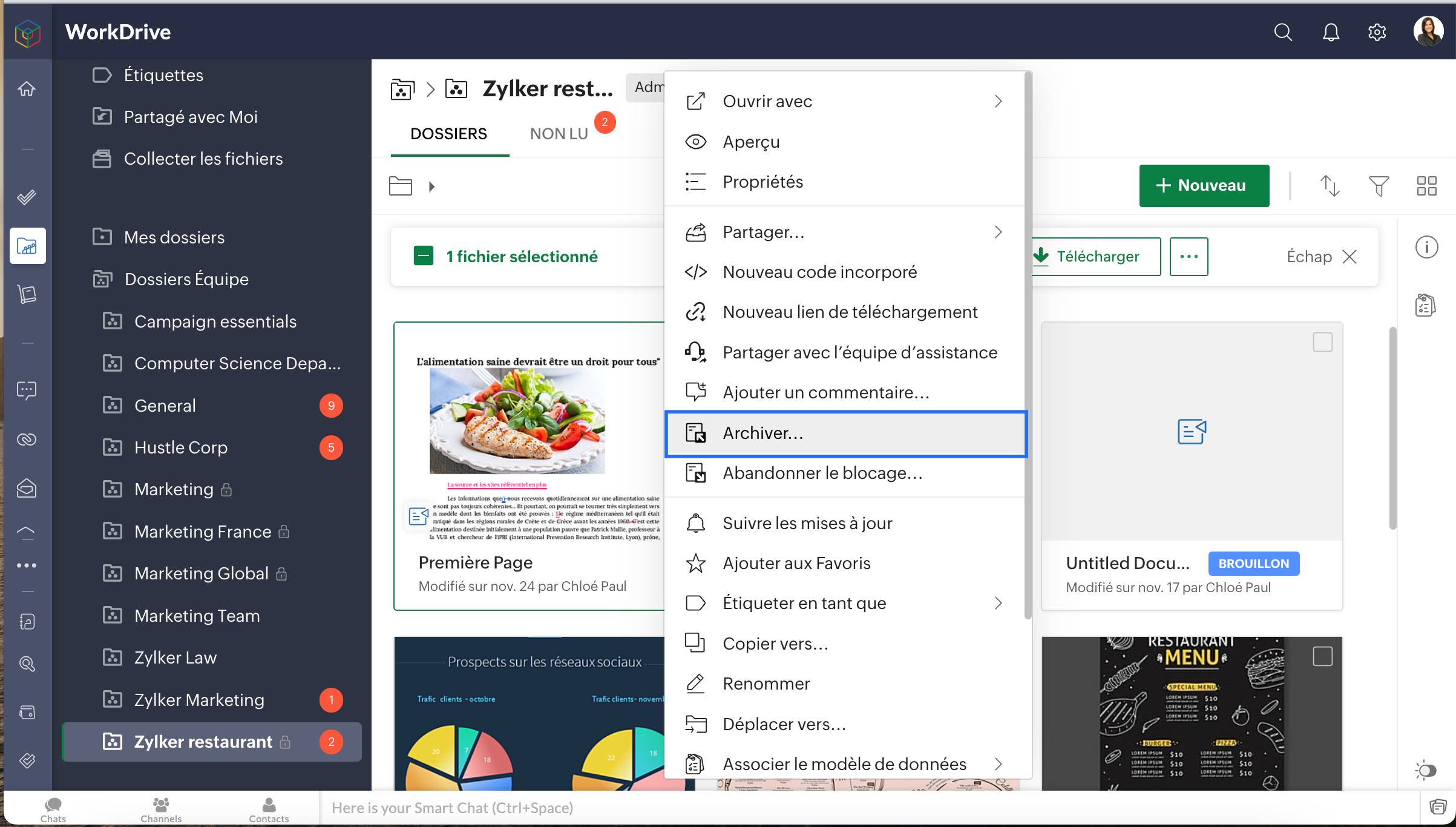
Organiser le dossier d'équipe
Vous avez créé un fichier dans le mauvais dossier d'équipe ? Vous souhaitez partager un document de votre dossier personnel à un dossier d'équipe ? Ou vous voulez simplement organiser vos fichiers ? Ne vous inquiétez pas, la fonction "Déplacer et copier" de WorkDrive vous aide à le faire sans perdre les données et sans les inconvénients du téléchargement.
Bon à savoir
- Seuls les Organisateurs et Administrateurs d'un dossier d'équipe peuvent déplacer des fichiers et des dossiers dans le dossier d'équipe.
- Seuls les administrateurs de dossier d'équipe peuvent déplacer des documents de leur dossier d'équipe vers leurs "Mes Dossiers".
- Seuls les administrateurs de dossier d'équipe peuvent déplacer des fichiers et des dossiers de l'un vers un autre. Il doit avoir au moins le rôle d'éditeur dans le dossier d'équipe de destination.
- Seuls les administrateurs de dossier d'équipe peuvent déplacer des fichiers et des dossiers de ce dossier d'équipe vers un dossier partagé. Ils doivent avoir au moins le rôle d'éditeur dans le dossier de destination.
- Pour copier des fichiers et des dossiers au sein d'un dossier d'équipe, vous devez être membre du dossier d'équipe et avoir au moins le rôle d'éditeur.
- Pour copier des fichiers et des dossiers d'un dossier d'équipe vers Mes Dossiers, vous devez être un membre du dossier d'équipe et disposer de n'importe quel rôle.
- Un membre avec n'importe quel rôle dans un dossier d'équipe peut copier des fichiers vers un autre. Le membre doit avoir au moins le rôle d'éditeur dans le dossier de l'équipe de destination.
- Vous pouvez copier des fichiers et des dossiers d'un dossier d'équipe auquel vous avez un rôle quelconque vers un dossier partagé auquel vous avez au moins le rôle d'éditeur.
Afficher les propriétés du fichier
Sachez tout sur un fichier dans Zoho WorkDrive en visualisant ses propriétés. Découvrez comment visualiser les informations générales, les versions, l'activité et les statistiques d'accès d'un fichier.
- Sélectionnez un fichier dans le dossier de l'équipe.
- Cliquez sur l'icône "Autres" dans la barre d'action en haut.
L'onglet Informations générales affiche les informations suivantes du fichier ;
- Format du fichier
- Utilisateur qui a créé le fichier et la date de création
- Utilisateur qui a modifié le fichier et la date de modification
- Taille (taille de la dernière version du fichier)
- Stockage utilisé (stockage total utilisé par les différentes versions du fichier)
- Lien permanent (lien d'accès au fichier)
- Nombre de commentaires
- Nombre de vues
- Nombre de téléchargements
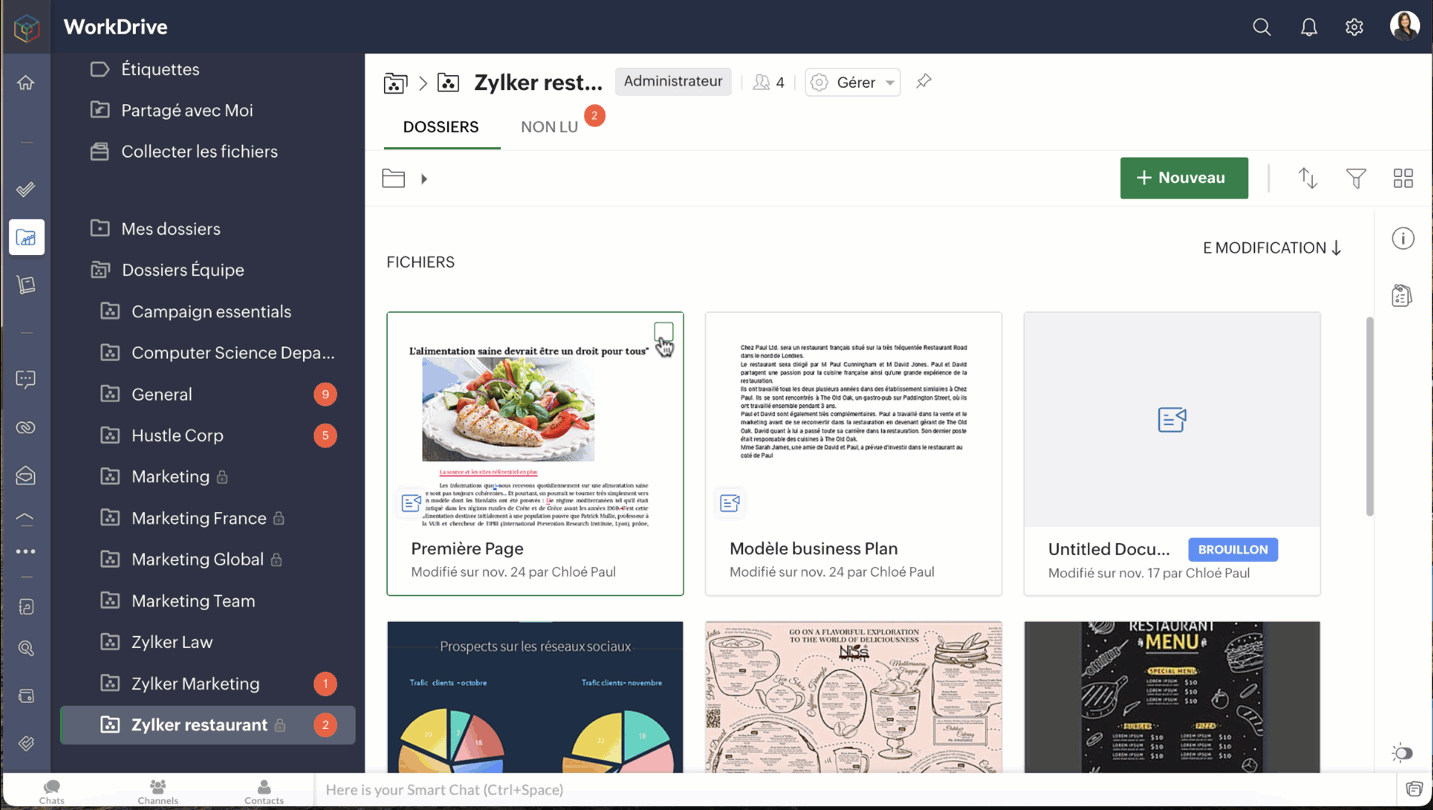
Sous l'onglet Versions, vous pouvez consulter la liste des versions du fichier. La taille et les notes de la version du fichier sont également indiquées.
Cliquez sur l'icône des trois points verticaux sur une version de fichier. Vous pouvez faire les actions suivantes à partir de là :
- Restaurer la version comme version principale
- Télécharger la version
- Afficher un aperçu de la version
- Enregistrer la version comme un nouveau fichier
- Supprimer la version
Bon à savoir
- Pour les dossiers d'équipe privés, un membre doit avoir le rôle d'éditeur ou un rôle supérieur pour voir les versions d'un fichier.
- Pour les dossiers d'équipe publics, tout membre du dossier d'équipe peut visualiser les versions d'un fichier.
- Pour les fichiers partagés, tout membre de l'équipe peut visualiser les versions de ces fichiers.
L'onglet Activité vous permet de voir toutes les activités sur le dossier par vous et vos collaborateurs, en fonction de la date et de l'heure.
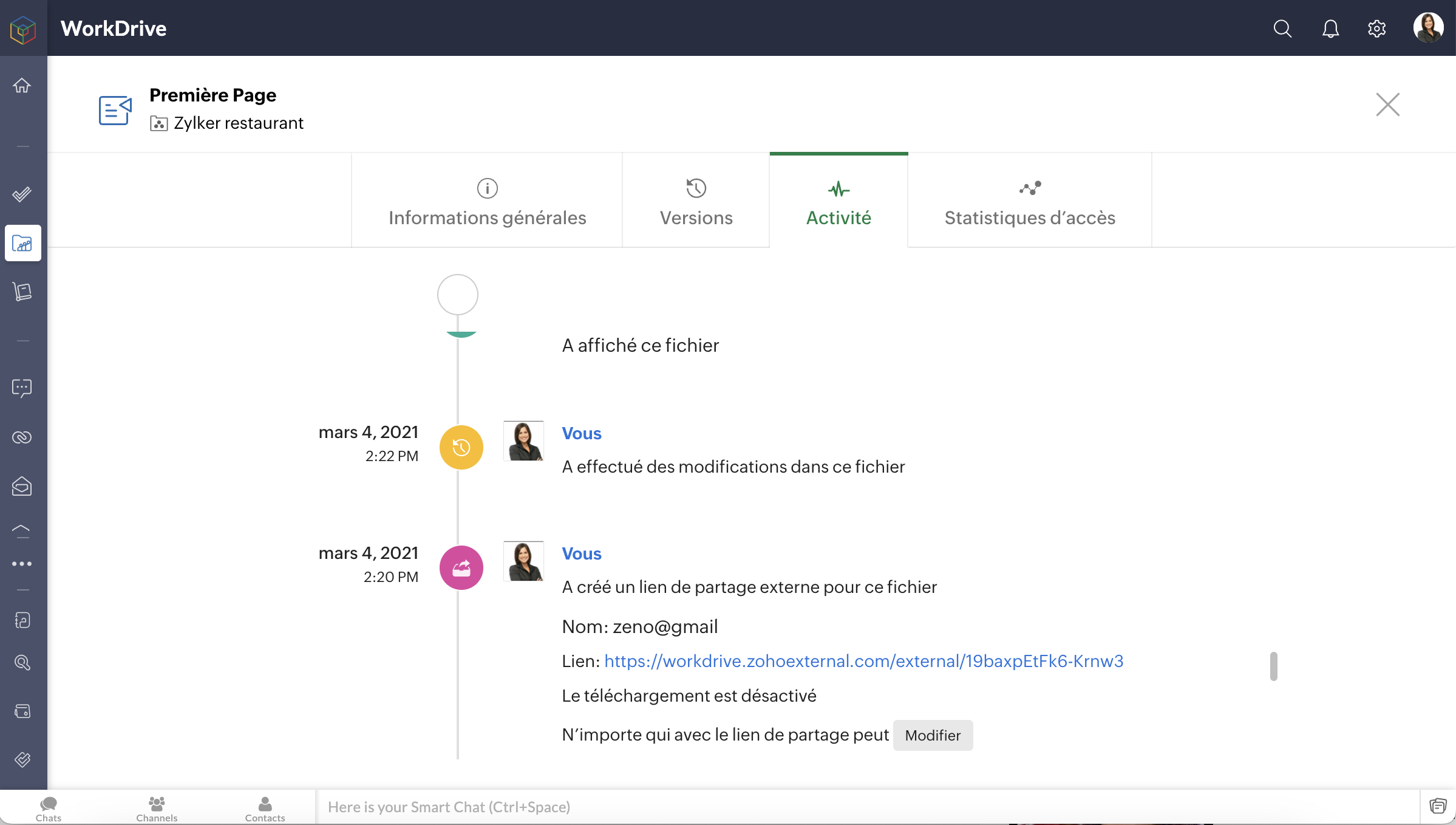
Bon à savoir
- Pour les dossiers d'équipe privés et publics, un membre doit avoir le rôle d'éditeur ou un rôle supérieur pour afficher l'activité d'un dossier.
- Pour les fichiers partagés, un membre doit avoir l'autorisation de partage pour visualiser les activités sur ces fichiers.
Les statistiques d'accès avancées d'un fichier vous permettent de voir qui a accédé à votre fichier (membres de l'équipe et utilisateurs externes) et quelles actions ils ont effectuées (nombre de consultations et de téléchargements).
- Sous accès global, vous pouvez voir le nombre de membres de l'équipe et d'utilisateurs externes qui ont accédé au fichier, ainsi que leur nombre total de consultations et de téléchargements.
- Le lien permanent ou lien de partage externe vous affiche le nombre total correspondant de consultations et de téléchargements pour le fichier.
- Cliquez sur Permalink pour afficher la liste des membres de l'équipe qui ont accédé au fichier, ainsi que la date et l'heure auxquelles ils y ont accédé.
- Cliquez sur un lien de partage externe pour afficher la liste des utilisateurs externes qui ont accédé au fichier ainsi que la date et l'heure auxquelles ils y ont accédé.
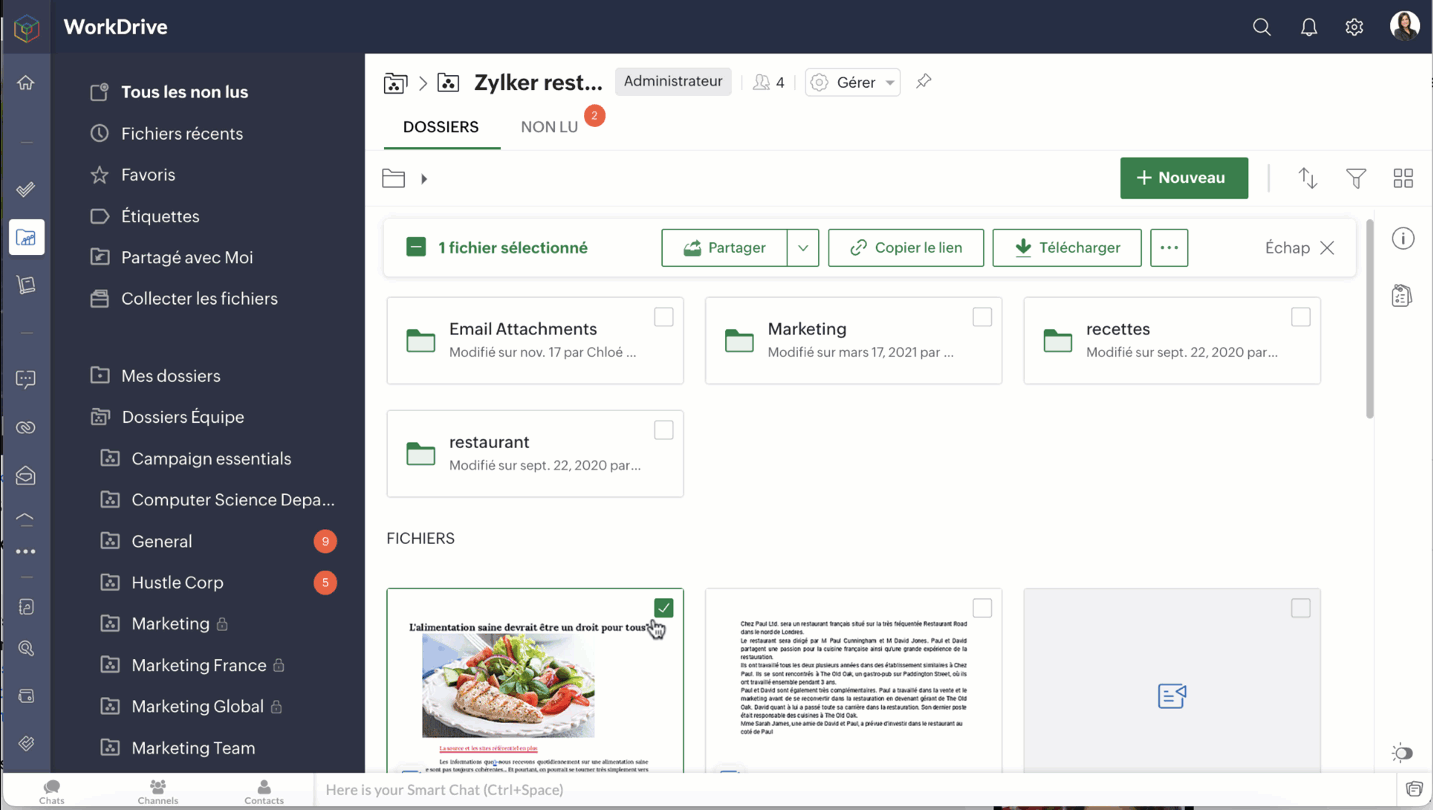
Bon à savoir
- Dans le cas d'un lien de partage externe, si les données de l'utilisateur telles que le nom, le numéro de téléphone et l'e-mail sont demandées, ces données seront également indiquées.
- Si le nom n'est pas demandé, les utilisateurs seront appelés en tant que Guest# (dans l'ordre Guest#1, Guest#2, etc.).
- Pour les dossiers d'équipe privés et publics, un membre doit avoir le rôle d'éditeur ou un rôle plus élevé pour voir les statistiques d'accès d'un fichier.
- Pour les fichiers partagés, un membre doit avoir l'autorisation de partage pour voir leurs statistiques d'accès.
N'hésitez pas à nous faire part de vos questions dans la partie commentaires ci-dessous.
L'équipe Zoho France
Topic Participants
Kinjal Lodaya
Sticky Posts
Collaboration sans faille avec Zoho One
Bonjour à tous, Dans cet article nous allons voir comment Zoho One permet une collaboration à différents niveaux . La façon dont nous travaillons évolue. À mesure que les entreprises se mondialisent, la plupart des activités sont menées en équipe.
Recent Topics
Zoho Sheets
Hi, I am trying to transition into Zoho sheets, I have attached the issues encountered. Server issues, file trying to upload for more than 30 mins, even once uploaded my data aren't loaded. Simple calculations are not working I have attached the sample.Create static subforms in Zoho CRM: streamline data entry with pre-defined values
Last modified on (9 July, 2025): This feature was available in early access and is currently being rolled out to customers in phases. Currently available for users in the the AU, CA, and SA DCs. It will be enabled for the remaining DCs in the next coupleZoho CRM + Zoho FSM : alignez vos équipes commerciales et techniques
La vente est finalisée, mais le parcours client ne fait que commencer ! Dans les entreprises orientées service, conclure une vente représente seulement la première étape. Ce qui suit — installation, réparation ou maintenance régulière — influence grandementTop Bar Shifting issue still not fixed yet
I mentioned in a previous ticket that on Android, the top bar shifts up when you view collections or when you're in the settings. That issue still hasn't been fixed yet. I don't wanna have to reinstall the app as I've noticed for some reason, reinstallingPower of Automation:: Automate the process of updating project status based on a specific task status.
Hello Everyone, Today, I am pleased to showcase the capabilities of a custom function that is available in our Gallery. To explore the custom functions within the Gallery, please follow the steps below. Click Setup in the top right corner > DeveloperCelebrating Connections with Zoho Desk
September 27 is a special day marking two great occasions: World Tourism Day and Google’s birthday. What do these two events have in common (besides the date)? It's something that Zoho Desk celebrates, too: making connections. The connect through tourismAttention API Users: Upcoming Support for Renaming System Fields
Hello all! We are excited to announce an upcoming enhancement in Zoho CRM: support for renaming system-defined fields! Current Behavior Currently, system-defined fields returned by the GET - Fields Metadata API have display_label and field_label propertiesBilling Management: #3 Billing Unbilled Charges Periodically
We had a smooth sail into Prorated Billing, a practice that ensures fairness when customers join, upgrade, or downgrade a service at any point during the billing cycle. But what happens when a customer requests additional limits or features during theNo bank feeds from First National Bank South Africa since 12 September
I do not know how Zoho Books expects its customers to run a business like this. I have contacted Zoho books numerous times about this and the say it is solved - on email NO ONE ANSWERS THE SOUTH AFRICAN HELP LINE Come on Zoho Books, you cannot expectZoho CRM Calendar | Custom Buttons
I'm working with my sales team to make our scheduling process easier for our team. We primary rely on Zoho CRM calendar to organize our events for our sales team. I was wondering if there is a way to add custom button in the Calendar view on events/meetingCitation Problem
I had an previous ticket (#116148702) on this subject. The basic problem is this; the "Fetch Details" feature works fine on the first attempt but fails on every subsequent attempt, Back in July after having submitted information electronically and wasOpen Sans Font in Zoho Books is not Open Sans.
Font choice in customising PDF Templates is very limited, we cannot upload custom fonts, and to make things worse, the font names are not accurate. I selected Open Sans, and thought the system was bugging, but no, Open Sans is not Open Sans. The realDoes Zoho Sheet Supports https://n8n.io ?
Does Zoho Sheet Supports https://n8n.io ? If not, can we take this as an idea and deploy in future please? ThanksFailing to generate Access and Refresh Token
Hello. I have two problems: First one when generating Access and Refresh Token I get this response: As per the guide here : https://www.zoho.com/books/api/v3/#oauth (using server based application) I'm following all the steps. I have managed to getZeptomail 136.143.188.150 blocked by SpamCop
Hi - it looks like this IP is being blocked, resulting in hard bounces unfortunately :( "Reason: uncategorized-bounceMessage: 5.7.1 Service unavailable; Client host [136.143.188.150] blocked using bl.spamcop.net; Blocked - see https://www.spamcop.net/bl.shtml?136.143.188.150Apply transaction rules to multiple banks
Is there any way to make transaction rules for one bank apply to other banks? It seems cumbersome to have to re-enter the same date for every account.How to bulk update records with Data Enrichment by Zia
Hi, I want to bulk update my records with Data Enrichment by Zia. How can I do this?Need Guidance on SPF Flattening for Zoho Mail Configuration
Hi everyone, I'm hoping to get some advice on optimizing my SPF record for a Zoho Mail setup. I use Zoho Mail along with several other Zoho services, and as a result, my current SPF record has grown to include multiple include mechanisms. My CloudflareIs there an equivalent to the radius search in RECRUIT available in the CRM
We have a need to find all Leads and/or Contacts within a given radius of a given location (most likely postcode) but also possibly an address. I was wondering whether anyone has found a way to achieve this in the CRM much as the radius search in RECRUITHow do I split a large CSV file into smaller parts for import into Zoho?
Hi everyone, I’m trying to upload a CSV file into Zoho, but the file is very large (millions of rows), and Zoho keeps giving me errors or takes forever to process. I think the file size is too big for a single import. Manually breaking the CSV into smallerIs Zoho Sheet available for Linux ?
Is Zoho Sheet available for Linux ?Client Script Payload Size Bug
var createParams = { "data": [{ "Name": "PS for PR 4050082000024714556", "Price_Request": { "id": "4050082000024714556" }, "Account": { "id": "4050082000021345001" }, "Deal": { "id": "4050082000023972001" }, "Owner": { "id": "4050082000007223004" }, "Approval_Status":Custom Fonts in Zoho CRM Template Builder
Hi, I am currently creating a new template for our quotes using the Zoho CRM template builder. However, I noticed that there is no option to add custom fonts to the template builder. It would greatly enhance the flexibility and branding capabilities ifMessages not displayed from personal LinkedIn profile
Hello. I connected both our company profile and my personal profile to Zoho social. I do see all messages from our company page but none from my private page. not even the profile is being added on top to to switch between company or private profile,lead convert between modules
Hello, The workflow we set up to automatically transfer leads registered via Zapier into the Patients module to the Leads module started to malfunction unexpectedly on September 25, 2025, at 11:00 AM. Under normal circumstances, all fields filled in theFlow Task Limits - How to Monitor, Understand Consumption?
So, I got an email last night saying that I've exhausted 70% of my tasks for this month, and encouraging me to buy more tasks. I started to dig into this, and I cannot for the life of me figure out where to find any useful information for understanding,Cross References Do Not Update Correctly
I am using cross references to reference Figures and current am just using the label and number, i.e. Figure #. As seen here: When I need to update the field, I use the update field button. But it will change the cross reference to no longer only includingManage control over Microsoft Office 365 integrations with profile-based sync permissions
Greetings all, Previously, all users in Zoho CRM had access to enable Microsoft integrations (Calendar, Contacts, and Tasks) in their accounts, regardless of their profile type. Users with an administrator profile can now manage profile-based permissionsZoho Desk KB article embedded on another site.
We embed KB articles from Zoho Desk on another site (our application). When opening the article in a new tab, there is no issue, but if we choose lightbox, we are getting an error "To protect your security, help.ourdomain.com will not allow Firefox toHow to Track and Manage Schedule Changes in Zoho Projects
Keeping projects on track requires meticulous planning. However, unforeseen circumstances can cause changes to schedules, leading to delays. It becomes important to capture the reason for such changes to avoid them in the future. Zoho Projects acknowledgesIs there a notification API when a new note is addeding
Trying to push to Cliq, or email notification when there's a new note added in module. How to implement this?Zoho Sheet - Desktop App or Offline
Since Zoho Docs is now available as a desktop app and offline, when is a realistic ETA for Sheet to have the same functionality?I am surprised this was not laucned at the same time as Docs.Collaborate Feature doesn't work
Hello Team. It seems that the collaborate section is broken? I can post something but it all appears in "Discussions". In there is no way how I would mark something as Draft, Approval, post or any of the other filter categories? Also if I draft a postCreate new Account with contact
Hi I can create a new Account and, as part of that process, add a primary contact (First name, last name) and Email. But THIS contact does NOT appear in Contacts. How can I make sure the Contact added when creating an Account is also listed as a Contact?Edit Permission during and after approval?
When a record is sent for approval Can a user request for edit permission from the approver? We don't want to give edit permissions for all the records under approval Only on a case-by-case basis How can we achieve this?Zoho web and mobile application not workingn
Both zoho forms web and mobile application aren't working. I have checked my network connections and they are fine.Introducing the revamped What's New page
Hello everyone! We're happy to announce that Zoho Campaigns' What's New page has undergone a complete revamp. We've bid the old page adieu after a long time and have introduced a new, sleeker-looking page. Without further ado, let's dive into the mainPrevent stripping of custom CSS when creating an email template?
Anyone have a workaround for this? Zoho really needs to hire new designers - templates are terrible. A custom template has been created, but every time we try to use it, it strips out all the CSS from the head. IE, we'll define the styles right in the <head> (simple example below) and everything gets stripped (initially, it saves fine, but when you browse away and come back to the template, all the custom css is removed). <style type="text/css"> .footerContent a{display:block !important;} </style>Bulk Moving Images into Folders in the Library
I can't seem to select multiple images to move into a folder in order to clean up my image library and organize it. Instead, I have to move each individual image into the folder and sometimes it takes MULTIPLE tries to get it to go in there. Am I missingZoho Campaigns - Why do contacts have owners?
When searching for contacts in Zoho Campaigns I am sometimes caught out when I don't select the filter option "Inactive users". So it appears that I have some contacts missing, until I realise that I need to select that option. Campaigns Support haveNext Page