Tip #27: Preview your files before downloading
Hello everyone,
We hope you're finding our WorkDrive Tips and Tricks series helpful.
In today's tip, we'll show how to utilize the preview option before downloading the required data.
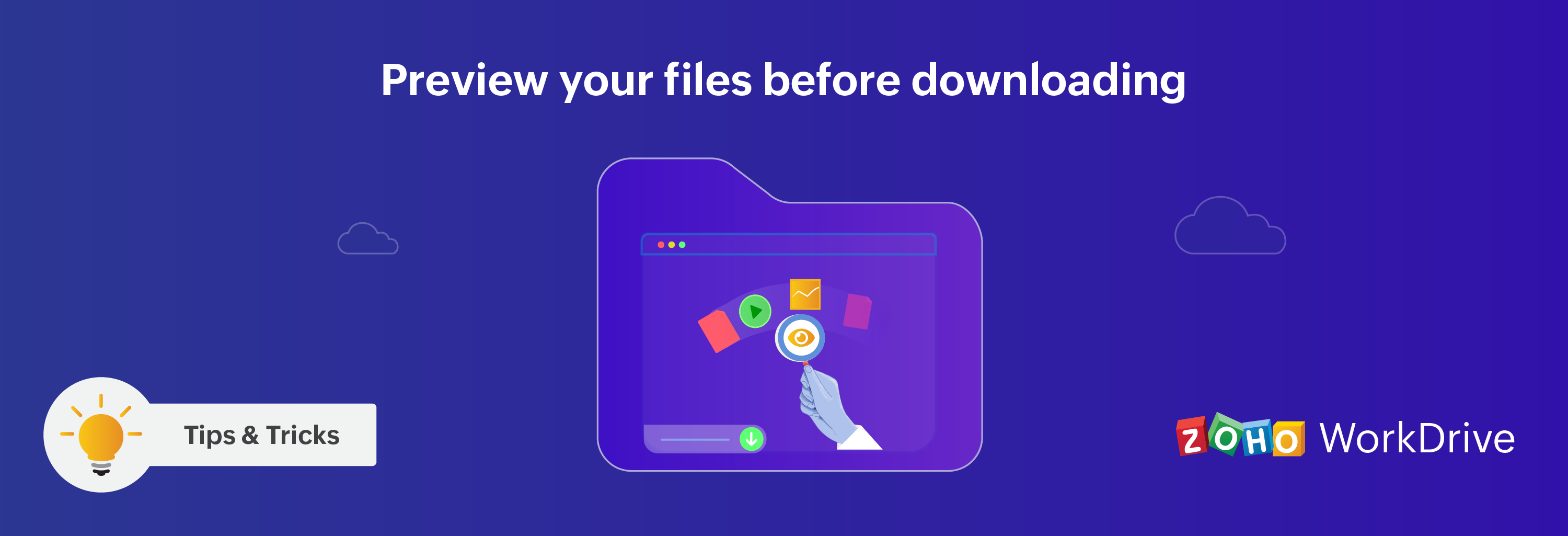
As part of its user-friendly interface, WorkDrive lets you preview your files before downloading them into your system. You can download a single file, an entire folder, or selected files after previewing them to ensure you only download the data you need.
Previewing files
You can preview a file from My Folders or a Team Folder by simply clicking over the file name. Alternatively, you can right-click on the required file and choose the Preview option.
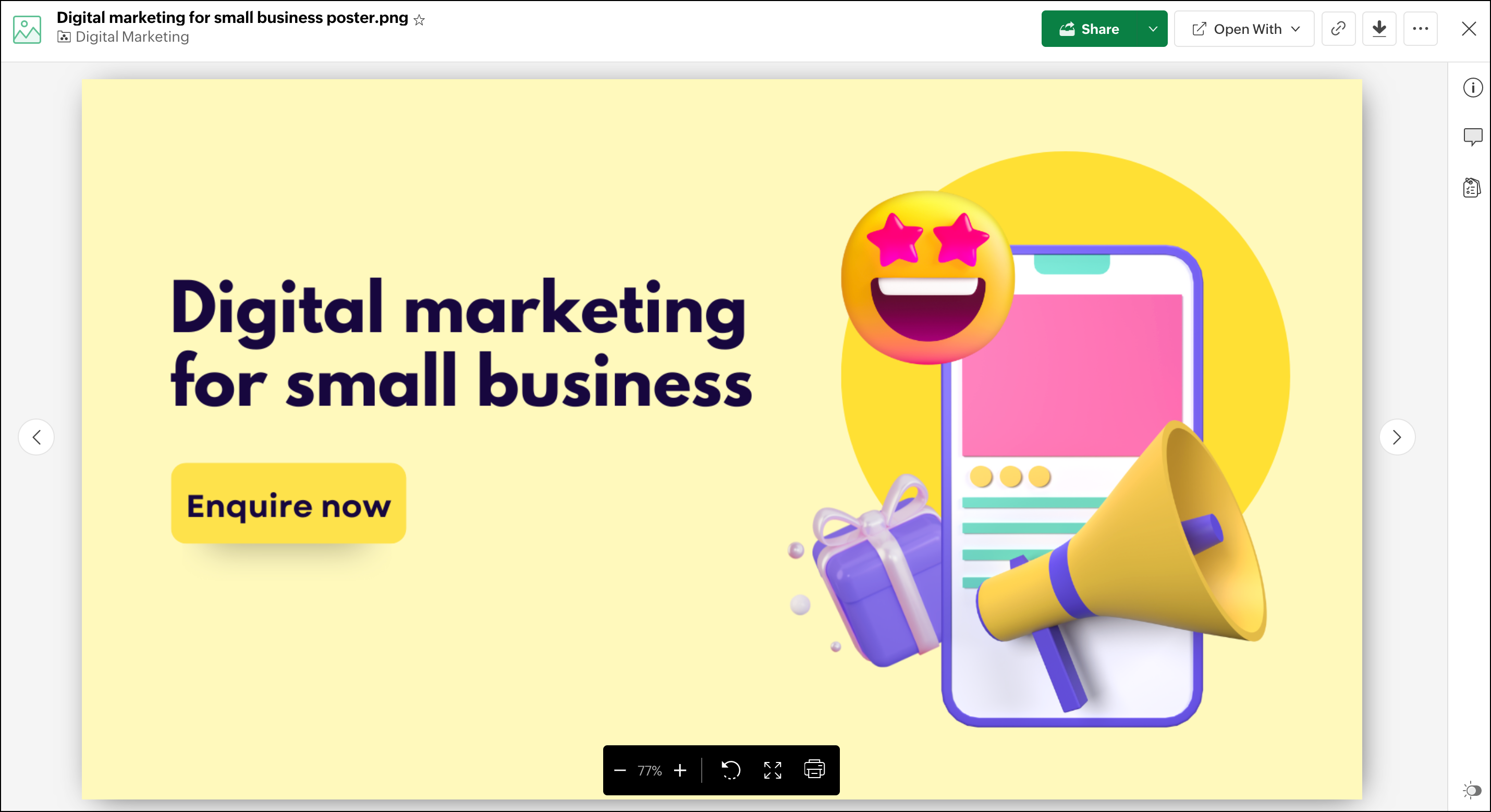
Once you have opened a preview for a file, you can use the right and left arrows to preview the adjacent files in the same folder.
The preview feature shows how the content in your document will look when you print or download it. Currently, WorkDrive supports preview for about 220 different file formats.
Click here to view the list of supported file formats for preview in WorkDrive
Click here to view the list of supported file formats for preview in WorkDrive
Downloading files
WorkDrive makes downloading a file a user-friendly process. First, select the file you want and choose the Download option in the top action bar.
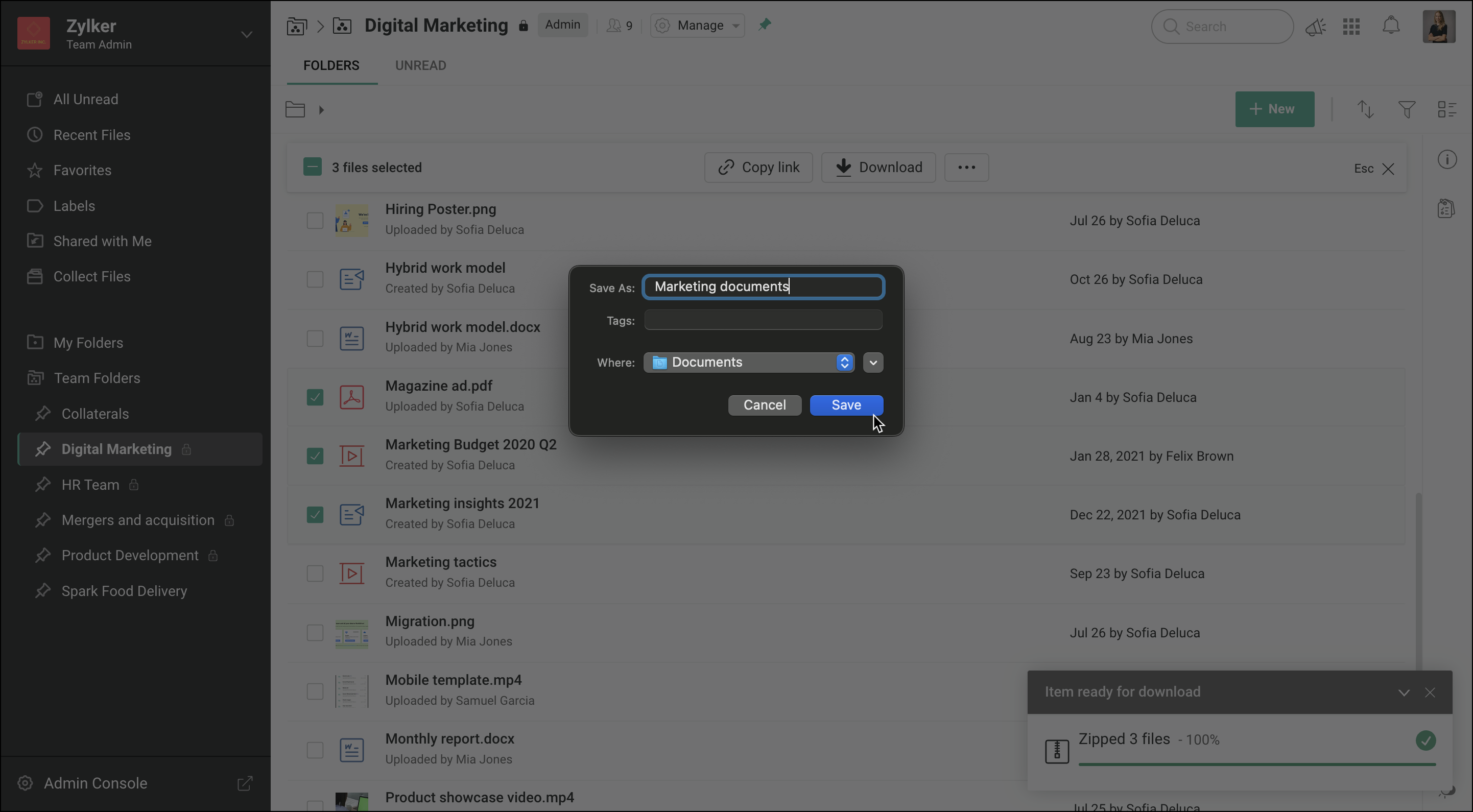
You can also download an entire folder or pick specific files to download. In the case of downloading multiple files or a folder in one go, the data will be downloaded in a ZIP format, which you can view on your computer. It will also prompt you to rename the generated ZIP file before downloading.
We hope you find this tip helpful. If you have any questions, please drop them in the comments below or contact WorkDrive support for more details.
WorkDrive support info:
Stay tuned for more valuable tips every week from Zoho WorkDrive!