Zoho Desk Starter Pack: Hiermee kan je beginnen!
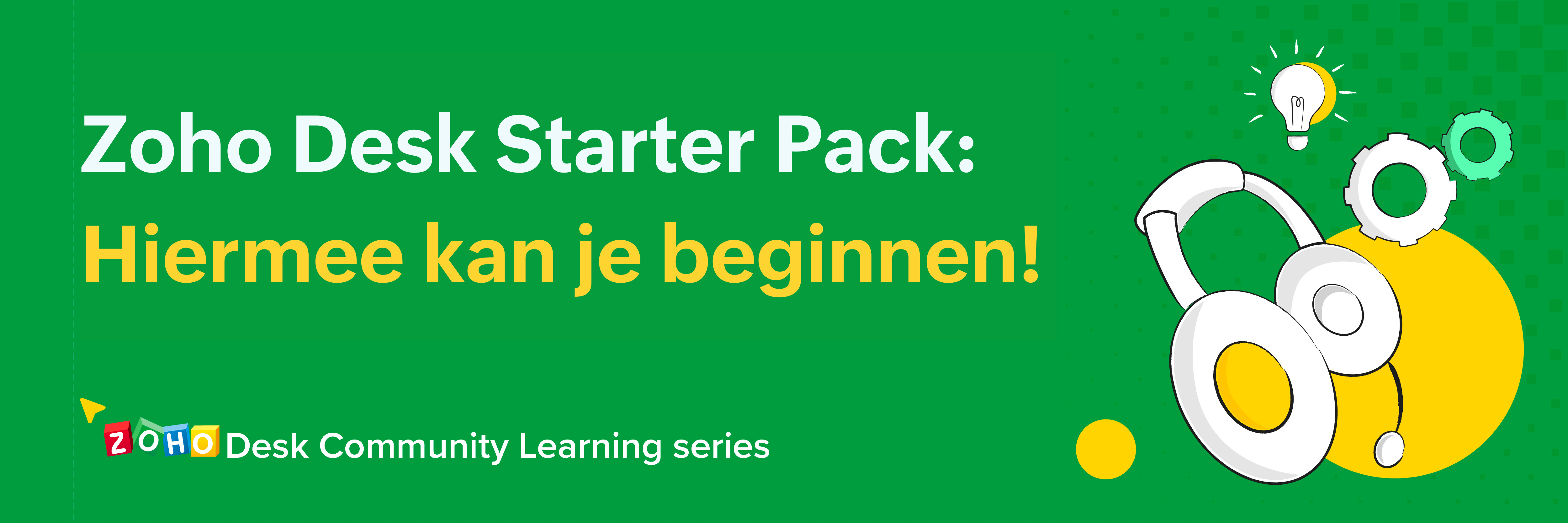
Door middel van een helpdesk software kan je verschillende stappen in het klantenservice proces automatiseren, dit kan de klanttevredenheid verhogen. Om jouw helpdesk software goed in te richten is het belangrijk om te begrijpen hoe Ticket Management werkt.
Wat is een ticket?
Tickets zijn supportverzoeken die door jouw klanten zijn ingediend en bestaan onder andere uit supportgesprekken. Daarnaast bevatten ze kenmerken, zoals: prioriteit, categorie en status. Tickets kunnen problemen, (aan)vragen of zelfs bedankt berichten zijn.
Hieronder vind je een lijst met de mogelijkheden hoe jouw klanten contact met jou kunnen opnemen:
- Een e-mail sturen naar de support mailbox binnen de helpdesk
- Een ticket indienen vanuit jouw klantgerichte webinterface
- Een support contactformulier invullen vanaf jouw website
- Bellen naar het telefoonnummer van de klantenservice
- Een bericht sturen via een live chat widget
- Een bericht plaatsen op jouw community forum
- Een tweet sturen
- Een bericht plaatsen op jouw Facebook-pagina
Deze communicatie mogelijkheden worden kanalen genoemd in Zoho Desk. Je kunt een kanaal toevoegen of verwijderen om aan de behoeften van jouw bedrijf te voldoen. Verzoeken die via deze kanalen worden ingediend, worden snel omgezet in tickets binnen Zoho Desk.
Creëer handmatig een ticket
Nu je weet wat tickets zijn, gaan we verder met het aanmaken ervan. De meeste bedrijven staan klanten te woord via de telefoon. Zodra jouw medewerker een klant heeft gesproken, moet er een ticket worden aangemaakt om het probleem in kaart te brengen.

Zoho Desk biedt een intuïtieve Ticket toevoegen interface waarmee je snel een ticket kunt aanmaken. Dit zijn de stappen om een ticket toe te voegen:
- Klik vanuit de Tickets module op het + teken op de werkbalk bovenaan.
- Geef de juiste Afdeling (als je er meer dan één hebt) aan, waar het ticket bij hoort.
- Vul de Contactpersoon Naam van de aanvrager in. Je kunt kiezen uit de voorgestelde contactpersonen als de aanvrager een bestaande gebruiker is.
- Vul de Account Naam van de aanvrager in. De accountnaam wordt automatisch ingevuld wanneer je een contactpersoon kiest waaraan een account is gekoppeld.
- Vul het E-mailadres en de Telefoonnummer van de aanvrager in. De e-mail en telefoon velden worden automatisch ingevuld wanneer je een voorgestelde contactpersoon kiest.
- Vul het Onderwerp van jouw ticket en andere ticket eigenschappen die context geven aan het verzoek van de klant in.
- Klik op Verzenden.
De klant ontvangt een e-mailbevestiging met zijn ticket-ID en andere gerelateerde informatie.
Opmerkingen:
- Het systeem zal een nieuw Contact toevoegen (met de naam, e-mail en andere relevante details) wanneer een ticket wordt aangemaakt voor/door een verzoeker die nog niet bestaat. Hetzelfde geldt ook voor Accounts en Producten.
- Je kunt bijlagen toevoegen terwijl je een ticket aanmaakt. Je kunt meerdere bestanden uploaden, zorg er wel voor dat elk bestand niet groter is dan 20 MB.
- Wanneer een medewerker een nieuw ticket aanmaakt, wordt diegene standaard als eigenaar toegewezen.
Hoe kan ik reageren op een ticket?
Nu je een openstaande ticket hebt ontvangen, moet je deze beantwoorden. Je zult gemerkt hebben dat de persoon die het ticket heeft verstuurd de conversatie initieert. Net boven de conversatie zie je de "Allen beantwoorden" knop die gebruikt kan worden als er meerdere ontvangers zijn voor het ticket en je ze allemaal wilt antwoorden.
Klik op het Allen beantwoorden icoontje  om het editor venster te openen.
om het editor venster te openen.
 om het editor venster te openen.
om het editor venster te openen.
Als er meerdere personen betrokken zijn en je wilt alleen reageren op de persoon die het ticket heeft verzonden, klik je op Beantwoorden (vanuit de editor).
In de editor schrijf je een antwoord voor het ticket. Als je klaar bent met het opstellen van het antwoord, klik je op de knop Verzenden bovenin het venster van de editor. Dit voltooit uw actie voor het beantwoorden van een ticket. Je kunt ook klikken op Verzenden & Sluiten om tegelijkertijd een antwoord te verzenden en het ticket af te sluiten.
Jouw recente reactie wordt nu vermeld onder de titel van het ticket. Je kunt de datum en het tijdstip bekijken waarop je het antwoord hebt verzonden.

Wat zijn de standaard velden?
Dit zijn de standaard velden die beschikbaar zijn voor Zoho Desk:
- Afdeling: Dit veld geeft aan voor welke afdeling het ticket relevant is. Dit veld zal alleen vertoond worden als je meer dan één afdeling hebt aangemaakt. Zowel medewerkers als aanvragers kunnen een afdeling specificeren. Bovendien kun je een ticket naar een bepaalde afdeling sturen met behulp van business Rules zoals Workflows en Macro's.
- Contactpersoon Naam: Dit is de naam van de aanvrager die een supportverzoek heeft ingediend. Het is een verplicht veld, daarom zal dit veld voor elk ticket dat in jouw helpdesk wordt ontvangen vooraf moeten worden ingevuld. Voor een ticket dat via de mail is ontvangen, zal de naam die bij de e-mail van de klant hoort de Contactpersoon naam zijn. Medewerkers kunnen ook handmatig de Contactpersoon naam invullen wanneer ze een nieuw ticket aanmaken.
- Account Naam: Accounts zijn de bedrijven of afdelingen binnen een bedrijf waarmee je een business deal hebt. Zowel enkele als meerdere contactpersonen kunnen worden gekoppeld aan jouw account. Wanneer je een accountnaam invult bij het aanmaken van een ticket, worden de contactpersoon en het account vervolgens aan elkaar gekoppeld.
- E-mail: Het e-mailadres voor de communicatie met jouw eindgebruikers. Dit veld wordt automatisch ingevuld voor tickets die via e-mail worden ontvangen en voor tickets van jouw help centrum (voor klanten die zijn ingelogd).
- Telefoon: Het telefoonnummer van de contactpersoon zal van pas komen wanneer jouw medewerker een ticket met hoge prioriteit moet afhandelen. Terwijl je met een klant spreekt, kun je het ticket openen en dit veld invullen.
- Onderwerp: Het onderwerp van een ticket is een samenvatting van de inhoud. Voor een ticket dat via de mail is ontvangen, zal het onderwerp van de e-mail ook het onderwerp van het ticket zijn. Het structureren van de onderwerpen zal goed van pas komen bij het opzetten van intelligente automatisering met behulp van Workflows en Toewijzingsregels.
- Beschrijving: Een gedetailleerde omschrijving met alle informatie over een ticket. Voor een ticket dat via de mail is ontvangen, zal dit veld leeg zijn.
- Status: Dit geeft de levensduur van een ticket aan, van het openen tot sluiten ervan. Zoho Desk biedt vier verschillende statussen: Open, In de wacht, Geëscaleerd, Gesloten. De status kan handmatig worden gedefinieerd door een medewerker of via de verschillende automatiseringsopties.
Laten we eens in detail kijken naar elk van deze statussen:
- Open: Dit verwijst naar een ticket dat net ontvangen is en geeft aan dat iemand ermee bezig is als het aan een medewerker is toegewezen. Alle nieuwe tickets die in jouw helpdesk worden aangemaakt zullen standaard op Open staan.
- In de wacht: Dit verwijst naar een ticket waar op dit moment niet aan wordt gewerkt, maar dat wacht op een input of oplossing van een derde partij.
- Geëscaleerd: Dit verwijst naar een ticket dat niet binnen een vooraf bepaalde periode is gesloten. Het ticket zal geëscaleerd worden wanneer het een SLA overtreedt en er gerelateerde events worden getriggerd. Als standaard worden geëscaleerde tickets als Open beschouwd.
- Gesloten: Dit verwijst naar een ticket dat is afgehandeld. Een ticket kan handmatig worden gesloten door een medewerker of na een bepaalde tijd door gebruik te maken van een tijd-gebaseerde regel. Een gesloten ticket zal heropend worden wanneer er een nieuwe reactie van de klant is.
Daarnaast kun je aangepaste statussen aanmaken en deze toewijzen aan de status Open of Gesloten, zoals vereist voor jouw support proces.
9. Productnaam: Je kunt de bedrijfsproducten vermelden die aan jouw klanten worden verkocht. Een medewerker kan de productnaam opgeven of het kan gekozen worden door jouw klanten, terwijl zij een ticket indienen in het help centrum. De product informatie is ideaal wanneer je tickets toewijst op basis van producten of om gewoonweg meer context aan jouw medewerkers te geven.10. Ticket Eigenaar: Een ticket eigenaar is de medewerker die is aangewezen om de support verzoeken op te lossen. Een nieuw ontvangen ticket in jouw helpdesk zal niet toegewezen worden. Je kan ervoor kiezen om de eigenaar handmatig toe te wijzen of door gebruik te maken van één van de intelligente automatiseringssystemen. De eigenaar van een ticket kan een onbeperkt aantal keren gewijzigd worden.11. Vervaldatum: De vervaldatum van een ticket helpt jou bij het nakomen van serviceverplichtingen met jouw klanten. Deze wordt vaak ingesteld door één van de standaard SLA's die in het systeem zijn ingebouwd of door een aangepaste SLA die aan een account is gekoppeld. Een medewerker kan ook de vervaldatum instellen met behulp van de datum en tijdkiezer.12. Prioriteit: Wanneer je honderden tickets per dag moet afhandelen, is het onmogelijk om te beslissen welk ticket je als eerste moet kiezen. Daarom worden er prioriteiten toegekend aan de tickets. We hebben vier soorten prioriteiten die aan een ticket kunnen worden toegekend: Hoog, Gemiddeld, Laag, Geen. Prioriteiten kunnen handmatig worden ingesteld door medewerkers of door gebruik te maken van één van de automatiseringssystemen. Daarnaast kan je de prioriteit instellen met behulp van de standaard op prioriteit gebaseerde SLA's.13. Kanaal: Dit zijn de middelen via welke je de tickets in jouw helpdesk ontvangt. Er zijn zeven kanalen: Telefoon, E-mail, Web, Chat, Forums, Twitter, Facebook. Het kanaal zal worden ingesteld op Telefoon wanneer een medewerker een nieuw ticket aanmeldt en het zal automatisch worden ingevuld voor de meeste andere gelegenheden. Dit is erg handig wanneer je bedrijfsregels hebt ingesteld voor de herkomst van tickets.14. Categorie en Subcategorie: Dit zijn extra velden die je helpen bij het proces van het toewijzen van de juiste tickets aan de juiste medewerker op het juiste moment. Je kunt aangepaste waarden toevoegen aan het veld Categorie en het indelen via Subcategorie. Bijvoorbeeld, wanneer een eindgebruiker 'Defect' selecteert onder Categorie, kan je geassocieerde Sub Categorie waarden weergeven zoals Onder Garantie, Buiten Garantie, Verlengde Garantie, etc. Dit kan gebruikt worden om een ticket door te sturen naar de passende medewerker, afdeling of een gebruikersgroep.15. Bijlage: Voeg bestanden toe die relevant zijn voor een ticket. Jouw klanten kunnen e-mails sturen met bijlagen, die worden toegevoegd aan de tickets die worden aangemaakt in Zoho Desk. Bestanden kunnen ook worden geüpload tijdens het indienen van een ticket in het Help centrum.
Naast deze standaard ticketvelden kan je aangepaste velden maken die voldoen aan de behoefte van jouw klantsupportproces.
Topic Participants
Sukhpreet Singh
huf-consultancy
Sticky Posts
Doe mee aan de Zoho Desk Meetup op 7 maart in Antwerpen
Beste Community leden, Wij nodigen jullie graag uit voor de Community Meetup van Zoho Desk! Op 7 maart komen we bij elkaar in Antwerpen, samen met een klant en de Zoho Experts van Brainsolutions. Onze experts zullen een live demo presenteren en jouw vragenDoe mee aan de Zoho Desk Meetup op 16 Februari in Utrecht
Beste Community leden, Wij nodigen jullie graag uit voor de Community Meetup voor Zoho Desk! Op 16 februari komen we bij elkaar in Utrecht, samen met Fleetkennis en de Zoho Expert van Mobile XL. Onze experts zullen een live demo presenteren en jouw vragenWat is er nieuw in Zoho Desk 2023
Beste Community leden, Hoeveel je ook van je klanten en je werk houdt, als klantenservice medewerker zul je zeker een aantal zware dagen tegenkomen. We hebben het dan over de dagen dat je een paar keer op de snooze-knop drukt, koffie morst op je favorieteTips & Tricks #10 Automatiseren met Zoho Desk Deel 2
In deel 1 van het automatiseren met Zoho Desk las je een use case over een probleem in een appartementencomplex en hoe dit door gebruik te maken van Zoho Forms en Zoho Desk kan worden opgelost. In deel 2 lees je meer over het integreren van Zoho FormsTips & Tricks #09 Automatiseren met Zoho Desk Deel 1
Beste Community leden, Zoals jullie weten hebben we in Nederland een woningtekort. Een oplossing hiervoor is de hoogbouw. Echter, om de de hoogte in te gaan moet er ook voor de juiste faciliteiten in flats worden gezorgd. Problemen kunnen we allemaal
Recent Topics
Tailoring the Share info on an IFrame link
I want to adjust my form size. It's customised on a theme and normally you would be able to edit the parameters in the attached image. Now all I can do is click on it to copy it. I want to stop it having to be scrolled when people access the form. TheCustom Related List anchor tag with tel protocol
The following code worked great for about a year to create clickable tel and mailto links in a related list in the Deals module. Just this morning, it started displaying the HTML as text. For example: <a href='tel:8882490100'>8882490100</a> Zoho supportClient Can't View Ticket
Hi, I created a ticket for my Client since he had an issue. I added him as a Contact as well. My client got a notification in his email that the ticket has been created. When he went to view the ticket on his desktop, the screen was blank. He then viewedCustom Status for Purchase Orders
Currently Zoho books has functionality to create custom statuses for Sales Orders. Can this be extended to include custom status for purchase orders as well? It was a great decision to add this functionality to sales orders. Our use case is for trackingMy workflows not working
Hi I have created my first workflow I want it so when a customer responds to a ticket that the status is changed to "reopened" We want this so its clear there is a ticket to deal with again. We only have 2 agents responding to tickets and do not haveWaiting Room
Is there any plans to implement a Virtual Waiting Room for Attendees on Meetings and or Webinars?Error AS101 when adding new email alias
Hi, I am trying to add apple@(mydomain).com The error AS101 is shown while I try to add the alias.Global Sets for Multi-Select pick lists
When is this feature coming to Zoho CRM? It would be very useful now we have got used to having it for the normal pick lists.What's New - January 2025 | Zoho Backstage
Hi there! As we step into a brand-new year, we’re thrilled to bring you some exciting updates to make event management more enjoyable and efficient. Here’s what we rolled out in January to kick off 2025: Backstage 2.0 now enforced for all users We'veHow do you do ticket add ons in Backstage?
Hi Everyone, If you wanted to have general admin tickets and allow for add ons, like camping, or car or Carbon offset. What would you do? Peace RobinRe-create auth token
I need to re-create a self-client auth token, with the same scopes (and additional ones) as the current token. Is there a way to view the scopes assigned to the current token to ensure that no scopes are missing when creating the new one?Writing on sketch cards is bugged when zoomed in
When zoomed in, it writes a noticeable distance above or to the side of where you're actually trying to write. The further you're zoomed in, the more noticeable it is. Zooming is also entirely absent on the desktop version.Doesn't let me test my newsletter.
Hello, I click "Preview and Test". I select the email address to send the test (usually my own email). I send the test email, appears the message "Your test email has been sent", but nothing happens. I mean, there is nothing in my inbox. I also triedreset of user password
User forgot her password, so she requests a password rest, but never gets the email. How do I reset her password, since that function is not an option, even for an administrator?In what case it's better to use Developer Console? Only for marketplace?
As I can see from the documentation, the limitations are challenging. No Custom API No Page Variables No Custom Connections.commision tracker
I am after a zoho developer to finish my commission tracker as I hired someone on oDesk that started but now will respond to my emails.I really need to get It finished as it is holding up my plans Thanks Budget : $500 | Duration : a.s.a.p To leave a private message, please click the link for private response in post Action section.Generate a Zoho Sign link
From time to time I get a response "I never received your you e-document for electronic signature" is there a way to generate a Zoho Sign link to share.Error 403: Forbidden When Updating Email Signature via API
Hi Zoho Desk team, First, congratulations again on the excellent Zoho API. But, I’m encountering an issue while attempting to update an email signature via the API. Whenever I make a request to update the signature, the response returns an HTTP 403 ForbiddenQueues Management ?
I need to assign the new requirements equally between my support agents. How I can configure this feature in Zoho? ThanksAutomating Custom Web Link Messages to Customers via Instant Messaging in Zoho Desk
Hello, I am looking for assistance with Zoho Desk's Instant Messaging feature. Is there a way to automate the sending of a custom web link to customers every day at 6:30 PM? Any guidance or suggestions on how to achieve this would be greatly appreciated.How do you apply field validation to a date field?
We are using Sign for remote e-signature of liability waivers. The signer must enter a date of birth, and if they are a minor their legal guardian must sign for them. However we have had numerous problems with signers returning an invalid date of birthImplement Regex in Layout and Validation rules
Hello all, We are excited to announce that users can now implement Regular Expressions (Regex) in our layout and validation rules. This new functionality allows for more flexible rules to be created when designing and validating forms. What is Regex?Zoho Desk Validation Rule Using Custom Function
Hi all, I tried to find the way to validate fields using custom function just like in Zoho CRM but to no avail. Is there a way to do this?Editing landing page after signup for a webinar
Hi, how can I edit the landing page after signing up for a webinar. I personalized the email "registration confirmation", which is working fine. Nevertheless after submitting the form, the participant gets redirected to a page, which looks like the standardKiosk GetRecords can't compare formulas
(submitted as a help request by accident - should have been a topic) Scenario: I have an "email domain" formula whose value is "@xyz.com" if the e-mail address is brent@xyz.com . I have the same field in Leads and Contacts. So, theoretically, I shouldKiosk can't merge picklist or multiselect
There is no ability to load a multiselect or picklikst field into a kiosk with the values that have been previously selected. So, I essentially have 3 unacceptable options: 1.)Load the value into a text string and include instructions like this: "PicklistFillable template with dynamic tables?
Is there a way to build a fillable template so that users can add rows to a table? To describe what I'm trying to accomplish the table has 3 sections; a header row, some number of rows with custom information, and a summary row with totals. I can't figureTip of the Week - Timeline User Filter for Dashboard
Does the Date User Filter in your Dashboard leave out a few reports from filtering? This happens when the reports are not created over the same table and the (time) column over which the user filter is created. To solve this, Zoho Reports has a Timeline User Filter. This filter applies the criteria on all reports, matching it with the best possible date column associated with a report. i.e., if your reports are based on a date column, then it will filter it for that data column. To know more onZoho Forms Webhooks - Only sends on submission not on edit.
Hi There, We have a slightly unique use case for Zoho Forms. We used Zoho Forms for the collection of Guest Lists. When a customer submits their guest list they get an email confirmation. Within this is a link for them to update their guest list beforeAdd Knowledge Base KB Articles to multiple categories
Greetings, Love you help center system. One item that would be incredibly helpful to many of us would be able to add a single Knowledge Base KB article to multiple categories in our system. It seems it could be quite easy to use a checkbox form, insteadWhat does "Tickets for Review" do?
What is the purpose of the va nilla view " Tickets for Review?"Report of Leads/Accounts/Deals with no open activities
How can we replicate the option in filter to only show Leads/Accounts/Deals with no open activities ? The option is present in the filters (please find screenshot) but I am unable to find them in the report. ThanksCannot set Subform Multiline field to read-only using Client Script
I am using client script to set different subform fields as read-only It works for Single Line Fields, but when I try to set a Multiline field as Read-only it doesn't work var subform = ZDK.Page.getSubform("Subform_1"); var item_Code_old = subform.getField('Item_Code_Old').setReadOnly(true);Changing Color Theme of Guided Conversations
Hello, We have recently added Guided Conversations to one of our websites, but I am wondering if there is a way to customize the color scheme so it matches the appearance of the website? Thank you in advance!Lost the ability to sort by ticket owner
Hi all, in the last week or so, we have lost the ability to sort tickets by Ticket Owner. Unlike the other columns which we can hover over and click on to sort, Ticket Owner is no longer clickable. Is it just us, or are other customers seeing this too?Can't login to Zoho mail
I'm logged into Zoho but when I try to go in zoho mail I get: Invalid request! The input passed is invalid or the URL is invoked without valid parameters. Please check your input and try again. I just set up my mx records and stuff with namecheap a fewSocial Media Simplified with Zoho Social: Bridge sales and social media marketing
Social media marketing has become the go-to strategy for most businesses who are trying to boost awareness of their product/service, create a brand image in the minds of their audience, increase website traffic and engagement, and generate leads. PostingThis domain is not allowed to add. Please contact support-as@zohocorp.com for further details
I am trying to setup the free version of Zoho Mail. When I tried to add my domain, theselfreunion.com I got the error message that is the subject of this Topic. I've read your other community forum topics, and this is NOT a free domain. So what is theWork Orders / Bundle Requests
Zoho Inventory needs a work order / bundle request system. This record would be analogous to a purchase order in the purchasing workflow or a sales order in the sales cycle. It would be non-journaling, but it would reserve the appropriate inventory ofCreate Quote does not show the "Product Description" entered as part of the Product setup.
The product description created as part of the product setup page, does not show in the Create Quote module; The module allows for an additional description to be added but without access to the original stored description. By selecting the product from the "Product Name Lookup" pop-up, the "Product Description" part should be populated from the product record where the user is allowed to further modify it.Next Page