Collaboration à l'aide des flux Zoho CRM
La collaboration joue un rôle important dans le domaine des affaires. Lorsque vous avez besoin de finaliser une transaction, de négocier un escompte ou d'organiser un événement, vous collaborez avec votre équipe pour atteindre votre objectif. Pour cela, il vous faut des outils qui vous aident à communiquer clairement avec votre équipe. Une plateforme qui vous permet de vous impliquer activement dans les discussions et de partager vos idées peut être très utile et peut vous faire gagner du temps.
La fonctionnalité Flux de Zoho CRM offre une plateforme idéale sur laquelle vous pouvez partager ouvertement vos points de vue et discuter avec les membres de votre équipe pour accélérer le processus de décision. La fonctionnalité Flux vous fournit également des informations sur les enregistrements importants que vous suivez, comme le nom de la personne qui a mis à jour un enregistrement, les modifications qui ont été apportées à un enregistrement, etc.
Avec la fonctionnalité Flux sur votre compte Zoho CRM, vous pouvez :
- Publier des messages dans Flux pour les partager avec tous les utilisateurs de votre entreprise.
- Publier des messages dans un groupe pour les partager avec les membres du groupe.
- Mentionner un utilisateur, un rôle ou un groupe dans votre messages de statut.
- Envoyer des messages privés directement à vos collègues.
- Commenter les messages de statut et répondre aux messages privés.
- Suivre automatiquement les enregistrements en créant des règles de suivi automatique.
- Joindre des documents aux messages que vous publiez.
- Recevoir une notification en cas de mentions ou de modifications apportées à vos enregistrements et à ceux que vous suivez.
Comprendre la fonctionnalité Flux
L'ensemble des messages de statut, mentions, commentaires, messages directs, modifications apportées aux enregistrements que vous détenez, ajouts de remarques à vos enregistrements, suppressions d'enregistrements, etc. sera répertorié.
Les flux peuvent également être filtrés selon les modules et la période de temps.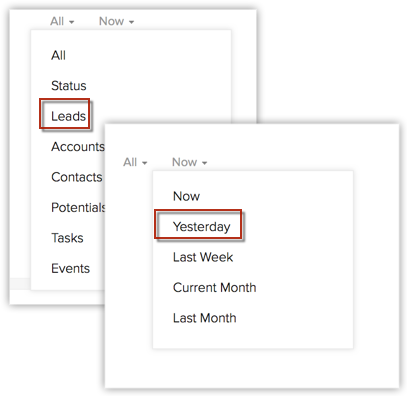
Mentionnez d'autres utilisateurs, groupes ou rôles dans vos messages de statut. Les utilisateurs associés aux groupes ou aux rôles mentionnés pourront afficher le message sur leur mur Flux.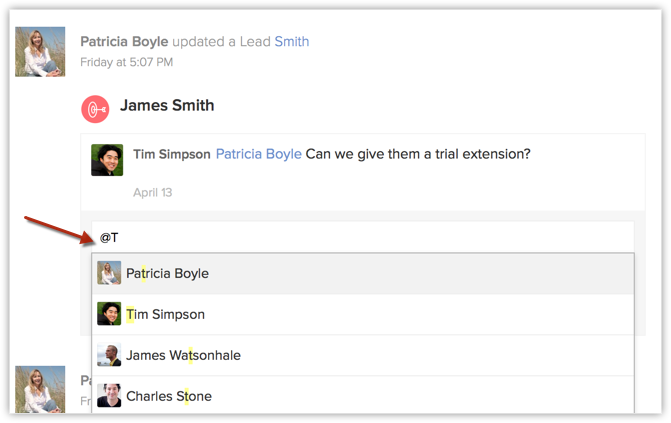
Suivez les enregistrements importants pour vous. Les enregistrements que vous détenez seront automatiquement suivis. Vous pouvez utiliser le bouton Suivre pour suivre manuellement des enregistrements ou créer des règles de suivi automatique pour suivre les enregistrements d'autres utilisateurs.
- Vous mentionne dans un commentaire ou un message. Vous recevez des notifications par e-mail uniquement pour les mentions.
- Apporte des modifications aux enregistrements que vous détenez.
- Apporte des modifications aux enregistrements que vous suivez.
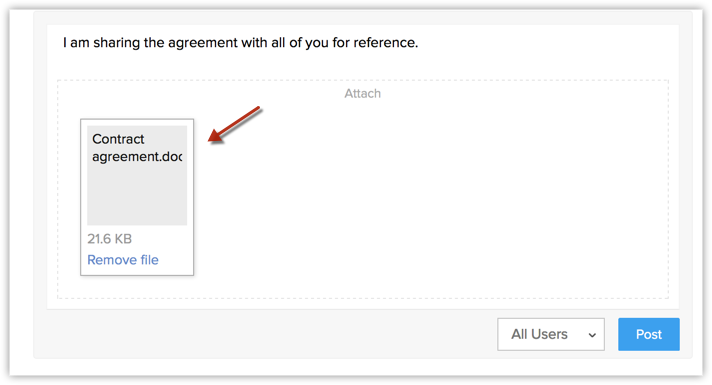
Les commentaires ajoutés pour la mise à jour d'un enregistrement sont ajoutés sous la forme d'une remarque pour l'enregistrement. Par ailleurs, les remarques ajoutées à un enregistrement sont disponibles dans Flux sous la forme d'un commentaire.
Vous pouvez jeter un coup d'œil à la carte de visite pour consulter les mises à jour d'enregistrements dans Flux.

- Les enregistrements que vous détenez seront automatiquement suivis. Vous pouvez utiliser le bouton Suivre pour suivre manuellement des enregistrements, ou créer des règles de suivi automatique pour suivre les enregistrements d'autres utilisateurs.
- Le message de statut doit contenir moins de 32 000 caractères.
-
Vous pouvez télécharger des fichiers en deux endroits :
- Lorsque vous publiez un message de statut : vous pouvez charger un maximum de 5 fichiers à la fois. La taille totale du/des fichier(s) ne doit pas dépasser 20 Mo. Chaque fichier ne doit pas peser plus de 4 Mo.
- Lorsque vous publiez un commentaire sur un message de statut : vous pouvez charger un maximum de 5 fichiers. La taille totale du/des fichier(s) ne doit pas dépasser 20 Mo.
- Lorsque vous publiez un message de statut : vous pouvez charger un maximum de 5 fichiers à la fois. La taille totale du/des fichier(s) ne doit pas dépasser 20 Mo. Chaque fichier ne doit pas peser plus de 4 Mo.
- Vous pouvez supprimer vos propres messages dans les flux.
- Lorsqu'un utilisateur vous mentionne dans un message/un commentaire ou mentionne le groupe dont vous faites partie, vous recevez un e-mail de notification ; vous êtes également informé sur votre compte Zoho CRM.
Créer des groupes
Vous pouvez avoir un groupe de marketing, différents groupes de ventes, un groupe pour les chefs d'équipe et d'autres groupes fermés ce type. La communication au sein de ces cercles fermés pour collaborer facilement et partager des informations constitue un problème courant au sein des entreprises. Pour résoudre ce problème, vous pouvez créer des groupes sous Flux. Les discussions en cours au sein d'un groupe, les fichiers partagés au sein d'un groupe, les messages de statut, etc., peuvent être consultés par les utilisateurs du groupe. Vous pouvez également mentionner votre groupe dans des messages ou envoyer des messages privés au groupe.

- Vous pouvez créer des groupes uniquement si vous disposez de l'autorisation Gérer des groupes dans votre profil.
Créer un groupe à partir de l'onglet Flux
- Dans l'onglet Flux, cliquez sur l'icône Créer un groupe .
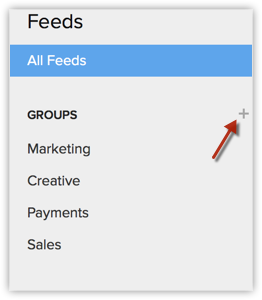
-
Sur la page Nouveau groupe :
- Saisissez un Nom de groupe et la Description du groupe.
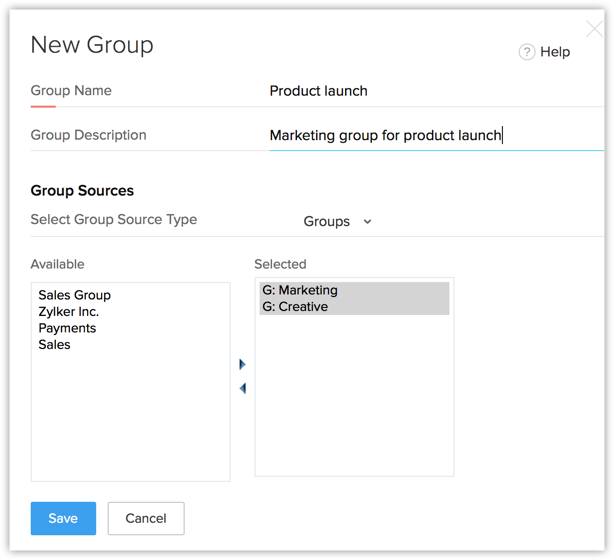
- Dans la section Source du groupe, sélectionnez les membres du groupe. Vous pouvez sélectionner des utilisateurs, des rôles, des rôles et subordonnés, ainsi que différents groupes comme les membres du nouveau groupe.
- Saisissez un Nom de groupe et la Description du groupe.
- Cliquez sur Enregistrer.
Lorsque vous cliquez sur un groupe, vous pouvez afficher les flux du groupe et les membres associés au groupe.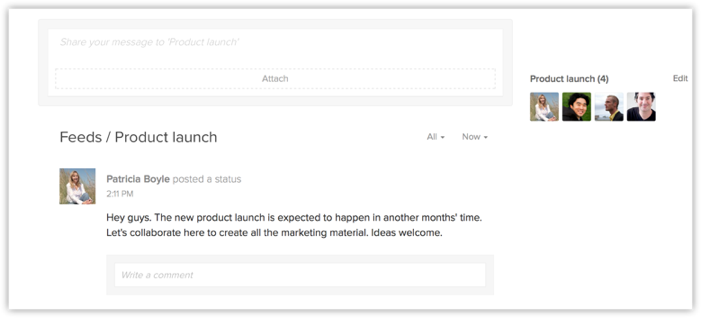
Modifier les préférences de flux
La fonctionnalité Flux est un excellent moyen de garder un œil sur les enregistrements importants pour vous. Cependant, si vous pensez que votre section Flux commence à être surchargée de mises à jour, vous pouvez choisir les modules dont vous souhaitez recevoir des mises à jour. Par exemple, si vous souhaitez voir uniquement les mises à jour qui concernent les modules Transactions et Comptes et non Leads, il vous suffit de décocher Leads dans les paramètres Préférences de flux. Cela bloquera tous les flux liés au module Leads.
Les paramètres de préférences des flux sont définis par l'administrateur et s'appliquent à tous les utilisateurs du compte CRM.
Modifier les préférences de flux
- Dans l'onglet Flux, cliquez sur Préférences de flux.
- Choisissez les modules dont vous souhaitez recevoir les mises à jour.
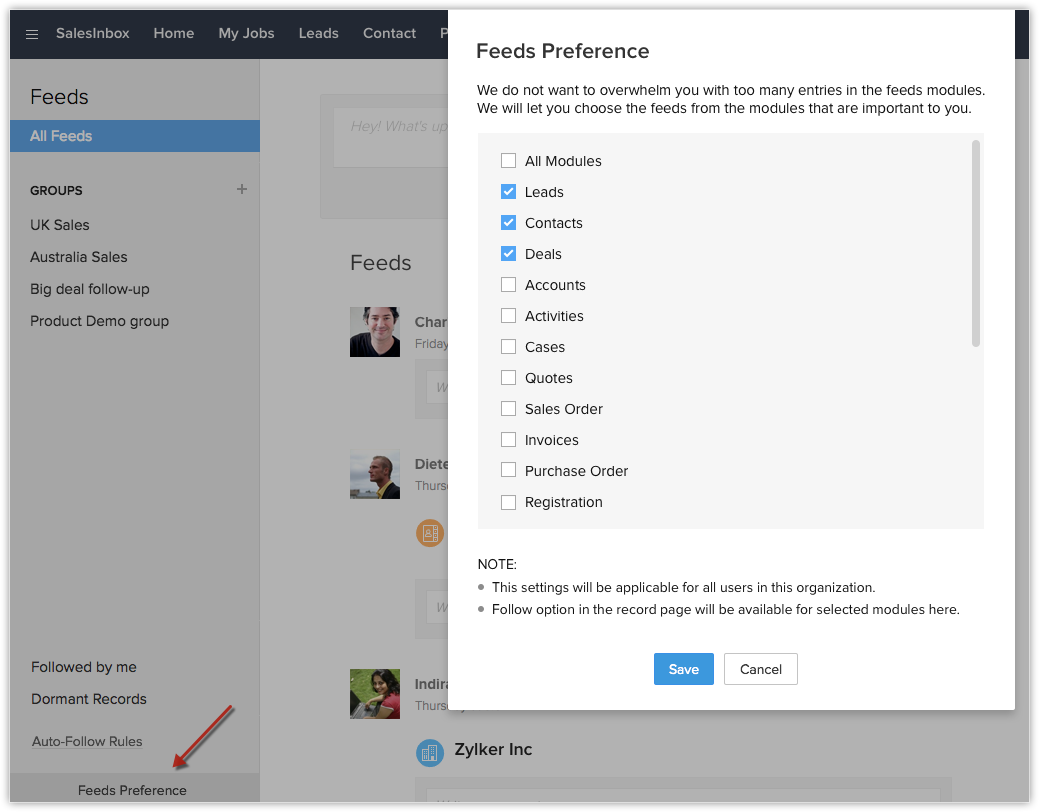
- Cliquez sur Enregistrer.
Ajouter des règles de suivi automatique
Les règles de suivi automatique, comme leur nom l'indique, vous permettent de suivre automatiquement les enregistrements qui sont importants pour vous. Lorsqu'un enregistrement répond aux critères spécifiés dans la règle de suivi automatique, il est automatiquement suivi par vous. Les modifications apportées aux enregistrements que vous suivez sont répertoriées dans l'onglet Flux de Zoho CRM. Cela vous aide à garder une trace des activités et des mises à jour des enregistrements importants.
Envisagez ce scénario : vous êtes à la tête du département Ventes de votre entreprise et vous souhaitez recevoir des mises à jour sur toutes les transactions importantes susceptibles de rapporter plus de 1 000 $. Au lieu de demander à votre équipe d'envoyer manuellement les mises à jour sur les enregistrements importants, vous pouvez les suivre automatiquement à l'aide de règles de suivi automatique et obtenir les mises à jour dans l'onglet Flux. Ainsi, vous êtes informé à chaque fois qu'une remarque est ajoutée ou des détails sont ajoutés à l'enregistrement, ou que n'importe quelle autre activité est associée à l'enregistrement.
Créer des règles de suivi automatique
- Dans l'onglet Flux, cliquez sur le lien Créer.
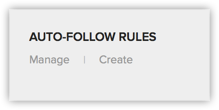
-
Sur la page Créer une nouvelle règle de suivi automatique :
- Saisissez un Nom pour la règle de suivi automatique.
- Sélectionnez un Module dans la liste déroulante.
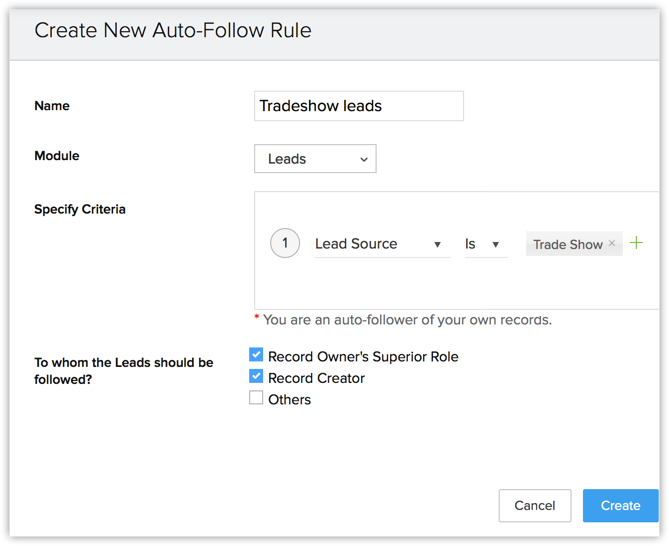
- Spécifiez des critères sur la base desquels les enregistrements seront suivis.
-
Sélectionnez une ou plusieurs des cases à cocher suivantes. Seuls les utilisateurs qui disposent d'un profil d'administrateur ont accès à cette option.
-
Rôle supérieur à celui de propriétaire de l'enregistrement : les utilisateurs qui ont un rôle supérieur à celui de propriétaire de l'enregistrement suivront automatiquement l'enregistrement qui répond aux critères.
-
Créateur de l'enregistrement : l'utilisateur qui crée l'enregistrement le suivra automatiquement.
-
Autres : vous pouvez spécifier des utilisateurs individuels qui suivront les enregistrements. Vous pouvez également spécifier des rôles, des groupes ou des territoires.
- Saisissez un Nom pour la règle de suivi automatique.
- Cliquez sur Créer.
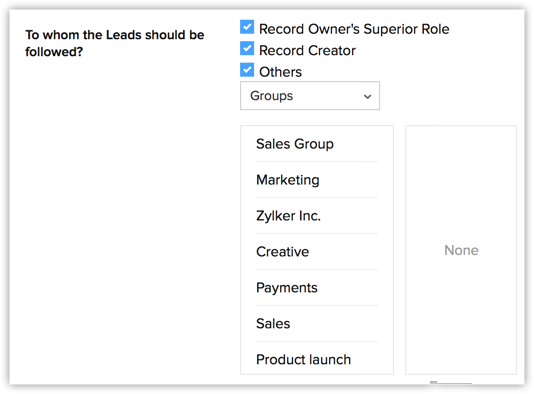
Modifier ou supprimer des règles de suivi automatique
- Dans l'onglet Flux , cliquez sur le lien Gérer.
Toutes les règles de suivi automatique sont répertoriées. Elles sont classées en deux catégories : Créées par moi et Partagées avec moi.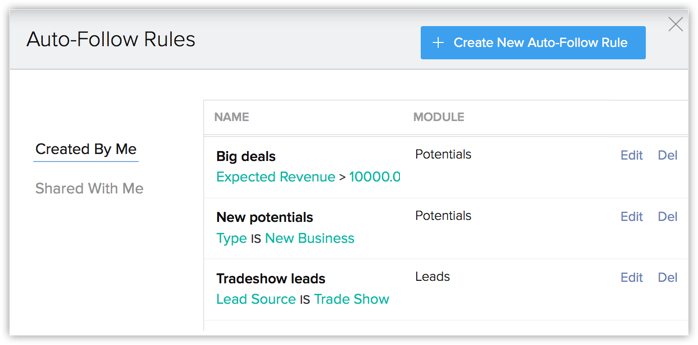
- Cliquez sur le lien Modifier pour modifier une règle ou sur le lien Suppr pour la supprimer.
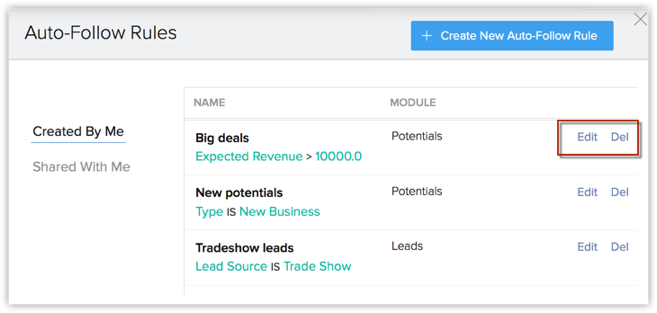

- Des règles de suivi automatique peuvent être créées pour n'importe quel module, y compris les modules personnalisés.
- Vous pouvez créer au maximum 5 règles de suivi automatique par module.
- Seules les règles de suivi automatique que vous créez vous seront accessibles.
- Flux capture certaines modifications apportées aux enregistrements que vous suivez. Ces actions comprennent la création d'un enregistrement, l'édition et la suppression d'enregistrements, et l'ajout de remarques.
Afficher les documents inactifs
Le curseur Flux indique le nombre de jours qui peut être défini entre 1 et 180. Les enregistrements qui ne sont pas mis à jour au-delà du nombre de jours spécifié sont répertoriés. Cela vous aidera à garder la trace de tous les leads importants qui sont restés inactifs pendant une durée allant jusqu'à 6 mois.
Exemple : vous souhaitez afficher les enregistrements qui n'ont présenté aucune activité ou mise à jour au cours des 5 derniers jours. Vous devez placer le curseur Flux sur 5. Les enregistrements qui n'ont pas été mis à jour pendant plus de 5 jours sont répertoriés.
Afficher les enregistrements inactifs
- Cliquez sur l'onglet Flux.
- Dans l'onglet Flux, cliquez sur le lien Enregistrements dormants.
- Placez le curseur Flux sur le nombre souhaité.
Le curseur peut être réglé uniquement entre 1 et 180 jours. Vous pouvez également saisir un nombre entre 1 et 180 dans la zone de texte et appuyer sur Entrée.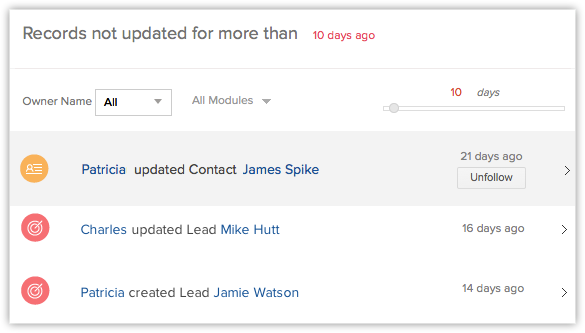
Afficher les dossiers que vous suivez
Tous les enregistrements dont vous êtes propriétaire seront automatiquement suivis par vous. Les enregistrements que vous suivez manuellement ou que vous suivez sur la base des règles de suivi automatique sont répertoriés dans la section Suivis par moi.
Afficher les enregistrements que vous suivez
- Cliquez sur l'onglet Flux.
- Dans l'onglet Flux, cliquez sur le lien Suivis par moi.
- Sélectionnez Tous ou un module spécifique dans la liste déroulante.
La liste des enregistrements que vous suivez s'affiche.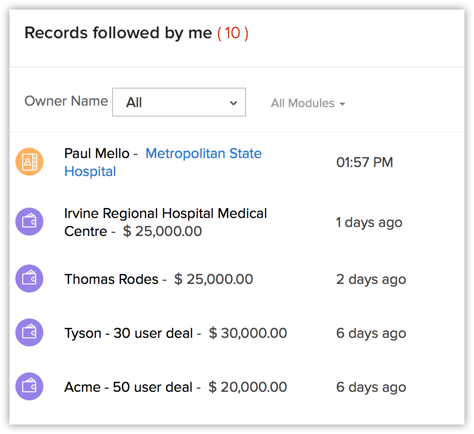
Related Articles
Collaborer à l'aide des flux
En utilisant les flux dans Zoho CRM, vous pouvez communiquer clairement avec votre équipe et partager des idées sur des aspects importants de l'entreprise. Les flux vous donnent également des informations sur les enregistrements importants que vous ...Créer des sondages depuis Zoho CRM
Les campagnes permettent de suivre toutes les initiatives de marketing de votre entreprise. Il vous permet également d'évaluer les performances de chaque campagne en fonction du retour sur investissement généré. La campagne de sondage vous permet de ...FAQ : Flux
Je ne trouve pas l'onglet Feeds sous Notifications. Comment puis-je l'activer ? La fonctionnalité Feeds de Zoho CRM offre une plateforme collaborative sur laquelle les utilisateurs CRM peuvent partager leurs points de vue et discuter avec les membres ...Migration de données entre des comptes Zoho CRM
Récupération des fichiers de données à partir de Zoho CRM Si vous prévoyez d'importer une sauvegarde de données provenant de Zoho CRM, la structure de fichier ne change pas. Si vous avez exporté les données depuis un autre CRM, observez la structure ...Migrer des données depuis Salesforce vers Zoho CRM
Fichiers de données de Salesforce Le fichier ZIP que vous chargez doit contenir tous les fichiers au format CSV et un dossier nommé Pièces jointes. Ce dossier contient les fichiers source utilisés comme pièces jointes dans les enregistrements ...