BT Cloud Phone
Configurer l'intégration de BT Cloud Phone
BT Cloud Phone est un système de téléphonie basé dans le cloud conçu pour les petites entreprises qui souhaitent bénéficier de toutes les fonctionnalités offertes par ces systèmes sans avoir à en exécuter un. Avec BT Cloud Phone, vous emportez votre bureau partout où vous allez. Une fois que vous avez intégré BT Cloud Phone dans Zoho CRM, vous pouvez effectuer les actions suivantes.
- Lorsque vous recevez un appel entrant d'un contact CRM via BT Cloud Phone, vous pouvez afficher une vue Business Card (Carte de visite) du contact.
- Tous les appels passés ou reçus via BT Cloud Phone sont automatiquement consignés dans Zoho CRM et vous pouvez afficher les journaux des appels.
- Vous pouvez ajouter des activités de suivi à la fin de chaque appel depuis Zoho CRM.

- Pour que cette intégration fonctionne, vous devez disposer d'un compte BT Cloud Phone.
- Le téléphone logiciel BT Cloud Phone doit aussi être installé sur votre périphérique.
- Seul l'administrateur d'un compte Zoho CRM peut activer l'intégration de BT Cloud Phone.
- Une fois activée par l'administrateur, l'intégration est disponible pour tous les utilisateurs. Chaque utilisateur du compte Zoho CRM d'une organisation peut se connecter à BT Cloud Phone avec ses informations d'identification uniques.
Pour configurer BT Cloud Phone dans Zoho CRM, vous devez
- Activer l'intégration de BT Cloud Phone
- Vous connecter à votre compte BT Cloud Phone dans Zoho CRM
Activation de l'intégration de BT Cloud Phone
Pour activer l'intégration de BT Cloud Phone
- Accédez à Configuration > Canaux > Téléphonie.
- Sélectionnez BT Cloud Phone dans la liste déroulante Choisir un opérateur de téléphonie.
- Cliquez sur Activer.
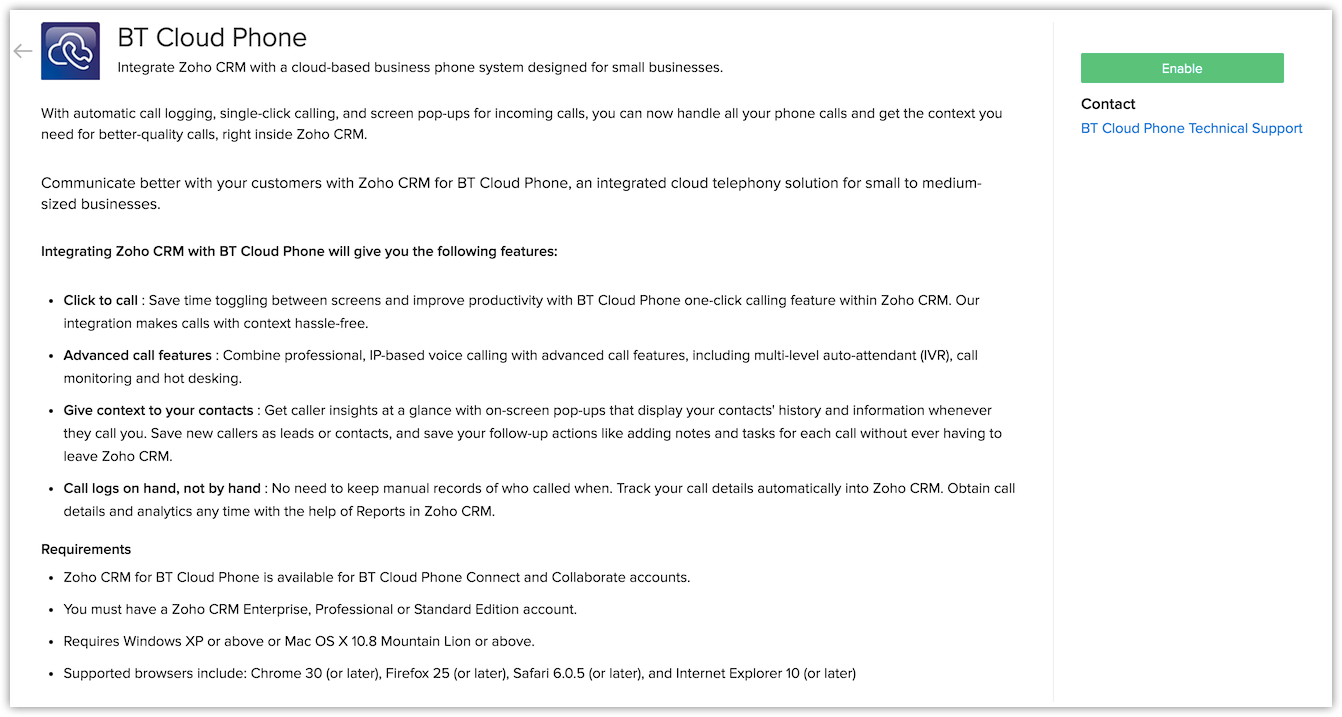

- Après avoir cliqué sur Activer, patientez pendant que la page s'actualise automatiquement. Ne cliquez pas ailleurs tant que l'écran de connexion à BT Cloud Phone ne s'affiche pas.
Connexion à BT Cloud Phone
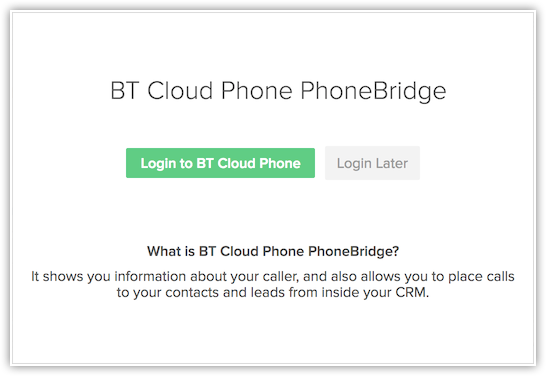 Une fois l'intégration de BT Cloud Phone activée, vous serez invité à vous connecter à votre compte BT Cloud Phone depuis Zoho CRM.
Une fois l'intégration de BT Cloud Phone activée, vous serez invité à vous connecter à votre compte BT Cloud Phone depuis Zoho CRM.
Pour vous connecter à votre compte BT Cloud Phone
- Cliquez sur Se connecter à BT Cloud Phone si vous souhaitez vous connecter à votre compte immédiatement.
- Vous êtes alors redirigé vers la page de connexion de BT Cloud Phone, sur laquelle vous devez saisir les informations d'identification, puis cliquer sur Connexion.
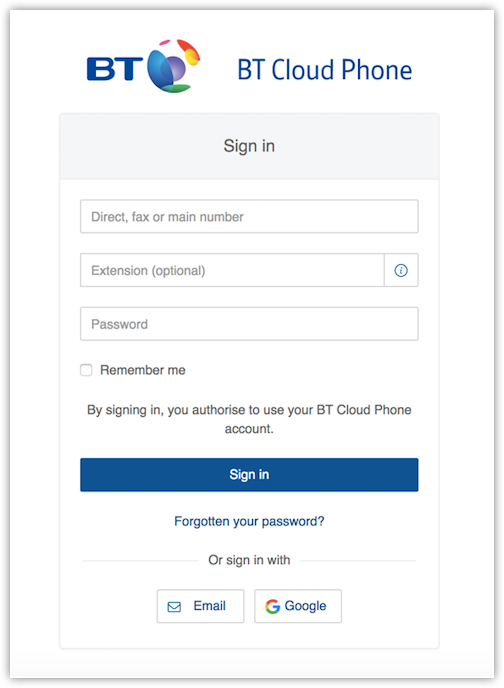
-
Si vous vous connectez ultérieurement, vous pouvez cliquer sur l'icône du téléphone dans le coin inférieur droit de la page pour accéder à l'écran de connexion de BT Cloud Phone.
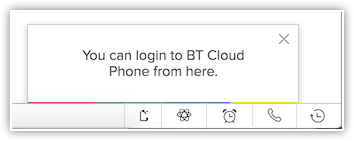
-
Après vous être connecté, choisissez le numéro de téléphone requis dans la liste. Veuillez utiliser le numéro BT Cloud Phone direct de votre organisation.
Utilisation de l'intégration de BT Cloud Phone
Une fois que vous avez activé l'intégration de BT Cloud Phone dans Zoho CRM et que vous vous êtes connecté à votre compte BT Cloud Phone dans Zoho CRM, ainsi qu'au téléphone logiciel BT Cloud Phone, vous êtes prêt à utiliser cette intégration pour recevoir des appels entrants, lancer des appels sortants et ajouter des activités de suivi directement dans Zoho CRM.
Réception d'appels
Lorsque vous recevez un appel entrant d'un contact CRM via BT Cloud Phone, vous pouvez afficher une carte de visite du contact.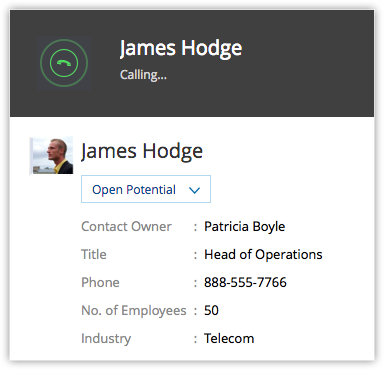
À la fin de l'appel, les options de suivi de la fenêtre Appel terminé vous permettent d'ajouter des appels et d'attribuer des tâches à votre contact.
Passer des appels
Quand un appel sortant débute avec un contact dans Zoho CRM, l'appel est effectué via BT Cloud Phone.
Pour déclencher un appel sortant depuis Zoho CRM
- Cliquez sur l'enregistrement désiré.
-
Sur la page de détails de l'enregistrement, cliquez sur l'icône du téléphone, situé en regard du numéro de téléphone.
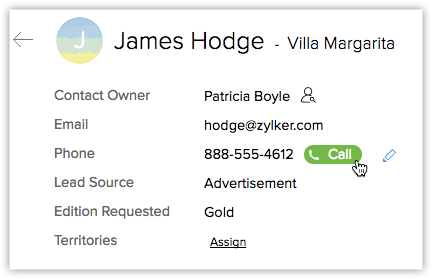
L'appel via BT Cloud Phone est maintenant établi.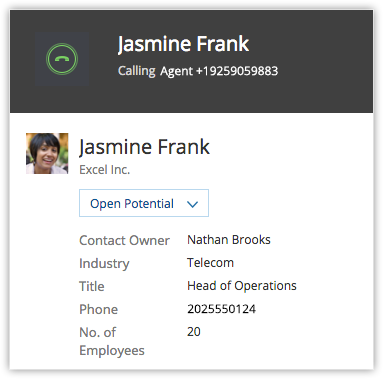
- Les options de suivi de la fenêtre Appel terminé vous permettent d'ajouter des appels, d'attribuer des tâches et d'ajouter une description à l'appel.

Activité de suivi
À la fin de chaque appel passé via BT Cloud Phone, vous pouvez effectuer l'une ou l'ensemble des activités suivantes depuis la fenêtre Appel terminé de Zoho CRM. Elles seront automatiquement associées à l'enregistrement respectif.
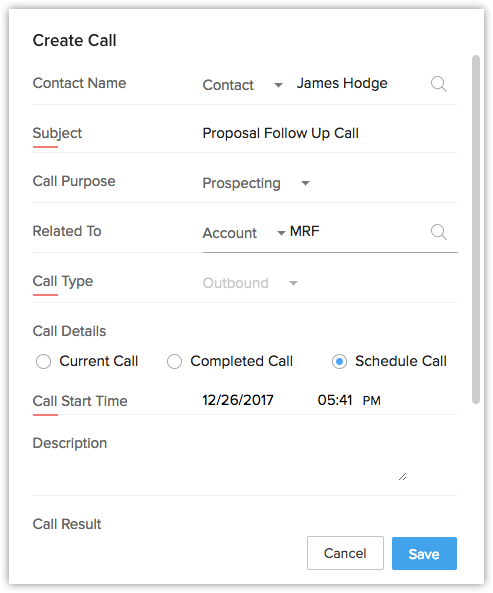 Ajouter un appel de suivi.
Ajouter un appel de suivi.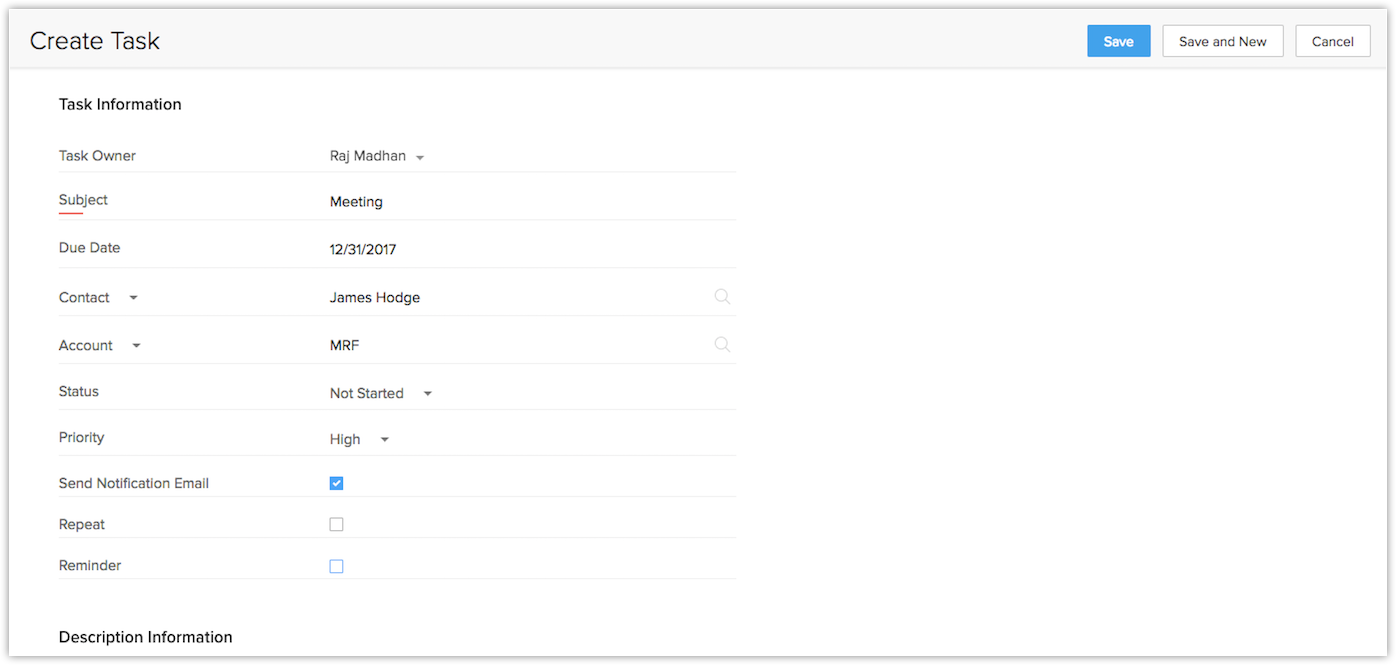 Ajouter une tâche de suivi.
Ajouter une tâche de suivi.
Affichage des journaux d'appels
Les appels émis, reçus, manqués et sans réponse dans Zoho CRM via BT Cloud Phone sont automatiquement consignés dans le module Appels.
Pour afficher les journaux d'appels et les enregistrements d'appels
- Cliquez sur le module Appels.
- Sélectionnez l'affichage liste Tous les appels.
- Cliquez sur l'enregistrement de votre choix pour afficher les détails de l'appel.
- Les appels enregistrés sont affichés dans cette section.

- Les appels enregistrés peuvent être consultés uniquement si l'intégration de BT Cloud Phone est activée et que l'utilisateur est connecté.
- Si le numéro de téléphone préféré pour l'appel est sélectionné comme « {company_number}*{extension} », le module Appels affichera deux enregistrements pour chaque appel passé dans CRM.
Appels via navigateur avec BT Cloud Phone
Les appels via navigateur pour BT Cloud Phone vous permettent de passer des appels directement depuis votre CRM sans avoir à basculer entre le compte CRM et le logiciel BT Cloud Phone. Des plug-ins WebRTC sont installés pour vous permettre de gérer des appels depuis le navigateur et établir une communication en temps réel avec l'utilisateur final.
Vous devez sélectionner l'option Navigateur dans la fenêtre contextuelle des préférences d'appel pour passer des appels via votre navigateur. Vous pouvez également enregistrer vos préférences ainsi que l'ID de l'appelant sortant du destinataire, de façon à pouvoir facilement associer vos appelants à vos numéros BT Cloud Phone lorsque vous établissez des appels sortants.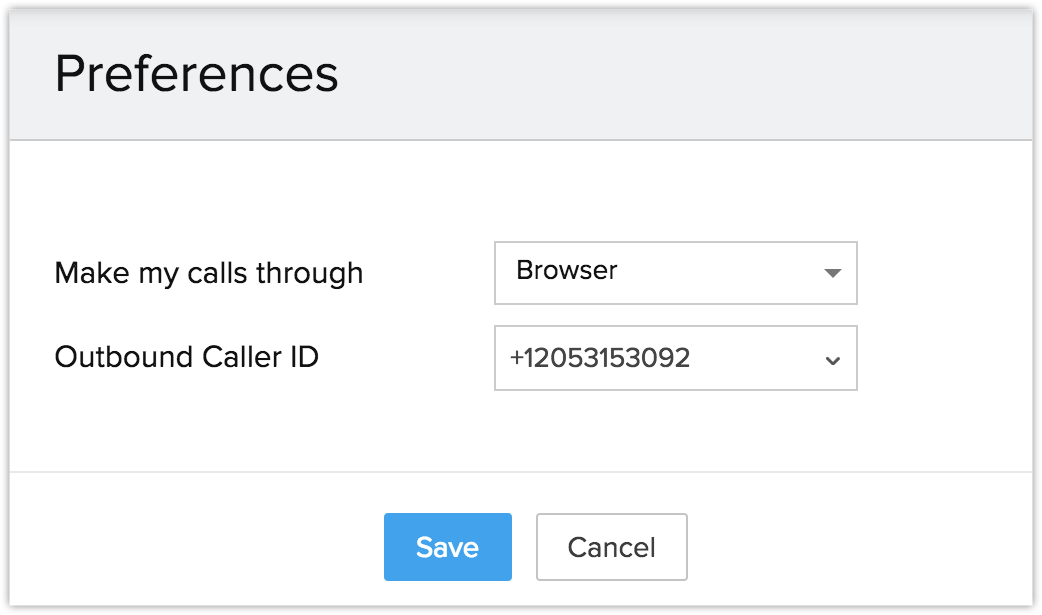
Vous pouvez maintenant passer des appels directement depuis votre navigateur sans avoir à utiliser un téléphone logiciel. Cela vous permet également de gérer directement les appels entrants dans votre CRM.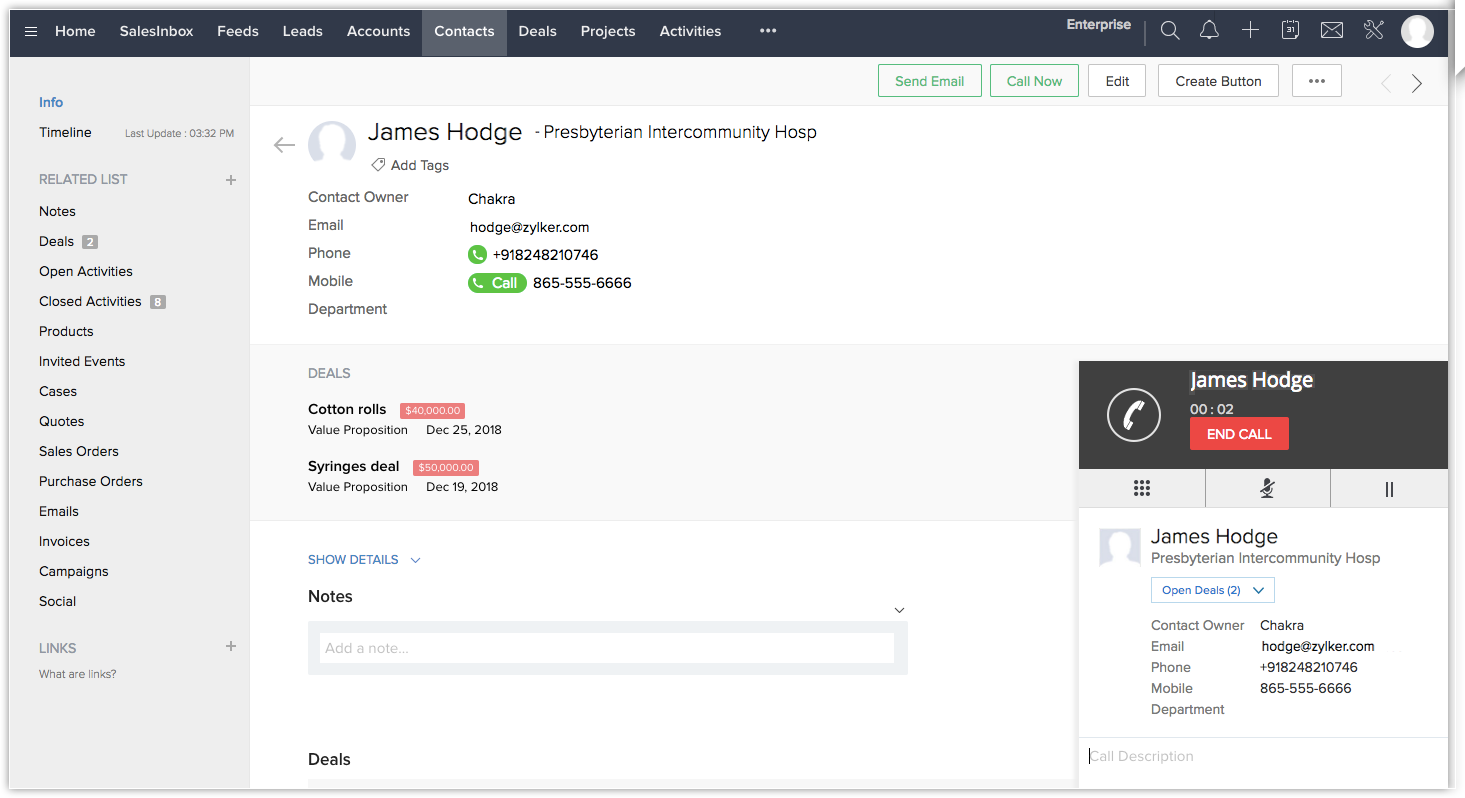

- Les fonctionnalités Activer le son, Désactiver le son, Mettre en attente, Désactiver la mise en attente et Clavier de numérotation sont incluses dans la fenêtre contextuelle si vous sélectionnez l'option Navigateur.
- Veuillez vous reporter aux fonctionnalités de connexion réseau avant de sélectionner l'option Navigateur.
- Les appels depuis le navigateur seront pris en charge uniquement dans Chrome 29 et les versions ultérieures et Firefox 47 et les versions ultérieures.
Désactiver l'intégration de BT Cloud Phone
L'intégration de BT Cloud Phone peut être désactivée à tout moment. Seul l'administrateur d'un compte Zoho CRM peut désactiver l'intégration.
Pour désactiver l'intégration de BT Cloud Phone
- Accédez à Configuration > Canaux > Téléphonie.
- Cliquez sur Désactiver.
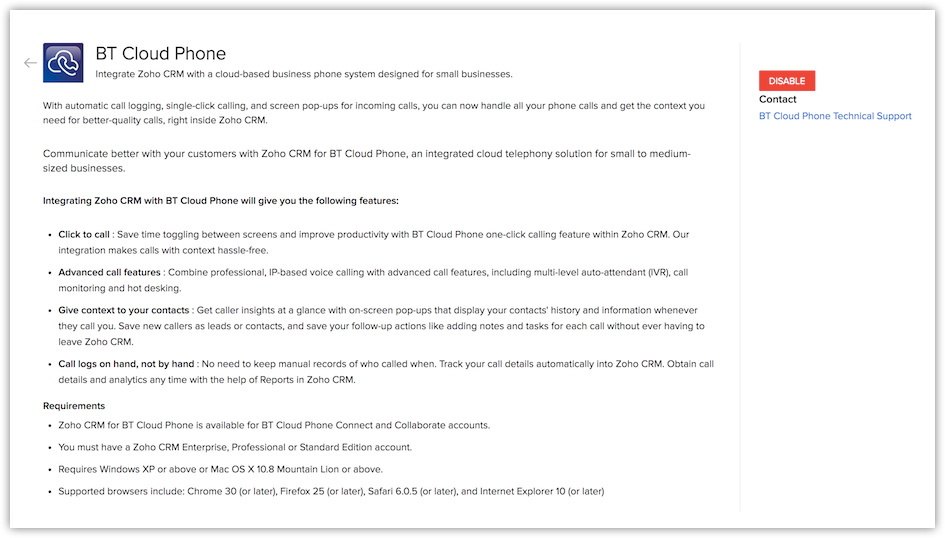

- Une fois l'intégration de BT Cloud Phone désactivée, vous ne pourrez plus passer d'appels dans Zoho CRM via BT Cloud Phone.
- Une fois désactivée par l'administrateur, l'intégration devient indisponible pour tous les utilisateurs du compte de l'organisation.
- Les détails des appels saisis avant la désactivation de l'intégration restent intacts.
Appel via navigateur pour BT Cloud Phone
Les appels via navigateur pour BT Cloud Phone permettent aux utilisateurs de passer des appels directement depuis votre CRM sans avoir à basculer entre le compte CRM et le logiciel BT Cloud Phone. Des plug-ins WebRTC sont installés pour vous permettre de gérer des appels depuis le navigateur et vous offrir une communication en temps réel avec l'utilisateur final.
Examinons les composants de connexion réseau qui doivent être compris dans le réseau de l'utilisateur.
Configuration du pare-feu
Le pare-feu inclut une interface réseau Wide-Area Network telle qu'une connexion ADSL, Ethernet ou un modem câble. La configuration du pare-feu permet de contrôler les ports TCP et UDP sortants vers l'Internet public à partir du navigateur qui utilise le client BT Cloud Phone. Elle permet également d'ouvrir des ports, de sorte que le serveur client a le temps d'échanger des informations avec le serveur distant.
Routeur
Le routeur assure le routage, la direction du trafic, le transfert de paquets et fournit également la prise en charge du protocole ICMP ping et traceroute, la gestion de la bande passante, la définition des priorités des paquets et l'inspection des paquets intelligente.
Accès au pare-feu
L'accès au pare-feu garantit que le port de pare-feu entrant et sortant est ouvert entre le réseau de l'utilisateur interne et le WAN du FAI pour les applications telles que le contrôle d'appel, les médias RTP, le provisionnement et l'enregistrement téléphoniques, et les services auxiliaires. Cet accès au pare-feu permet le contrôle d'appel et la connectivité de chemin média.
Plug-ins WebRTC
WebRTC permet aux applications multimédias en temps réel de fonctionner sans l'installation de postes supplémentaires, ou de plug-ins. Il permet la communication en temps réel avec l'utilisateur final, indépendamment du navigateur utilisé. Voici les ports à ouvrir avant d'activer l'option de navigateur dans les Préférences d'appel BT Cloud Phone.
| Type de trafic |
Protocoles |
Numéro du port source |
Numéro du port de destination |
| Signal et média (sécurisé) (WebRTC) |
HTTP/TLS/TCP, STUN/UDP |
5060, 6182, 8080, 8083 |
5060, 6182, 8080, 8083 |
Related Articles
Zoom Phone
Zoom Phone est un système téléphonique basé sur le cloud, riche en fonctionnalités et facilitant les appels vidéo et vocaux, la messagerie, les réunions et bien plus encore, pour les entreprises de différentes tailles. Il inclut les options PBX ...FAQ : Extensions
Comment puis-je passer des appels sortants à l'aide de Zoho CRM ? Pour pouvoir passer des appels sortants, votre compte Zoho CRM doit disposer de l'intégration de téléphonie. Vous pouvez passer des appels à partir des modules Leads, Contacts, ...FAQ : Zoho PhoneBridge
Pourquoi la fonctionnalité de téléphonie n'apparaît-elle pas sous Channels ? Seuls les utilisateurs ayant le profil d'administrateur peuvent accéder à cette fonctionnalité. Pour y accéder, contactez votre administrateur et demandez-lui de modifier ...Tencent
Tencent est un système de services SMS dans le cloud qui fournit à ses utilisateurs des services SMS mondiaux et nationaux. L'intégration de Tencent à Zoho CRM vous permet d'envoyer manuellement des SMS individuels ou groupés directement à partir des ...WeChat pour Zoho CRM
L'extension WeChat pour Zoho CRM vous permet d'échanger avec vos leads / prospects dans votre compte CRM via le tchat. Vous pouvez envoyer des messages directement depuis votre CRM vers le compte WeChat des leads. De même, vous recevrez tous les ...