Google Drive pour Zoho Projects
L'extension Google Drive pour Zoho Projects vous permet d'accéder à vos comptes Google Drive et Google Team Drive et d'associer vos fichiers à un élément de travail tel qu'une tâche ou un problème dans Zoho Projects. Vous pouvez utiliser cette extension pour associer les pièces justificatives ou les ressources pertinentes à vos tâches ou problèmes, respectivement.
Installer Google Drive pour Zoho Projects sur votre portail
- Accédez à
> Marketplace > Tout.
- Cliquez sur Tout dans le panneau de gauche.
- Recherchez l'extension Google Drive pour Zoho Projects et appuyez dessus.
- Cliquez sur Installer pour poursuivre l'installation.
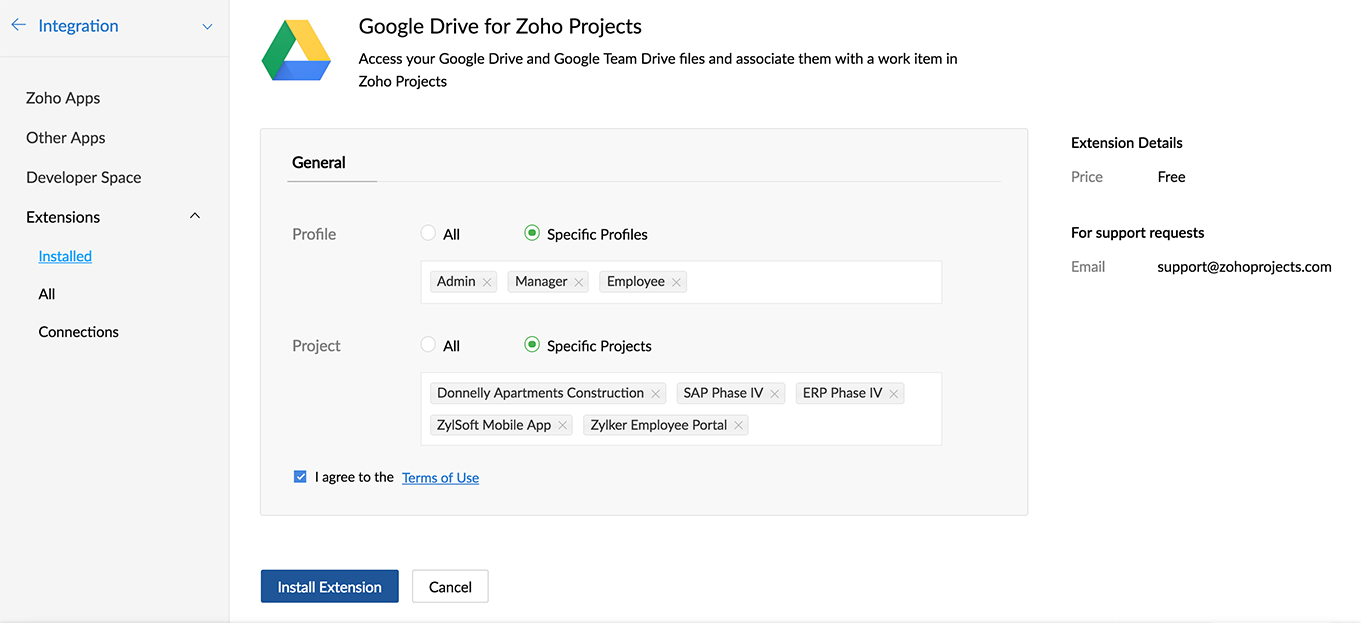
- Définissez vos préférences dans la section Général.
- Sélectionnez le ou les profils et projets avec lesquels vous souhaitez partager l'extension ou auxquels vous souhaitez donner accès.
- Sélectionnez le ou les profils et projets avec lesquels vous souhaitez partager l'extension ou auxquels vous souhaitez donner accès.
- Acceptez les conditions d'utilisation.
- Cliquez sur Installer l'extension. Vous serez amené à la page de la liste des extensions.
- Cliquez sur Google Drive pour Zoho Projects.
- Accédez à la section Connexions.
- Cliquez sur Authorize (Autoriser).
- Cliquez sur Authorize (Autoriser).
- Connectez-vous à votre compte Google.
- Cliquez sur Autoriser pour permettre à Zoho Workflow d'accéder à votre compte.
- Cliquez sur Autoriser pour permettre à Zoho Workflow d'accéder à votre compte.
Emplacements pris en charge
- Onglet Détails de la tâche
- Onglet Détails du problème
- Sélecteur de pièces jointes
- Onglet Projet
- Paramètres de l'extension
Associer des fichiers
- Accédez à votre projet et cliquez sur une tâche ou un problème auquel vous souhaitez associer des fichiers de votre compte Google.
- Sélectionnez l'extension Google Drive.
- Cliquez sur Associer des fichiers.
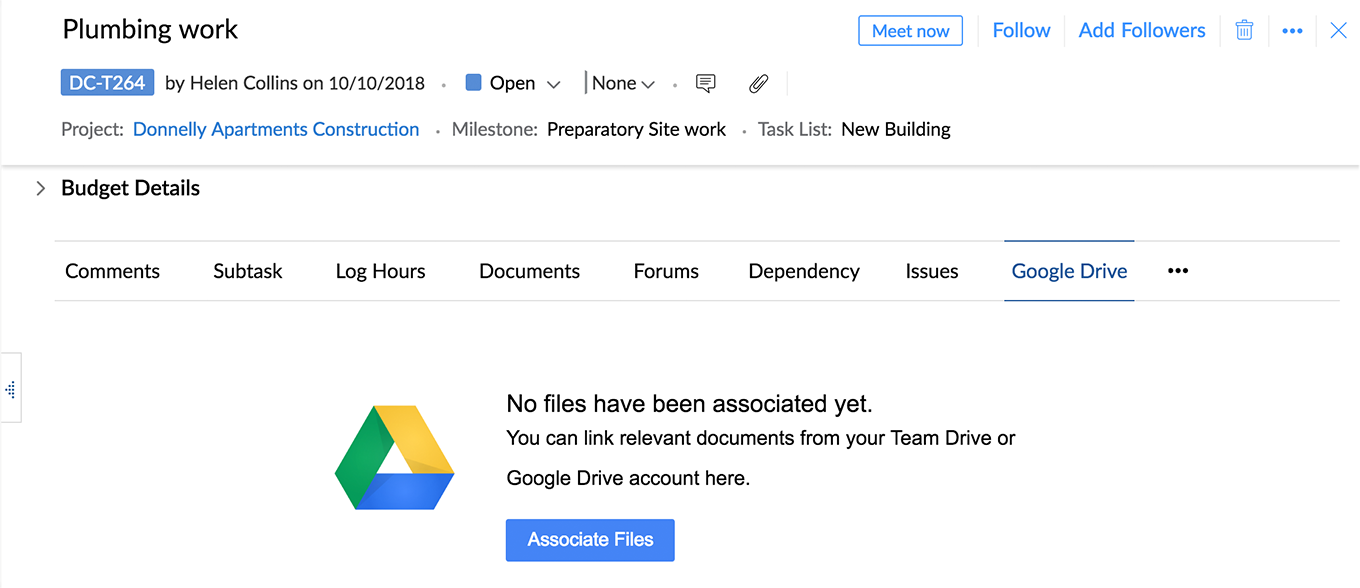
- Sélectionnez les fichiers que vous souhaitez associer.
- Vos fichiers Google Drive, Lecteurs partagés par Google et Partagé avec moi seront récupérés et affichés ici.
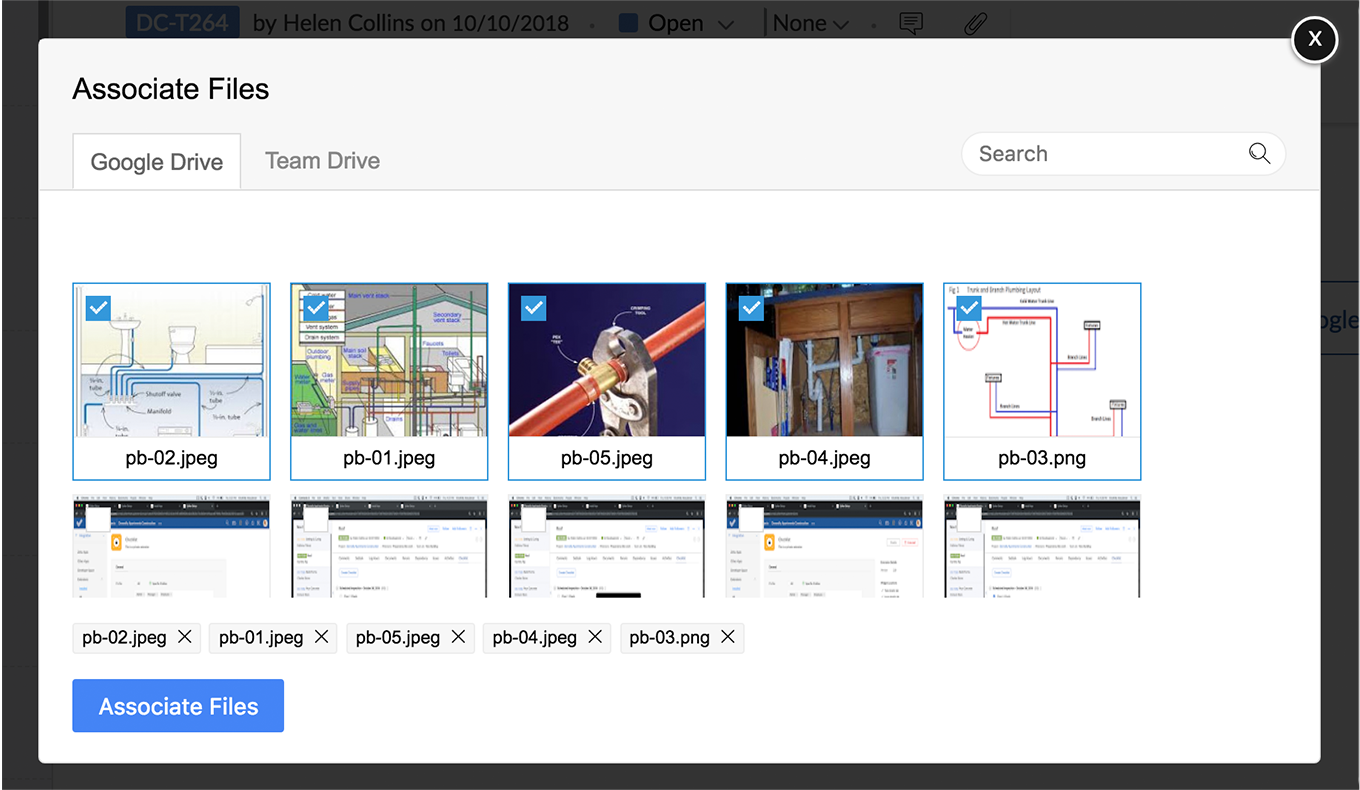
- Vous pouvez sélectionner un maximum de 10 fichiers à la fois.
- Au maximum, 25 fichiers (y compris les fichiers des lecteurs partagés) peuvent être associés à une tâche ou à un problème
- Cliquez sur Associer des fichiers.
- Pour ce faire, vous pouvez également cliquer sur
pour associer des fichiers à partir de votre compte Google Drive.
- La liste des fichiers sera exactement la même que celle des fichiers répertoriés sur votre compte Google Drive ou Lecteurs partagés. Nous n'affichons pas les fichiers partagés avec vous via votre compte Google Drive ou Lecteur partagé.
- Pour sélectionner des fichiers dans un dossier, accédez au dossier et sélectionnez les fichiers que vous souhaitez associer à la tâche en cours ou au problème.
- Vous ne pouvez pas associer un dossier via cette extension.
Accéder aux fichiers associés
- Accédez à votre projet et ouvrez une tâche ou un problème.
- Sélectionnez l'extension Google Drive.
- Cliquez sur un fichier associé à la tâche ou au problème. Le fichier s'ouvre à partir de son emplacement Google Drive.
Supprimer un fichier associé
- Accédez à votre projet et ouvrez une tâche ou un problème.
- Sélectionnez l'extension Google Drive.
- Passez le curseur de la souris sur un fichier et cliquez sur l'icône Corbeille
pour le supprimer. Cette action supprime uniquement l'association du fichier avec la tâche ou le problème.
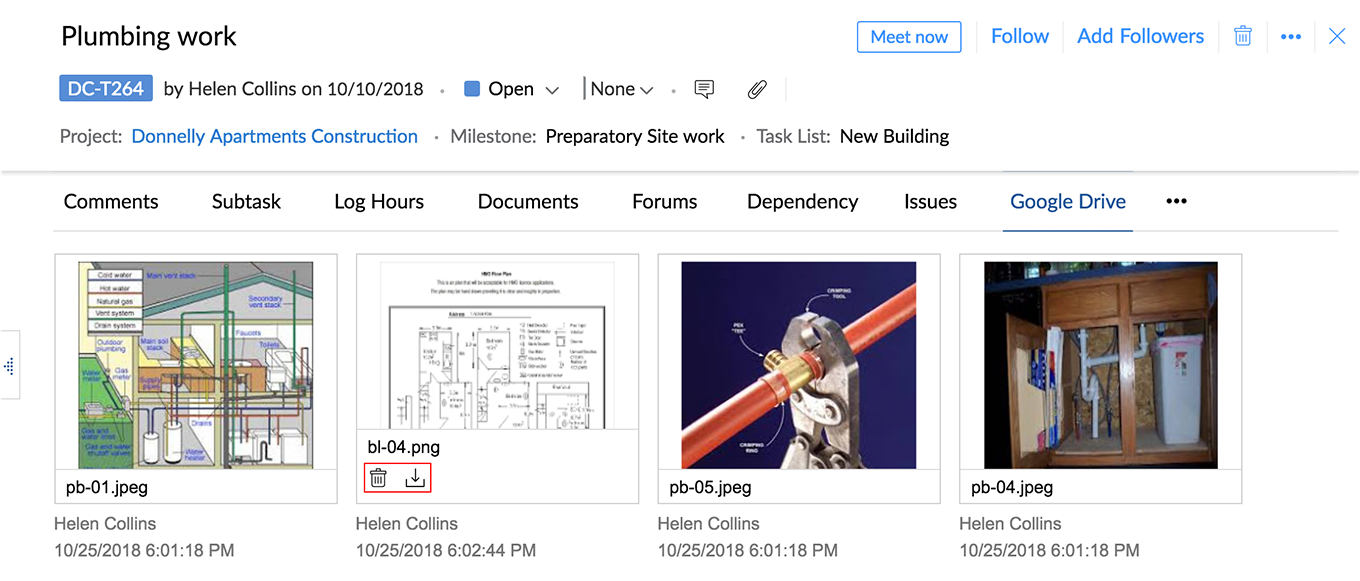
- Confirmez votre action.
Télécharger ou déplacer un fichier associé
- Accédez à votre projet et sélectionnez une tâche ou un problème.
- Ouvrez l'extension Google Drive.
- Passez le curseur de la souris sur un fichier et cliquez sur l'icône de téléchargement
. Une copie du fichier sera téléchargée sur votre ordinateur.
- Si vous souhaitez déplacer un fichier depuis Google Drive vers Documents, passez le curseur de la souris sur le fichier et cliquez sur Déplacer.
Désinstaller l'extension
Pour désinstaller l'extension Google Drive :
- Accédez à
> Marketplace > Tout.
- Cliquez sur Installed (Installé).
- Cliquez sur Google Drive pour Zoho Projects.
- Cliquez sur Désinstaller.
Related Articles
Google Calendar pour Zoho Projects
L'extension Google Calendar pour Zoho Projects vous permet de créer des événements dans Zoho Projects et de les synchroniser avec votre Google Calendar. Vous pouvez désormais planifier, modifier ou supprimer des événements dans Google Calendar depuis ...Harvest pour Zoho Projects
Harvest pour Zoho Projects est une extension de suivi du temps qui enregistre le nombre d'heures qu'un utilisateur passe sur une tâche. L'utilisateur peut démarrer ou arrêter le widget du minuteur pour enregistrer le temps nécessaire pour chaque ...Pipedrive pour Zoho Projects
L'extension Pipedrive pour Zoho Projects vous permet d'accéder à votre compte Pipedrive et d'associer vos activités dans Zoho Projects. Vous pouvez utiliser cette extension pour lier les appels, les réunions et les tâches de Pipedrive à vos tâches ...Zendesk pour Zoho Projects
Un logiciel de gestion de projet efficace aide les utilisateurs à suivre efficacement les problèmes. L'extension Zendesk pour Zoho Projects fonctionne comme un module complémentaire du module Problèmes dans Zoho Projects. Vous pouvez associer un ...Dropbox pour Zoho Projects
L'extension Dropbox pour Zoho Projects vous permet d'accéder aux fichiers gérés dans votre compte Dropbox et de les associer aux tâches respectives d'un projet, le tout depuis votre compte Zoho Projects. Vous pouvez également dissocier facilement un ...