パスキーを用いたサインイン
パスキーとは
パスキーには、FIDO(Fast IDentity Online)と呼ばれる認証技術が用いられており、パスワードを使用しなくても安全性を保った形で認証できます。Zohoでもこの技術に対応しており、サインイン時にパスワードではなくパスキーを用いて認証することが可能です。
パスキーは、パスワードの代わりとなるWebAuthn認証情報です。アカウントへのサインインには、生体認証(例:指紋認証)やデバイス認証(例:デバイスの暗証番号やパスワード)が使用されます。FIDO2に対応しているデバイスでは、専用のパスキーが生成されます。パスキーはデバイスに安全に保存され、アカウントへのサインイン時に使用されます。
パスキーは、パスワードの代わりとなるWebAuthn認証情報です。アカウントへのサインインには、生体認証(例:指紋認証)やデバイス認証(例:デバイスの暗証番号やパスワード)が使用されます。FIDO2に対応しているデバイスでは、専用のパスキーが生成されます。パスキーはデバイスに安全に保存され、アカウントへのサインイン時に使用されます。
パスキーでは、生体認証またはデバイス認証により本人確認が行われるため、専用のパスワードなどを覚えておく必要はありません。また、フィッシング詐欺やパスワードの漏洩、パスワードの再利用などのリスクを回避できます。
一方、パスキーのロックを解除してアカウントにサインインするには、パスキーが保存されているデバイスを物理的に所有し、デバイスの画面ロックを解除する必要があります。このように、パスキー自体が2段階認証または多要素認証として機能するため、追加でアカウントに2段階認証や多要素認証を設定する必要はありません。

パスキーとZoho OneAuthのパスワードレスサインイン機能は、どちらも2段階認証や多要素認証として機能するため、2段階認証や多要素認証を追加で設定する必要がなく、アカウントにスムーズにサインインできます。
パスキーの生成と保存
Zohoサービスへのサインインにパスキーを使用するには、あらかじめZohoアカウント用のパスキーを生成しておく必要があります。パスキーの生成は、OneAuthアプリ、または、Zohoアカウントの管理ページ(accounts.zoho.com)から行えます。生成されたパスキーはデバイスに保存されます。複数のデバイス間で同期することも可能です。Appleデバイスでは、Apple IDのiCloud キーチェーン(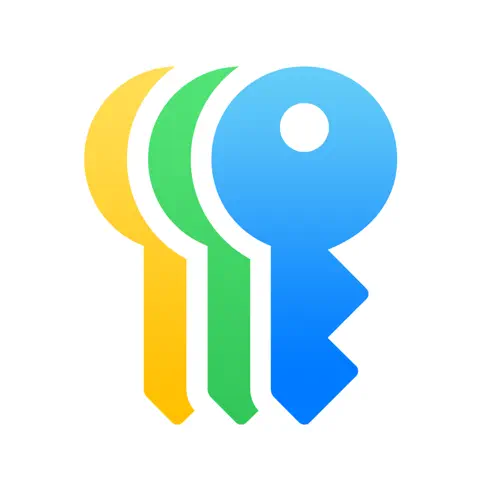 )を通じて保存/同期されます。Androidデバイスでは、Google パスワード マネージャー(
)を通じて保存/同期されます。Androidデバイスでは、Google パスワード マネージャー( )を通じて保存/同期されます。
)を通じて保存/同期されます。

参考:
- 複数のAppleデバイスを使用している場合、生成されたキーはApple ID を使用してすべてのAppleデバイス(macOS、iOS、iPadOS)間で同期されます。また、すべてのAppleデバイスでパスキーを使用してサインインできるようになります。 たとえば、同じApple IDでiPhoneとMacbookにサインインしているとします。この場合にiPhoneでパスキーを生成すると、Macbookにも同期されます(逆も同様です)。
- Androidデバイスでは、パスキーはGoogle パスワード マネージャーを通じて保存され、Googleアカウントを使用してAndroidデバイス間で同期されます。
パスキーの動作環境
デバイス(OS)とブラウザーの両方がパスキーに対応している必要があります。パスキーに対応しているデバイス(OSのバージョン)とブラウザーの一覧は、以下の表のとおりです。
対応しているOS
OS | クラウド同期 (異なるデバイス間で同じパスキーを使用) | ローカルブラウザーのみ (デバイスのブラウザー専用のパスキーを使用) | 外部デバイス (パスキーとしてモバイルデバイスを使用) |
macOS 14以上 iOS 16以上 iPadOS 16以上 | ○ (iCloud キーチェーンを使用) | ○ | ○ |
Chrome OS | × | × | ○ |
Android 9以上 | ○ (Google パスワード マネージャーを使用) | × | ○ |
Windows | × | × | ○ |
適用対象:
- Appleデバイス(macOS 14以上、iOS 16以上、iPadOS 16以上)
- Androidデバイス(Android 9以上)
- Windowsデバイス(Windows 10 1809 以上、Windows 11 23H2 以上)
対応しているブラウザー
ブラウザー (デスクトップ) | バージョン |
108以上 | |
16.1以上 | |
108以上 | |
122以上 | |
97以上 |
Apple デバイスの初期設定では、iCloud キーチェーンを使用した同期設定が求められます。Operaブラウザーの場合は、iCloud キーチェーンを使用した同期機能に対応していないため、ローカルブラウザーまたは外部デバイスのいずれかの使用を選択する必要があります。
パスキーの設定
Zohoアカウントの管理ページ(accounts.zoho.com)からの設定
必要事項:
- インターネット接続とBluetooth接続の有効化
- 画面ロックの有効化
- iCloud キーチェーンの有効化(Appleデバイスの場合)(有効化の手順はこちらをクリックしてご確認ください)
- AndroidまたはiOSのデバイス(Windowsで設定を行う場合)
パスキーの設定手順:
Apple(macOS、iOS、iPadOS)デバイス
- Zoho Accounts(accounts.zoho.com)にサインインします。
- 画面左側のメニューで[多要素認証]をクリックします。
- [パスキー]の欄で[設定する]をクリックします。
- パスキーの識別用の名前を入力し、[次へ]をクリックします。
- 初期設定では、AppleのiCould キーチェーンを使用した同期を設定するように求められます。ローカルブラウザーのみ(自分のChromeプロフィール)または外部デバイス(携帯電話やタブレット)を使用して、パスキーを設定することも可能です。パスキーの設定に使用したデバイスの認証設定に応じて、Touch IDまたはFace IDが使用されます。
上記の設定は、他の対応ブラウザーでも同様です。ただし、Operaブラウザーの場合は、iCloud キーチェーンを通じた同期機能に対応していないため、クラウド同期を設定できません。外部デバイスとブラウザーのみのいずれかを設定する必要があります。
Windowsデバイス
- Zoho Accounts(accounts.zoho.com)にサインインします。
- 画面左側のメニューで[多要素認証]をクリックします。
- [パスキー]の欄で[設定する]をクリックします。
- パスキーの識別用の名前を入力し、[次へ]をクリックします。
- 同じWindowsデバイスと外部デバイスの設定を求められます(以下の画像をご参照ください)。Windowsデバイスを設定すると、Microsoftアカウントを使用してWindowsデバイス間でパスキーを同期させることができます。
(Windows 10の場合)
(Windows 11の場合) - Windowsデバイスを選択した場合、デバイスのロック機能を使用してパスキーを設定します。
- または、iPhone、iPad、Androidデバイスを選択し、対象のモバイルデバイスを使用します。
- デバイスのカメラで、QRコードをスキャンします。
- 表示された手順に従って設定を進めます。
パスキーを設定できない場合、OSとブラウザーが最新であることをご確認ください。または、別の認証方法をお試しください。
OneAuthアプリからの設定
対応デバイス:
- Appleデバイス(iOS 16以上、iPadOS 16以上、macOS Ventura)
必要事項:
- インターネット接続の有効化
- 画面操作のロックの有効化
- iCloud キーチェーンの有効化(有効化の手順はこちらをクリックしてご確認ください)
OneAuthを使用したパスキーの設定手順:
iOSデバイスの場合
- 使用するデバイスで、OneAuthアプリを開きます。
- Zohoアカウントにサインイン済みであることを確認します(サインイン済みでない場合、サインインしてから次の手順に進みます)。
- 設定タブに移動し、[アカウント設定]をタップします。
- [パスキー]をタップします。
- [パスキーの設定]をタップします。
- 表示された手順に従って設定を進めます。
Androidデバイスの場合
- 使用するデバイスで、OneAuthアプリを開きます。
- Zohoアカウントにサインイン済みであることを確認します(サインイン済みでない場合、サインインしてから次の手順に進みます)。
- 設定タブに移動し、[アカウント設定]をタップします。
- [多要素認証の設定]の欄で[パスキー]をタップします。
- [パスキーの設定]をタップします。デバイスのロック機能を使用してパスキーを設定します。
- 同じ画面から、必要に応じてパスキーを削除できます。
パスキーを使用してサインインする方法
 メモ:パスキーを使用してサインインできない場合や、パスキーを設定したデバイスを使用できない場合は、別の方法で認証することが可能です。
メモ:パスキーを使用してサインインできない場合や、パスキーを設定したデバイスを使用できない場合は、別の方法で認証することが可能です。パスキーが設定されているデバイスでのサインイン
- Zohoのサインインページに移動します。
- ユーザー名/メールアドレスを入力して、[次へ]をクリックします。
- 表示された内容に従い、画面操作のロックを解除するための操作を行います(例:指紋認証を行う)。解除が完了すると、必要な認証処理が自動的に実行され、サインインが完了します。
パスキーが設定されていないデバイスでのサインイン(他のデバイスと連動してのサインイン)
- パスキーが設定されているデバイスが近くにある場合、パスキーが設定されていないデバイスからも、該当のデバイス同士でBluetoothを通じて通信することで、サインインすることが可能です。
- Zohoのサインインページに移動します。
- ユーザー名/メールアドレスを入力して、[次へ]をクリックします。
- 認証手順が表示されます。近くのデバイスまたは別のデバイスのパスキーを使用するためのメニューを選択します。
- デバイスのカメラで、QRコードをスキャンします。
- 表示された内容に従い、画面操作のロックを解除するための操作を行います(例:指紋認証を行う)。解除が完了すると、必要な認証処理が自動的に実行され、サインインが完了します。
トラブルシューティング
Zoho CRM 管理者向けトレーニング
「導入したばかりで基本操作や設定に不安がある」、「短期間で集中的に運用開始できる状態にしたい」、「運用を開始しているが再度学び直したい」 といった課題を抱えられているユーザーさまに向けた少人数制のオンライントレーニングです。
日々の営業活動を効率的に管理し、導入効果を高めるための方法を学びましょう。
Zoho Campaigns Resources
Zoho WorkDrive Resources
New to Zoho Workerly?
New to Zoho Recruit?
New to Zoho CRM?
New to Zoho Projects?
New to Zoho Sprints?



















