グループカレンダーの管理

お知らせ:当社は、お客様により充実したサポート情報を迅速に提供するため、本ページのコンテンツは機械翻訳を用いて日本語に翻訳しています。正確かつ最新のサポート情報をご覧いただくには、本内容の英語版を参照してください。
Zohoカレンダーでは、チームのためのグループカレンダーを作成して、チームの活動を一つの統一されたカレンダーから管理することができます。すべてのグループのメンバーはグループカレンダー内でタスクを管理し、更新情報を表示することができます。さらに、必要に応じてウェブサイトにグループカレンダーを埋め込むこともできます。
グループカレンダーの作成
共通のカレンダーを作成することで、効率的にチームのスケジュールと予定を管理することができます。
グループカレンダー作成手順
- Zohoカレンダーにログインします。
- グループカレンダーの隣にある '+' アイコンをクリックします。
- グループカレンダーの名前をつけます。
- カレンダーカラーを選択するには、カレンダーの名前の隣に表示されるカラーを選択します。この操作でカレンダーカラーのパレットが開きます。
- 標準のカレンダーカラーを選択します。また、カラーピッカースライドを使用してカスタムカラーを選択することもできます。
- テキスト色を黒または白から選択し、その後完了をクリックします。
- グループカレンダーにメンバーを追加するには、各メンバーの名前またはメールアドレスを入力します。
- カレンダーに簡単な説明を追加することができます。説明項目に入力します。
- グループカレンダーの追加を確定するには保存をクリックします。

ご注意:グループカレンダーを作成する際には、少なくとも1人のグループメンバーを追加する必要があります。
グループカレンダーの編集
グループカレンダーを作成した後、編集オプションを使用して変更を加えることができます。これによって、グループ名を変更したり、説明を追加したり、メンバーを追加したり/削除したりすることができます。
グループカレンダーの編集手順
- Zoho Calendarにログインします。
- 編集したいグループカレンダーを右クリックするか、画面の左側のペインからグループカレンダーにカーソルを置き、その他の設定アイコンをクリックします。
- 編集オプションを選択します。
- 編集カレンダーウィンドウで、グループカレンダーの名前、リマインダー、および説明を修正します。
- カレンダーの色とテキストの色を編集するには、カレンダー名の次の色をクリックして、カラーパレットウィンドウを開きます。
- カレンダーの色とテキストの色を選択します。カラーピッカーからカレンダーのカスタムカラーを選択することもできます。完了をクリックします。
- カレンダーへのすべての変更は自動的に保存されます。
グループカレンダーへのメンバーの追加
グループカレンダーの担当者/モデレーターとして、グループカレンダーにメンバーを追加する権限があります。
グループカレンダーにメンバーを追加する手順
- Zoho Calendarにログインします。
- メンバーを追加したいグループカレンダーを右クリックするか、左側のペインから見てメンバーを追加したいグループカレンダーを選択し、グループを管理オプションを選択します。または、設定 > カレンダー > カレンダー > グループカレンダーへ移動し、グループカレンダーの隣の管理をクリックします。
- Membersへ移動し、追加するメンバーの名前またはメールアドレスを入力します。
- リスト内のメンバーの隣にある+アイコンをクリックして追加します。
- メンバーはグループカレンダーに追加されます。
グループカレンダーの共有
担当者またはグループのモデレーターとして、グループカレンダーをその他の人と共有する権限があります。 共有する前に、カレンダーを公開して、その他の人がカレンダーの詳細を表示できるようにする必要があります。
グループカレンダーを共有する手順
- Zoho Calendarにログインします。
- 編集したいグループカレンダーを右クリックしたり、グループカレンダーにカーソルを合わせて編集をクリックします。その操作は、スクリーン左部のその他の設定アイコンをクリックした後に行います。
- 公開アクセスを有効にするオプションをグループカレンダーの編集タブで選択します。
- グループカレンダーの空き/ビジー情報のみを表示させるか、またはユーザーにグループカレンダーのイベント詳細を表示させるか選択することができます。
- カレンダーURLセクションのCalendar iCalまたはHTML URLを使用して、グループカレンダーを公開カレンダーとして共有することができます。iCalまたはHTMLボタンをクリックし、Copy URLボタンを使用してカレンダーの住所をコピーします。
グループカレンダーの削除
グループカレンダーを作成した、または任意のグループカレンダーの担当者である場合、必要なくなった場合にはグループカレンダーを削除するオプションがあります。
グループカレンダーを削除する手順
- Zoho Calendarにログインします。
- 設定>カレンダー>カレンダー>グループカレンダーに移動し、削除したいグループカレンダーにカーソルを合わせます。
- グループカレンダーの横にある削除アイコンをクリックします。
- グループカレンダーの削除を確定するように求められます。Okをクリックしてプロセスを完了し、カレンダーが削除されます。
グループカレンダーの表示/非表示
カレンダースクリーンの左側にあるパネルでグループカレンダーを表示または非表示にすることができます。
グループカレンダーの表示/非表示の手順
- Zoho Calendarにサインインします。
- 左側のパネルで、グループカレンダーの下にマウスを置き、隠すアイコンをクリックします。
- 設定 > カレンダー > カレンダー > グループカレンダーにナビゲートし、カレンダーの前のボタンを切り替えることで、グループカレンダーを表示/非表示にすることができます。
グループカレンダーの有効/無効化
あなたのカレンダー表示に表示/非表示されるグループカレンダーを有効化または無効化することができます。
グループカレンダーの有効/無効化手順
1. Zoho Calendarにサインインします。
2. 無効化したいグループカレンダーの前のチェックボックスの選択を解除するか、有効化したいグループカレンダーの前のチェックボックスを選択します。 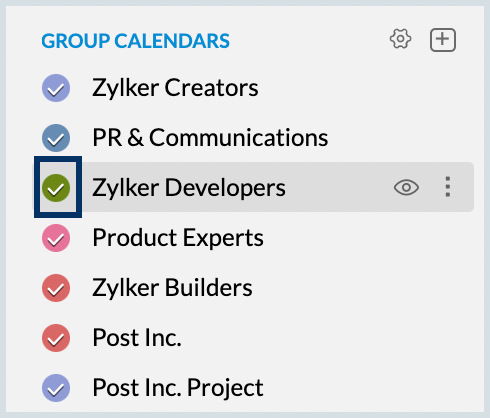
グループカレンダーリストの並べ替え
左側のメニューに表示されるグループカレンダーリストは、あなたの好みに応じて再配置することができます。
グループカレンダーリストの並べ替え手順
- Zoho Calendarにサインインします。
- 設定 > カレンダー > カレンダー > グループカレンダーに移動します。
- 移動したいグループカレンダーの前にある並べ替えアイコンをクリックします。
- カレンダーを保持し、希望の位置にドラッグします。
- カレンダーリストの順序がそれに応じて更新され、左側のパネルに反映されます。
グループカレンダーの登録を解除
所有していないが一部であるグループカレンダーのイベントについての更新を受け取るのを止め、グループカレンダーをリストから削除したい場合は、グループカレンダーから登録を解除することができます。
グループカレンダーからの登録解除手順
- Zoho Calendarにサインインします。
- 設定 > Calendar > Calendars > グループ Calendarsに移動し、グループカレンダーの登録を解除するをクリックします。
購読したカレンダーをグループカレンダーに追加する
グループオーナーとモデレーターは、購読したカレンダーをグループカレンダーに追加することができます。これらのカレンダーは、サブスクライブカレンダーの下のグループカレンダーにリストされ、すべてのグループメンバーに表示されます。任意のグループメンバーがサブスクライブカレンダーの下にリストされたカレンダーについての更新を受け取ることを希望する場合、メンバーはそれにサブスクリプションを管理でき、その処理は彼らのカレンダーに追加されます。
購読したカレンダーをグループカレンダーに追加する手順
- Zoho Calendarにサインインします。
- 特定のグループカレンダーをウィンドウの左ペインから右クリックし、グループを管理するを選択します。(または)設定 > Calendar > Calendars > グループ Calendarsに移動し、グループカレンダーの次にある管理をクリックします。
- グループによる購読タブに移動します。
- グループカレンダーに追加する公開カレンダーのiCal URLを入力し、サブスクリプション管理をクリックします。
- カレンダーが購読され、グループカレンダーに追加されます。
グループカレンダーと共有されたカレンダーを購読する
グループカレンダーと共有されているカレンダーを購読し、カレンダーの予定についての更新を受け取るようにすることができます。グループメンバーは自分の個人カレンダーをグループで他のメンバーと共有し、他のメンバーが購読できるようにすることもできます。
グループカレンダーと共有されたカレンダーを購読する手順
- Zoho Calendarにサインインします。
- カレンダーウィンドウの左ペインから、管理したいグループカレンダーを右クリックし、グループを管理を選択します(または)設定 > Calendar > Calendars > グループ Calendarsに移動し、グループカレンダーの隣にある管理をクリックします。
- 共有先: グループに移動して、グループと共有しているカレンダーのリストを表示します。
- 共有カレンダーの隣にあるサブスクリプション管理をクリックして、Zohoカレンダーに追加します。
グループカレンダー内のカレンダーへのサブスクリプション管理
グループカレンダーのメンバーとして追加されると、自動的にグループカレンダーを購読することになります。自分のグループカレンダーを管理し、グループのカレンダーが共有するカレンダーやグループカレンダーの購読を管理することができます。
グループカレンダー内のカレンダーへのサブスクリプションを管理する手順
- Zoho Calendarにサインインします。
- カレンダーウィンドウの左ペインから、管理したいグループカレンダーを右クリックし、グループを管理を選択します(または)設定 > Calendar > Calendars > グループ Calendarsに移動し、グループカレンダーの隣にある管理をクリックします。
-
グループによる購読へ移動します。利用可能なカレンダーのリストを表示するため、サブスクリプション管理ボタンをクリックしてカレンダーを購読リストに追加し、登録を解除ボタンをクリックしてカレンダーを購読リストから削除します。
グループカレンダーの管理者設定
各グループの所有者とモデレータは、メンバーが特定の処理を行うのを制限する特別な権限を持っています。担当者/モデレーターであれば、個人グループと組織グループの権限を別々に管理できます。
個人グループの管理者設定
個人グループのグループカレンダーの権限を変更するには、
- Zoho Calendarにログインします。
- 設定 > Calendar > Calendars > グループ Calendarsに移動し、アクセスしたいカレンダーの隣にある管理をクリックします。
- Admin 設定 タブに進み、グループメンバーに適切な権限を選択します。

これらの制限はメンバーにのみ適用し、グループの所有者/モデレーターには適用されません。
組織グループのAdmin設定
次の手順で組織グループのグループカレンダーの権限を変更できます:
- Zoho Calendarにログインします。
- 設定 > Calendar > Calendars > グループ Calendarsに移動し、アクセスしたいカレンダーの隣にある管理をクリックします。
- Admin 設定 タブに進み、グループメンバーに適切な権限を選択します。
グループのモデレーション
グループカレンダーにの担当者またはモデレーターであり、共有されているカレンダーや、グループカレンダーに追加された処理の管理を設定している場合、メンバーから送信されるカレンダー/処理を承認または却下する必要があります。
グループカレンダーに追加されたカレンダーやイベントを承認/却下するための手順
- Zoho Calendarにログインします。
- 左パネルのグループカレンダーを右クリックし、管理をクリックします。または、設定 > Calendar > Calendars > グループ Calendarsに移動し、アクセスしたいカレンダーの隣にある管理をクリックします。
- Admin 設定に移動します。
- Calendarタブでは、メンバーからグループカレンダーに共有されたカレンダーを確認できます。これらのカレンダーを承認または却下することができます。
- 処理タブでは、グループメンバーからグループカレンダーに追加された処理を確認できます。これらの処理を承認または却下するための選択ができます。

- 共有カレンダーが承認されると、カレンダーの共有についてグループメンバーに通知が送られます。すべてのグループメンバーはこのカレンダーを購読することができます。
- カレンダーに追加されたイベントを承認/却下すると、その操作についてイベントの主催者に通知が送られます。
グループメンバーの表示
グループカレンダーに登録されたすべてのメンバーの一覧を表示することができます。すべてのグループメンバーは、グループカレンダーに追加された処理を表示することができます。
グループメンバーを表示する手順
- Zoho Calendarにログインします。
- カレンダーウィンドウの左ペインにあるグループカレンダーを右クリックし、グループを管理をクリックします。または、設定 > Calendar > Calendars > グループ Calendarsに移動し、管理をクリックします。
- すべてのグループメンバーの一覧を表示するためにMembersタブに移動します。
- ウィンドウ内の検索タブを使用して、グループ内の特定のメンバーを検索できます。
メンバーをグループモデレーターとして指定
グループカレンダーにメンバーを追加する際、グループカレンダーの管理者/モデレーターであれば、任意のメンバーをグループのモデレーターに指定することができます。
メンバーをグループモデレーターにする手順
- Zoho Calendarにログインします。
- カレンダーウィンドウの左側のペインでグループカレンダーを右クリックし、グループを管理 をクリックするか、または 設定 > Calendar > Calendars > グループ Calendars に移動して 管理をクリックします。
- グループのメンバー一覧を表示するためにMembers タブに移動します。
- モデレータとして割り当てたいグループのメンバーの上にマウスを移動し、メンバーの隣にあるその他のアイコンをクリックし、モデレーターに設定のオプションを選択します。
グループカレンダーからメンバーを削除する
グループカレンダーのメンバーを削除することができます。それにより、そのメンバーをグループから削除し、グループの一部ではなくなります。
グループカレンダーからメンバーを削除する手順
- Zoho Calendarにログインします。
- カレンダーウィンドウの左側のペインでグループカレンダーを右クリックし、グループを管理 をクリックするか、または 設定 > Calendar > Calendars > グループ Calendars に移動して 管理を選択します。
- Members タブに移動し、グループメンバーの完全なリストを表示します。
- 除外したいグループのメンバーの上にマウスを移動し、メンバーの隣にある追加設定アイコンをクリックし、グループから削除のオプションを選択します。
Zoho CRM 管理者向けトレーニング
「導入したばかりで基本操作や設定に不安がある」、「短期間で集中的に運用開始できる状態にしたい」、「運用を開始しているが再度学び直したい」 といった課題を抱えられているユーザーさまに向けた少人数制のオンライントレーニングです。
日々の営業活動を効率的に管理し、導入効果を高めるための方法を学びましょう。
Zoho Campaigns Resources
Zoho WorkDrive Resources
New to Zoho Workerly?
New to Zoho Recruit?
New to Zoho CRM?
New to Zoho Projects?
New to Zoho Sprints?



















