配信元ドメインの認証方法
- Zoho Campaignsのアカウントに配信元ドメインを追加します。
- Zoho Campaignsのアカウントから、SPFとDKIM用のTXTレコードの値をコピーします。
- コピーしたSPFとDKIM用のTXTレコードをDNSサーバーに追加します。
- DNSサーバーにSPFとDKIM用のTXTレコードを追加したら、Zoho Campaignsの画面でドメインを認証します。
配信元ドメインの追加
- Zoho Campaignsアカウントにログインします。
- 画面右上の設定アイコンを選択します。
- [配信設定]の下の [配信元の管理] を選択します。
- 画面右上の [配信元を追加する] ボタンをクリックします。
- 配信元のアドレスは、必要に応じて、最大5件まで入力できます。
- [確認メールを送信する] ボタンをクリックして、指定したメールアドレスで認証メールを受信します。
- 自分のアドレスを認証するには、自分が利用しているメールクライアントにログインして、Zoho Campaignsから送信された認証メールを開封します。
- メール内の [メールアドレスを認証してください] ボタンをクリックして、認証を完了します。
- 認証が完了すると、[配信元アドレス]タブに配信元アドレス(例: patricia.b@zylker.com )が、[ドメイン認証]タブにドメイン(例:zylker.com)が表示されます。
 メモ :認証メールが届かない場合は、メールクライアントのすべてのフォルダーやフィルターを確認してください。それでも見つからない場合は、 support@zohocampaigns.com にお問い合わせください。
メモ :認証メールが届かない場合は、メールクライアントのすべてのフォルダーやフィルターを確認してください。それでも見つからない場合は、 support@zohocampaigns.com にお問い合わせください。Zoho CampaignsからのSPF/DKIM用のレコード値のコピー
- 画面右上の設定アイコンを選択します。
- [配信設定]の下の [ドメイン認証] を選択します。
- 対象のドメインの右端に表示されている [設定] をクリックします。
- [設定]ページで、TXTレコードの横にある [コピー] ボタンをクリックします。
GoDaddyでのSPF/DKIM用レコードの登録方法
- GoDaddyアカウントにログインして、 [ドメインコントロールセンター] に移動します。
- ドメインを選択して、 [ドメイン設定] のページにアクセスします。
- [追加設定]で、 [DNSの管理] を選択します。
- レコードの欄で [追加] を選択します。
- タイプとして [TXT] を選択します。
- 次の情報を入力します。
- タイプ :追加するレコードの種類として、[TXT]を選択します。
- ホスト :「@」を入力します。
- TXT値 : Zoho Campaignsの画面 からコピーしたSPF用のTXTレコードを貼り付けます。
例: v=spf1 include:zcsend.net include:sender.zohobooks.com~ all - TTL :サーバーで情報をキャッシュとして保持する時間を入力します。
- [保存] をクリックします。

- 既存のレコードを選択して、 [編集] をクリックします。
- 既存のレコード情報で、 「v=spf1」 の後に「include:zcsend.net」を追加します。
(例:v=spf1 include:zcsend.net include:spf.zylker.com ~all) - [保存] をクリックします。
次の地域でZoho Campaignsを使用している場合は、レコード情報で「include:zcsend.net」の代わりに、以下のそれぞれの値を追加します。
- EU地域 - include:eu.zcsend.net
- インド - include:zcsend.in
- 中国 - include:zcsend.net.cn
- GoDaddyアカウントにログインして、 [ドメインコントロールセンター] に移動します。
- ドメインを選択して、 [ドメイン設定] のページにアクセスします。
- [追加設定]で、 [DNSの管理] を選択します。
- レコードテーブルから [追加] を選択します。
- タイプとして [TXT] を選択します。
- 次の情報を入力します。
- タイプ :追加するレコードの種類として、[TXT]を選択します。
- ホスト :Zoho Campaignsの画面からコピーしたDKIM用のホスト名を貼り付けます。(例:2232._domainkey)
- TXT値 :Zoho Campaignsの画面からコピーしたDKIM用のTXTレコードを貼り付けます。
- TTL :サーバーで情報をキャッシュとして保持する時間を入力します。
- [保存] をクリックします。

メモ :
- DNSにおいてドメイン名がすでに指定されている場合、 ホスト名 にはドメインキーのみを入力します。
- サブドメインが「mail.zylker.com」の場合、ドメインキーは「2232._domainkey.mail」とします。
- メニューから、 [設定] をクリックし、 [ドメイン認証] を選択します。
- ドメインの右端にある、 [設定] ボタンをクリックします。
- [ドメインの認証] をクリックします。
- レコードがDNSサーバーで公開されていない場合は、原因と修正方法を同じ画面で確認できます。
 メモ : GoDaddyでDNSレコードを管理する方法についての詳細は、 こちら をクリックしてください。
メモ : GoDaddyでDNSレコードを管理する方法についての詳細は、 こちら をクリックしてください。HostGatorでのSPF/DKIM用レコードの登録方法
- HostGatorアカウントにログインします。
- 管理画面に移動してドメイン名を検索します。
- メニューから、 [Manage Orders] (注文の管理)を選択し、 [List/Search Orders] (注文の一覧/検索)をクリックします。
- 表示された一覧から、ドメインをクリックします。
- [DNS Management](DNS管理)セクションで、 [Manage DNS] (DNSを管理する)をクリックします。
- まず、 [TXT Records] (TXTレコード)をクリックして、SPFレコードを追加します。追加したら、その下に表示される [Add TXT Record] (TXTレコードを追加する)をクリックします。
- 次の情報を入力します。
- Host Name (ホスト名):「@」を入力します。
- Value (値):Zoho Campaignsの画面からコピーしたSPF用のTXTレコードを貼り付けます。
例: v=spf1 include:zcsend.net include:sender.zohobooks.com~ all - TTL :サーバーで情報をキャッシュとして保持する時間を入力します。最適なTTLは、86400(1日)です。値は、14400(4時間)以上に設定する必要があります。

- 既存のレコードを選択して、 [Modify Record] (レコードを修正する)をクリックします。
- 既存のレコード情報で、 「v=spf1」 の後に「include:zcsend.net」を追加します。
(例:v=spf1 include:zcsend.net include:spf.zylker.com ~all) - [Modify Record] (レコードを修正する)をクリックします。
- EU地域 - include:eu.zcsend.net
- インド - include:zcsend.in
- 中国 - include:zcsend.net.cn
- HostGatorアカウントにログインします。
- メニューから、 [Manage Orders] (注文の管理)を選択し、 [List/Search Orders] (注文の一覧/検索)をクリックします。
- 表示された一覧から、ドメインをクリックします。
- [DNS Management](DNS管理)セクションで、 [Manage DNS] (DNSを管理する)をクリックします。
- まず、 [TXT Records] (TXTレコード)をクリックして、DKIMレコードを追加します。追加したら、その下に表示される [Add TXT Record] (TXTレコードを追加する)をクリックします。
- 次の情報を入力します。
- Host Name (ホスト名):Zoho Campaignsの画面からコピーしたDKIM用のホスト名を貼り付けます。(例:2232._domainkey)
- Value (値):Zoho Campaignsの画面からコピーしたDKIM用のTXTレコードを貼り付けます。
- TTL :サーバーで情報をキャッシュとして保持する時間を入力します。最適なTTLは、86400(1日)です。値は、14400(4時間)以上に設定する必要があります。

- DNSにおいてドメイン名がすでに指定されている場合、 ホスト名 にはドメインキーのみを入力します。
- サブドメインが「mail.zylker.com」の場合、ドメインキーは「2232._domainkey.mail」とします。
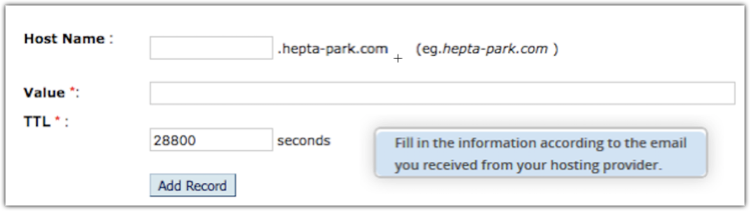
- メニューから、 [設定] をクリックし、 [ドメイン認証] を選択します。
- ドメインの右端にある、 [設定] ボタンをクリックします。
- [ドメインの認証] をクリックします。
- レコードがDNSサーバーで公開されていない場合は、原因と修正方法を同じ画面で確認できます。
NamecheapでのSPF/DKIM用レコードの登録方法
- Namecheapアカウントにログインします。
- 画面左側のメニューから [Domain List] (ドメインの一覧)をクリックします。
- 対象のドメインの右に表示されている [Manage] (管理)をクリックします。
- [Advanced DSN](DNSの詳細)タブから [Add New Record] (新しいレコードを追加する)をクリックします。
- Zoho CampaignsのアカウントからコピーしたSPFとDKIM用のTXTレコードの値を入力します。
- Type (種類):追加するレコードの種類として、[TXT]を選択します。
- Host (ホスト):「@」を入力します。
- Value(値):Zoho Campaignsの画面 からコピーしたSPF用のTXTレコードを貼り付けます。
例 :v=spf1 include:zcsend.net include:sender.zohobooks.com~ all - TTL :サーバーで情報をキャッシュとして保持する時間を入力します。
- [Save all changes] (すべての変更を保存する)をクリックします。

- 既存のレコードを選択して、 [Edit] (編集する)アイコンをクリックします。
- 既存のレコード情報で、 「v=spf1」 の後に「include:zcsend.net」を追加します。
(例:v=spf1 include:zcsend.net include:spf.zylker.com ~all) - [Update] (更新する)をクリックします。
次の地域でZoho Campaignsを使用している場合は、レコード情報で「include:zcsend.net」の代わりに、以下のそれぞれの値を追加します。
- EU地域 - include:eu.zcsend.net
- インド - include:zcsend.in
- 中国 - include:zcsend.net.cn
 メモ :NamecheapでDNSレコードを管理する方法についての詳細は、 こちら をクリックしてください。
メモ :NamecheapでDNSレコードを管理する方法についての詳細は、 こちら をクリックしてください。- メニューから、 [設定] をクリックし、 [ドメイン認証] を選択します。
- ドメインの右端にある、 [設定] ボタンをクリックします。
- [ドメインの認証] をクリックします。
- レコードがDNSサーバーで公開されていない場合は、原因と修正方法を同じ画面で確認できます。
BluehostでのSPF/DKIM用レコードの登録方法
- Bluehostアカウントにログインします。
- 管理画面で上部のメニューから [Domains] (ドメイン)をクリックし、表示されたメニューから [Zone Editor] (ゾーンの編集)をクリックします。
- 選択リストから対象のドメインを選択します。
- 新しいSPFレコードを追加するには、 [Zone Editor] (ゾーンの編集)の画面の [Add DNS Record] (DNSレコードの追加)で以下の情報を入力します。
- Type (種類):TXT
- Name (名前):ドメイン名を入力します
- TXT :Zoho Campaignsの画面からコピーしたSPF用のTXTレコードを貼り付けます
例 :v=spf1 include:zcsend.net include:sender.zohobooks.com~ all - TTL :サーバーで情報をキャッシュとして保持する時間を入力します

- 既存のレコードを選択して、 [Modify Record] (レコードを修正する)をクリックします。
- 既存のレコード情報で、 「v=spf1」 の後に「include:zcsend.net」を追加します。(例:v=spf1 include:zcsend.net include:spf.zylker.com ~all)
- [Modify Record] (レコードを修正する)をクリックします。
- EU地域 - include:eu.zcsend.net
- インド - include:zcsend.in
- 中国 - include:zcsend.net.cn
- Bluehostアカウントにログインします。
- 管理画面で上部のメニューから [Domains] (ドメイン)をクリックし、表示されたメニューから [Zone Editor] (ゾーンの編集)をクリックします。
- 選択リストから対象のドメインを選択します。
- 新しいDKIMレコードを追加するには、 [Zone Editor] (ゾーンの編集)の画面の [Add DNS Record] (DNSレコードの追加)で以下の情報を入力します。
- Type (種類):TXT
- Name (名前):Zoho Campaignsの画面からコピーしたDKIM用のホスト名を貼り付けます。(例:2232._domainkey)
- TXT Value (TXTの値):Zoho Campaignsの画面からコピーしたDKIM用のTXTレコードを貼り付けます。
- TTL :サーバーで情報をキャッシュとして保持する時間を入力します

- DNSにおいてドメイン名がすでに指定されている場合、ホスト名にはドメインキーのみを入力します。
- サブドメインが「mail.zylker.com」の場合、ドメインキーは「2232._domainkey.mail」とします。
- BluehostでDNSレコードを管理する方法についての詳細は、 こちら をクリックしてください。
- メニューから、 [設定] をクリックし、 [ドメイン認証] を選択します。
- ドメインの右端にある、 [設定] ボタンをクリックします。
- [ドメインの認証] をクリックします。
- レコードがDNSサーバーで公開されていない場合は、原因と修正方法を同じ画面で確認できます。
Network SolutionsでのSPF/DKIM用レコードの登録方法
- Network Solutionsのアカウントにログインします。
- 画面右上の [Manage Account] (アカウントの管理)をクリックします。
- [My Domain Names](自分のドメイン名)で、 [Edit DNS] (DNSを編集する)をクリックします。
- 表示されたドメインの一覧から、レコードを追加したいドメインを選択して、 [Edit DNS] (DNSを編集する)をクリックします。
- [Advanced DNS Manager](高度なDNS管理)セクションで、 [Manage Advanced DNS Records] (高度なDNSレコードの管理)をクリックします。
- 画面を下にスクロールします。[Text(TXT Records)](テキスト(TXTレコード))セクションで、 [Edit TXT Records] (TXTレコードを編集する)をクリックします。
- 次の情報を入力します。
- Host (ホスト):ドメイン名を入力します。
- TTL :サーバーで情報をキャッシュとして保持する時間を入力します。
- Text (テキスト):Zoho Campaignsの画面からコピーしたSPF用のTXTレコードを貼り付けます。
例 :v=spf1 include:zcsend.net include:sender.zohobooks.com~ all
- [Continue] (続ける)をクリックして、確定します。
- 最後に、 [Save Changes] (変更を保存する)をクリックします。

- ドメインを選択して、 [Edit DNS] (DNSを編集する)をクリックします。
- [Text( TXT Records )](テキスト(TXTレコード))セクションで、[Edit TXT Records](TXTレコードを編集する)をクリックします。
- 既存のレコード情報で、 「v=spf1」 の後に「include:zcsend.net」を追加します。
(例:v=spf1 include:zcsend.net include:spf.zylker.com ~all) - [Continue] (続ける)をクリックして確定し、 [Save Changes] (変更を保存する)をクリックします。
次の地域でZoho Campaignsを使用している場合は、レコード情報で「include:zcsend.net」の代わりに、以下のそれぞれの値を追加します。
- EU地域 - include:eu.zcsend.net
- インド - include:zcsend.in
- 中国 - include:zcsend.net.cn
- Network Solutionsのアカウントにログインします。
- 画面右上の [Manage Account] (アカウントの管理)をクリックします。
- [My Domain Names](自分のドメイン名)で、 [Edit DNS] (DNSを編集する)をクリックします。
- 表示されたドメインの一覧から、レコードを追加したいドメインを選択して、 [Edit DNS] (DNSを編集する)をクリックします。
- [Advanced DNS Manager](高度なDNS管理)セクションで、 [Manage Advanced DNS Records] (高度なDNSレコードの管理)をクリックします。
- 画面を下にスクロールします。[Text(TXT Records)](テキスト(TXTレコード))セクションで、 [Edit TXT Records] (TXTレコードを編集する)をクリックします。
- 次の情報を入力します。
- Host (ホスト):Zoho Campaignsの画面からコピーしたDKIM用のホスト名を貼り付けます。(例:2232._domainkey)
- TTL :サーバーで情報をキャッシュとして保持する時間を入力します。
- Text (テキスト): Zoho Campaignsの画面 からコピーしたDKIM用のTXTレコードを貼り付けます。

- DNSにおいてドメイン名がすでに指定されている場合、 ホスト名 にはドメインキーのみを入力します。
- サブドメインが「mail.zylker.com」の場合、ドメインキーは「2232._domainkey.mail」とします。
- メニューから、 [設定] をクリックし、 [ドメイン認証] を選択します。
- ドメインの右端にある、 [設定] ボタンをクリックします。
- [ドメインの認証] をクリックします。
- レコードがDNSサーバーで公開されていない場合は、原因と修正方法を同じ画面で確認できます。
RegisterでのSPF/DKIM用レコードの登録方法
- Registerアカウントにログインします。
- [Manage Account] (アカウントの管理)をクリックします。
- [Account Dashboard](アカウントダッシュボード)で、 [Domains] (ドメイン)を選択し、 [Manage] (管理)をクリックします。
- 対象のドメインの欄に表示されている [Manage] (管理)をクリックします。
- [Advanced Technical Settings](高度な技術設定)で、 [Edit TXT Records] (TXTレコードを編集する)をクリックします。
- 次の情報を入力します。
- Host (ホスト):「@」を入力します。
- TXT Record (TXTレコード): Zoho Campaignsの画面 からコピーしたSPF用のTXTレコードを貼り付けます
例 :v=spf1 include:zcsend.net include:sender.zohobooks.com~ all
- [Continue] (続ける)ボタンをクリックして、確定します。

- ドメインを選択して、 [Manage] (管理)をクリックします。
- 既存のレコード情報で、 「v=spf1」 の後に「include:zcsend.net」を追加します。
(例:v=spf1 include:zcsend.net include:spf.zylker.com ~all) - [Continue] (続ける)をクリックして、確定します。
- EU地域 - include:eu.zcsend.net
- インド - include:zcsend.in
- 中国 - include:zcsend.net.cn
- Registerアカウントにログインします。
- [Manage Account] (アカウントの管理)をクリックします。
- [Account Dashboard](アカウントダッシュボード)で、 [Domains] (ドメイン)を選択し、 [Manage] (管理)をクリックします。
- 対象のドメインの欄に表示されている [Manage] (管理)をクリックします。
- [Advanced Technical Settings](高度な技術設定)で、 [Edit TXT Records] (TXTレコードを編集する)をクリックします。
- 次の情報を入力します。
- Host (ホスト):Zoho Campaignsの画面からコピーしたDKIM用のホスト名を貼り付けます。(例:2232._domainkey)
- TXT Record (TXTレコード): Zoho Campaignsの画面 からコピーしたDKIM用のTXTレコードを貼り付けます。

- DNSにおいてドメイン名がすでに指定されている場合、 ホスト名 にはドメインキーのみを入力します。
- サブドメインが「mail.zylker.com」の場合、ドメインキーは「2232._domainkey.mail」とします。
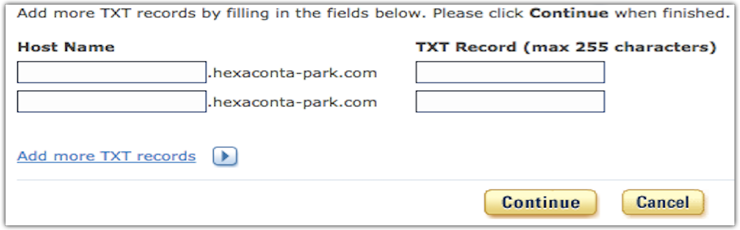
- メニューから、 [設定] をクリックし、 [ドメイン認証] を選択します。
- ドメインの右端にある、 [設定] ボタンをクリックします。
- [ドメインの認証] をクリックします。
- レコードがDNSサーバーで公開されていない場合は、原因と修正方法を同じ画面で確認できます。
EurodnsでのSPF/DKIM用レコードの登録方法
SPF用のTXTレコードを追加するには、次の手順を実行します。
- Eurodnsアカウントにログインします。
- メニューから、 [Domain Names](ドメイン名)→[Active](有効) を選択します。
- 管理したいドメインを選択して、 [Manage] (管理)をクリックします。
- [DNS Zone](DNSゾーン)で、 [Manage Zone] (ゾーンの管理)をクリックします。
- ページ下部に表示されている [New Record] (新しいレコード)をクリックします。
- 次の詳細を入力します。
- Type (種類):TXT(テキスト)を選択します。
- Text : Zoho Campaignsの画面 からコピーしたSPF用のTXTレコードを貼り付けます。
- Host (ホスト):「@」を入力します。
- TTL :サーバーで情報をキャッシュとして保持する時間を入力します。
例 :v=spf1 include:zcsend.net include:sender.zohobooks.com~ all
- [Save Record] (レコードを保存する)をクリックします。
- 最後に [Save Zone] (ゾーンを保存する)をクリックして、確定します。

- ドメインを選択して、 [Manage] (管理)をクリックします。
- [DNS Zone](DNSゾーン)で、 [Manage Zone] (ゾーンの管理)をクリックします。
- レコードを選択して、 [Edit] (編集する)をクリックします。
- 既存のレコード情報で、 「v=spf1」 の後に「include:zcsend.net」を追加します。(例:v=spf1 include:zcsend.net include:spf.zylker.com ~all)
- [Save Record] (レコードを保存する)をクリックしてから、 [Save Zone] (ゾーンを保存する)をクリックして、確定します。
- EU地域 - include:eu.zcsend.net
- インド - include:zcsend.in
- 中国 - include:zcsend.net.cn
- Eurodnsアカウントにログインします。
- メニューから、 [Domain Names] (ドメイン名)を選択します。
- 管理したいドメインを選択して、 [Manage] (管理)をクリックします。
- [DNS Zone](DNSゾーン)で、 [Manage Zone] (ゾーンの管理)をクリックします。
- ページ下部に表示されている [New Record] (新しいレコード)をクリックします。
- 次の詳細を入力します。
- Type (種類): TXT(テキスト) を選択します
- Text : Zoho Campaignsの画面 からコピーしたDKIM用のTXTレコードを貼り付けます。
- Host (ホスト):Zoho Campaignsの画面からコピーしたDKIM用のホスト名を貼り付けます。(例:2232._domainkey)
- TTL :サーバーで情報をキャッシュとして保持する時間を入力します。

- DNSにおいてドメイン名がすでに指定されている場合、 ホスト名 にはドメインキーのみを入力します。
- サブドメインが「mail.zylker.com」の場合、ドメインキーは「2232._domainkey.mail」とします。
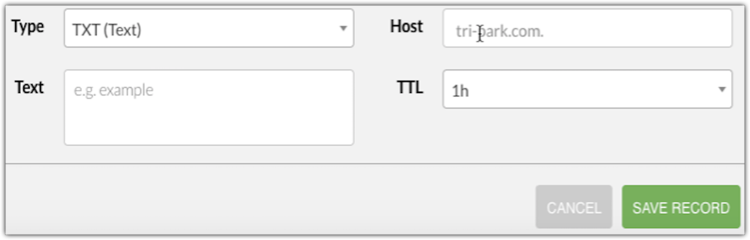

- メニューから、 [設定] をクリックし、 [ドメイン認証] を選択します。
- ドメインの右端にある、 [設定] ボタンをクリックします。
- [ドメインの認証] をクリックします。
- レコードがDNSサーバーで公開されていない場合は、原因と修正方法を同じ画面で確認できます。
SquarespaceでのSPF/DKIM用レコードの登録方法
SPF用のTXTレコードを追加するには、次の手順を実行します。
- Squarespaceアカウントにログインします。
- ドメインの設定ページで、対象のドメインの [DNS Settings] (DNS設定)をクリックします。
- [Custom Records] (独自レコード)までスクロールします。
- 空の行の [Record] (レコード)の項目で、選択リストから [TXT] を選択します。
- [Host](ホスト)の項目に、 「@」 を入力します。
- [Priority](優先度)の項目は空のままにしておきます。[Data](データ)の項目に、Zoho Campaignsの画面からコピーしたSPF用のTXTレコードを貼り付けます。
例 :v=spf1 include:zcsend.net include:sender.zohobooks.com~ all - [Add] (追加する)をクリックすると、SPFレコードが保存されます。

- 既存のレコードを表示します。
- 既存のレコード情報で、 「v=spf1」 の後に「include:zcsend.net」を追加します。(例:v=spf1 include:zcsend.net include:spf.zylker.com ~all)
- [ADD] (追加する)をクリックしてから、 [Save] (保存する)をクリックして、確定します。
- EU地域 - include:eu.zcsend.net
- インド - include:zcsend.in
- 中国 - include:zcsend.net.cn
- Squarespaceアカウントにログインします。
- ドメインの設定ページで、対象のドメインの [DNS Settings] (DNS設定)をクリックします。
- [Custom Records] (独自レコード)までスクロールします。
- 空の行の [Record] (レコード)の項目で、選択リストから [TXT] を選択します。
- [Host](ホスト)の項目に、Zoho Campaignsの画面からコピーしたDKIM用のホスト名を貼り付けます。 (例:2232._domainkey)
- [Priority] (優先度)の項目は空のままにしておきます。
- Zoho Campaignsの画面 からDKIM用のTXTレコードをコピーします。[Data](データ)の項目に貼り付けます。
- [Add] (追加する)をクリックすると、DKIM用レコードが保存されます。

- DNSにおいてドメイン名がすでに指定されている場合、ホスト名にはドメインキーのみを入力します。
- サブドメインが「mail.zylker.com」の場合、ドメインキーは「2232._domainkey.mail」とします。
- SquarespaceでDNSレコードを管理する方法についての詳細は、 こちら をクリックしてください。
- メニューから、 [設定] をクリックし、 [ドメイン認証] を選択します。
- ドメインの右端にある、 [設定] ボタンをクリックします。
- [ドメインの認証] をクリックします。
- レコードがDNSサーバーで公開されていない場合は、原因と修正方法を同じ画面で確認できます。
eNomでのSPF/DKIM用レコードの登録方法
SPF用のTXTレコードを追加するには、次の手順を実行します。
- eNomアカウントにログインします。
- メニューから、 [Domains] (ドメイン)を選択し、 [My Domains] (自分のドメイン)をクリックします。
- [Add SRV or SPF record] (SRV/SPFレコードを追加する)をクリックします。
- 選択リストから [Add a SPF Record] (SPFレコードを追加する)を選択します。
- 次の情報を入力します。
- Host Name (ホスト名):「@」を入力します。
- TXT value(TXTの値):Zoho Campaignsの画面 からコピーしたSPF用のTXTレコードを貼り付けます。
- TTL :サーバーで情報をキャッシュとして保持する時間を入力します。
例 :v=spf1 include:zcsend.net include:sender.zohobooks.com~ all
- [Save] (保存する)をクリックします。

- 既存のレコードを選択して、 [Edit SPF Text] (SPFテキストを編集する)をクリックします。
- 既存のレコード情報で、 「v=spf1」 の後に「include:zcsend.net」を追加します。
(例:v=spf1 include:zcsend.net include:spf.zylker.com ~all) - [Save] (保存する)をクリックして、確定します。
- EU地域 - include:eu.zcsend.net
- インド - include:zcsend.in
- 中国 - include:zcsend.net.cn
- eNomアカウントにログインします。
- メニューから、 [Domains] (ドメイン)を選択し、 [My Domains] (自分のドメイン)をクリックします。
- [Add TXT record] (TXTレコードを追加する)をクリックします。
- 選択リストから [Add DKIM Record] (DKIMレコードを追加する)を選択します。
- 次の情報を入力します。
- Host Name (ホスト名): Zoho Campaignsの画面 からコピーしたDKIM用のホスト名を貼り付けます。(例:2232._domainkey)
- TXT value (TXTの値): Zoho Campaignsの画面 からコピーしたDKIM用のTXTレコードを貼り付けます。
- TTL :サーバーで情報をキャッシュとして保持する時間を入力します。

- DNSにおいてドメイン名がすでに指定されている場合、 ホスト名 にはドメインキーのみを入力します。
- サブドメインが「mail.zylker.com」の場合、ドメインキーは「2232._domainkey.mail」とします。
- メニューから、 [設定] をクリックし、 [ドメイン認証] を選択します。
- ドメインの右端にある、 [設定] ボタンをクリックします。
- [ドメインの認証] をクリックします。
- レコードがDNSサーバーで公開されていない場合は、原因と修正方法を同じ画面で確認できます。
 メモ: eNomでDNSレコードを管理する方法についての詳細は、 こちら をクリックしてください。
メモ: eNomでDNSレコードを管理する方法についての詳細は、 こちら をクリックしてください。 WixでのSPF/DKIM用レコードの登録方法
SPF用のTXTレコードを追加するには、次の手順を実行します。
- Wixアカウントにログインします。
- [ドメインページ] を開きます。
- 該当のドメインの欄にある [もっと見る] アイコンをクリックし、 [DNSレコードの管理] を選択します。
- (カード表示の場合、SPF用のレコードを更新したいドメインの欄に表示されている[管理]をクリックします)。
- [TXT(テキスト)]セクションで [+ レコードを追加] をクリックします。
次の情報を入力します。 - ホスト名 :「@」を入力します。
- SPFの値 :Zoho Campaignsの画面からコピーしたSPF用のTXTレコードを貼り付けます。
例 :v=spf1 include:zcsend.net include:sender.zohobooks.com~ all - TTL :サーバーで情報をキャッシュとして保持する時間を入力します。
- [保存] をクリックします。

メモ :配信元ドメインに対して登録できるSPF用のTXTレコードは、1件のみです。レコードがすでに登録されている場合、新しいレコードをさらに追加することは推奨されていません。SPF用の既存のTXTレコードがある場合:
- ドメイン名で、 [詳細] を選択し、 [DNSの編集] をクリックします。
- 既存のレコード情報で、 「v=spf1」 の後に「include:zcsend.net」を追加します。
(例:v=spf1 include:zcsend.net include:spf.zylker.com ~all) - [DNSの保存] をクリックして、確定します。
- EU地域 - include:eu.zcsend.net
- インド - include:zcsend.in
- 中国 - include:zcsend.net.cn
- Wixアカウントにログインします。
- [ドメインページ] を開きます。
- 該当のドメインの欄にある [もっと見る] アイコンをクリックし、 [DNSレコードの管理] を選択します。
- [TXT(テキスト)]セクションまでスクロールして、 [レコードを追加] をクリックします。
- 次の情報を入力します。
- ホスト名 :Zoho Campaignsの画面からコピーしたDKIM用のホスト名を貼り付けます。(例:2232._domainkey)
- TXTの値 :Zoho Campaignsの画面からコピーしたDKIM用のTXTレコードを貼り付けます。
- TTL :サーバーで情報をキャッシュとして保持する時間を入力します。
- [保存] をクリックします。

- DNSにおいてドメイン名がすでに指定されている場合、ホスト名にはドメインキーのみを入力します。
- サブドメインが「mail.zylker.com」の場合、ドメインキーは「2232._domainkey.mail」とします。
- WixでDNSレコードを管理する方法についての詳細は、 こちら をクリックしてください。
ドメインのSPF用レコードとDKIM用レコードをDNSサーバーに追加できたら、Zoho Campaignsで次の手順を実行して、ドメインを認証します。
- メニューから、 [設定] をクリックし、 [ドメイン認証] を選択します。
- ドメインの右端にある、 [設定] ボタンをクリックします。
- [ドメインの認証] をクリックします。
- レコードがDNSサーバーで公開されていない場合は、原因と修正方法を同じ画面で確認できます。
WordPressでのSPF/DKIM用レコードの登録方法
- WordPressアカウントにログインします。
- メニューから [サイト] をクリックします。
- [管理]セクションで、 [ドメイン] をクリックします。
- TXTレコードを追加したいドメインをクリックします。
- 下にスクロールして、 [ネームサーバーとDNSを変更する] をクリックします。
- [DNSレコード] をクリックして、新しいTXTレコードを追加します。
- 次の情報を入力します。
- 種類 :追加するレコードの種類として[TXT]を選択します。
- 名前 :ドメイン名を入力します。
- テキスト : Zoho Campaignsの画面 からコピーしたSPF用のTXTレコードを貼り付けます。
例 :v=spf1 include:zcsend.net include:sender.zohobooks.com~ all - [新規DNSレコードを追加] をクリックします。
- WordPressアカウントにログインします。
- メニューから [サイト] をクリックします。
- [管理]セクションで、 [ドメイン] をクリックします。
- TXTレコードを追加したいドメインをクリックします。
- 下にスクロールして、 [ネームサーバーとDNSレコードを変更する] をクリックします。
- [DNSレコード] をクリックして、新しいTXTレコードを追加します。
- 次の情報を入力します。
- 種類 :追加するレコードの種類として[TXT]を選択します。
- 名前 :Zoho Campaignsの画面からコピーしたDKIM用のホスト名を貼り付けます。(例:2232._domainkey)
- テキスト : Zoho Campaignsの画面 からコピーしたDKIM用のTXTレコードを貼り付けます。
8. [新規DNSレコードを追加] をクリックします。

- DNSにおいてドメイン名がすでに指定されている場合、 ホスト名 にはドメインキーのみを入力します。
- サブドメインが「mail.zylker.com」の場合、ドメインキーは「2232._domainkey.mail」とします。
- メニューから、 [設定] をクリックし、 [ドメイン認証] を選択します。
- ドメインの右端にある、 [設定] ボタンをクリックします。
- [ドメインの認証] をクリックします。
- レコードがDNSサーバーで公開されていない場合は、原因と修正方法を同じ画面で確認できます。
IpageでのSPF/DKIM用レコードの登録方法
- Ipageアカウントにログインして、ダッシュボードの[Domains](ドメイン)タブに移動します。
- カード表示の場合、SPF用のレコードを更新したいドメインの欄に表示されている [Manage] (管理)をクリックします。
- 一覧表示の場合、対象のドメインの右に表示されている 歯車 アイコンをクリックします。
- 画面左側のメニューから [DNS & Nameservers] (DNSとネームサーバー)をクリックします。
- 表示されたページで [DNS Records] ( DNSレコード )をクリックします。
- 新しいSPFレコードを追加するには、 [Add DNS Record] (DNSレコードを追加する)をクリックします。
- 次の情報を入力します。
- Name (名前):「@」を入力します。
- TTL :サーバーで情報をキャッシュとして保持する時間を入力します。
- Type (種類):TXT
- Content (内容):Zoho Campaignsの画面からコピーしたSPF用のTXTレコードを貼り付けます。
例 :v=spf1 include:zcsend.net include:sender.zohobooks.com~ all - [Add Record] (レコードを追加する)をクリックします。

- 編集したいドメインを選択します。
- 3点マーク(…)をクリックし、選択リストから [Edit] (編集する)を選択します。
- 既存のレコード情報で、 「v=spf1」 の後に「include:zcsend.net」を追加します。
(例:v=spf1 include:zcsend.net include:spf.zylker.com ~all) - [ADD] (追加する)をクリックします。
- EU地域 - include:eu.zcsend.net
- インド - include:zcsend.in
- 中国 - include:zcsend.net.cn
- Ipageアカウントにログインして、ダッシュボードの [Domains] (ドメイン)タブに移動します。
- カード表示の場合、SPF用のレコードを更新したいドメインの欄に表示されている [Manage] (管理)をクリックします。
- 一覧表示の場合、対象のドメインの右に表示されている 歯車 アイコンをクリックします。
- 画面左側のメニューから [DNS & Nameservers] (DNSとネームサーバー)をクリックします。
- 表示されたページで [DNS Records] (DNSレコード)をクリックします。
新しいSPFレコードを追加するには、 [Add DNS Record] (DNSレコードを追加する)をクリックします。
次の情報を入力します。
Name (名前):Zoho Campaignsの画面からコピーしたDKIM用のホスト名を貼り付けます。(例:2232._domainkey)
TTL :サーバーで情報をキャッシュとして保持する時間を入力します。
Type (種類):TXT
Content (内容):Zoho Campaignsの画面からコピーしたDKIM用のTXTレコードを貼り付けます。
[Add Record] (レコードを追加する)をクリックします。

- DNSにおいてドメイン名がすでに指定されている場合、 ホスト名 にはドメインキーのみを入力します。
- サブドメインが「mail.zylker.com」の場合、ドメインキーは「2232._domainkey.mail」とします。
- メニューから、 [設定] をクリックし、 [ドメイン認証] を選択します。
- ドメインの右端にある、 [設定] ボタンをクリックします。
- [ドメインの認証] をクリックします。
- レコードがDNSサーバーで公開されていない場合は、原因と修正方法を同じ画面で確認できます。
HostMonsterでのSPF/DKIM用レコードの登録方法
- HostMonsterアカウントにログインします。
- 管理画面で上部のメニューから [Domains] (ドメイン)をクリックし、 [Zone Editor] (ゾーンの編集)をクリックします。
- 選択リストから対象のドメインを選択します。
- ゾーンの編集画面の上部に表示されている [Add DNS Record] (DNSレコードを追加する)をクリックします。
- 次の情報を入力します。
- Name (名前):「@」を入力します。
- TTL :サーバーで情報をキャッシュとして保持する時間を入力します。
- Type (種類):TXT
- TXT Value (TXTの値):Zoho Campaignsの画面からコピーしたSPF用のTXTレコードを貼り付けます。
例 :v=spf1 include:zcsend.net include:sender.zohobooks.com~ all - [Add Record] (レコードを追加する)をクリックします。

- 編集したいドメインを選択します。
- [Zone File Records](ゾーンファイルレコード)で、編集したいレコードを選択して、 [Edit] (編集する)をクリックします。
- 既存のレコード情報で、 「v=spf1」 の後に「include:zcsend.net」を追加します。
(例:v=spf1 include:zcsend.net include:spf.zylker.com ~all) - [ADD] (追加する)をクリックします。
- EU地域 - include:eu.zcsend.net
- インド - include:zcsend.in
- 中国 - include:zcsend.net.cn
- HostMonsterアカウントにログインします。
- 管理画面で上部のメニューから [Domains] (ドメイン)をクリックし、 [Zone Editor] (ゾーンの編集)をクリックします。
- 選択リストから対象のドメインを選択します。
- ゾーンの編集画面の上部に表示されている [Add DNS Record] (DNSレコードを追加する)をクリックします。
- 次の情報を入力します。
- Name (名前): Zoho Campaignsの画面からコピーした DKIM用のホスト名 を貼り付けます。(例:2232._domainkey)
- TTL :サーバーで情報をキャッシュとして保持する時間を入力します。
- Type (種類):TXT
- TXT Value (TXTの値): Zoho Campaignsの画面からコピーした DKIM用 のTXTレコードを貼り付けます。

- DNSにおいてドメイン名がすでに指定されている場合、ホスト名にはドメインキーのみを入力します。
- サブドメインが「mail.zylker.com」の場合、ドメインキーは「2232._domainkey.mail」とします。
- メニューから、 [設定] をクリックし、 [ドメイン認証] を選択します。
- ドメインの右端にある、 [設定] ボタンをクリックします。
- [ドメインの認証] をクリックします。
- レコードがDNSサーバーで公開されていない場合は、原因と修正方法を同じ画面で確認できます。
 メモ :HostMonsterでDNSレコードを管理する方法についての詳細は、 こちら をクリックしてください。
メモ :HostMonsterでDNSレコードを管理する方法についての詳細は、 こちら をクリックしてください。JustHostでのSPF/DKIM用レコードの登録方法
- JustHostアカウントにログインします。
- 管理画面で上部のメニューから [Domains] (ドメイン)をクリックし、 [Zone Editor] (ゾーンの編集)をクリックします。
- 選択リストから対象のドメインを選択します。
- ゾーンの編集画面の上部に表示されている [Add DNS Record] (DNSレコードを追加する)をクリックします。
- 次の情報を入力します。
- Name (名前):ドメイン名を入力します。
- TTL :サーバーで情報をキャッシュとして保持する時間を入力します。
- Type (種類):TXT
- TXT Value (TXTの値):Zoho Campaignsの画面からコピーしたSPF用のTXTレコードを貼り付けます。
例 :v=spf1 include:zcsend.net include:sender.zohobooks.com~ all - [Add Record] (レコードを追加する)をクリックします。

- 編集したいドメインを選択します。
- [Zone File Records](ゾーンファイルレコード)で、編集したいレコードを選択して、 [Edit] (編集する)をクリックします。
- 既存のレコード情報で、 「v=spf1」 の後に「include:zcsend.net」を追加します。
(例:v=spf1 include:zcsend.net include:spf.zylker.com ~all) - [ADD] (追加する)をクリックします。
- EU地域 - include:eu.zcsend.net
- インド - include:zcsend.in
- 中国 - include:zcsend.net.cn
- JustHostアカウントにログインします。
- 管理画面で上部のメニューから [Domains] (ドメイン)をクリックし、 [Zone Editor] (ゾーンの編集)をクリックします。
- 選択リストから対象のドメインを選択します。
- ゾーンの編集画面の上部に表示されている [Add DNS Record] (DNSレコードを追加する)をクリックします。
- 次の情報を入力します。
- Name (名前):Zoho Campaignsの画面からコピーしたDKIM用のホスト名を貼り付けます。(例:2232._domainkey)
- TTL :サーバーで情報をキャッシュとして保持する時間を入力します。
- Type (種類):TXT
- TXT Value (TXTの値):Zoho Campaignsの画面からコピーしたDKIM用のTXTレコードを貼り付けます。

- DNSにおいてドメイン名がすでに指定されている場合、ホスト名にはドメインキーのみを入力します。
- サブドメインが「mail.zylker.com」の場合、ドメインキーは「2232._domainkey.mail」とします。
- メニューから、 [設定] をクリックし、 [ドメイン認証] を選択します。
- ドメインの右端にある、 [設定] ボタンをクリックします。
- [ドメインの認証] をクリックします。
- レコードがDNSサーバーで公開されていない場合は、原因と修正方法を同じ画面で確認できます。

CloudflareでのSPF/DKIM用レコードの登録方法
SPF用のTXTレコードを追加するには、次の手順を実行します。
- Cloudflareアカウントにログインします。
- レコードを追加したいドメインが登録されているCloudflareアカウントをクリックします。
- [DNS] アプリをクリックします。
- [レコードの追加] をクリックします。
- 次の情報を入力します。
- タイプ :TXT
- 名前 :「@」を入力します。
- IPv4アドレス :Zoho Campaignsの画面からコピーしたSPF用のTXTレコードを貼り付けます。
例 :v=spf1 include:zcsend.net include:sender.zohobooks.com~ all
- TTL :サーバーで情報をキャッシュとして保持する時間を入力します。
- [保存] をクリックします。

メモ : 配信元ドメインに対して登録できるSPF用のTXTレコードは、1件のみです。レコードがすでに登録されている場合、新しいレコードをさらに追加することは推奨されていません。SPF用の既存のTXTレコードがある場合:
- 編集したいドメインを選択します。
- 編集したいレコードの[IPv4アドレス]の項目をクリックします。
- 既存のレコード情報で、 「v=spf1」 の後に「include:zcsend.net」を追加します。
(例:v=spf1 include:zcsend.net include:spf.zylker.com ~all) - [保存] をクリックします。
次の地域でZoho Campaignsを使用している場合は、レコード情報で「include:zcsend.net」の代わりに、以下のそれぞれの値を追加します。
- EU地域 - include:eu.zcsend.net
- インド - include:zcsend.in
- 中国 - include:zcsend.net.cn
- Cloudflareアカウントにログインします。
- レコードを追加したいドメインが登録されているCloudflareアカウントをクリックします。
- [DNS] アプリをクリックします。
- [レコードの追加] をクリックします。
- 次の情報を入力します。
- タイプ :TXT
- 名前 :Zoho Campaignsの画面からコピーしたDKIM用のホスト名を貼り付けます(例:2232._domainkey)。
- IPv4アドレス : Zoho Campaignsの画面 からコピーしたDKIM用のTXTレコードを貼り付けます。
- TTL :サーバーで情報をキャッシュとして保持する時間を入力します。

- DNSにおいてドメイン名がすでに指定されている場合、 ホスト名 にはドメインキーのみを入力します。
- サブドメインが「mail.zylker.com」の場合、ドメインキーは「2232._domainkey.mail」とします。
- メニューから、 [設定] をクリックし、 [ドメイン認証] を選択します。
- ドメインの右端にある、[設定]ボタンをクリックします。
- [ドメインの認証] をクリックします。
- レコードがDNSサーバーで公開されていない場合は、原因と修正方法を同じ画面で確認できます。
無料のメールサービス(フリーメール)
関連情報:
Zoho CRM 管理者向けトレーニング
「導入したばかりで基本操作や設定に不安がある」、「短期間で集中的に運用開始できる状態にしたい」、「運用を開始しているが再度学び直したい」 といった課題を抱えられているユーザーさまに向けた少人数制のオンライントレーニングです。
日々の営業活動を効率的に管理し、導入効果を高めるための方法を学びましょう。
Zoho Campaigns Resources
Zoho WorkDrive Resources
Related Articles
配信元ドメインの認証方法
Zoho Campaignsでは、SPFとDKIMによってドメイン認証を行うことを推奨しています。 SPF(送信ドメイン認証) SPF(Sender Policy Framework、送信ドメイン認証)は、メールの送信元が詐称されていないかどうかを確認するための認証技術です。配信用メールアドレスをなりすましから守ったり、配信メールが迷惑メールとして分類されるのを防いだりするのに役立ちます。 SPF認証に関する詳細は、こちらをご参照ください。 DKIM DKIM(DomainKeys ...配信メールの到達率を上げるための8つの改善ポイント
メールの到達率とは、配信したメールの合計件数に対して、受信者の受信トレイに届いたメールの件数が占める割合を指します。配信メールの到達率が低下したときは、メールマーケティングのやり方を見直し、改善するチャンスです。こちらの記事では、到達率向上のための8つの改善ポイントをご紹介します。 その1:未認証の配信元ドメインを利用している ...



















