独自メニュー - 概要
この機能を利用できるプラン:
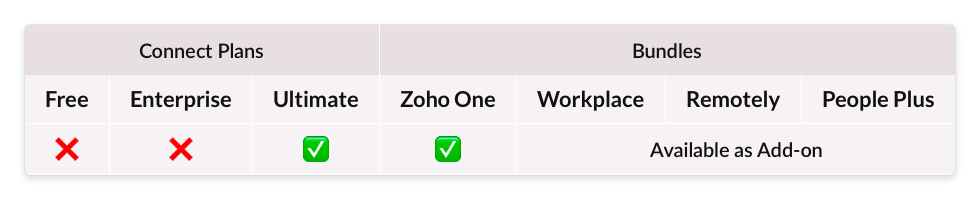
概要
Zoho Connectでは、投稿、予定、タスクなどの欄で、右上にある操作メニューのアイコン(…)をクリックすると、[フォローする]/[印刷する]/[お気に入り]/[投稿ページのURLをコピーする]などの標準メニューが表示されます。独自メニューの機能を活用すると、以上のような標準メニューに加えて、独自の処理を実行するためのメニューを追加できます。また、設定した独自メニューは、ネットワーク内の全員、または、特定のグループに共有できます。みんなが特定の処理をすばやく簡単に実行できるようになることで、業務効率化にもつながります。
独自メニューの設定内容(きっかけ処理)
独自メニューを設定するには、「きっかけ処理」という機能を使用します。きっかけ処理とは、何らかの処理が実行されるタイミングで、別の任意の処理を実行するための仕組みです。独自メニュー用のきっかけ処理は、目的別に4種類あります。きっかけ処理には、カスタム関数を設定します。カスタム関数の設定には、Zohoの独自のスクリプト言語であるDeluge(デリュージ)を使用します。 Delugeの詳細については、こちらのページ(英語)をご参照ください。
メニュークリックきっかけ処理:メニュークリックきっかけ処理は、投稿などの操作メニューで独自メニューがクリックされたときに実行する処理を設定するために使用します。また、入力フォームを表示して、ユーザーに内容を入力してもらうこともできます。
フォーム変更きっかけ処理:フォーム変更きっかけ処理は、ユーザーが入力した内容に応じてフォームの内容を変更したい場合に使用します。たとえば、項目Aで入力された内容に応じて、項目Bの内容を表示できます。
ルックアップ項目きっかけ処理:選択リスト(ドロップダウン)の種類の項目において、ユーザーが入力した内容に合わせて選択肢の候補を絞り込んで表示する場合に使用します。
フォーム送信きっかけ処理:フォーム送信きっかけ処理を設定すると、フォームの送信時に実行する処理を設定できます。フォームに入力された値を検証し、成功/失敗のメッセージを表示することが可能です。

独自メニューが正常に機能するには、各きっかけ処理において20秒以内に処理が完了する必要があります。
独自メニューを作成できるユーザー
初期設定では、ネットワーク管理者のみが独自メニューを作成できます。ただし、ネットワーク管理者は、権限設定を変更して、ネットワーク内の特定のユーザーに独自メニューの作成を許可することもできます。
独自メニューの設置対象
独自メニューは、投稿(ステータス)、お知らせ、投票、予定、タスク、フォーラム投稿の操作メニューに設置できます。
独自メニューを作成する方法
- 右側のメニューから
(設定)アイコンをクリックします。
- [設定]を選択します。
- 設定ページで[開発者向け情報]にある[独自メニュー]をクリックします。
- 設定の詳細画面で、独自メニューの名前を入力します。設定した名前は、操作メニューのドロップダウンにそのまま表示されます。
- メニューへのアクセス権限を設定します(非公開/グループ/ネットワーク全体)。
- 入力したら、[保存してコードを編集する]をクリックします。
- 実行する処理を、設定内容の種類に応じたきっかけ処理の欄で設定します(例:メニューをクリックしたときの処理→メニュークリックきっかけ処理、フォームが送信されたときの処理→フォーム送信きっかけ処理)。それぞれのきっかけ処理の欄で[関数を作成する]をクリックすると、実行内容を記述するためのコードの編集画面が開きます。
- 設定が完了したら、編集画面の右上にある[公開する]をクリックします。

公開しない場合、きっかけ処理は下書きとして保存されます。下書きには、設定者のみがアクセスできます。きっかけ処理の動作を確認したい場合は、きっかけ処理を保存してから、実行します。
独自メニューを編集する方法
- 右側のメニューから
(設定)アイコンをクリックします。
- [設定]を選択します。
- 設定ページで[開発者向け情報]にある[独自メニュー]をクリックします。
- 独自メニューの設定の一覧から対象の設定を選択します。
- 表示された画面で、[設定を編集する]をクリックします。
- 基本設定やきっかけ処理の設定を変更します。
- [保存する]をクリックします。

公開済みの独自メニューを編集する場合、公開中の処理に影響が及ばないようにするには、独自メニューを複製し、複製したメニューを編集して公開します。複製した独自メニューを公開する際に、既存のメニューに変更を反映するかどうかを確認するメッセージが表示されます。
独自メニューを複製する方法
公開済みの独自メニューは複製できます。複製すると、元の独自メニューと同じ設定の独自メニューを新たに作成できます。複製手順は以下のとおりです。
- 右側のメニューから
(設定)アイコンをクリックします。
- [設定]を選択します。
- 設定ページで[開発者向け情報]にある[独自メニュー]をクリックします。
- 独自メニューの一覧から対象の独自メニューを選択します。
- 設定の詳細画面が表示されるので、右上にある
(複製)アイコンをクリックします。
独自メニューが複製されます。必要に応じて、編集を行います。

下書き状態の独自メニューを複製することはできません。
独自メニューを無効化/削除する方法
- 右側のメニューから
(設定)アイコンをクリックします。
- [設定]を選択します。
- 設定ページで[開発者向け情報]にある[独自メニュー]を選択します。
- 独自メニューの一覧が表示されるので、無効化/削除したい独自メニューを選択します。
- 設定画面が表示されます。独自メニューを無効にするには、画面右上の切り替えボタンをクリックします。
- 独自メニューを削除するには、設定画面の右上にある
(削除)アイコンをクリックします。
実行履歴
実行履歴では、独自メニューの処理の実行に関する詳細情報を確認できます。実行履歴の一覧から対象の実行履歴の欄をクリックすると、実行者、実行時間、実行結果、実行時に取得した入力値(パラメーター)、出力値を確認できます。このような詳細情報は、独自メニューの設定の問題を分析したり修正したりする際にも役立ちます。
独自メニューの実行者が、使用状況に関するデータを共有しないように設定している場合、設定者は、実行者名、実行結果、実行時間のみを確認できます。設定者は、失敗した独自メニューの問題を詳細に分析したい場合、実行者に対してデータへのアクセス許可を依頼できます。

ただし、実行者がデータへのアクセスを許可した場合でも、許可していない時点で実行された処理の履歴を確認することはできません。このような場合、設定者は実行者に対して、失敗した処理をあらためて実行するように依頼し、実行後に詳細を確認する必要があります。
実行履歴の表示手順は以下のとおりです。
- 右側のメニューから
(設定)アイコンをクリックします。
- [設定]を選択します。
- 設定ページで[開発者向け情報]にある[独自メニュー]をクリックします。
- 独自メニューの一覧が表示されるので、実行履歴を表示したい独自メニューを選択します。
- 設定画面が表示されます。画面右下にある[設定を編集する]をクリックします。
- 表示された画面で実行履歴の欄に移動し、[開く]をクリックします。

実行履歴の保存期間は1年間です。
ユーザーのデータへのアクセス権限の設定
独自メニューでは、処理内容によっては、実行時にユーザーのデータを取得する場合があります。そのため、独自メニューの初回実行時には、ユーザーのデータへのアクセス権限を求める確認画面が表示されます。ただし、一度アクセスを許可した場合も、後から取り消すことができます。
使用状況データへのアクセス権限の設定を変更する方法
- 右側のメニューから
(設定)アイコンをクリックします。
- [設定]を選択します。
- 設定ページで[開発者向け情報]にある[独自メニュー]を選択します。
- 独自メニューの一覧が表示されるので、アクセス権限の設定を変更したい独自メニューを選択します。
- 設定画面が表示されます。画面右下にある[アクセス権限の設定を表示する]をクリックします。
- 表示された画面で、使用状況データへのアクセスを許可する設定を無効/有効にできます。
実行回数の上限
1つのネットワークで独自メニューを実行できる回数には、1日あたりの上限が定められています。上限は、どのプランを利用しているかによって異なります。上限を引き上げたい場合は、プランをアップグレードするか、Zoho Connectのサポートチームに依頼することで上限を引き上げることができます。1日あたりの実行回数が上限に達すると、当日中はネットワーク内のすべての独自メニューが停止し、実行できなくなります。停止した独自メニューは、Zoho Connectのネットワークが登録されているデータセンターの現地時間で翌日(午前0時)になると再び利用できるようになります。
1日あたりの実行回数の上限と実績を確認する方法
- 右側のメニューから
(設定)アイコンをクリックします。
- [設定]を選択します。
- 設定ページで[開発者向け情報]にある[独自メニュー]を選択します。
- 画面右上の[利用状況の詳細]欄で、1日あたりの実行回数の上限と実績を確認できます。
ご不明な点は、support@zohoconnect.comにお問い合わせください。
Zoho CRM 管理者向けトレーニング
「導入したばかりで基本操作や設定に不安がある」、「短期間で集中的に運用開始できる状態にしたい」、「運用を開始しているが再度学び直したい」 といった課題を抱えられているユーザーさまに向けた少人数制のオンライントレーニングです。
日々の営業活動を効率的に管理し、導入効果を高めるための方法を学びましょう。
Zoho Campaigns Resources
Zoho WorkDrive Resources
New to Zoho Workerly?
New to Zoho Recruit?
New to Zoho CRM?
New to Zoho Projects?
New to Zoho Sprints?
New to Zoho Assist?
Related Articles
フォーム送信きっかけ処理
概要 フォーム送信きっかけ処理では、ユーザーがフォームの送信ボタンをクリックしたときに実行する処理を設定できます。ユーザーが入力した内容が設定条件を満たしているかどうかを検証したうえで、続きの処理を実行できます。 フォーム送信きっかけ処理の設定 フォーム送信きっかけ処理では、以下のパラメーターを取得して使用できます。 form ユーザーがフォームで入力した内容 user 独自メニューの実行者の情報 entity 独自メニューの実行対象の情報 network ...ルックアップ項目きっかけ処理
概要 ルックアップ項目きっかけ処理を設定すると、項目の選択肢を動的に変更できます。選択リスト(ドロップダウン)の種類の項目において、ユーザーが入力した内容に合わせて選択肢の候補を絞り込んで表示することが可能です。選択肢には、外部サービスから最新の値を取得して表示させることも可能です。活用例としては、以下のようなものがあります。 ...メニュークリックきっかけ処理
概要 ...フォーム変更きっかけ処理
概要 フォーム変更きっかけ処理は、ユーザーが入力した内容に応じて、フォーム上に表示する項目や、項目の値に変更を加えたい場合に使用します。具体的には、フォーム上に表示する項目を追加/削除したり、項目の値を変更したりできます。また、ユーザーが入力した内容を検証して、入力内容が指定の条件を満たさない場合はエラーメッセージを表示することもできます。 フォーム変更きっかけ処理を有効にする方法 項目オブジェクト内で指定するパラメーター「triggerOnChange」の値を「true」に設定します。 ...予定の概要
概要 Zoho Connectの予定では、さまざまな予定を登録して、すべて一か所でまとめて管理できます。予定には、全社向けのイベントなどの組織の予定、ミーティングなどのグループの予定、面談などの個人の予定を登録できます。また、ビデオ会議やShowTimeのセッションを予定として登録することもできます。Zoho Connectで予定が作成されると、参加者のフィードページに予定についての投稿が追加されます。 予定におけるユーザーの役割 予定におけるユーザーの役割には、以下の3種類があります。 ...



















