データのインポートによるアプリケーションの作成

1. ソースファイルの準備
Zoho Creatorは、以下のフォーマットのデータのインポートをサポートしています。しかし、スムーズなインポートを行うためには、以下のガイドラインを参考にしてデータを準備することが最善です。
スプレッドシートおよび表形式からのデータのインポート
Zoho Creatorは、.xls、.xlsx、.xlsm、.csv、.tsv、.ods形式からのデータのインポートをサポートしています。 データインポートガイドライン:
- ファイル内のデータがUTF-8でエンコードされていることを確認してください。
- データのインポートに基づいてアプリケーションが作成されます。
- インポートしたいシートまたはテーブルには、少なくとも2行のデータが含まれている必要があります。そうでない場合は、シートまたはテーブルは検出されません。
- ファイル内の各シートはインポートインターフェース内のテーブルとして参照され、アプリケーション内のフォームになります。
- 各行はレコードになり、各列はフィールドになります。したがって、シート内の行と列内のセルには同じデータが入ります。
- 1行目には、列ヘッダーが必要です。その前にいくつかの空行があっても構いません。インポートインターフェースで行を削除することができます。
- 空行はインポートされます。インポート前に削除するか、インポートインターフェースの機能を使用して管理することができます。
- すべてのシートから空の列を削除してください。ただし、インポートインターフェースでは、インポートしたくない列を選択解除することができます。
- Excelファイル内の式をインポートすることができます。
- スプレッドシートファイルで定義されたデータ検証が、対応するフォームの「On Validate」ワークフローブロック内のDelugeスクリプトになります。
- サブフォームデータのインポートについて: 親と子のデータは、別々のシートになければなりません。親データを含むシートは、「親テーブル」または「メインフォーム」と呼ばれ、子データを含むシートは、その「サブフォーム」と呼ばれます。
- 電話番号をインポートする場合:Zoho Creatorの「電話番号」フィールドは、有効な国際電話番号を取得できます。したがって、データをインポートする場合は、各電話番号に以下を含める必要があります。
- 「+」記号と有効な国際発信コード。または、インポートインターフェースで提供されている電話番号を標準化の操作を使用して、同じシートの別の列にある国データに基づいて発信コードを自動的に割り当てることができます。
- 有効な市外局番(米国やイギリスなどの国に適用)
- その国の慣習に従った正しい桁数
- 制限:
- 1 つのセルには最大 65,536 文字まで入力できます。
- 1 枚のシートには最大 70 列まで入力できます。
- アカウントが Zoho の US DC にある場合はファイルサイズは最大 100 MB まで、それ以外の DC にある場合は最大 10 MB までとなります。
データベースファイルからのデータのインポート
Zoho Creatorは、.accdbおよび.mdbファイルからデータをインポートすることをサポートしています。 データインポートガイドライン:
- データのインポートに基づいてアプリケーションが作成されます。
- データベースファイル内の各テーブルがアプリケーション内のフォームになります。
- サブフォームデータのインポートについて: 親データと子データは別のテーブルに格納する必要があります。親データを格納するテーブルを「親テーブル」または「メインフォーム」と呼び、子データを格納するテーブルを「サブフォーム」と呼びます。
- 電話番号のインポートについて:Zoho Creatorでは、有効な国際電話番号を取得できます。したがって、データをインポートするときは、各電話番号が次を含むことを確認する必要があります。
- プラス記号と有効な国際発信コード。または、インポートインターフェースで提供されている電話番号の標準化操作を使用して、同じシート内の別の列にある国データに基づいて発信コードを自動的に割り当てることができます。
- 有効な市外局番(米国や英国などの国に適用)
- その国の規則に従った正しい桁数
- 制限:
- 1つのセルには最大65,536文字まで入力できます。
- 1つのテーブルには最大70列まで入力できます。
- アカウントがZohoのUS DCにある場合、ファイルサイズは最大100 MBまで、それ以外のDCの場合は最大20 MBまでとなります。
.dsファイルのインポート
DS は、Zoho Creatorのアプリケーションの構造を格納するためのファイルフォーマットです。 .dsファイルにはデータは含まれません。 詳細を学ぶ .
2. Zoho Creator へのファイルのアップロード
- Zoho Creatorのホームページにアクセスします。「ソリューション」モジュールに移動し、右上にある「ソリューションを作成」ボタンをクリックしてください。
- アプリケーション、BI&分析、統合フローの3つのソリューションが表示されます。「アプリケーション」内の「選択」ボタンをクリックしてください。
- アプリケーションを作成する方法が表示されます:新規作成、ギャラリーから作成、ファイルからインポートの3つです。「ファイルからインポート」の「インポート」ボタンをクリックしてください。
- サポートされているファイル形式のデータをアップロードします。ファイルは以下から取得できます:
- デバイスのローカルストレージから
- URL - 公開可能なダイレクトダウンロードリンク
- クラウドサービス - Google Drive、Box、OneDrive、Dropbox、Zoho Docs
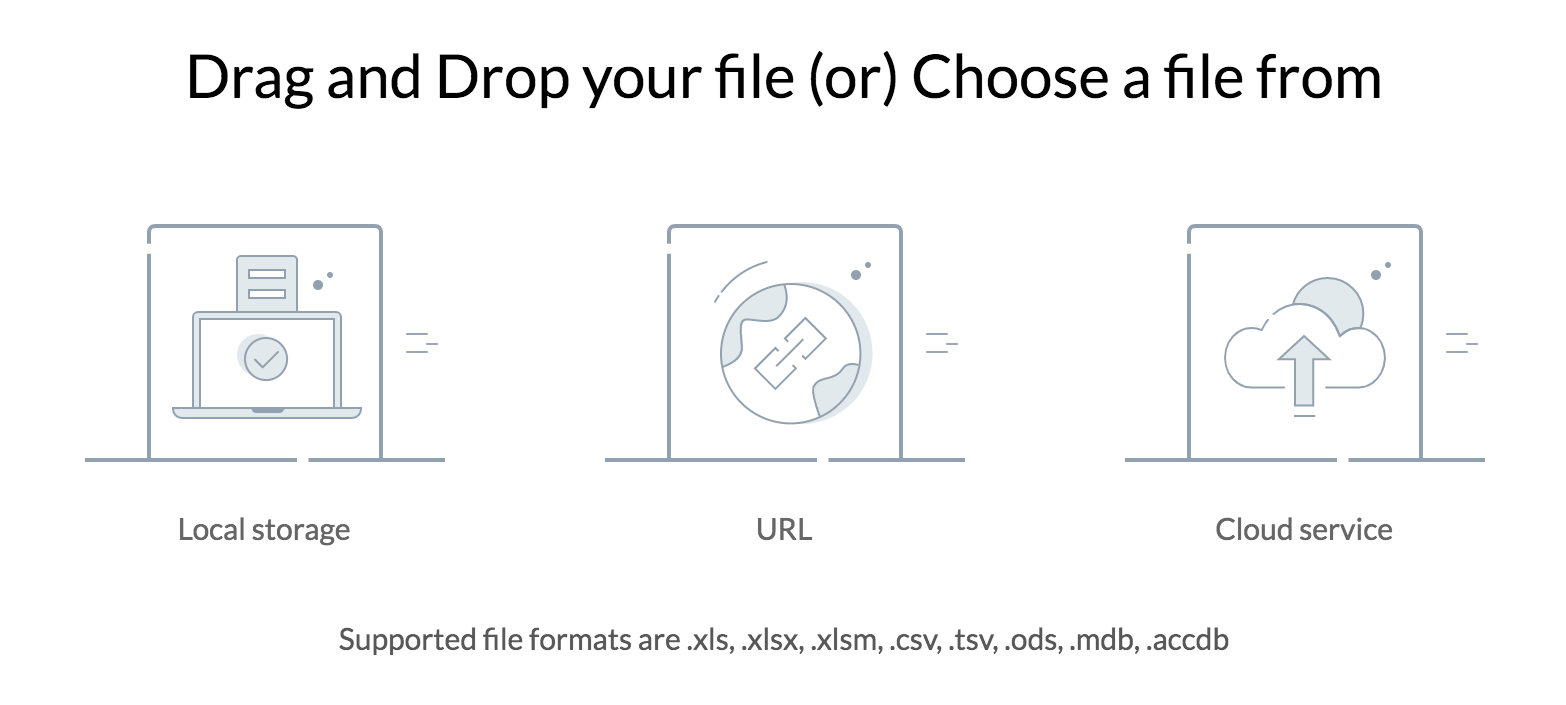
Zoho Creatorはファイルを読み取り、インポートインターフェイスのデザインタブに移動します。
3. インポートインターフェース
インポートインターフェースには、デザインとデータの2つのタブがあります。
デザインタブは、データの物理データモデルを表示します。言い換えると、ファイルにあるテーブル、テーブルごとの列、列にマップされたフィールドタイプ、テーブル間の関係を表示します。データタブはデータを表示し、インポートするデータをフィルター、精緻化、クレンジングするためのさまざまなスマートな機能を提供します。
インポートインターフェースが提供する便利な機能の1つが、最大10回の変更を元に戻す(Undo)およびやり直す(Redo)ことです。標準のキーボードショートカットを使用してこれらの操作を実行することもできます。これらの操作は、関係を削除してリセットすることには影響しません。
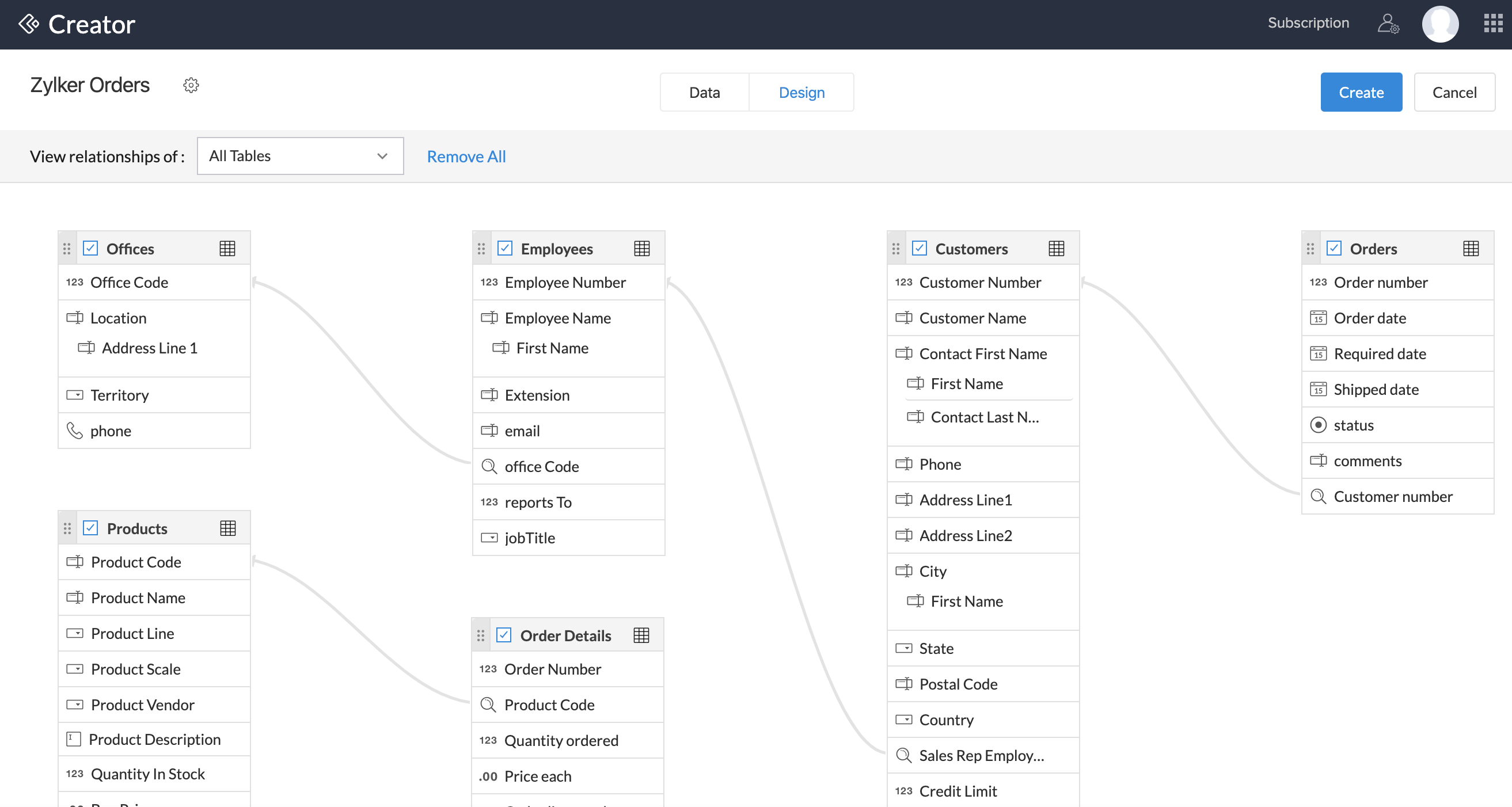
4. 作成するアプリケーションのアスペクトを定義する
アプリケーションの表示名を設定する
デフォルトでは、作成されるアプリケーションの表示名はファイル名に設定されます。カスタマイズするには:
- 左上のお名前をクリックして、必要に応じて編集してください。
- 変更を保存するには、ステップオフしてください。
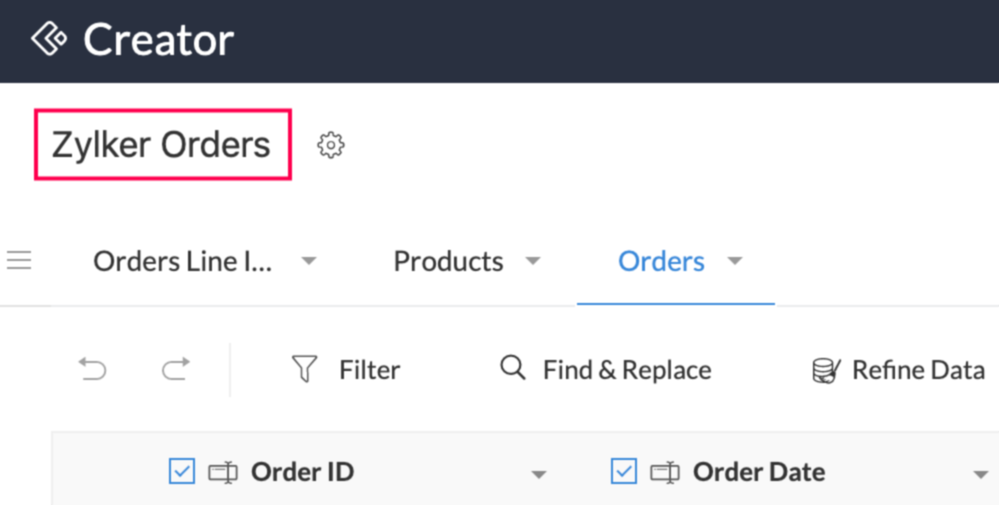
インポートエラー時に何が起こるかを定義します
インポートインターフェースは、データをフィルター、精緻化、クレンジングするための多くの機能を提供します。 しかし、新しいアプリケーションにデータをインポートする際に発生するエラーを管理するには、Zoho Creatorに対応する行をスキップするか、列の値を空に設定するように指示することができます。
- アプリケーションの表示名の横にあるアプリケーション設定アイコンをクリックします。設定ペインが右からスライドして表示されます。
- インポートエラー時の動作の選択肢を選択します。
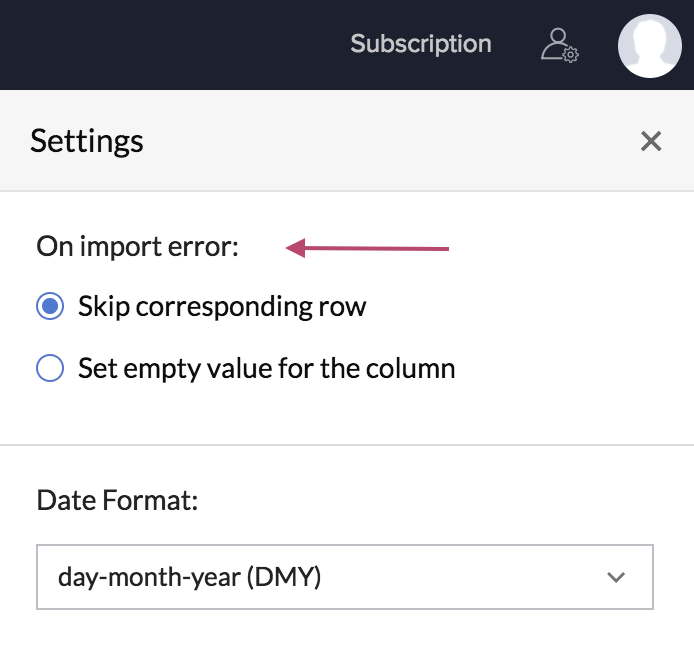
アプリケーションの日付形式を設定する
データフォーマットの設定が最重要となります。これにより、Zoho Creatorがファイル内の日付値をどのように解釈するかが決まります。日付フォーマットを設定するには:
- アプリケーションの表示名の横にあるアプリケーション設定アイコンをクリックしてください。設定パネルが右からスライドインします。
- 下の日付フォーマットから必要な値を選択してください。
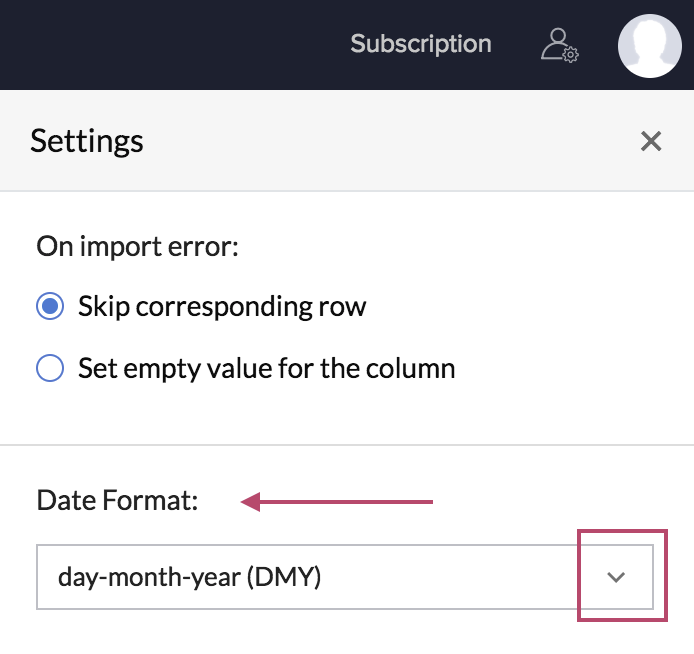
テーブルの選択/解除
デフォルトでは、ファイル内のすべてのテーブルが選択されています。必要に応じてテーブルを選択解除することができます。選択解除されたテーブル(そしてその中のデータ)は、作成されるアプリケーションにはインポートされません。テーブルを選択/選択解除するには:
- 「デザイン」タブから、必要なテーブルをチェック/アンチェックしてください。
- 「データ」タブから:
- 必要なテーブルの下矢印をクリックしてください。
- 「このテーブルを含める」チェックボックスをチェック/アンチェックしてください。
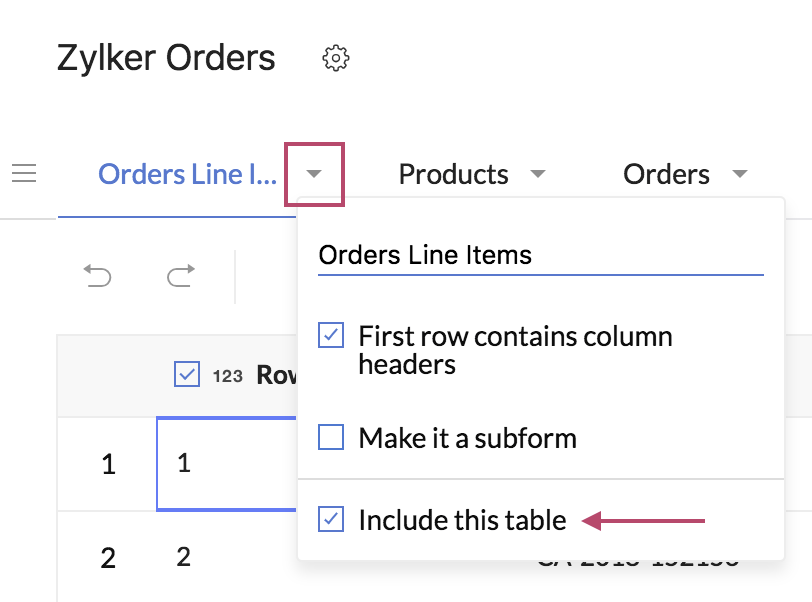
テーブルの名前を変更する
デフォルトでは、表の名前は、スプレッドシートをアップロードした場合はシートの名前、データベースファイルをアップロードした場合は表の名前に設定されます。表の名前はインポート後に対応するフォームの表示名になります。表の名前を変更するには:
- 「デザイン」タブから:
- 必要に応じて、テーブルの名前をクリックして編集します。
- 変更を保存するには、ステップオフします。
- 「データ」タブから:
- 必要なテーブルの下矢印をクリックします。
- 必要に応じて、テーブルの名前をクリックして編集します。
- 変更を保存するには、ステップオフします。
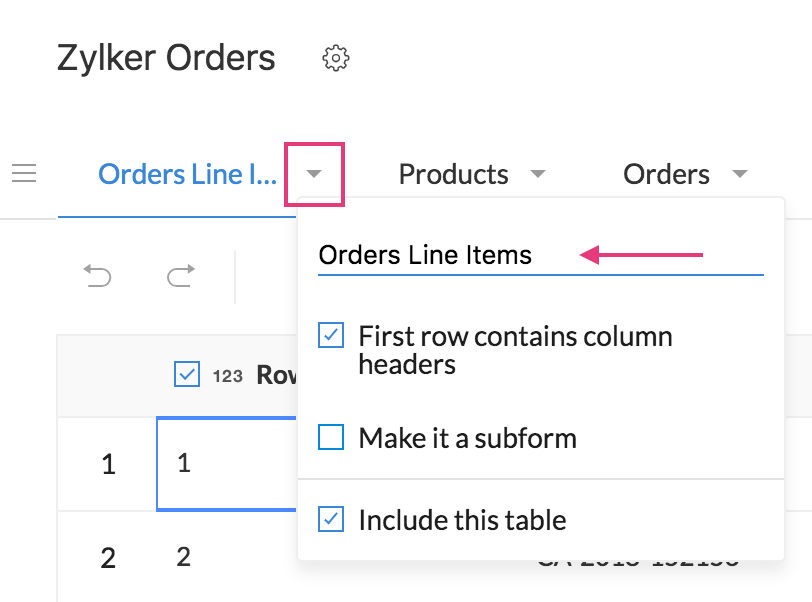
列の選択/解除
デフォルトでは、すべての列が選択されています。必要に応じて列を選択解除できます。選択解除された列(それに伴うデータも)は、作成予定のアプリケーションにはインポートされません。列を選択解除/選択するには、それぞれチェックを外す/入れます。
列の名前を変更する
デフォルトでは、列の名前はファイル内にあるものに設定されます。列の名前はインポート後に対応するフィールドの表示名になります。列の名前を変更するには:
- 「デザイン」タブから:
- 必要に応じて、列名をクリックして編集します。
- 変更を保存するには、ステップオフします。
- 「データ」タブからは、列名を単純にクリックして必要に応じて編集することができます。または:
- 必要な列の下矢印をクリックし、「カスタマイズフィールド」をクリックします。
- 必要に応じて、列名を編集します。
- 変更を保存するには、ステップオフします。
5. フィールドのカスタマイズ
インポートインターフェースでは、「カスタマイズフィールド」オプションを使用して、フィールド名、タイプ、およびプロパティをカスタマイズできます。
フィールドをカスタマイズするには:
-
データ タブから、カスタマイズしたい列の近くの下矢印をクリックします。
-
クリック フィールドのカスタマイズ、オプションをカスタマイズすることができます。
-
フィールドの名前を変更する: フィールド名を編集するには、名前をクリックしてください。
-
フィールドタイプの変更: 下の「フィールドタイプ」欄から、望むフィールドタイプをドロップダウンから選択してください。
 注意: 名前 複合フィールド と 住所について、サブフィールドマッピングのセクションが表示されます。名前フィールドにはファーストネーム、ラストネーム、サフィックスを、住所フィールドには住所ライン1、住所ライン2、市区町村をマッピングできます。詳しくは、名前と 住所 データのインポートについては、こちらを参照してください。
注意: 名前 複合フィールド と 住所について、サブフィールドマッピングのセクションが表示されます。名前フィールドにはファーストネーム、ラストネーム、サフィックスを、住所フィールドには住所ライン1、住所ライン2、市区町村をマッピングできます。詳しくは、名前と 住所 データのインポートについては、こちらを参照してください。 -
フィールドプロパティの変更: 「 フィールドプロパティ 」のセクションで、変更するオプションのリストを見つけることができます。 フィールドタイプによって、フィールドプロパティ内のオプションが以下の表のように変わります。
| フィールドタイプ | フィールドプロパティ | ||||||||||
| 初期値 | スタート値 | 一次決定 | 最大文字数 | 最大桁数 | 小数点 | 必須 | 重複不可 | 個人情報を含む | 暗号化データ | 健康情報を含む | |
| 名称 | ✗ | ✗ | ✗ | ✗ | ✗ | ✗ | ✓ | ✗ | ✓ | ✗ | ✗ |
| メール | ✓ | ✗ | ✗ | ✓ | ✗ | ✗ | ✓ | ✓ | ✓ | ✓ | ✓ |
| 住所 | ✗ | ✗ | ✗ | ✗ | ✗ | ✗ | ✓ | ✗ | ✓ | ✗ | ✗ |
| 電話番号 | ✗ | ✗ | ✗ | ✗ | ✗ | ✗ | ✓ | ✓ | ✓ | ✓ | ✓ |
| 一行 | ✓ | ✗ | ✗ | ✓ | ✗ | ✗ | ✓ | ✓ | ✓ | ✓ | ✓ |
| 複数行 | ✗ | ✗ | ✗ | ✗ | ✗ | ✗ | ✓ | ✗ | ✓ | ✗ | ✗ |
| 日付 | ✓ | ✗ | ✗ | ✗ | ✗ | ✗ | ✓ | ✓ | ✓ | ✓ | ✓ |
| 数値 | ✓ | ✗ | ✗ | ✗ | ✓ | ✗ | ✓ | ✓ | ✓ | ✓ | ✓ |
| ドロップダウン | ✗ | ✗ | ✗ | ✗ | ✗ | ✗ | ✓ | ✗ | ✓ | ✗ | ✗ |
| ラジオ | ✗ | ✗ | ✗ | ✗ | ✗ | ✗ | ✓ | ✗ | ✓ | ✗ | ✗ |
| マルチセレクト | ✗ | ✗ | ✗ | ✗ | ✗ | ✗ | ✓ | ✗ | ✓ | ✗ | ✗ |
| チェックボックス | ✗ | ✗ | ✗ | ✗ | ✗ | ✗ | ✓ | ✗ | ✓ | ✗ | ✗ |
| 判断ボックス | ✗ | ✗ | ✓ | ✗ | ✗ | ✗ | ✓ | ✗ | ✓ | ✗ | ✗ |
| リッチテキスト | ✗ | ✗ | ✗ | ✗ | ✗ | ✗ | ✓ | ✗ | ✓ | ✗ | ✗ |
| URL | ✗ | ✗ | ✗ | ✗ | ✗ | ✗ | ✓ | ✗ | ✓ | ✗ | ✗ |
| パーセント | ✓ | ✗ | ✗ | ✗ | ✓ | ✓ | ✓ | ✓ | ✓ | ✓ | ✓ |
| 通貨 | ✓ | ✗ | ✗ | ✗ | ✓ | ✓ | ✓ | ✓ | ✓ | ✓ | ✓ |
| 小数型 | ✓ | ✗ | ✗ | ✗ | ✓ | ✓ | ✓ | ✓ | ✓ | ✓ | ✓ |
| 日時 | ✓ | ✗ | ✗ | ✗ | ✗ | ✗ | ✓ | ✓ | ✓ | ✓ | ✓ |
| 時間 | ✓ | ✗ | ✗ | ✗ | ✗ | ✗ | ✓ | ✓ | ✓ | ✓ | ✓ |
| サブフォーム | ✓ | ✗ | ✗ | ✓ | ✗ | ✗ | ✓ | ✓ | ✓ | ✓ | ✓ |
| ルックアップマルチセレクト | ✗ | ✗ | ✗ | ✗ | ✗ | ✗ | ✓ | ✗ | ✗ | ✗ | ✗ |
| ルックアップ シングルセレクト | ✗ | ✗ | ✗ | ✗ | ✗ | ✗ | ✓ | ✗ | ✗ | ✗ | ✗ |
| オートナンバー | ✗ | ✓ | ✗ | ✗ | ✗ | ✗ | ✗ | ✗ | ✗ | ✗ | ✗ |
6. フォーム間の関係を作成および管理する
ファイルをアプリにインポートすると、Zoho Creatorはファイル内のテーブル間の関係を検出します。 このインターフェースでは、インポートされるテーブル間の関係をルックアップおよびサブフォームフィールドを使用して作成および管理できます。
「デザイン」タブでは、関係を表示および管理することもできます。
- 上部の左側の近くにある「関係を表示する」ドロップダウンを使用して、特定のテーブル関係を表示します。
- デフォルトでは「すべてのテーブル」オプションが選択されます
- テーブルを選択すると、それと関連付けられているすべてのテーブルを表示できます
- 選択したテーブルのすべての関係を削除するには、「削除」ボタンを使用します。 ドロップダウンで「すべてのテーブル」が選択されている場合は、「すべて削除」ボタンが表示されます。
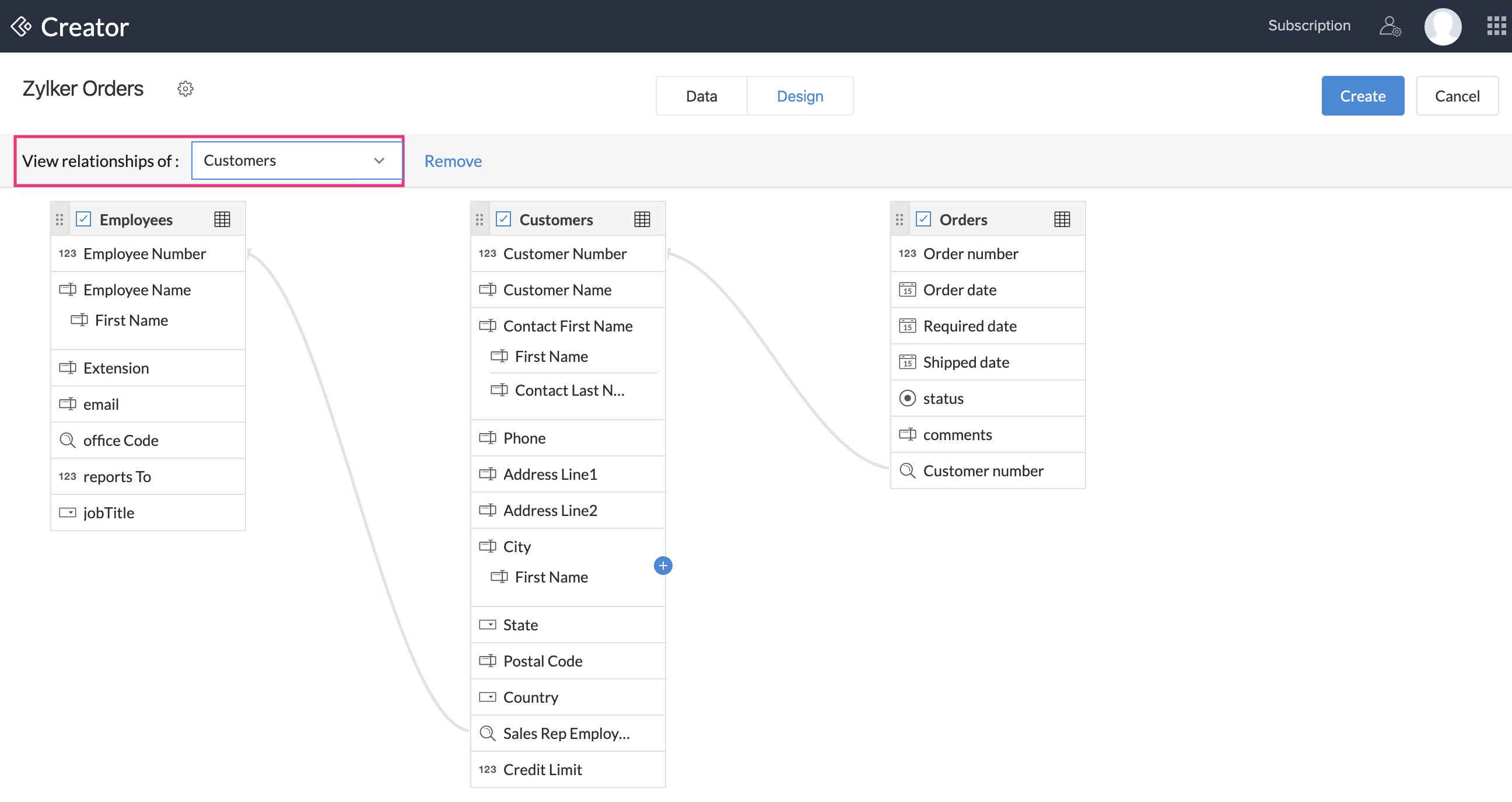
- 「すべてのテーブル」が選択され、既存の関係に変更が加えられた場合は、「すべてリセット」ボタンも表示されます。これにより、すべてのテーブル関係が元の状態にリセットされます:
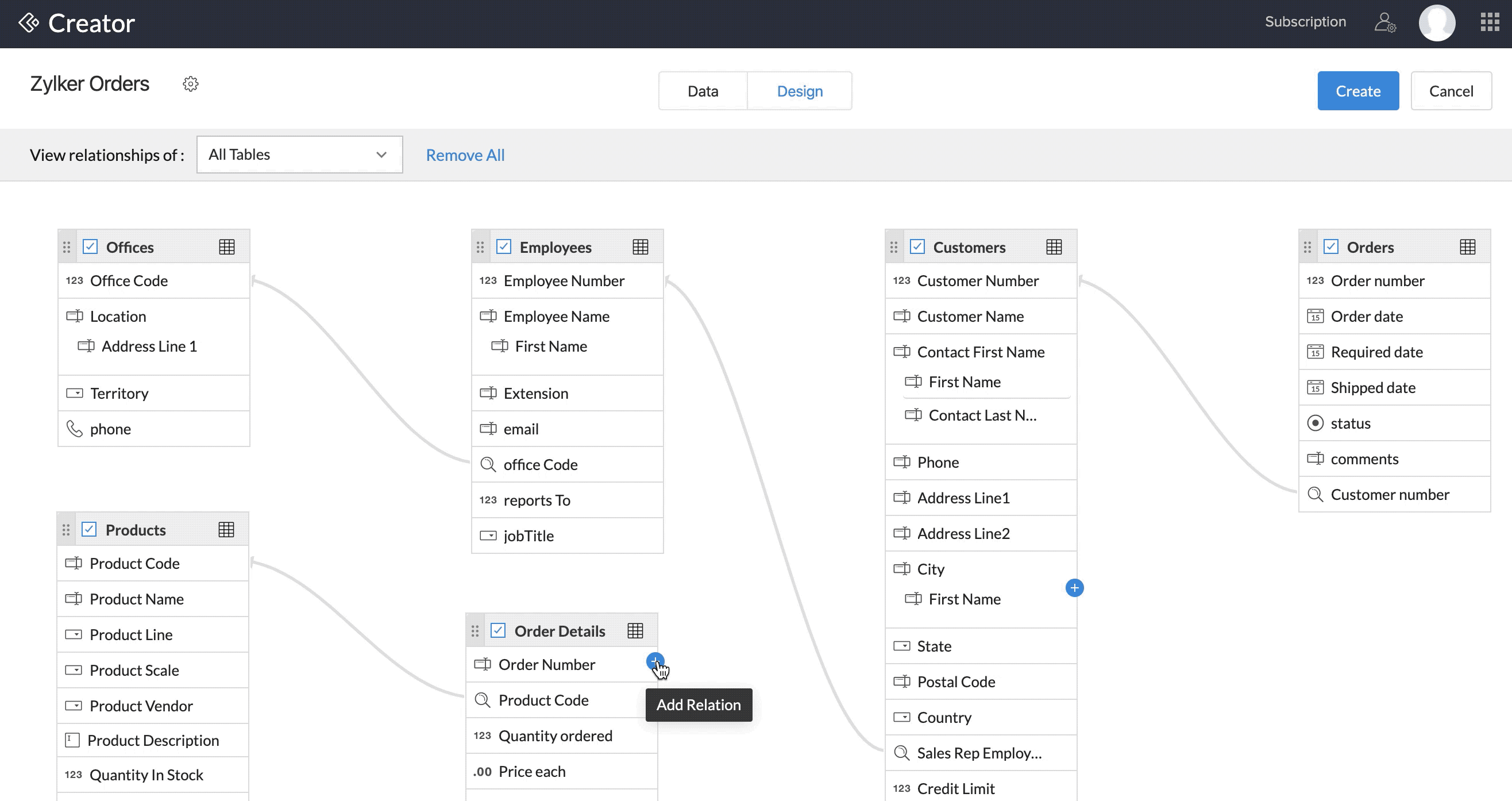
7. 特定のフィールドにデータをインポートする
Zoho Creatorは、特定の種類のデータを収集するために意図された多くの種類のフィールドを提供しています。 Zoho Creatorを使用してアプリを作成するときにデータをインポートすると、すべての列に適切なフィールドタイプが自動的に設定されます。 列のフィールドタイプを変更するには:
- 必要な列の隣の下矢印をクリックして、フィールドをカスタマイズします。
- 必要な値でフィールドタイプを設定します。 ファイルアップロード、オーディオ、ビデオ、イメージ、および署名を除く、すべてのフィールドタイプにデータをインポートできます。
以下のセクションを参照してください:
サブフォームデータのインポート
Zoho Creator では、サブフォームがマスター詳細関係を維持するのに最適なフィールドです。例えば、注文管理シナリオでは、注文と注文明細は、すべての注文に複数の明細項目があるマスター詳細または親子関係を持つ関係があります。
Zoho Creatorに、テーブル内のデータが子データであることを伝え、作成されるアプリケーション内のサブフォーム(メインフォーム内)として提供するには:
- 必要なテーブルの下の矢印をクリックし、サブフォームにするをチェックします。
- 親データを含むテーブルを選択します。これはインポート操作の後、親またはメインフォームとなります。
- 各行を一意に識別するためのメインフォームの列を選択します。
- 現在のテーブル内の親行識別子となる列を選択します。
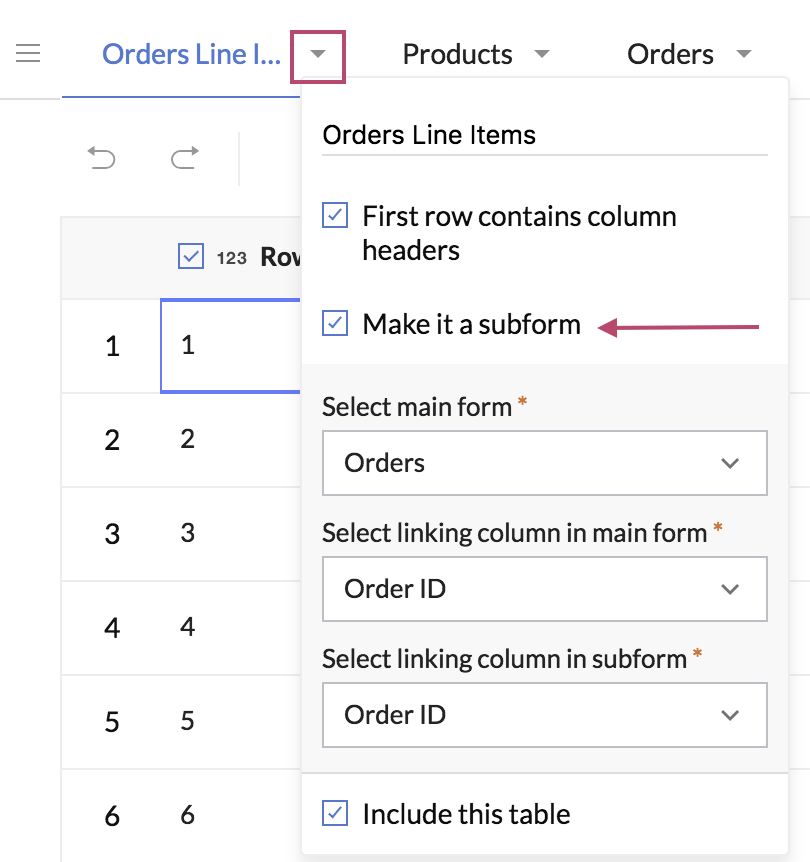
名前のインポート
Zoho Creator では、Name は、Prefix、First Name、Last Name、Suffixのサブフィールドから構成された複合フィールドです。名前のインポートは、両方の場合にサポートされています。
ケース1:1つの列にフルネームがある場合:
- 名前データを含む列を選択します。
- その下にある矢印をクリックし、フィールドをカスタマイズを選択します。
- フィールドタイプを名前に設定します。列ヘッダーに分割アイコンが表示されます。
- 分割アイコンをクリックします。システムは次のように名前を分割します。
- 空白文字を使用して、接頭辞、名、姓、接尾辞の順に名前を分割します。
- 接頭辞としてMr.、Ms.、Mrs.のみが考慮されます。接頭辞を識別するために、末尾にピリオド(。)が必要です。
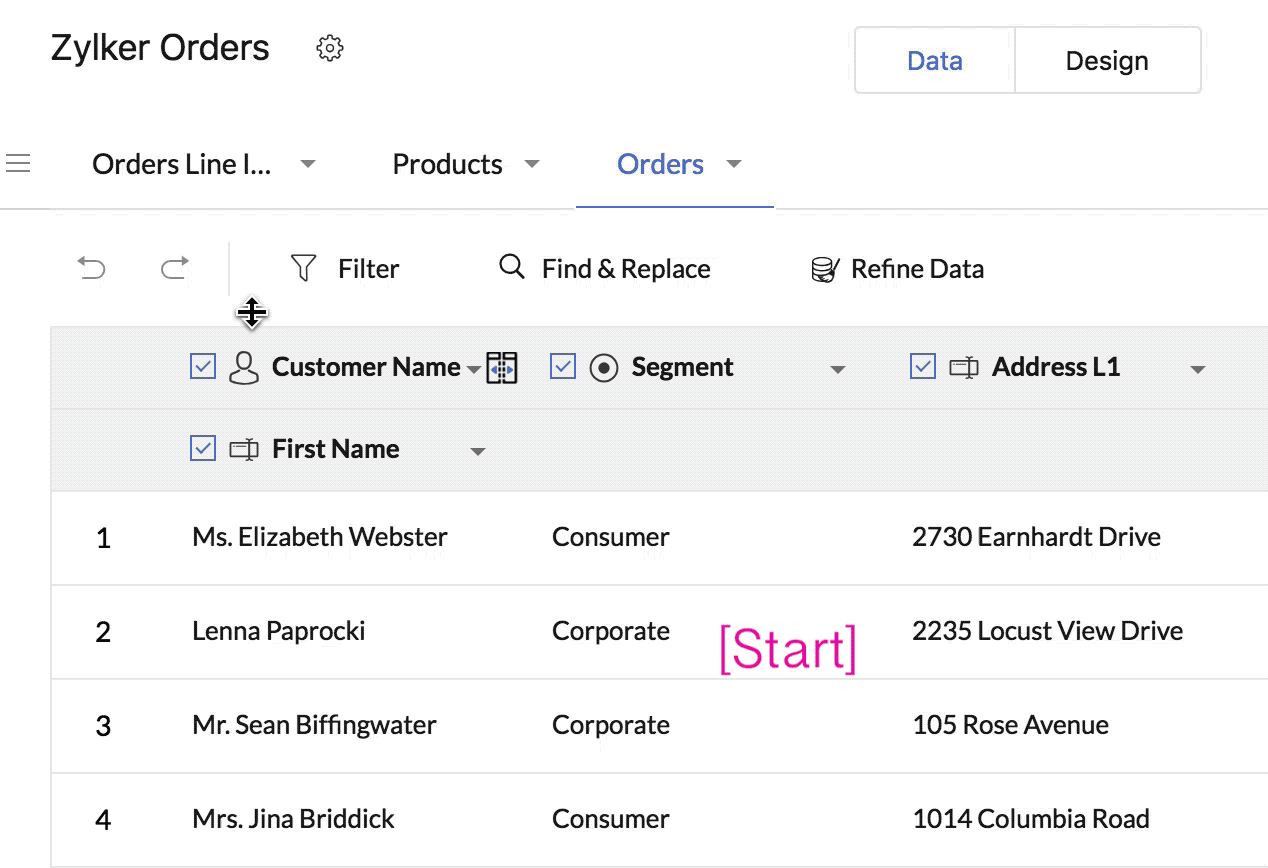
ケース2:名前が複数の列に分割されている場合は、次のようにしなければなりません:
- 最初の名前データを含む列を選択します。
- その下の矢印をクリックし、カスタマイズフィールド を選択します。
- フィールドタイプ を名前に設定します。列は名前 サブフィールドにマップされます。
- 他のサブフィールドデータを含む列を選択します。
アドレスのインポート
Zoho Creatorでは、アドレスはアドレスライン1、アドレスライン2、市区町村、都道府県、郵便番号、国のサブフィールドから構成されています。 アドレスのインポートは、両方の場合でサポートされています。
ケース1:住所が1つの列に入っている場合:
- アドレスデータを含む列を選択します。
- その右側の矢印をクリックして、カスタマイズフィールドを選択します。
- フィールドタイプをアドレスに設定します。 列ヘッダーに分割アイコンが表示されます。
- 分割アイコンをクリックします。 システムはカンマ(,)を使用してアドレスデータをサブフィールドに分割します。 最初のカンマの前にあるすべてのテキストがAddress Line1として考慮されます。
ケース2:住所が複数の列に分割されている場合:
- アドレスデータを含む列を選択します。
- その下の矢印をクリックし、フィールドをカスタマイズを選択します。
- フィールドの種類をアドレスに設定します。 この列はアドレスライン1のサブフィールドにマップされます。
- 他のサブフィールドデータを含む列を選択します。
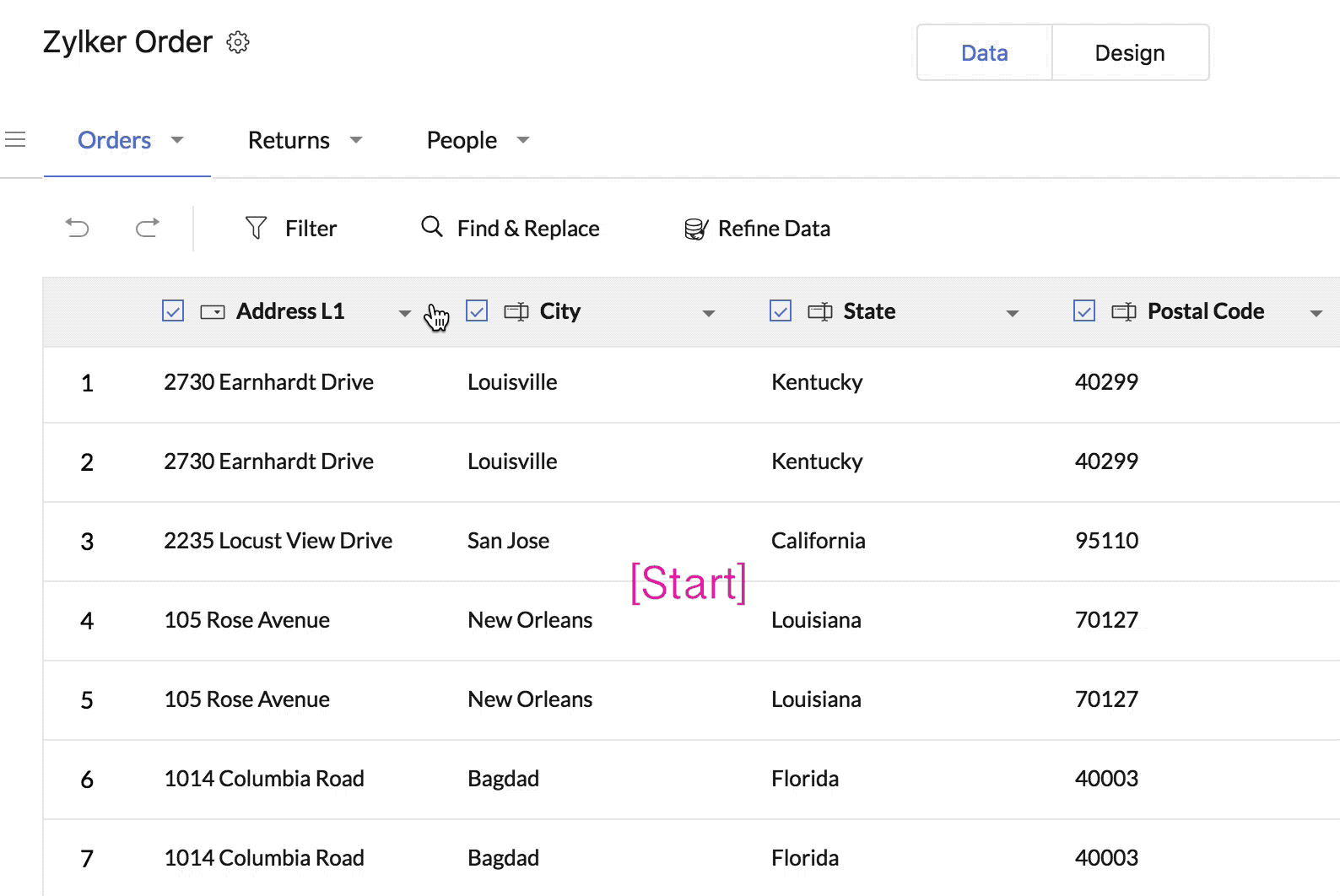
電話番号のインポート
- 電話番号を含む列を選択します。
- それに隣接する矢印をクリックし、フィールドをカスタマイズを選択します。
- フィールドタイプを電話に設定します。
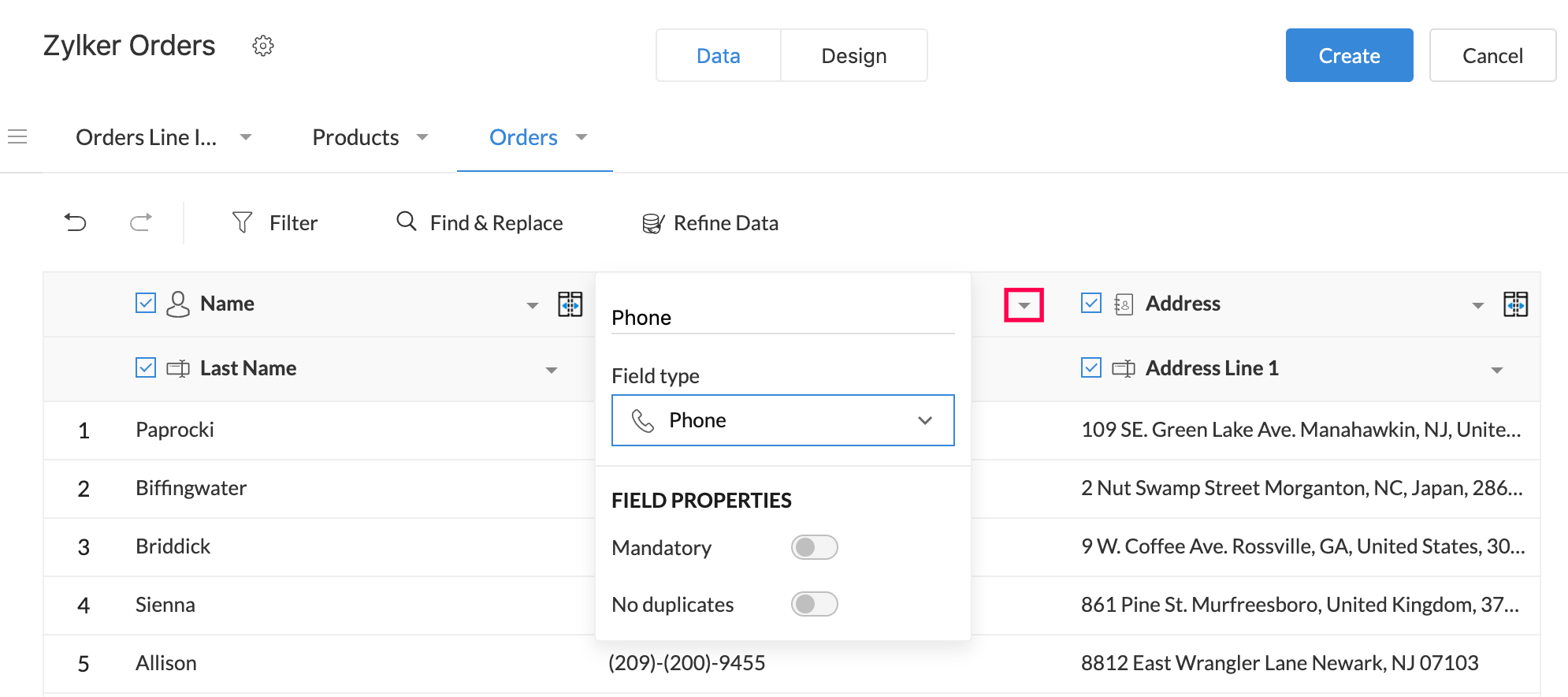
ブール型データのインポート
ファイル内のテーブルには、true/false、0/1、yes/no、Y/Nなどの値を格納する列がある場合があります。これらはブール値と呼ばれます。Zoho Creatorは、このようなデータを格納する決定ボックスフィールドを搭載しています。
もし、列が「true」と「false」の値のみを含んでいる場合、Zoho Creatorは自動的に決定ボックスフィールドと関連付けます。他のブール値の場合、Zoho Creatorは列をラジオ フィールドと関連付けます。 Zoho Creatorに列がブールデータを含んでいることを示すには:
- 必要な列を選択し、カスタマイズフィールドをクリックします。
- フィールドタイプを決定ボックスに設定します。 Zoho Creatorは、列にあるブール値を一覧表示します。
- どの値をtrueとみなすか、どの値をfalseとみなすかをマッピングします。
- オプションとして、作成されるフィールドの初期値プロパティを設定します。
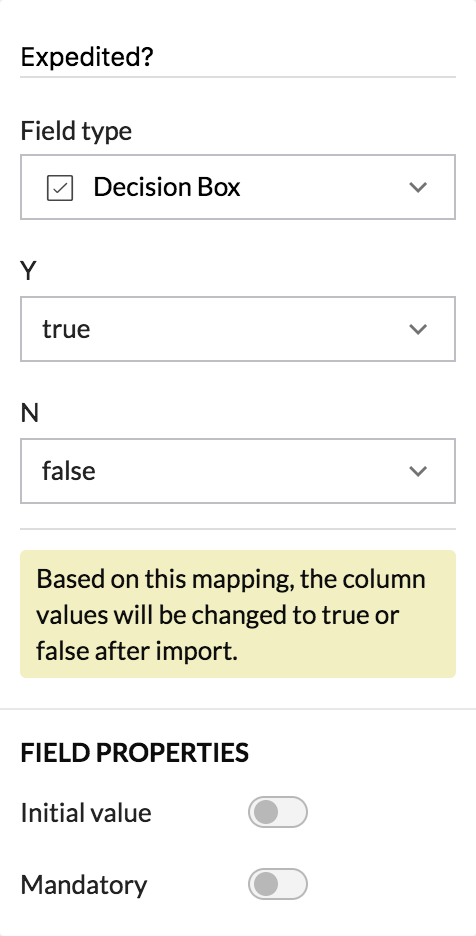
8. データの洗浄
データをソートする
列に基づいて、テーブル内のデータを昇順または降順で並べ替えることができます。ソート順は、作成されるアプリケーションに適用されません。これは、必要な順序でデータを表示するためです。データのソートは、データの洗練操作を実行する前に役立ちます。
データを並び替えるには:
- 必要な列の下矢印をクリックしてください。
- 必要なソート順を選択してください。
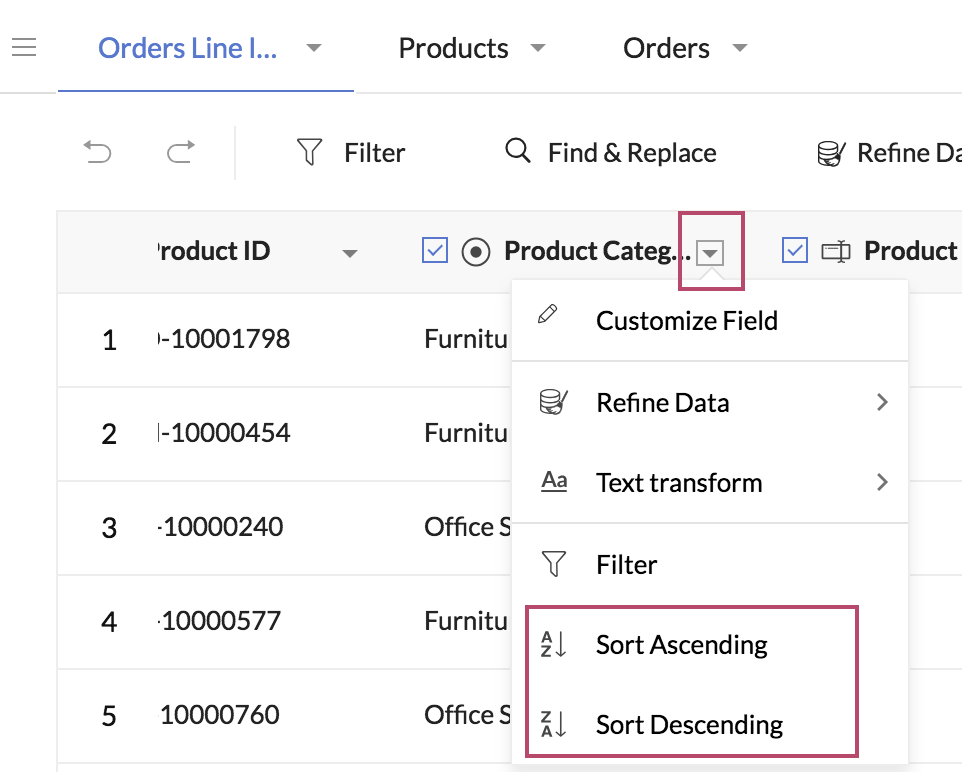
行を削除する
インポートインターフェースを使用すると、テーブルから行を削除できます。スプレッドシートをアップロードした場合には、いくつかの空行から開始する場合や、条件を満たす行を削除したい場合などには、データをフィルタリングすることで確認できる条件に従って行を削除する必要がある場合があります。
- 1つまたは複数のレコードを選択します。
- 右クリックして、行の削除を選択します。削除された行の数が示されるバナーが表示されます。
ヒント:インポートインターフェースでは、元に戻すとやり直すことができます。
データをフィルターする
テーブル内のデータをフィルタリングすることで、データ整形操作を行う前に役立てることができます。フィルタリングされたデータのみが、作成するアプリケーションにインポートされます。 テーブル内のデータをフィルタリングするには:
- 必要なテーブルを選択します。
- 「フィルター」をクリックします。
- 必要な条件を設定します。条件には最大20の項目を含めることができます。
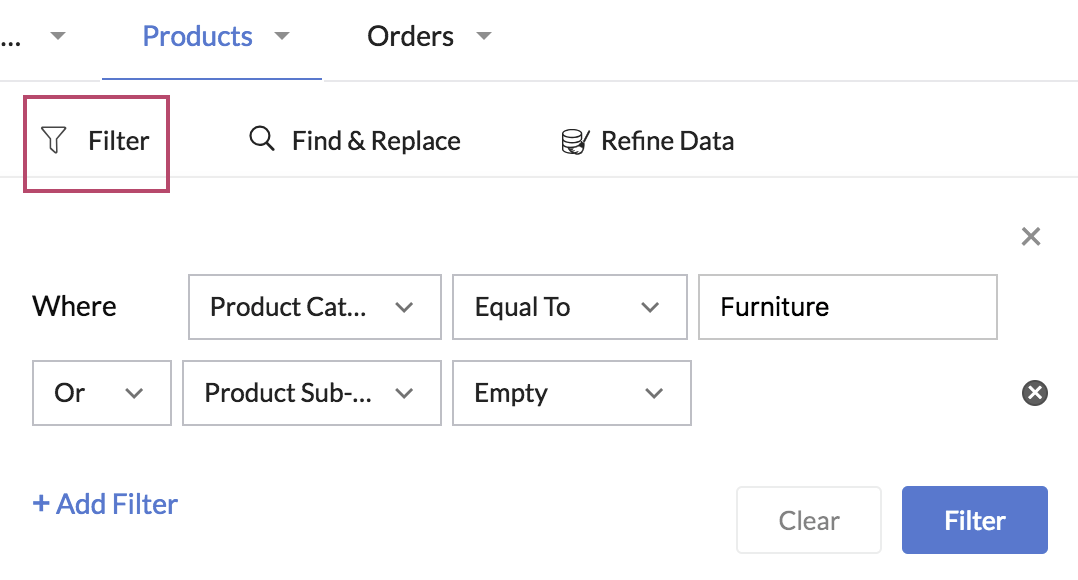
データの検索と置換
テーブル全体やその列内から値を検索し、他の値に置き換えることができます。このオプションは「データ」タブで利用できます。
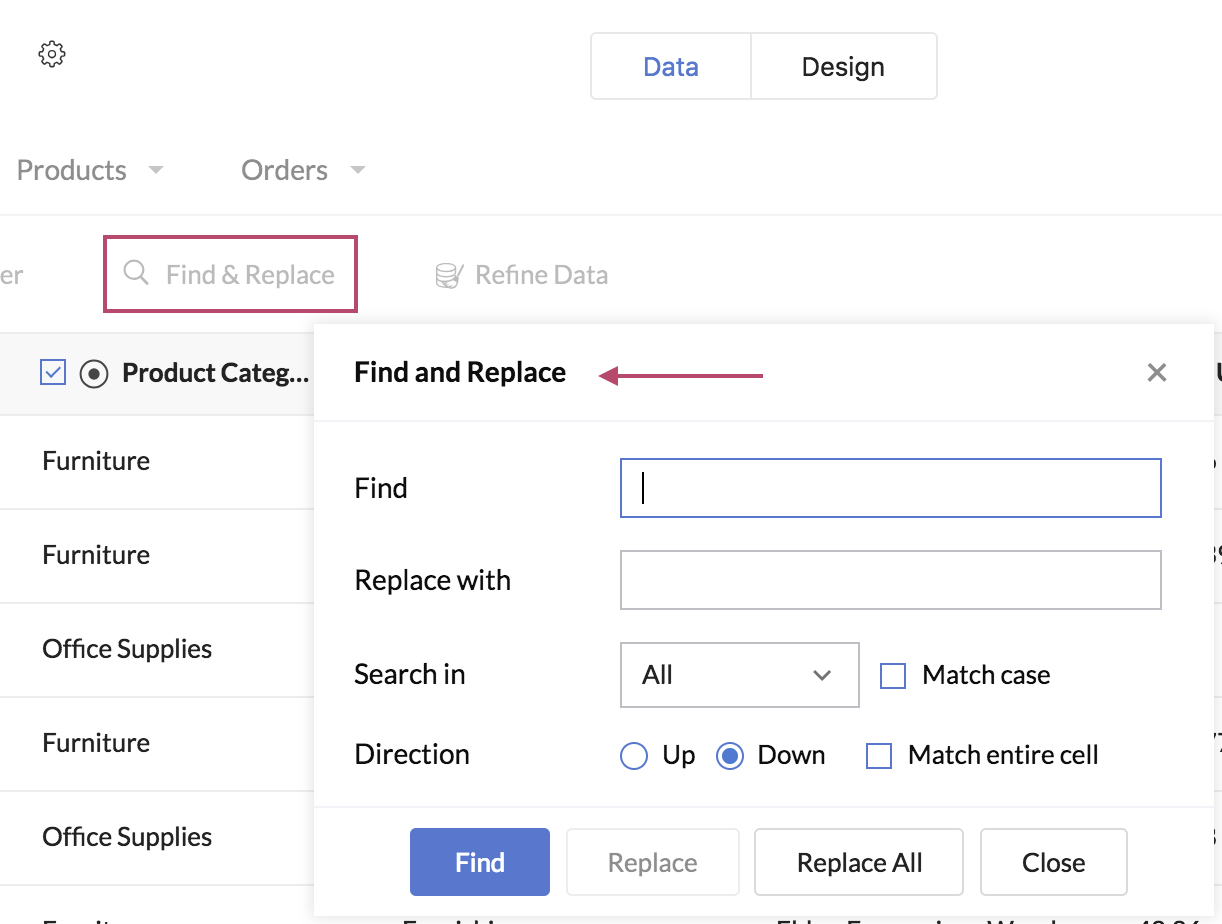
9. テキスト変換
Text Transformを使用することで、列内のアルファベットの大文字小文字を標準化し、列内のデータを揃えることができます。
テキストを変換するには:
-
データ タブから、 テキストを統一したい列の 近くの矢印をクリックしてください。
-
クリック テキスト変換 から、好みに応じて 大文字 、 小文字 、 句読点 を選択します。
データ内のある場合のHTMLエンティティをそれぞれのHTML特殊文字にデコードすることもできます。HTML予約文字である「<」は、それぞれのエンティティ「'<'」に置き換えられます。この操作は、「Unescape HTML entities」オプションを使用することで行うことができます。例えば、HTMLエンティティのアンエスケープを適用時、式
「'<pre>'」 はとデコードされます。
10. データを精緻化する
インポートインターフェースは、以下のスマートなデータリファイン操作をもたらします。
- 不規則なスペルを修正する- これにより、スペルの不一致や書式間違いを特定できます。これは、文字数、発音、文字の繰り返しなどにおいてほぼ同じクラスターを表示します。提案された値または任意の値でクラスターの値を変更できます。
- 値の欠落を修正する - これにより、列が空のセルを含んでいるかどうかを見つけ、次のいずれかの方法で修正できます。
- 空のセルを前の行の値で埋める
- 任意の値で空のセルを埋める
- その列で最も多く発生する値で空のセルを埋める
- その列に値がない行を削除する
- 列を分割する- これは、列内のデータを2つに分割することを可能にします。データを分割するために、どのデリミタ(空白、カンマ、ハイフンなど)を使用するかを定義する必要があります。
- 列を結合する- これにより、選択された順序で2つ以上の列のデータを結合できます。オプションとして、値間(スペース、コンマ、ハイフンなど)に追加するセパレーターを定義できます。結合された値をプレビューできます。
- 探索 - これは、列の値の頻度分布を示し、データを検索および置換で変更するか、一貫したスペルを修正する操作を決定するのに役立つ。
- 電話番号を標準化する - これにより、国際的なE. 164表記に沿って電話番号を標準化できます。以下のいずれかを行うことができます。
- 選択した列の電話番号に特定の国の国際電話番号を先頭に付けます。例えば、アメリカを国として選択した場合、選択した列の電話番号の先頭に+1が付きます。同様に、オーストラリアの電話番号の先頭に+61が付きます。
- 同じシートの別の列にある国のデータに国際電話番号を先頭に付けます。国のデータは、国名、または標準の2文字または3文字のISO 3166コードである必要があります。例えば、電話番号列に「222-555-019」、国列に「アメリカ合衆国」がある場合、「+12225550191」に変更されます。
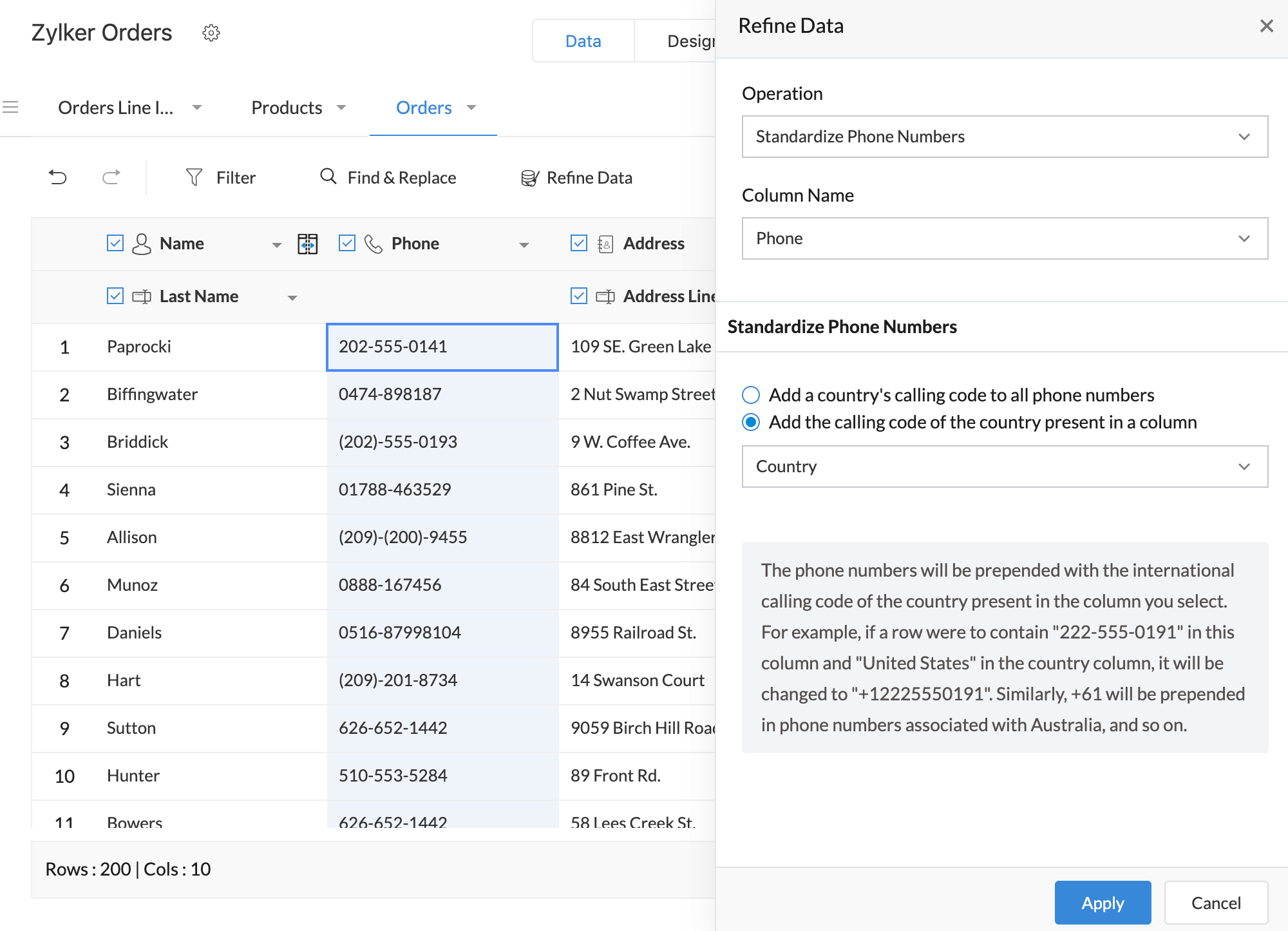
- 重複行を修正する - この操作により、シートまたはテーブル内の1つ以上の列で重複レコードを検出して削除できます。削除する残りの重複レコードには、行を含めるか除外するかを選択できます。行を除外すると、その行はグレーアウトされて保持され、残りの重複行は削除されます。次のGIFは、行を含めるか除外するかの見た目を示しています:
- 完全一致 は、選択した列に同じ(大文字と小文字を区別する)値を含む行を検索します。
- 類似一致 は、大文字と小文字、句読点、単語の順序、空白を除いた選択した列に値を含む行を検索します。
- ファジー一致 は、タイプミス、発音の類似性、および文字を入れ替えた変換エラー(単語フィールドの「ei」と「ie」など)を除いた選択した列に値を含む行を検索します。
- テキストベースおよび電話番号の列では、3つの一致条件のいずれかを使用して重複を検索できます:完全一致、類似一致、またはファジー一致 。
- 数値、日付、時刻、および日時フィールドタイプにマップされた列の場合、3つの一致条件すべてが同じ重複クラスタを表示します。
- 必要な重複クラスタを選択すると、対応する行が左側に表示されます。 1つの行をマスターレコードとして設定できます。
- 重複を削除ボタンをクリックすると、各クラスタのマスターレコード以外のすべての行と除外された行が削除されます。次のGIFは、インポートインターフェイスで重複レコードの完全一致が削除される方法を示しています:
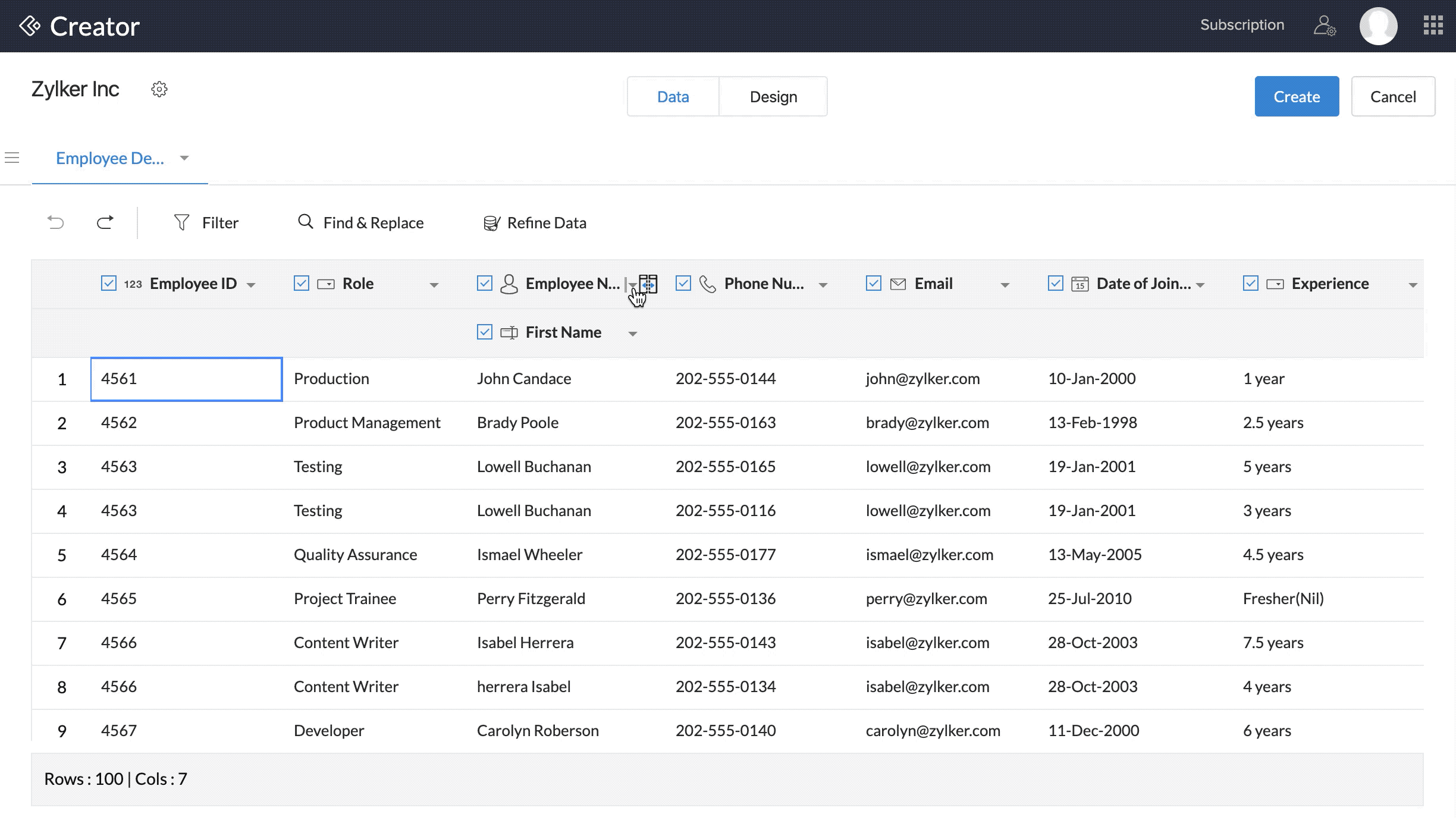
11. テーブルの再構築

- データタブをクリックして、テーブルの構造変更をクリックします。
- 「構造変更に進む」をクリックします。. また、「洗練」をクリックすることにより、構造変更前にデータを洗練できます。データを洗練する。
- データを小さなテーブルに分割することにより、構造が自動的に提案されます。ドロップダウンを使用して、提案された構造と元の構造の間を切り替えます。
- テーブル名をクリックして名前を変更します。
- テーブルデザインを変更するには、カラムをドラッグ&ドロップします。これにより、フォーム内のフィールドの順序が変更されます。
- 列を別のテーブルにドラッグ&ドロップすることで、テーブル間で列を移動することができます。
- テーブルから列をドラッグ&ドロップして新しいテーブルを作成します。 ポップアップで古いテーブルにルックアップ列を作成するチェックボックスを選択し、作成をクリックします。
- 変更を元に戻すには、リセットをクリックします。表示されているビューに応じて、構造が元に戻ります。例えば、提案ビューで表示されている場合は、初期の提案構造に戻ります。
- 構造を確認した後、再構築. をクリックしてください。
 注意: アップロードしたデータの構造化前にデータを精製することをお勧めします。これにより、欠損値、不一致なスペル、列の分割/結合、重複行、および電話番号の標準化を修正することができます。
注意: アップロードしたデータの構造化前にデータを精製することをお勧めします。これにより、欠損値、不一致なスペル、列の分割/結合、重複行、および電話番号の標準化を修正することができます。 注意:
注意: -オリジナルビューは、別々の単一のテーブル構造でアップロードされたデータの構造を表します。これにより、手動で構造を作成できます。
-提案ビューは、アップロードされたデータをルックアップ関係で小さなテーブルに分割することによって自動的に提案された構造を表します。
-テーブルの列に繰り返し値がある場合、構造を変更すると、これらの繰り返し値はユニークな値としてまとめられ、これらのユニークな値に対してIDが自動生成されます。この自動生成された列は他のテーブルとマッピングされます。
 注意: IDを自動生成するカラムは、テーブルに主キーとして考えられるカラムがある場合は挿入されません。
注意: IDを自動生成するカラムは、テーブルに主キーとして考えられるカラムがある場合は挿入されません。 
12. スマートなZiaの提案
Zia(Zohoのインテリジェントアシスタント)は、アップロードされたファイルから問題がある可能性のあるデータに基づいて提案を行います。 Ziaは、以下のいくつかの問題に対して提案を行います。
- テーブルレベルで行を複製する
- データの不一致
- 複数のデータ型
- 欠損値
- 標準化されていない電話番号
- 標準化されていない名前と住所
- 標準化されていない日付/日時/時間
- エスケープされていないHTMLエンティティを持つデータ
- 引用符で囲まれた値
「スマート提案」ボタンをクリックすると、Ziaの提案をリスト表示するスライダーが表示されます。上記の各問題は検出され、カードとして表示されます。
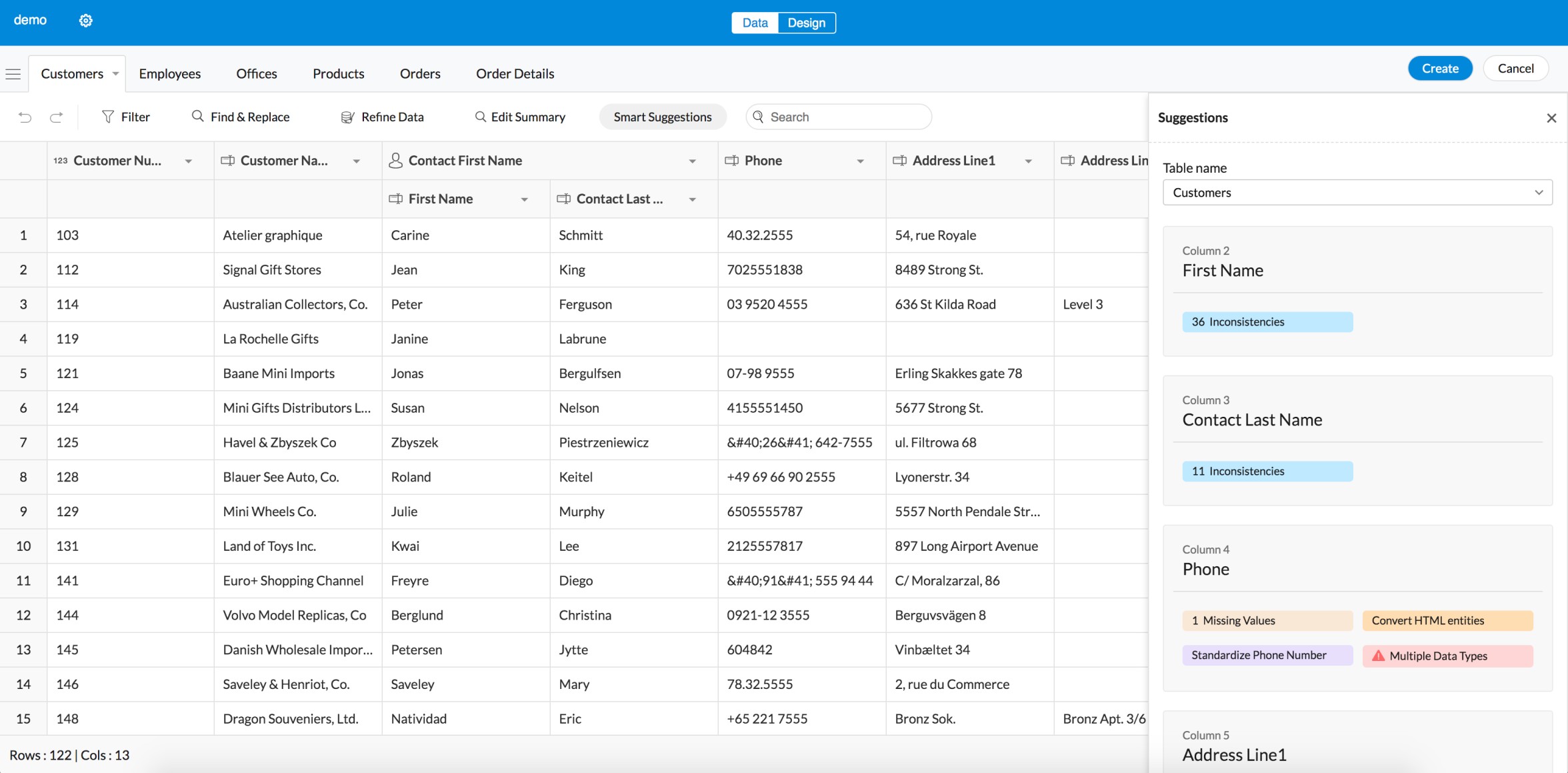
13. アプリケーションの作成
- データを閲覧・洗練した後、右上隅の作成をクリックしてください。 進捗状況を表示するポップアップが表示されます。
- ポップアップ内のレコードのインポートが成功しましたをクリックして、データインポートのサマリーを表示します。
- アプリケーションにアクセスをクリックして、新しく作成されたアプリケーションにアクセスします。
Zoho CRM 管理者向けトレーニング
「導入したばかりで基本操作や設定に不安がある」、「短期間で集中的に運用開始できる状態にしたい」、「運用を開始しているが再度学び直したい」 といった課題を抱えられているユーザーさまに向けた少人数制のオンライントレーニングです。
日々の営業活動を効率的に管理し、導入効果を高めるための方法を学びましょう。
Zoho Campaigns Resources
Zoho WorkDrive Resources
Related Articles
ゼロからアプリケーションを作成する
お知らせ:当社は、お客様により充実したサポート情報を迅速に提供するため、本ページのコンテンツは機械翻訳を用いて日本語に翻訳しています。正確かつ最新のサポート情報をご覧いただくには、本内容の英語版を参照してください。 Zoho Creatorのホームページにアクセスします。「ソリューション」モジュールに移動します。右上の「ソリューションを作成」ボタンをクリックします。 三つの解決策が表示されます - ....dsファイルをインポートしてアプリケーションを作成する
お知らせ:当社は、お客様により充実したサポート情報を迅速に提供するため、本ページのコンテンツは機械翻訳を用いて日本語に翻訳しています。正確かつ最新のサポート情報をご覧いただくには、本内容の英語版を参照してください。 Zoho Creatorは、.dsファイルのインポートによるアプリケーションの作成もサポートしています。Delugeスクリプト(.ds)ファイルは、Zoho Creatorアプリケーションの構造をテキスト形式で保存するファイルです。 .ds ファイルをアップロードする Zoho ...Zoho Creatorのホームページ
お知らせ:当社は、お客様により充実したサポート情報を迅速に提供するため、本ページのコンテンツは機械翻訳を用いて日本語に翻訳しています。正確かつ最新のサポート情報をご覧いただくには、本内容の英語版を参照してください。 ホームページは、Zoho Creatorにサインインすると最初に表示される画面です。 ...ギャラリーからアプリケーションをインストールする
お知らせ:当社は、お客様により充実したサポート情報を迅速に提供するため、本ページのコンテンツは機械翻訳を用いて日本語に翻訳しています。正確かつ最新のサポート情報をご覧いただくには、本内容の英語版を参照してください。 Zoho Creatorのホームページにアクセスします。「ソリューション」モジュールに移動します。右上の「ソリューションを作成」ボタンをクリックします。 三つのソリューションが表示されます - アプリケーション、BI & Analytics、およびインテグレーション ...



















