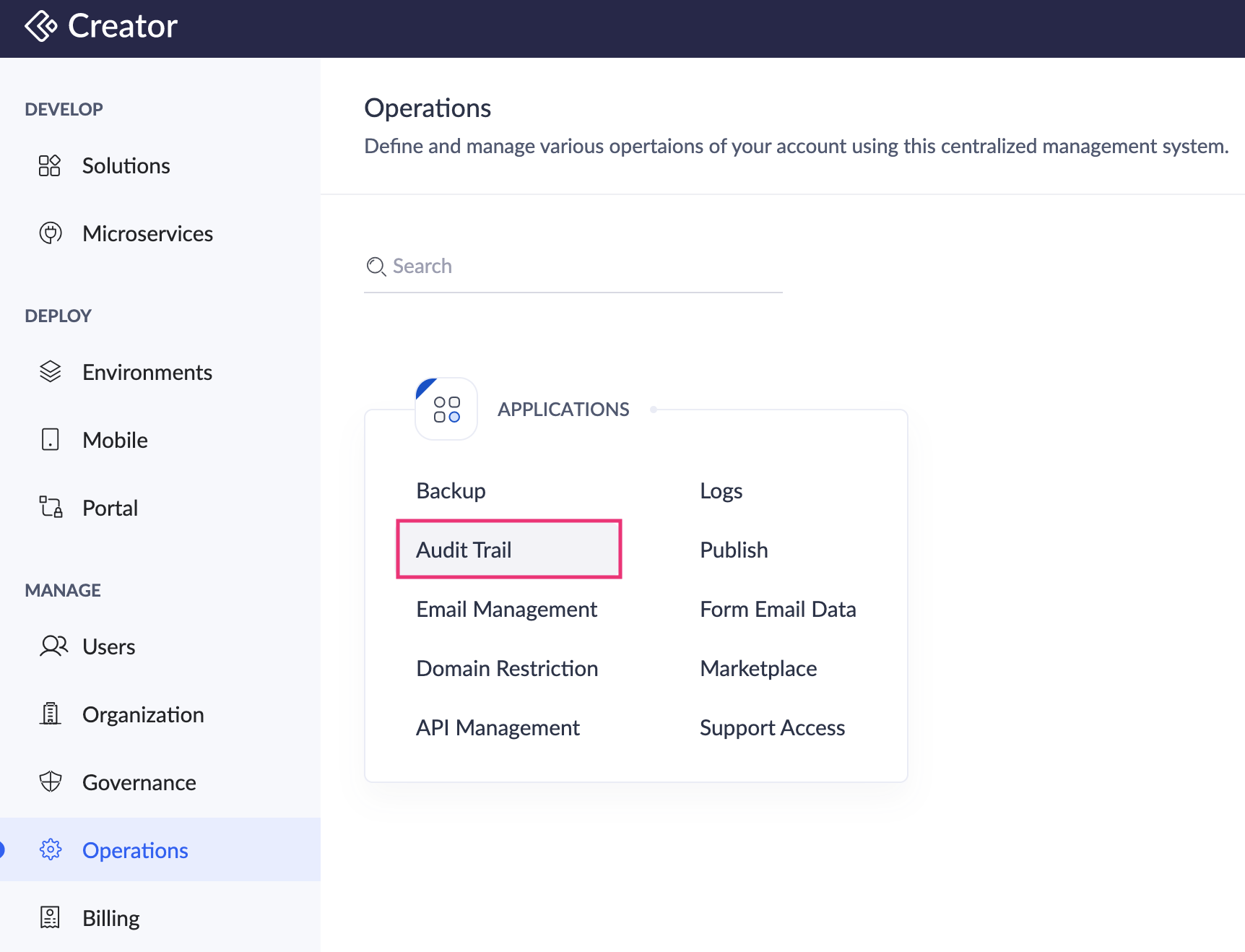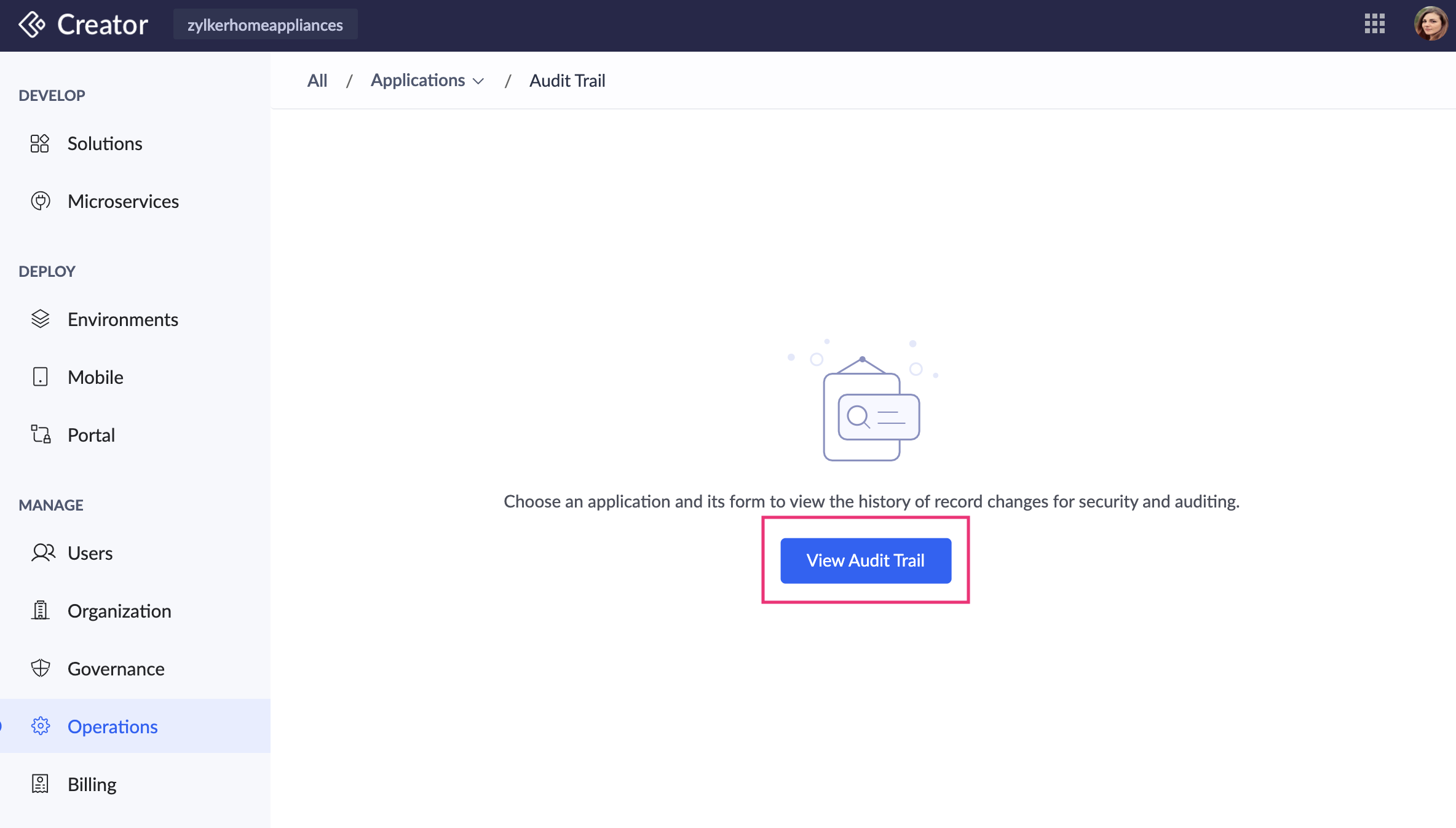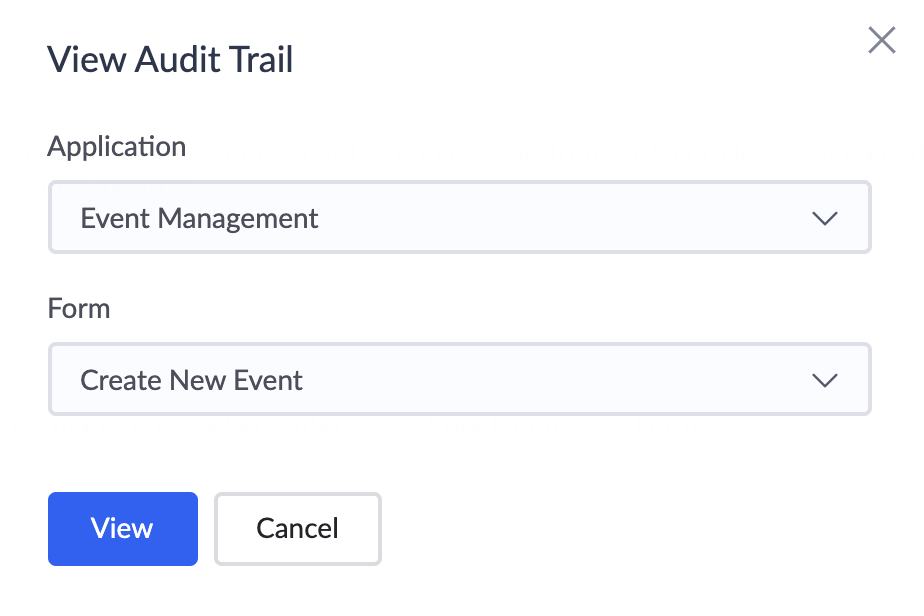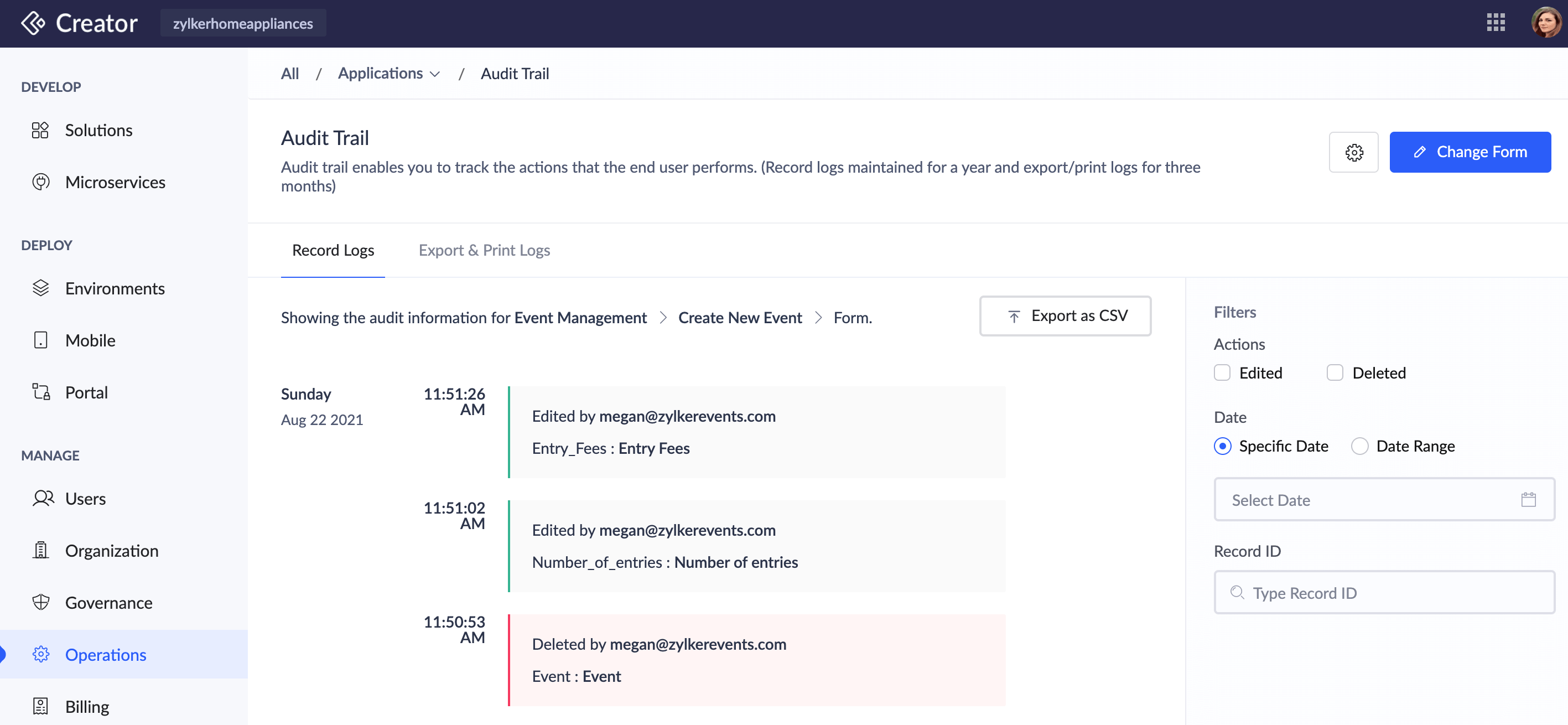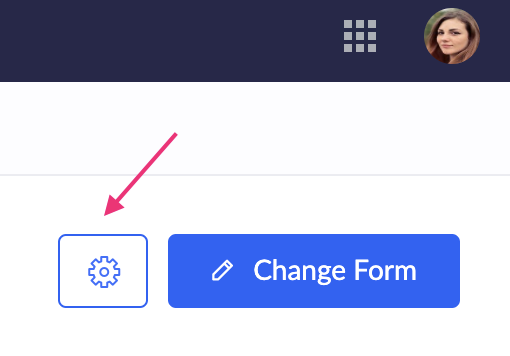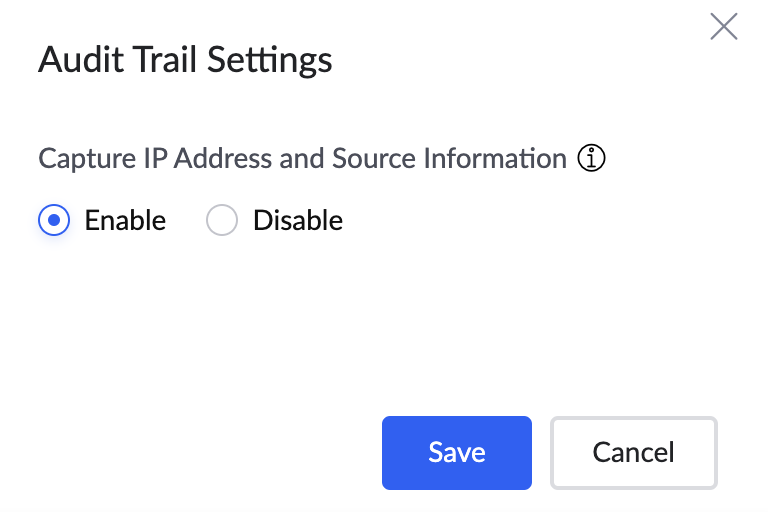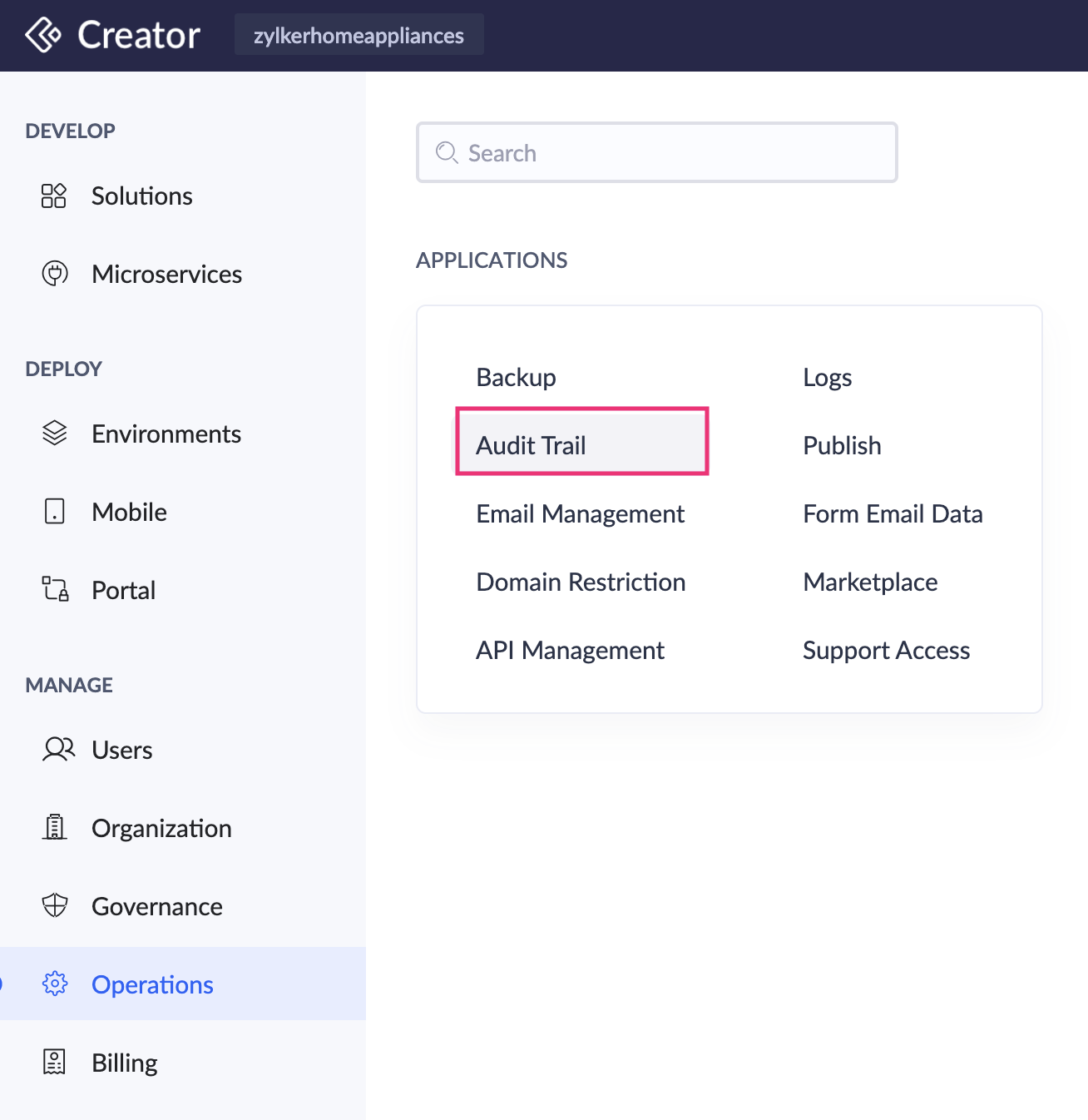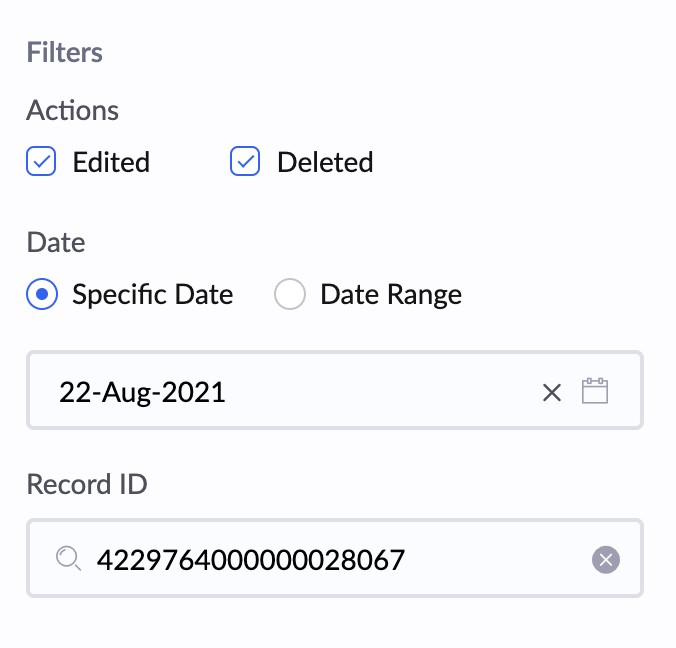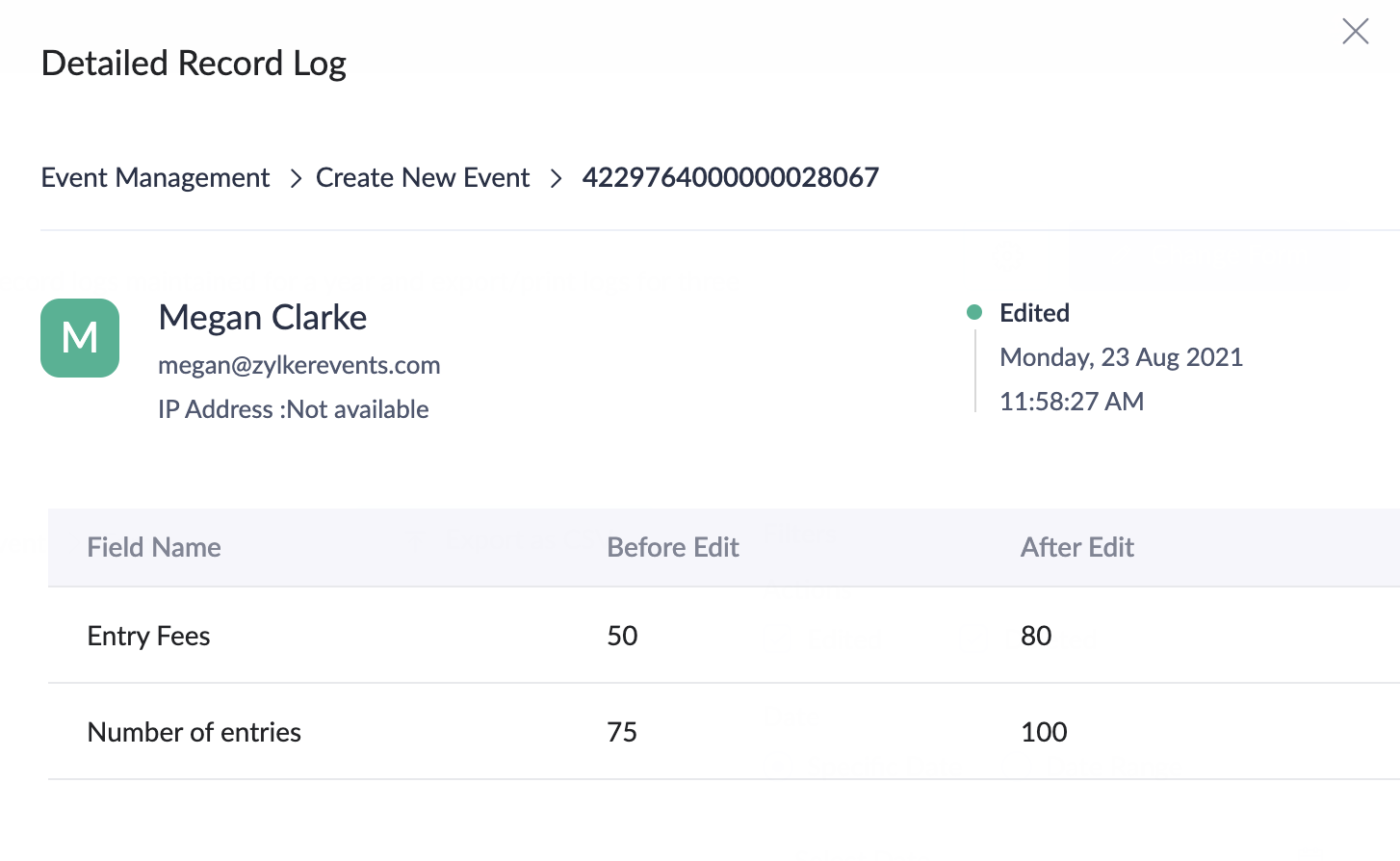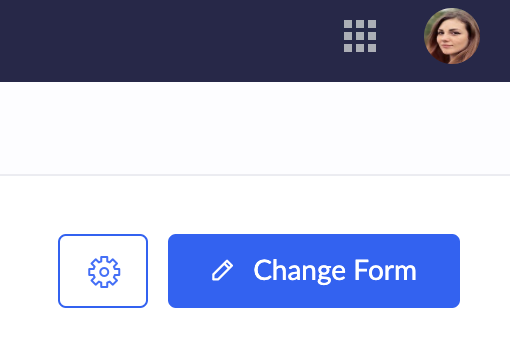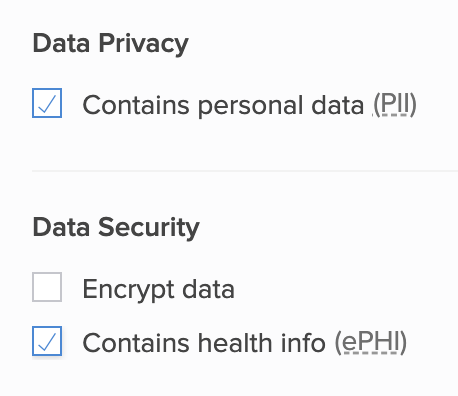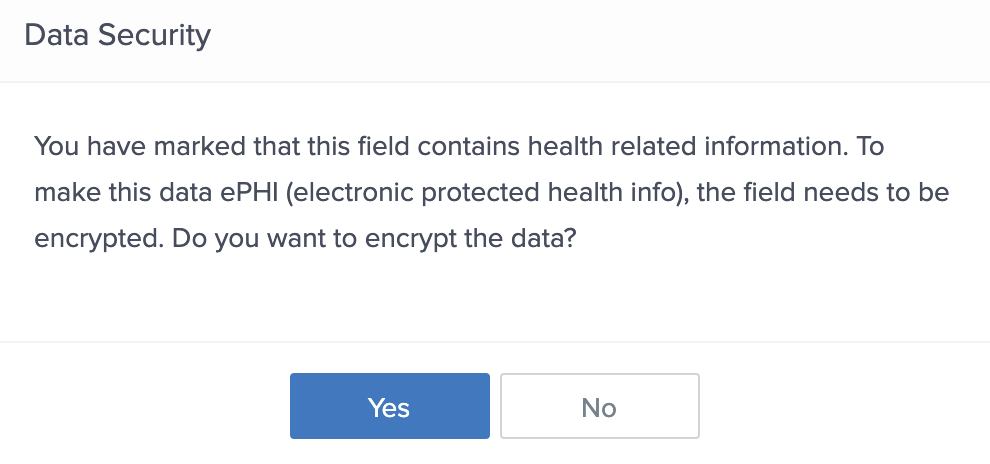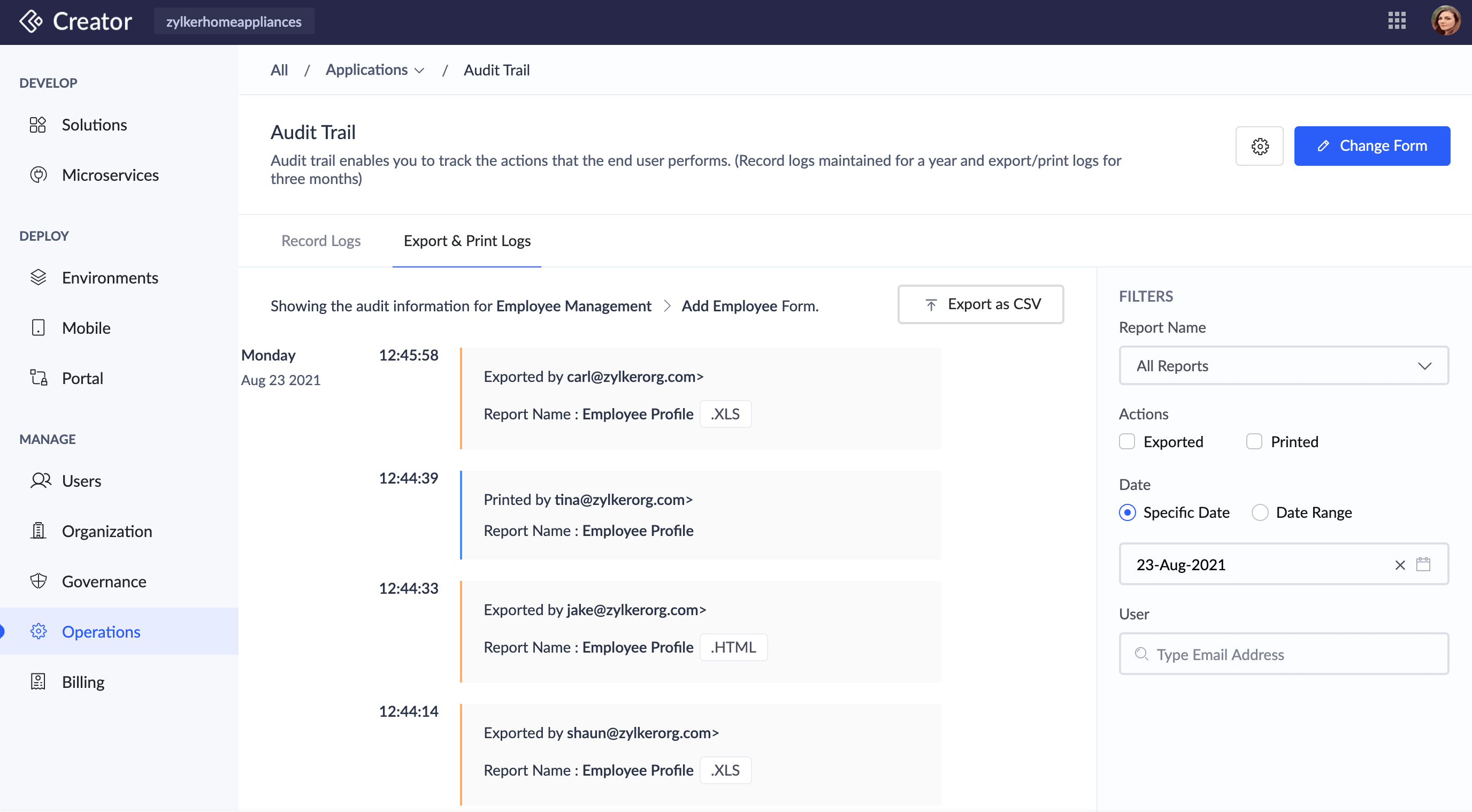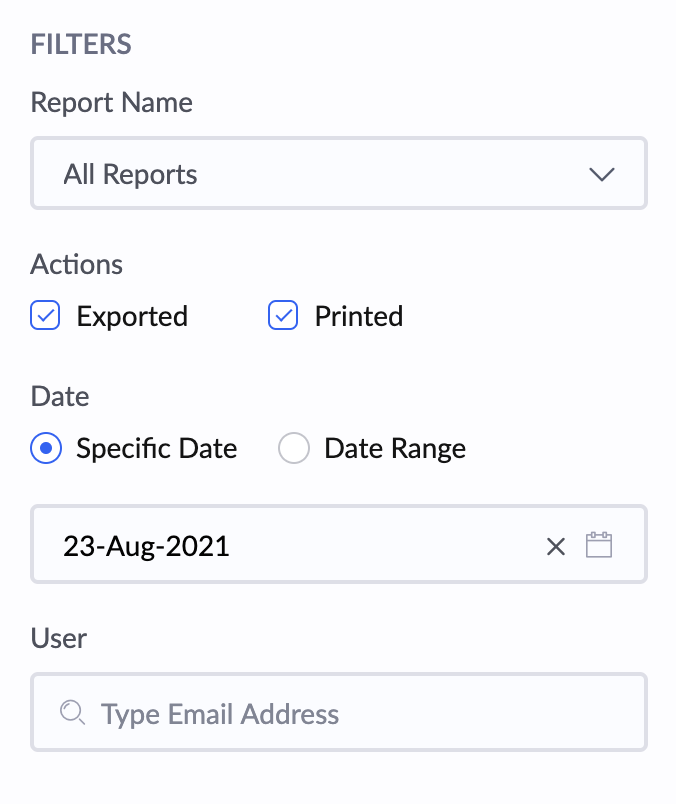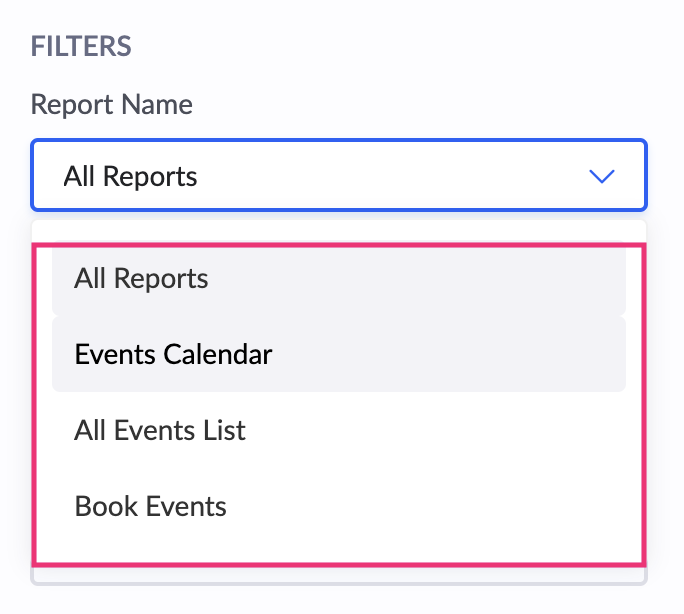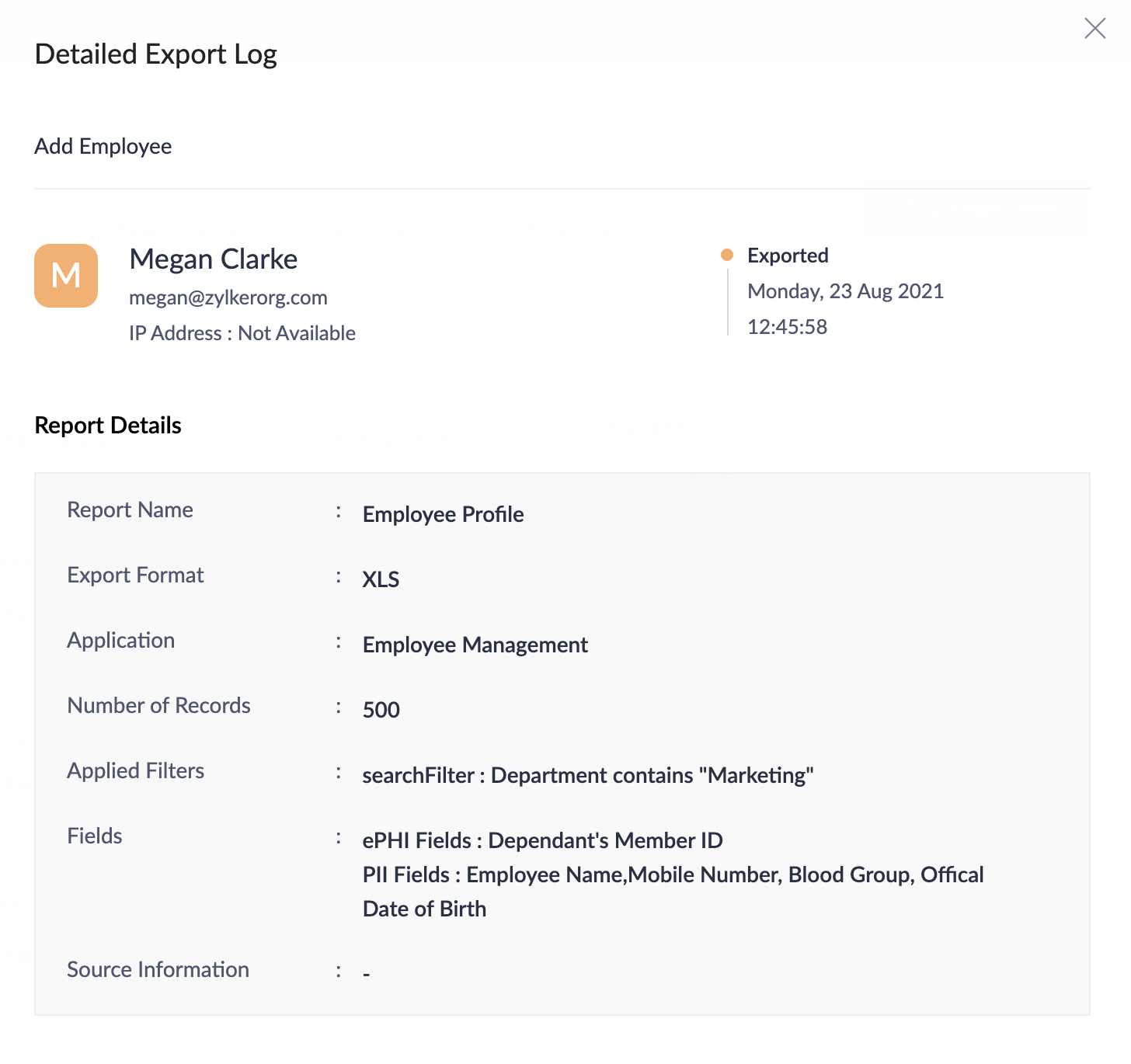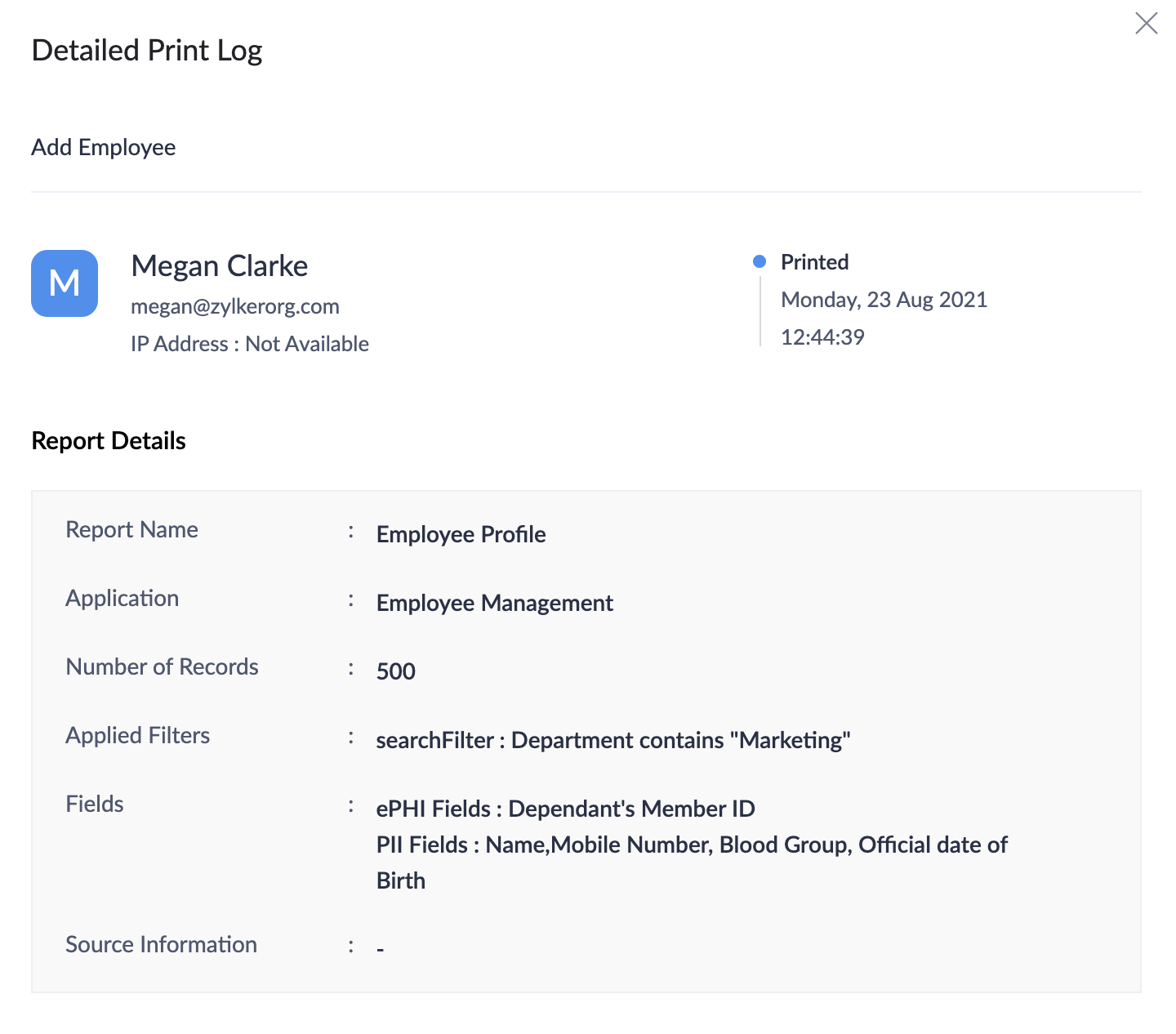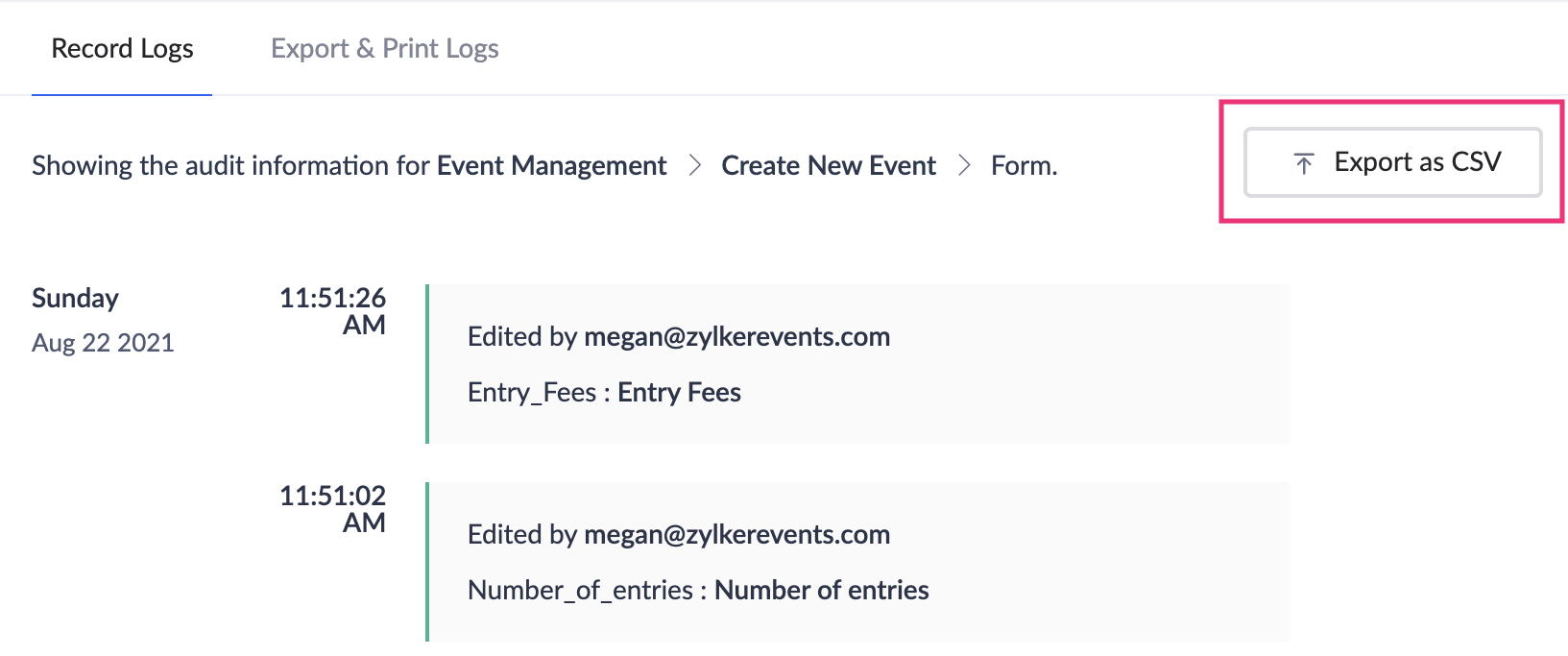一般的な組織には、複数のユーザーがアプリケーションやサービスにアクセスしています。ユーザーの活動状況を定期的に監視することは、機密データへの潜在的な脅威を軽減し、データの不正使用を防止するために重要です。Zoho CreatorのAudit Trail機能は、アプリケーション内で実行された活動の順序を記録するログを保持することで、組織を支援します。セキュリティ違反が発生した場合にも、ユーザーの行動やそれにつながった処理の時系列を特定するのに役立ちます。特定の日付、実行された処理、データID、ユーザーのメールアドレスなど、条件を設定して確認内容をカスタマイズできます。この機能はフォーム単位で提供され、アプリケーション内で実行された以下の操作種別の履歴を表示できます。
- あなた、ご利用者、アプリケーションのワークフローによってデータに対して行われた変更の履歴。例えば、ユーザーがデータを新しい値で更新したり、データを削除した場合、その更新または削除されたデータの値が、修正前の値、更新後の値、更新または削除を行ったユーザー、更新時刻、その他の詳細とともに記録されます。
要するに、監査ログ機能はアプリケーション内で行われた変更内容や、データがいつ、どれだけ、誰によって更新されたかを記録します。これにより、アプリケーションのデータやレポートにおける活動の流れを証拠として残すことができます。
データの保存期間について
データ変更やレポート処理の監査ログには、次の期間までアクセスできます:
| 監査ログ |
Data retention 時間 |
| データの変更(編集および削除処理) |
1年 |
| レポート処理(エクスポートおよび印刷) |
3か月 |
IP住所およびデータ元情報の取得が可能です。アプリケーションデータを変更したユーザー、またはレポートをエクスポート・印刷したユーザーの情報を記録できます。初期設定では、IP住所およびデータ元情報の取得は無効になっています。有効にする場合は、以下の手順で設定タブから選択してください。
-
左側のペインでOperationsに移動し、アプリケーションの下にあるAudit Trailを選択します。
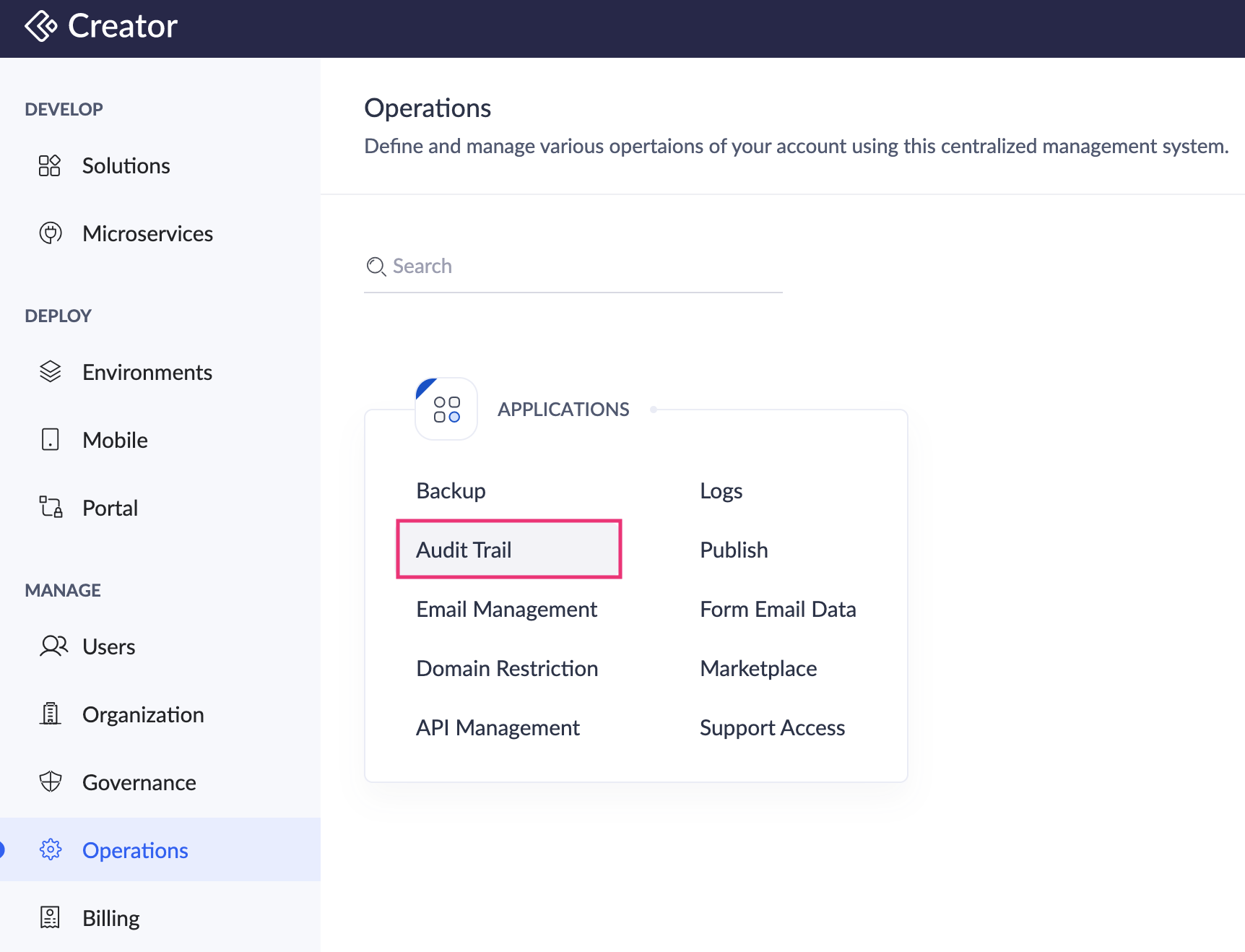
-
画面中央の操作履歴を表示するボタンをクリックします。ポップアップが表示されます。
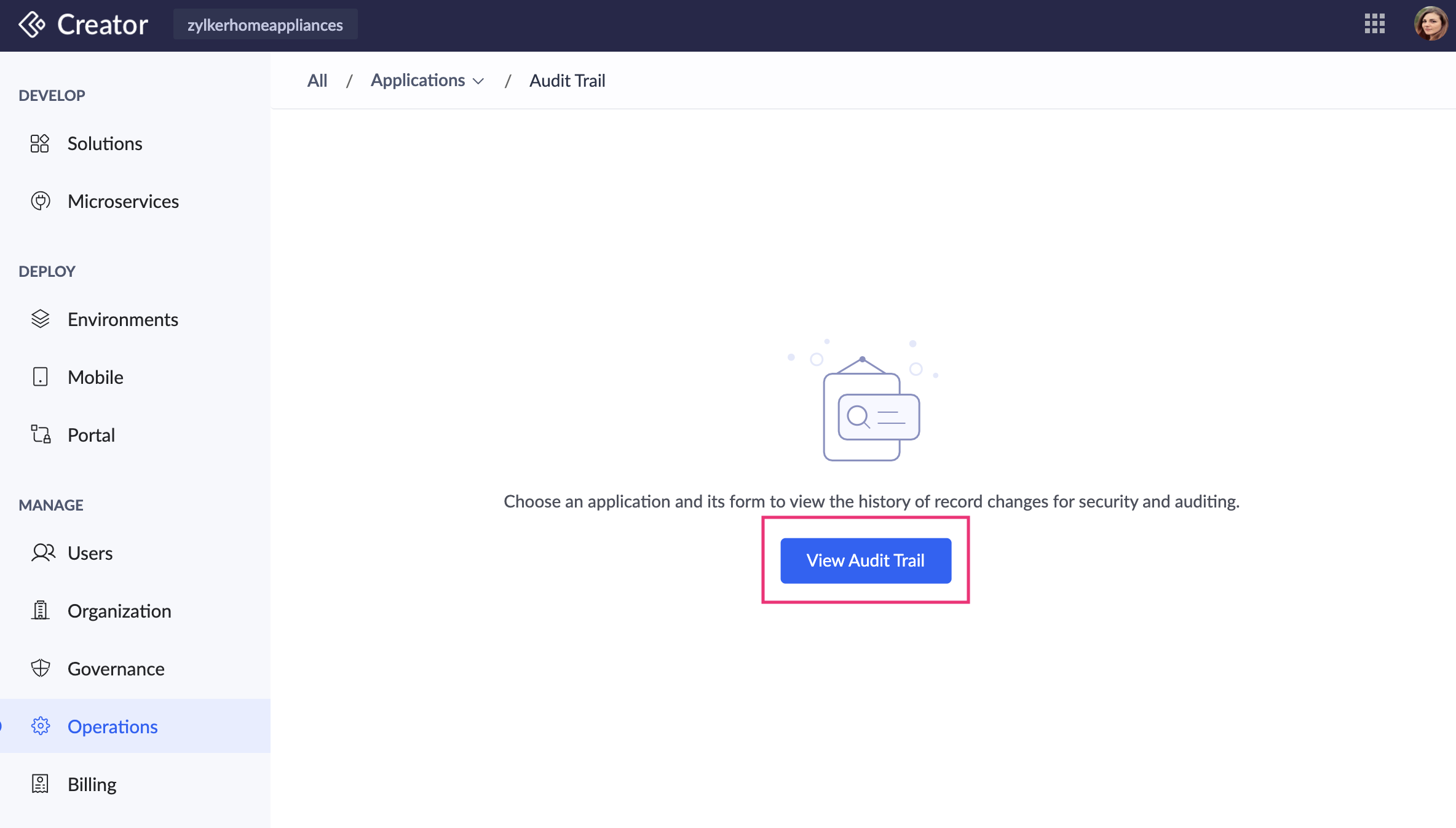
-
監査履歴を復元したいApplicationおよびFormを選択し、表示するをクリックします。
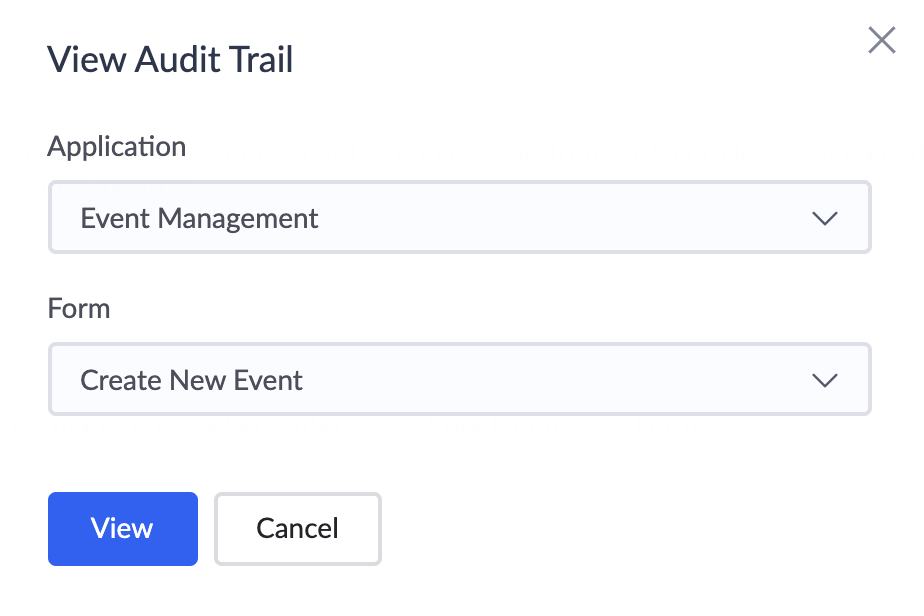
-
選択したフォームの直近365日分の編集履歴が表示されます。
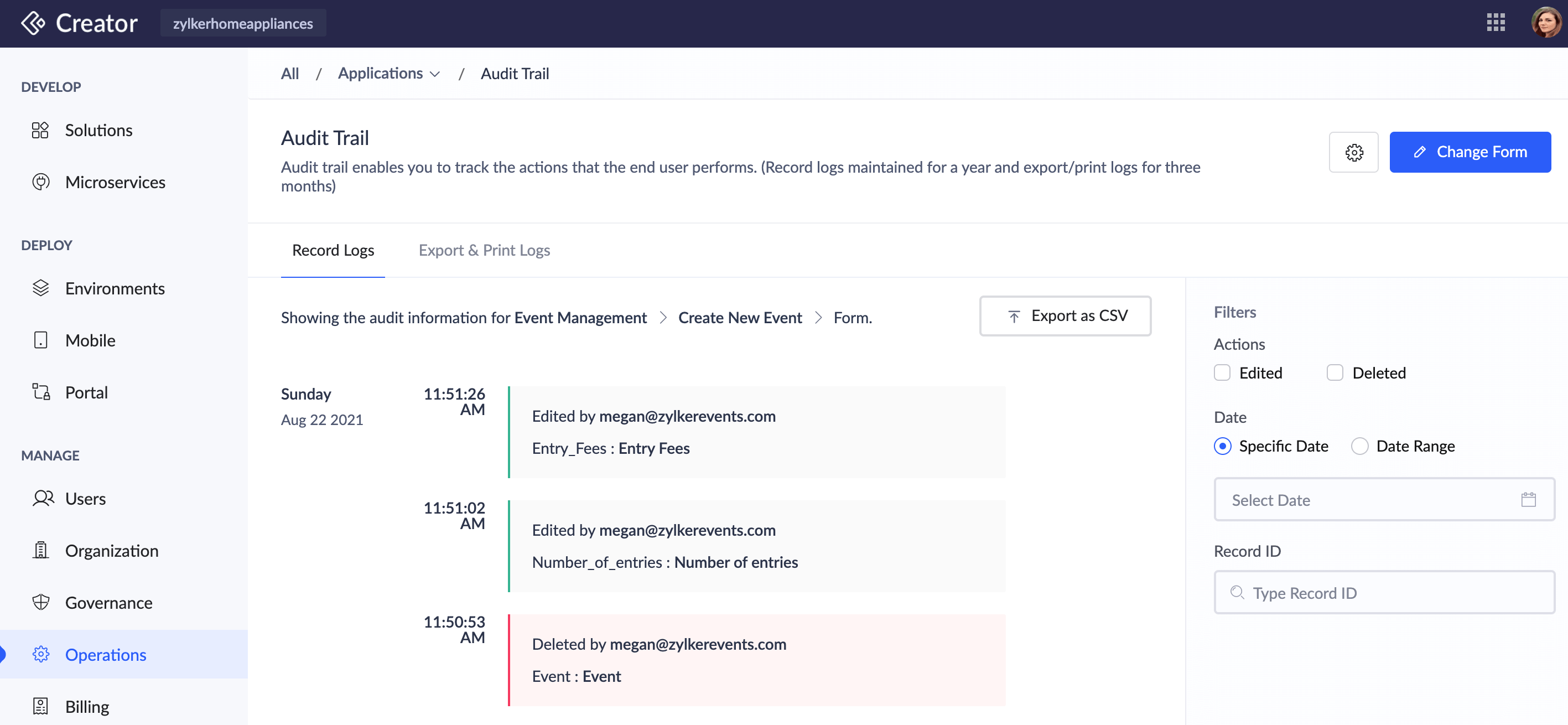
- 必要なタブへ移動します — データ Logs または エクスポート & 印刷 Logs。
-
画面右上の設定ボタンをクリックします。
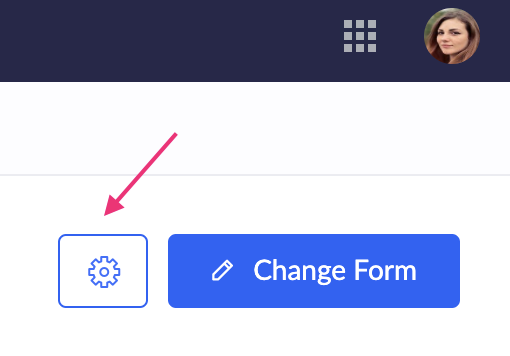
-
IPアドレスとデータ元情報の取得の下にある有効にするオプションを選択し、保存をクリックします。
データ編集履歴を表示する
-
OperationsでAudit Trailをクリックします。
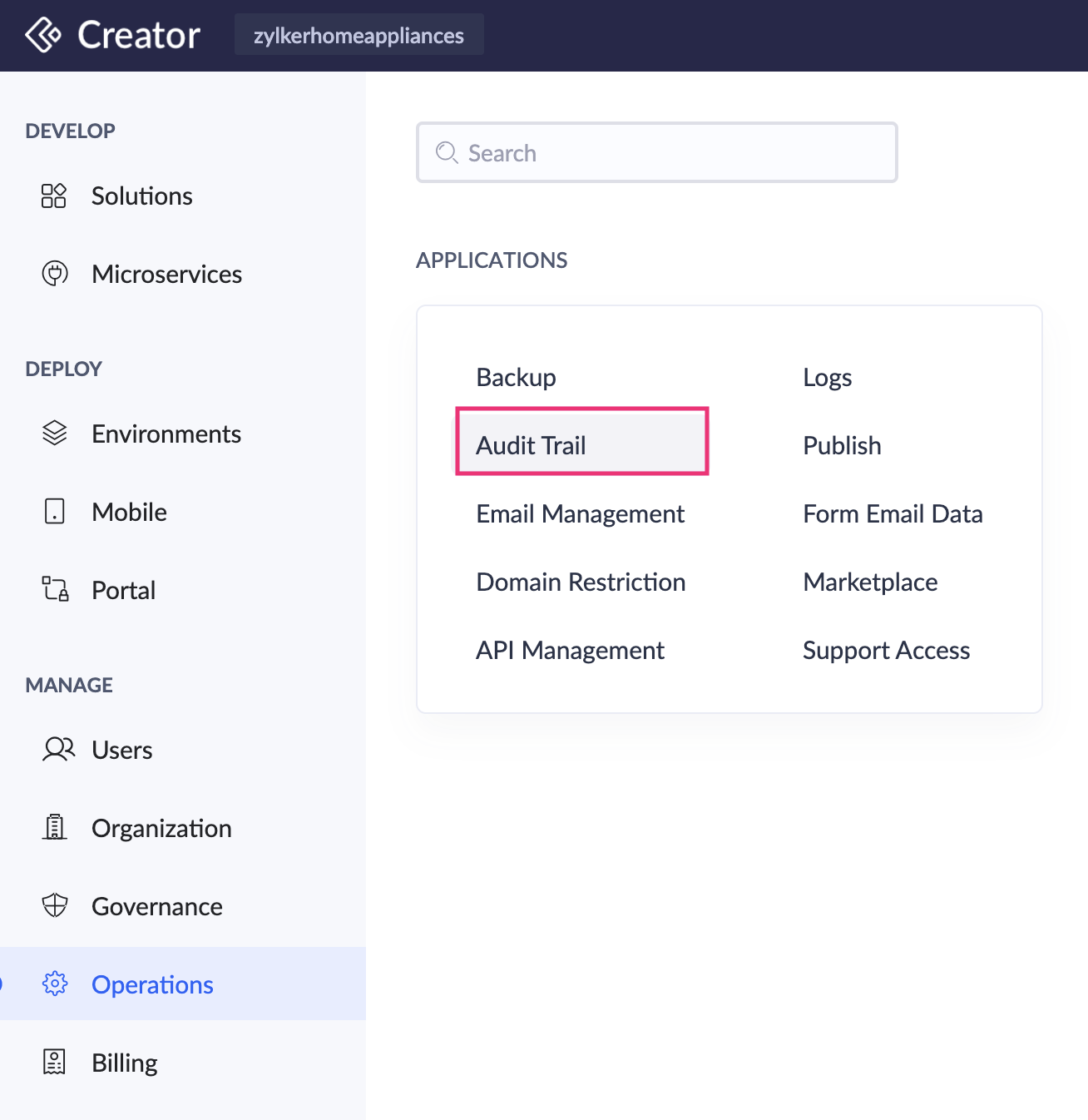
-
画面中央の操作履歴を表示するボタンをクリックします。ポップアップが表示されます。
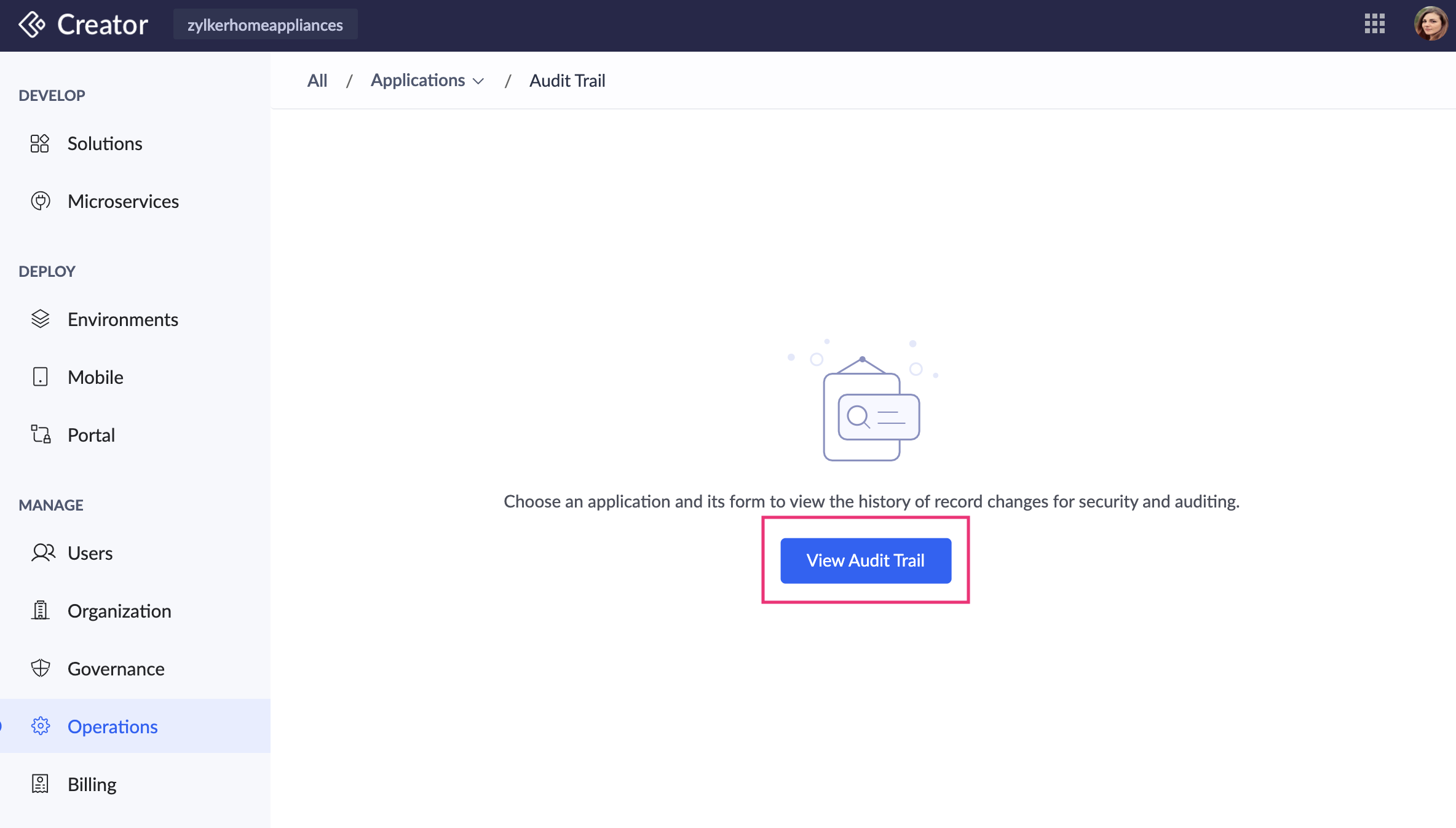
-
監査履歴を表示したいアプリケーションとフォームを選択し、表示するをクリックします。
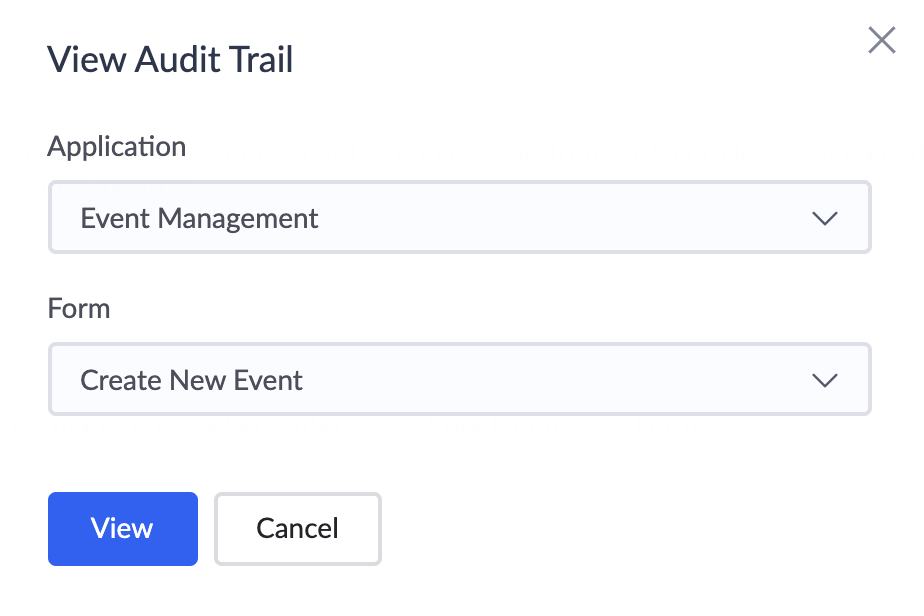
-
選択したフォームの過去365日間の編集履歴がデータLogsタブに表示されます。
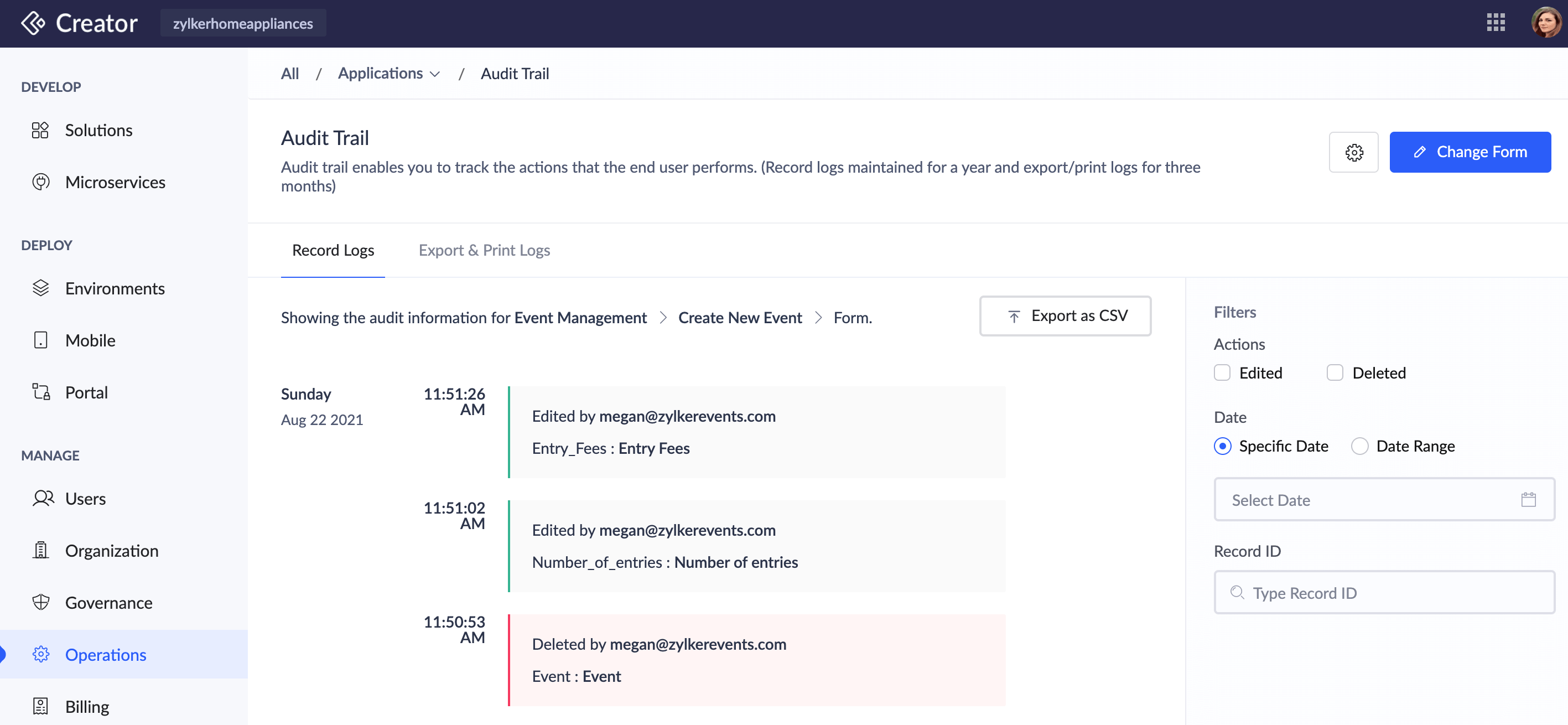
-
画面右上の設定ボタンをクリックし有効にすることで、詳細な監査ログにIP住所やデータ元情報を記録することができます。
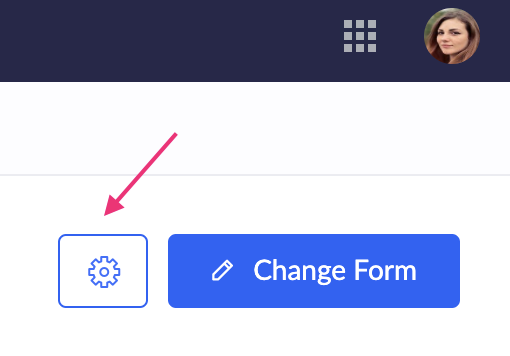
-
ページ右側のフィルターセクションで監査履歴を絞り込むことができます。監査タブを切り替える際は日付フィルターをオフにしてください。
メモ : 特定日付および日付の範囲ピッカーを利用すると、監査対象の変更履歴について過去1年間から期間を選択して設定できます。
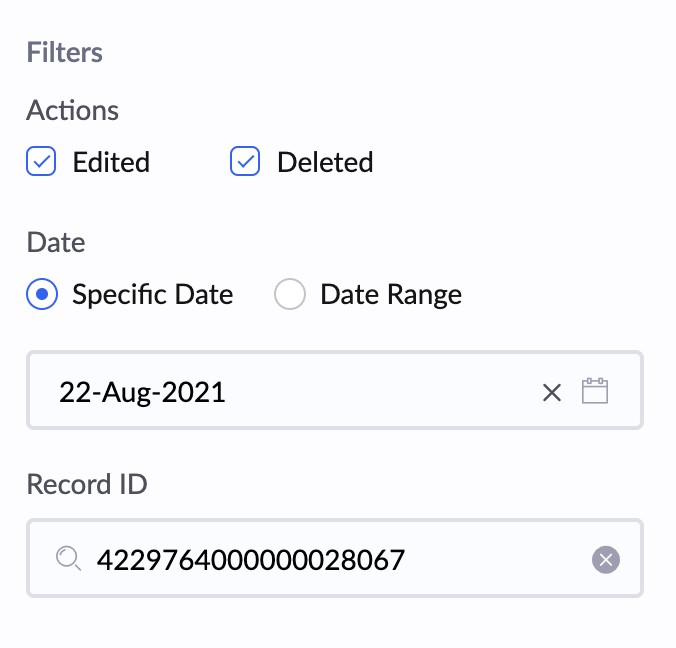
-
一覧内のエントリーをクリックすると、詳細データログが表示されます。
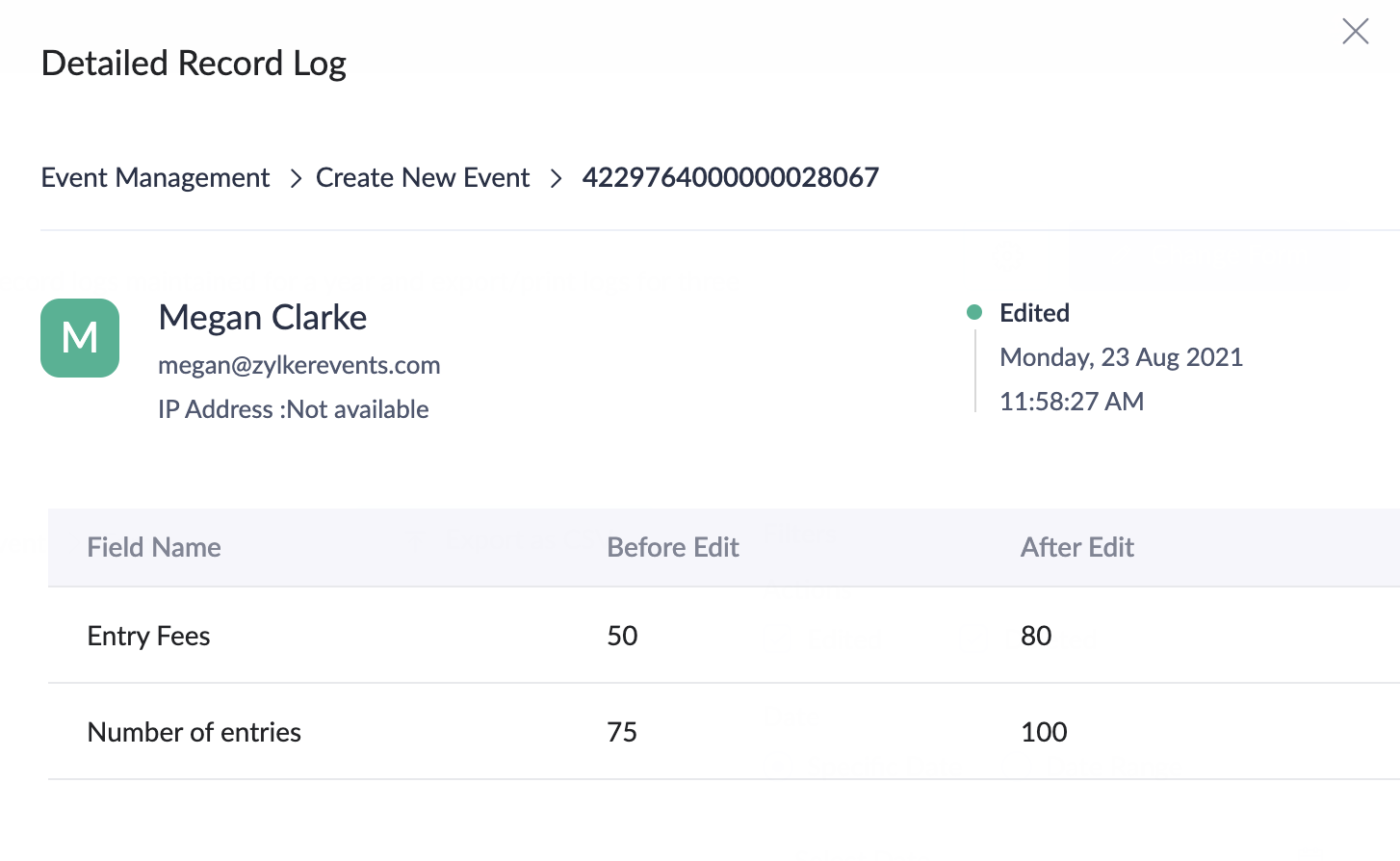
-
別のフォームのデータ編集履歴を表示したい場合は、画面右上のフォームを変更ボタンをクリックしてください。その後、監査証跡を取得したいアプリケーションとフォームを選択し、表示するをクリックします。
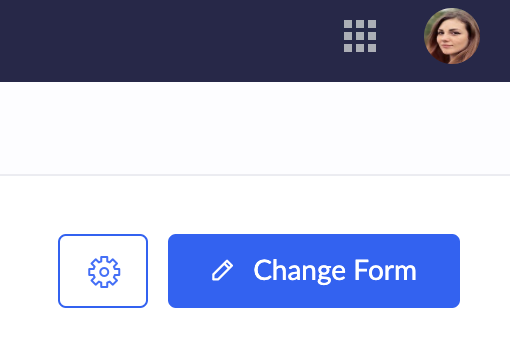
Zoho Creatorアプリケーションで項目を利用して、機密性の高い情報や個人情報などのセンシティブな情報を収集する際は、「個人データを含む」を有効にすることで、さらに保護層を追加できます。項目で健康関連情報を収集する場合は、「健康情報を含む」項目プロパティを有効にしてください。「健康情報を含む」項目プロパティを有効にすると、収集したデータの暗号化も求められます。
- アプリを編集します。
- フォームビルダーを開きます。
- 必須項目を選択します。項目プロパティが右側に表示されます。
- 項目プロパティ > データのプライバシーセクションに移動します。
- 個人情報を含むの横にあるチェックボックスをオンにします。
-
電子的保護対象医療情報(ePHI)を含むの横にあるチェックボックスをオンにします。
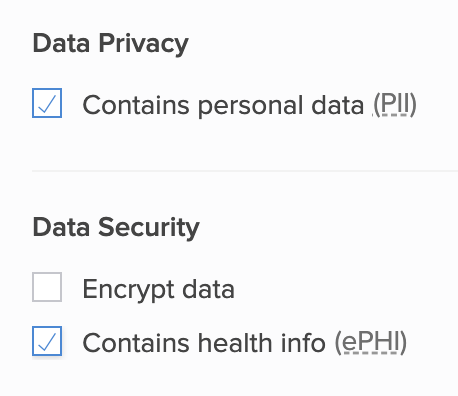
-
データの暗号化を行うダイアログボックスが表示されたら、それぞれのダイアログではいをクリックします。
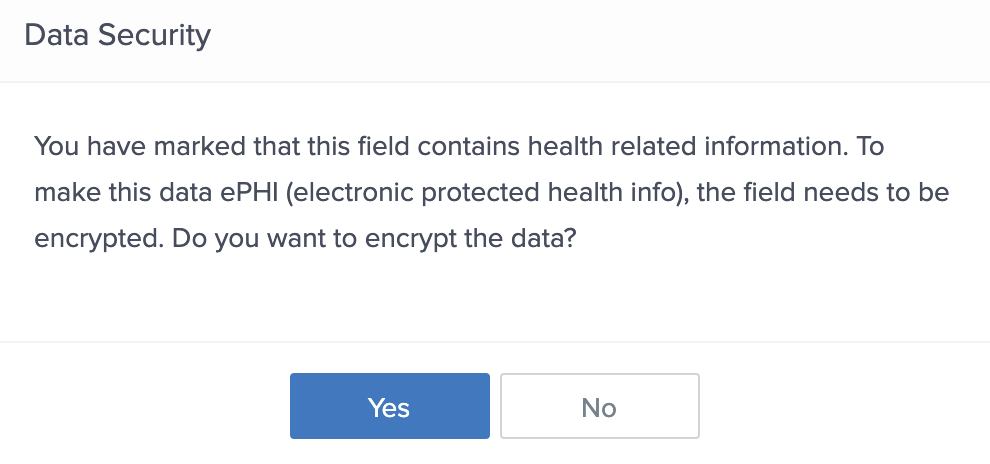
- 電子的保護対象医療情報(ePHI)および個人情報としてマークされた項目は、エクスポートや印刷処理の詳細な監査ログに記録されます。
レポートのエクスポートおよび印刷履歴を表示する

メモ:下記のモバイルアプリでは、サーバー側でデータ元コードが更新された後に、エクスポートおよび印刷処理が記録されます。
- コード署名アプリ(AndroidおよびiOS)の場合、エクスポートおよび印刷処理は、サーバーで新規作成が行われた後にのみ記録されます。
- SDKアプリの場合、エクスポートおよび印刷処理は、フレームワークが最新バージョンに更新された後にのみ記録されます。
-
左側のペインで Operations に移動し、アプリケーション の下にある Audit Trail を選択します。
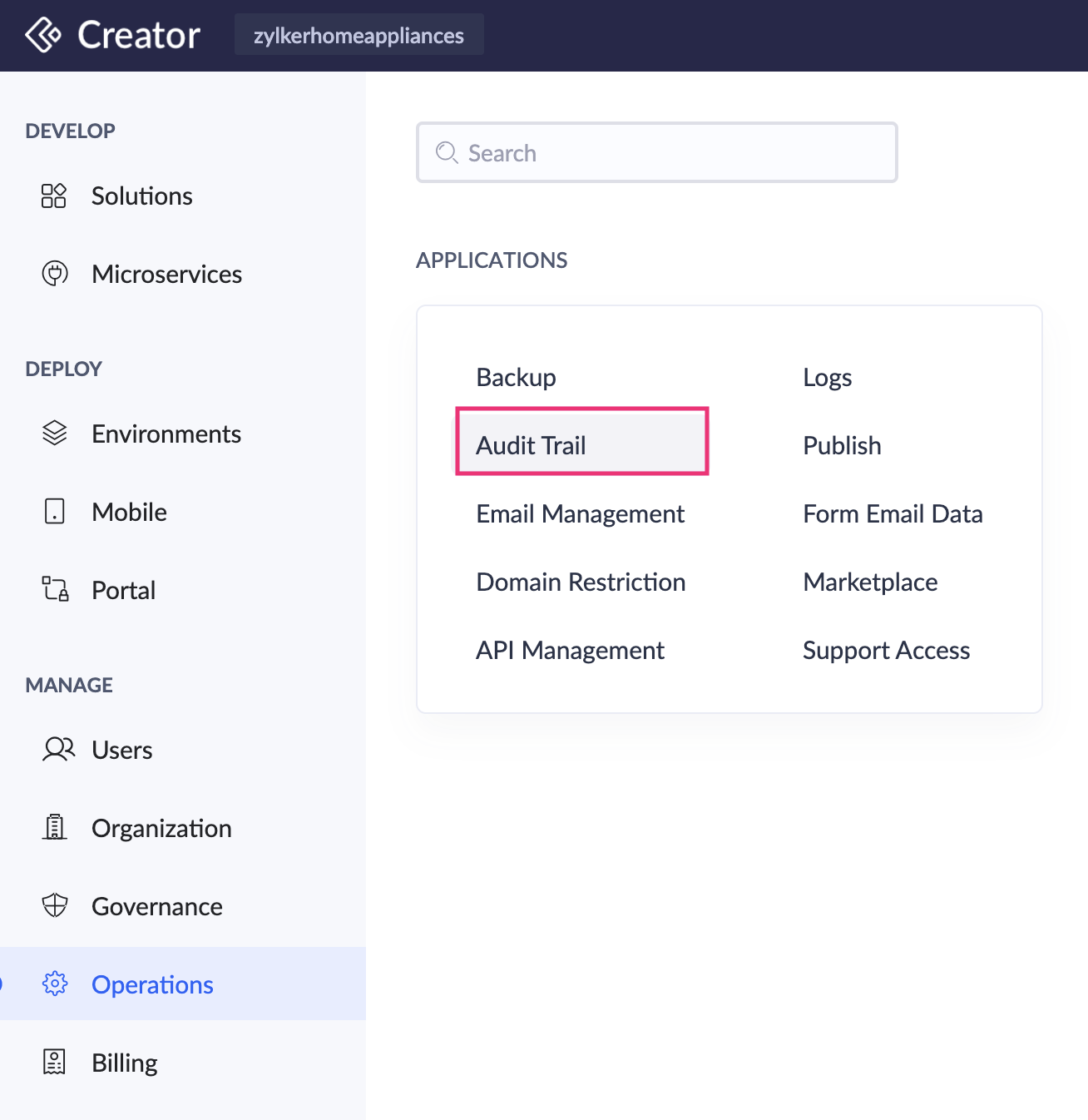
-
中央にある 操作履歴を表示する ボタンをクリックします。ポップアップが表示されます。
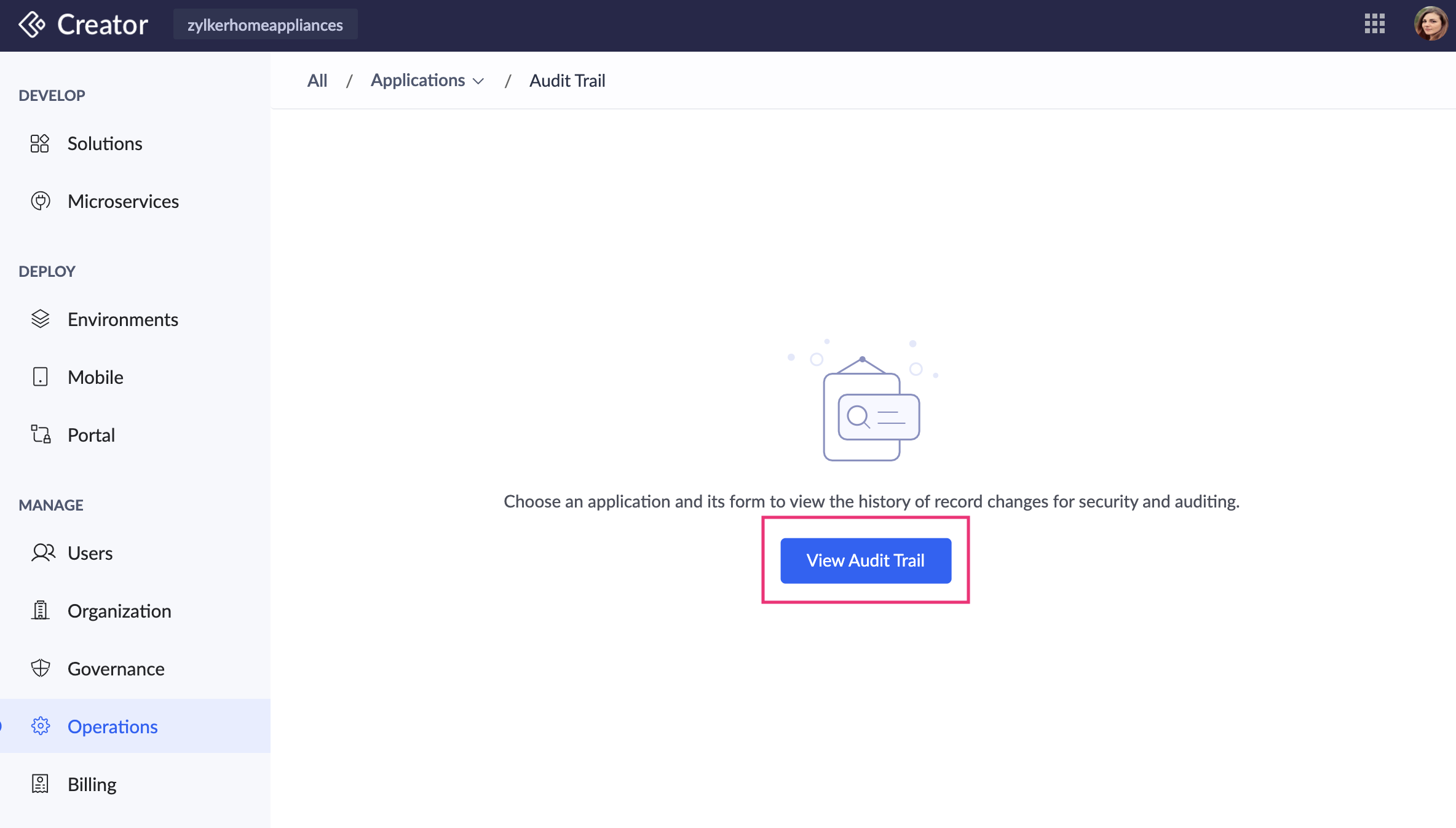
-
対象となる Application と Form を選択し、監査履歴を取得するには 表示する をクリックします。
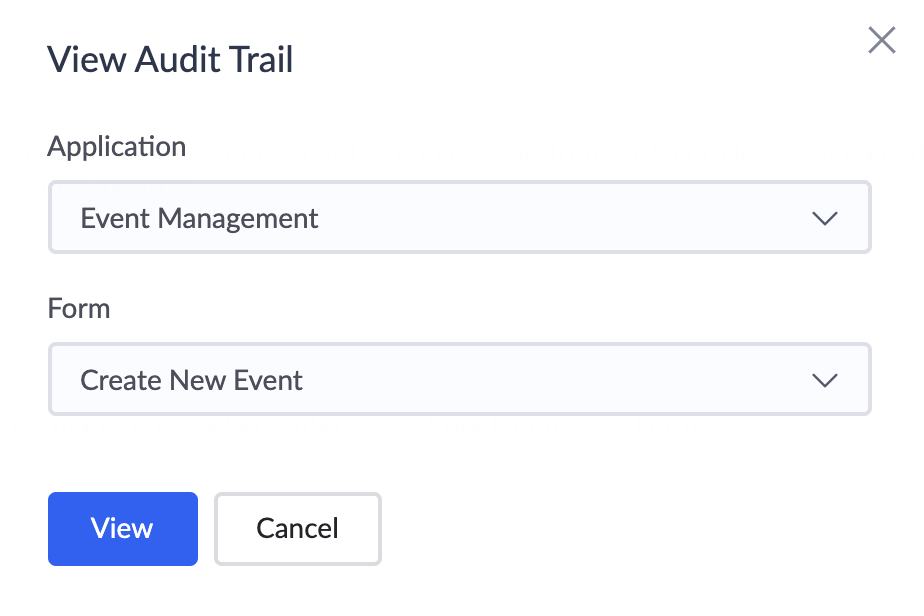
- エクスポートする & 印刷する Logs タブに移動します。
-
選択したフォームの 直近90日間 におけるすべてのレポートの印刷及びエクスポート履歴が表示されます。
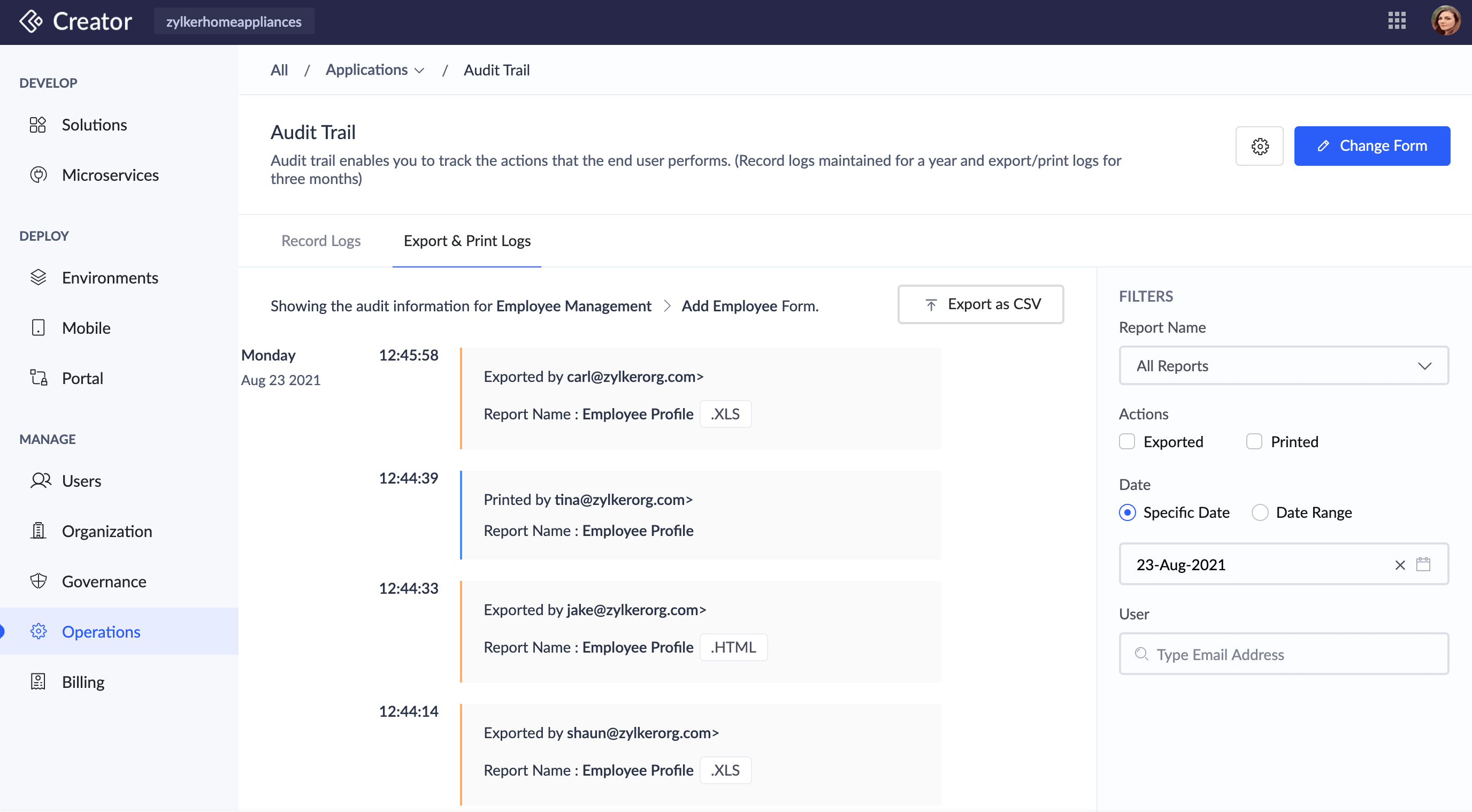
-
詳細な監査ログで IP 住所とデータ元情報 を記録したい場合は、右上の 設定 ボタンをクリックし、有効にすることができます。
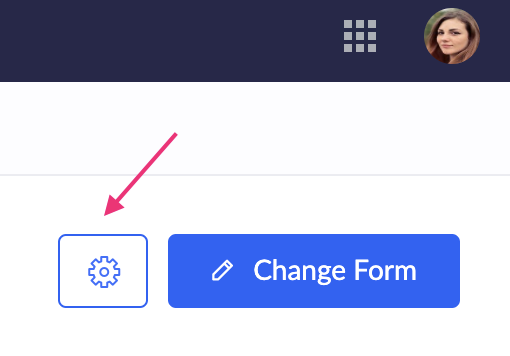
-
ページ右側の フィルター セクションを利用して、監査履歴の絞り込みが可能です。
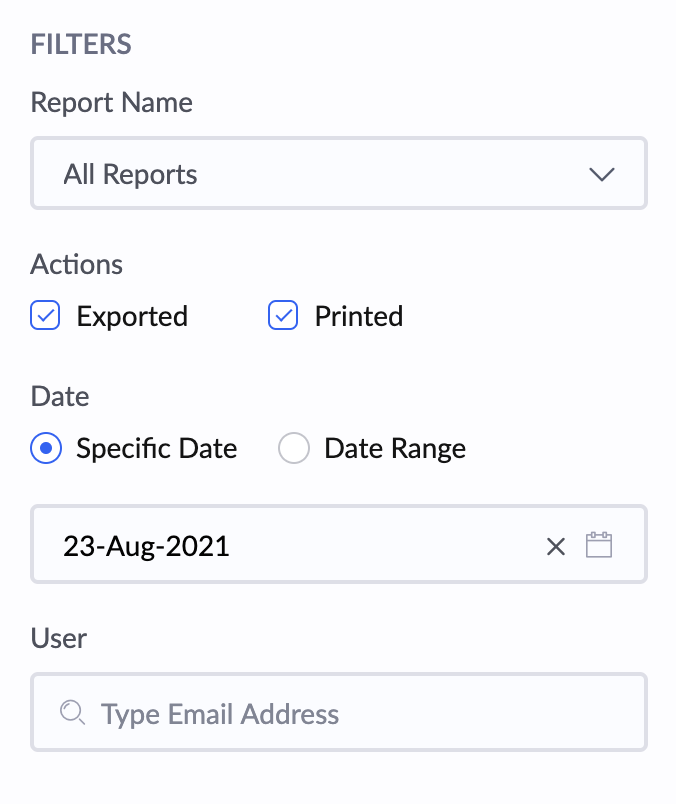
-
フォームの すべてレポート が初期設定で選択されています。必要に応じて、印刷またはエクスポート処理を表示したいフォームの必須レポート(有効または削除)を選択することもできます。
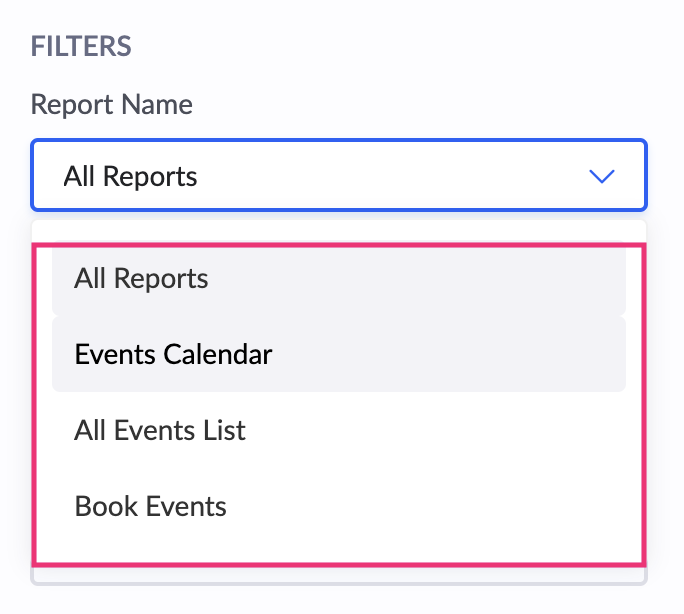
- 必須処理であるエクスポート済みおよびPrintedの横にあるチェックボックスをオンにすると、それぞれの監査ログが表示されます。
-
必須の日付を選択するか、範囲を指定して監査情報を表示します。日付フィルターは監査タブを切り替える際にクリアする必要があります。
メモ : 特定の日付および日付の範囲のピッカーでは、過去1年の間で監査された頻度の変更を設定・選択できます。
- 特定のユーザーのメールアドレスを入力して、そのユーザーによるエクスポートや印刷処理の履歴を表示することもできます。
- リスト内のエントリーをクリックすると、エクスポートおよび印刷ログの詳細な監査データが表示されます。
-
以下の画像は、詳細エクスポートログの表示例です。電子的保護対象医療情報(ePHI)および個人情報項目は、機密性の高い情報や個人を特定できる情報を取得する項目に対して該当するプロパティを有効にした場合、詳細な監査ログとして記録されます。
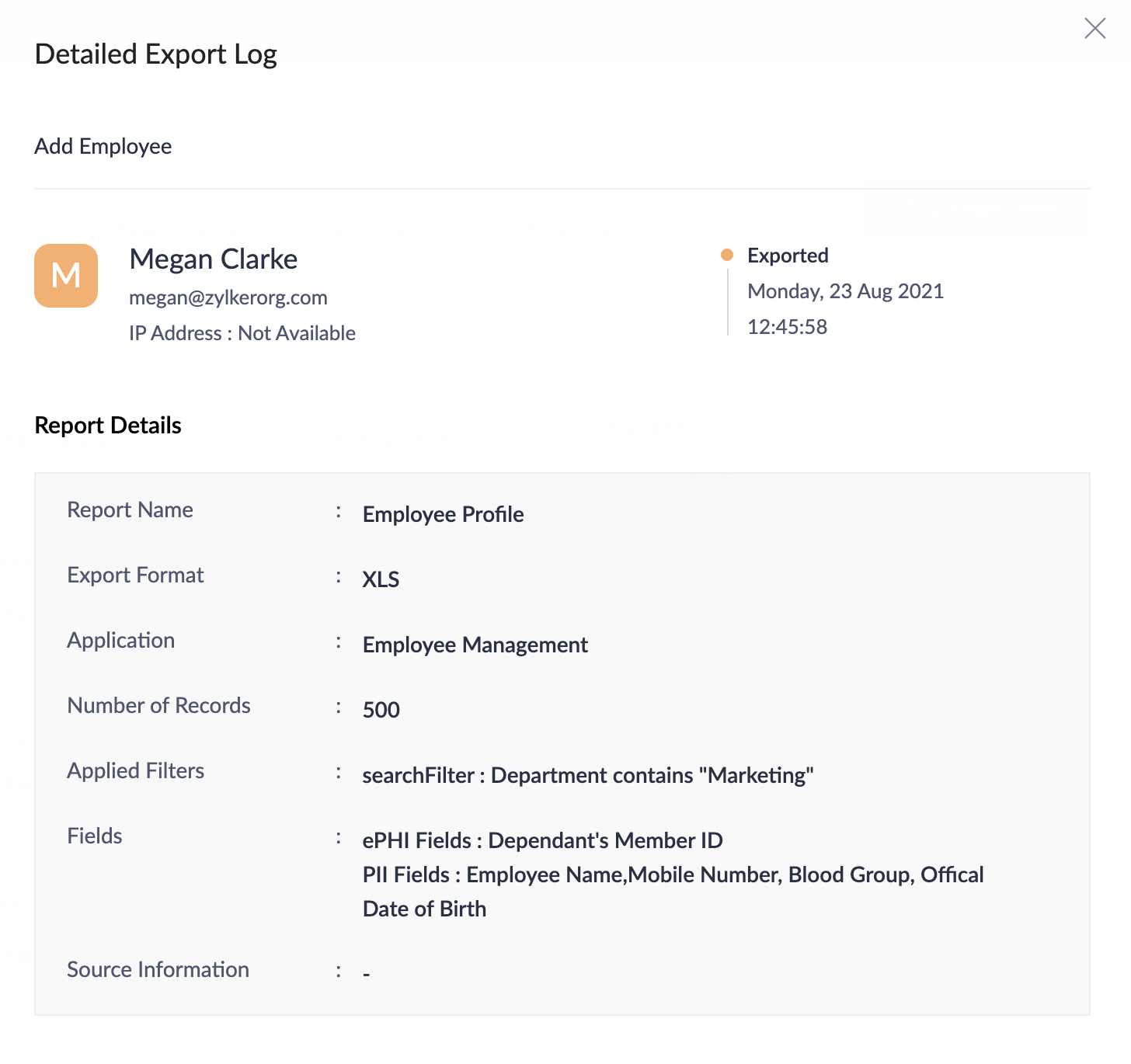
-
下の画像は詳細印刷ログの表示例です。
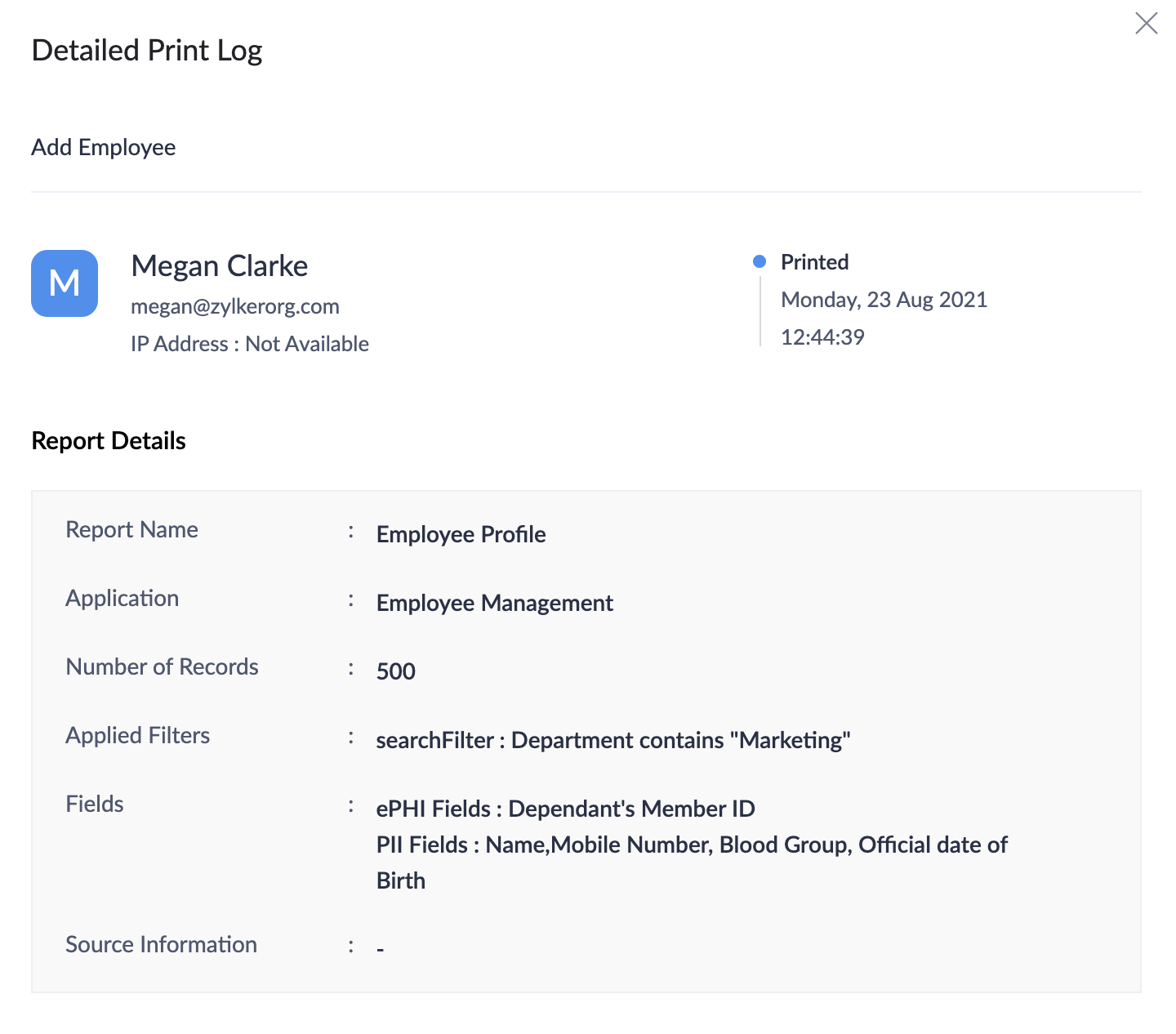
-
表示を切り替えて別のフォームのデータ編集履歴を確認するには、画面右上のフォーム変更ボタンをクリックします。その後、監査履歴を取得したいアプリケーションとフォームを選択し、表示をクリックしてください。
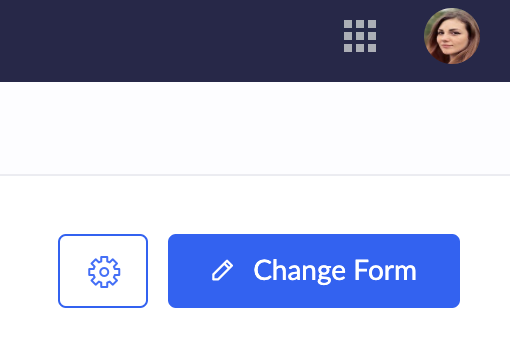
エクスポート監査ログ
データ変更とエクスポート・印刷処理の両方の監査ログは、該当するタブでCSVとしてエクスポートボタンをクリックすることでエクスポートできます。フィルタータブで必要なオプションを選び、CSVとしてエクスポートをクリックすると、エクスポートするデータを絞り込むことも可能です。データは2つのCSVファイルとしてダウンロードされます。 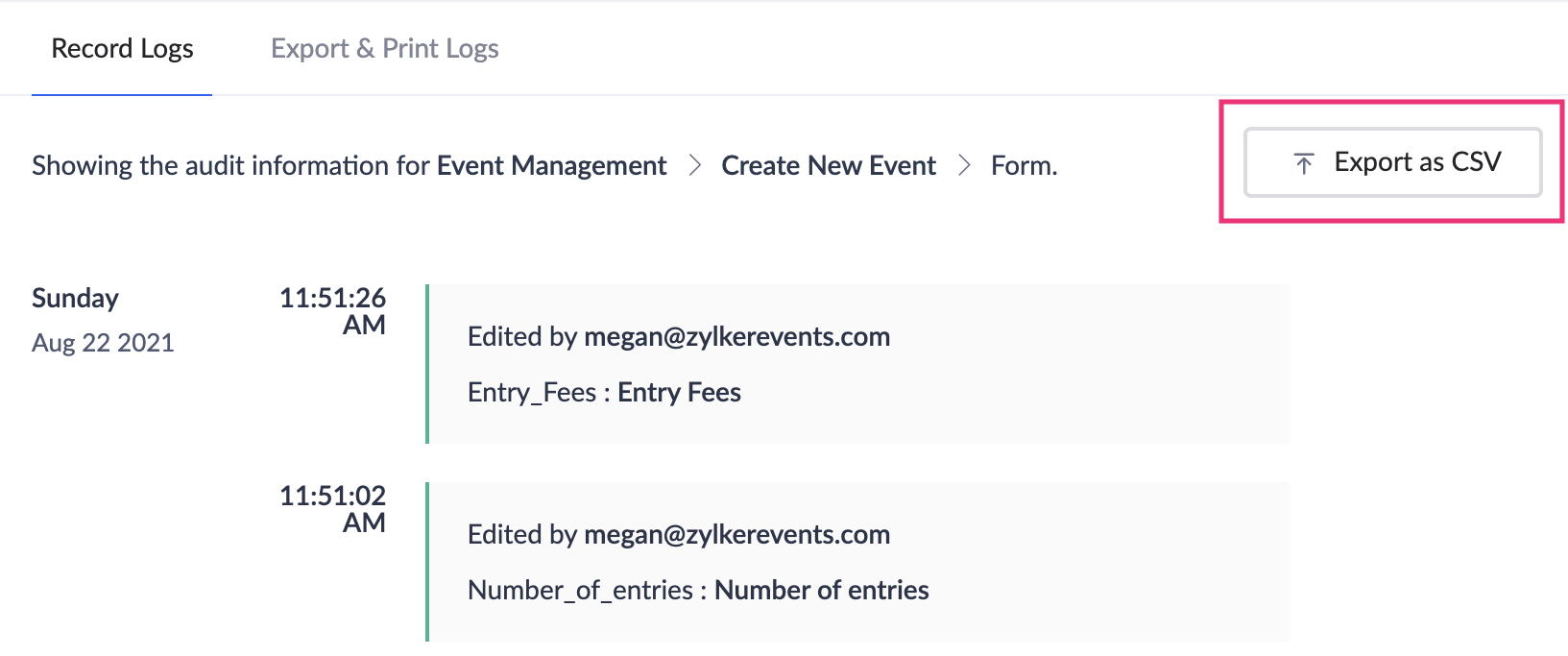
制限事項
- データ監査は、更新されたデータ内の以下の項目タイプには適用されません。
- サブフォーム
- リッチテキスト
- URL
- 数式
- 署名
- テキスト地域
- ファイルアップロード
- 画像
- 音声
- 動画
- データ監査は、削除データのサブフォーム項目種類には適用されません。
- スクリプト処理を使って更新されたデータは監査対象外となります。
- Audit trailデータは過去1年分のみ保存されます。