実行関数アクションを関連付けるには:
- パネルをダブルクリックしてテキストにアクションを関連付けるか、単一クリックしてパネルを選択してから、ページビルダーの上部中央のツールバーの 設定 オプションをクリックします。
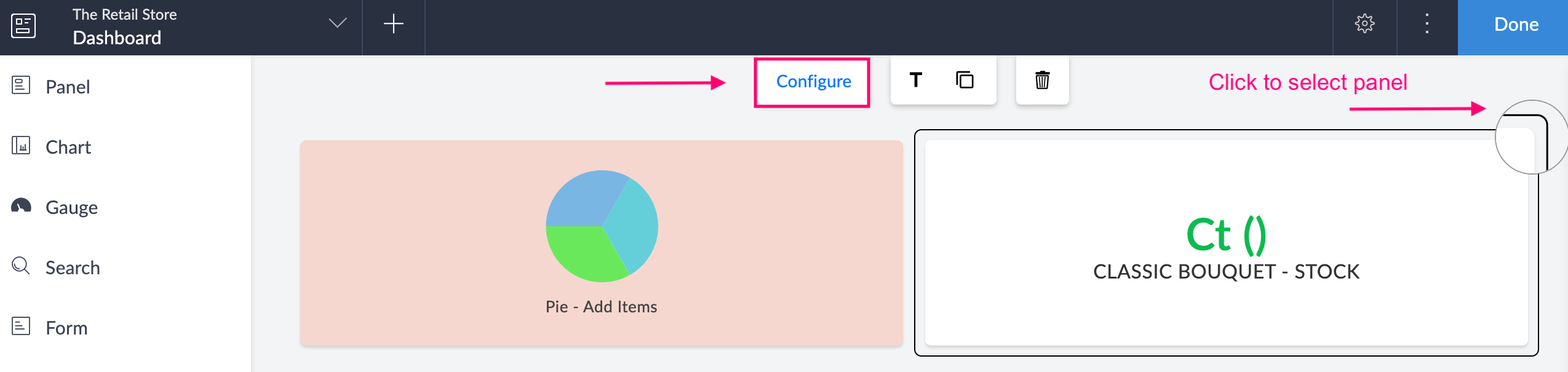
- パネル内で設定されたテキストをクリックしてアクションを関連付けます。
- 右側の設定メニューからアクションを選択してください。
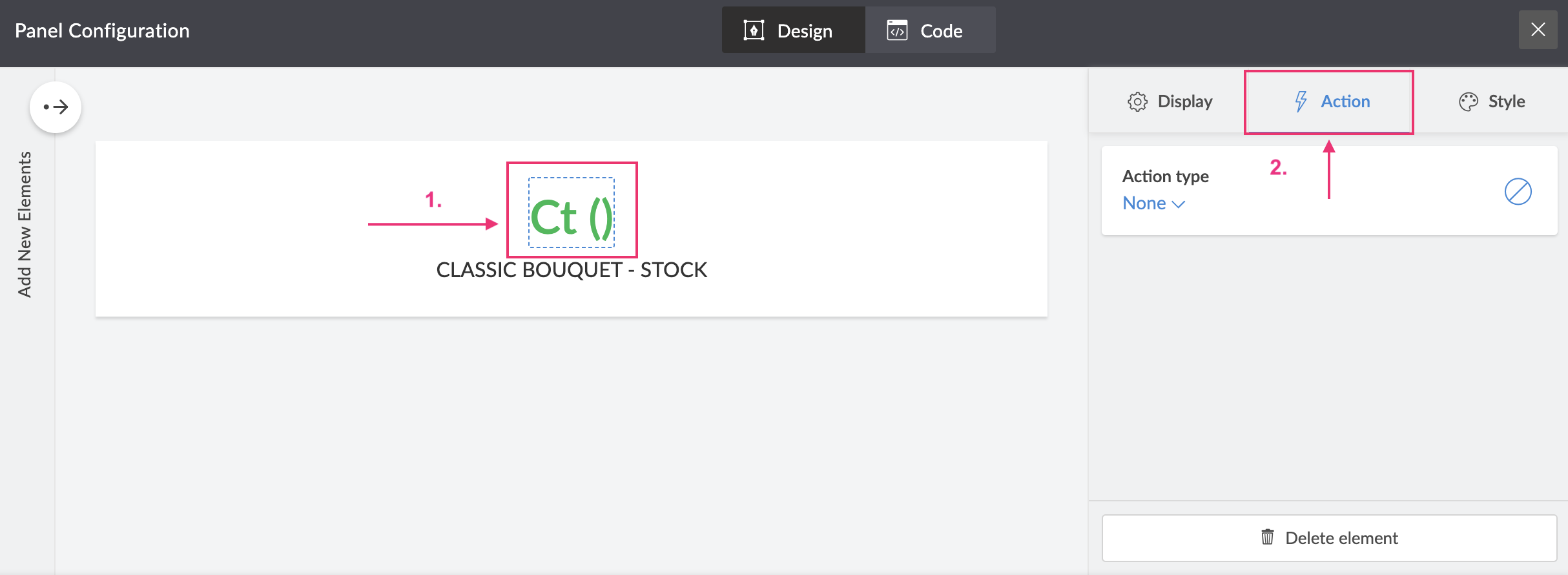
- 「アクション」からドロップダウンから「関数を実行」を選択してください。
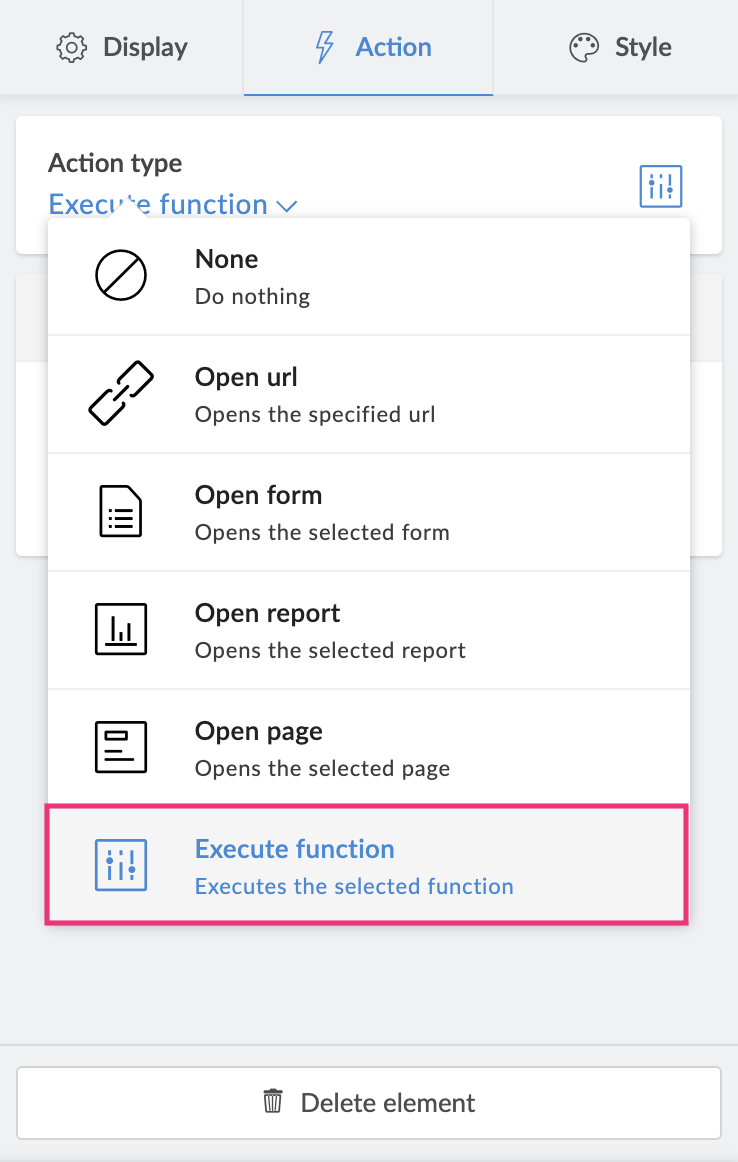
- ドロップダウンから 機能 を選択してください。
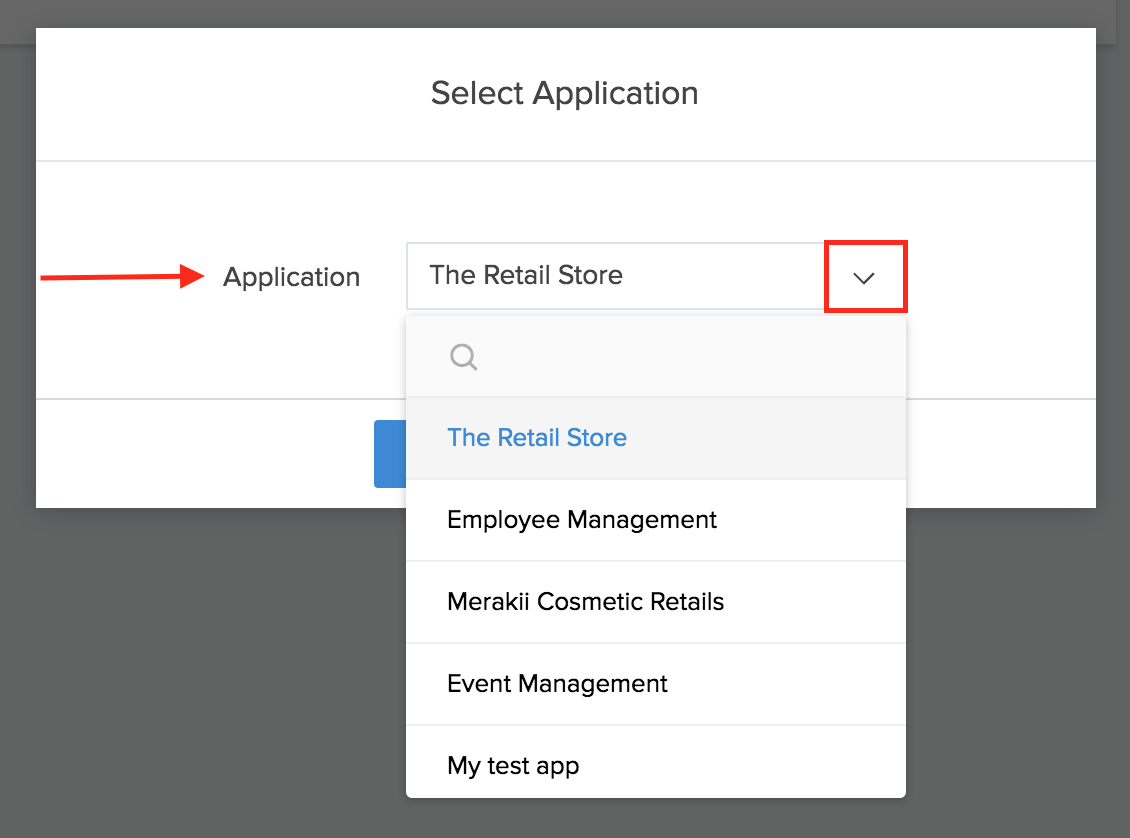
- 入力欄にクエリパラメータを入力してください。選択した関数の引数を指定し、ページパラメータとして渡すことができます。
- 機能ワークフローの実行タイミングを選択します: 即時 または 確認後 。
- 「 即時 」を選択した場合は、次のステップ(8)に進みます。
- 「 確認後 」を選択した場合は、「 確認メッセージ 」および「 確認実行 」および「 実行取消 」ボタンのボタンテキストを指定する必要があります。 詳細
- 関連機能の実行が成功した場合に表示される成功メッセージを指定してください。
- パネル構成シートを編集して変更を行うことができます。変更は自動的に保存されます。
パネルテキスト内の機能実行の確認
重要なレコードを誤って削除してしまうのを防ぐために、実行前の確認を行うことが有効です。経験の浅いユーザーは、レコードが削除されたことを認識しない場合もあります。また、複数のレコードが誤って削除されてしまう可能性もあります。そのような場合には、実行前にアクションのリクエストを確認することが安全です。
以下は、実行前に確認する必要があるシナリオの例です:
- 削除する
- 承認または拒否する
- ステータスを変更する
- 電子メールを送信する

機能の実行を確認するための構成
- アプリケーションを編集する
- あなたのページビルダーを開き、アクションを設定したいテキストを含むパネルを選択してください。
- ヘッダーエリアのページビルダーのツールバーにある設定オプションをクリックします。設定パネルがスライドインします。
- 左側の 設定 パネルで、パネルのプレビューが表示されます。
- パネル内の テキスト を選択するには、クリックしてください。
- 右側のアクションタイプのドロップダウンから関数の実行を選択し、アクションタブをクリックします。
- カスタム関数を選択し、引数の値を指定してください。
- 「確認後」の下の「ワークフローの実行」セクションで、クリックしてください。
- 次を指定してください:
- 確認メッセージ : 確認ポップアップに表示される、確認を実行するとどのようなアクションが実行されるかをユーザーに伝えるメッセージです。
- 確認実行ボタン : 機能の実行を確認するために表示されるボタンのテキストです。
- 実行取り消しボタン : 機能の実行を取り消すために表示されるボタンのテキストです。
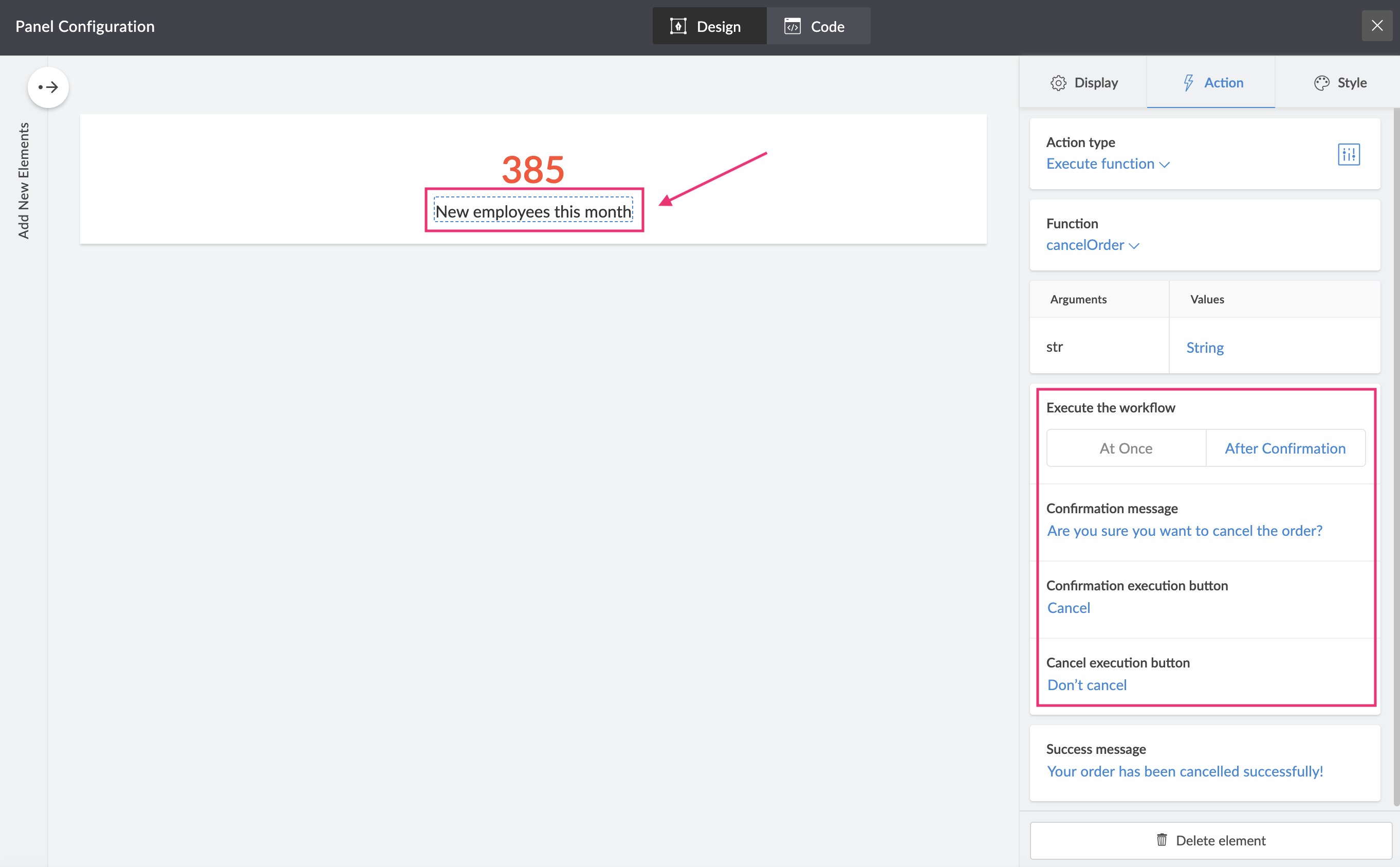 注意 : 確認実行 ボタンと 実行取り消し ボタンの既定値はそれぞれ はい と いいえ です。
注意 : 確認実行 ボタンと 実行取り消し ボタンの既定値はそれぞれ はい と いいえ です。
- 変更は自動的に保存されます。ライブモードでページにアクセスすると、機能が実行される前に確認ポップアップがユーザーに表示されます。
ZMLスクリプトによる機能実行の確認
以下のスクリプトは、パネルコンポーネント内のexecute関数アクションにおける確認ポップアップの詳細(確認メッセージ、確認実行ボタン、キャンセル実行ボタン)を構成する方法を示しています。




















