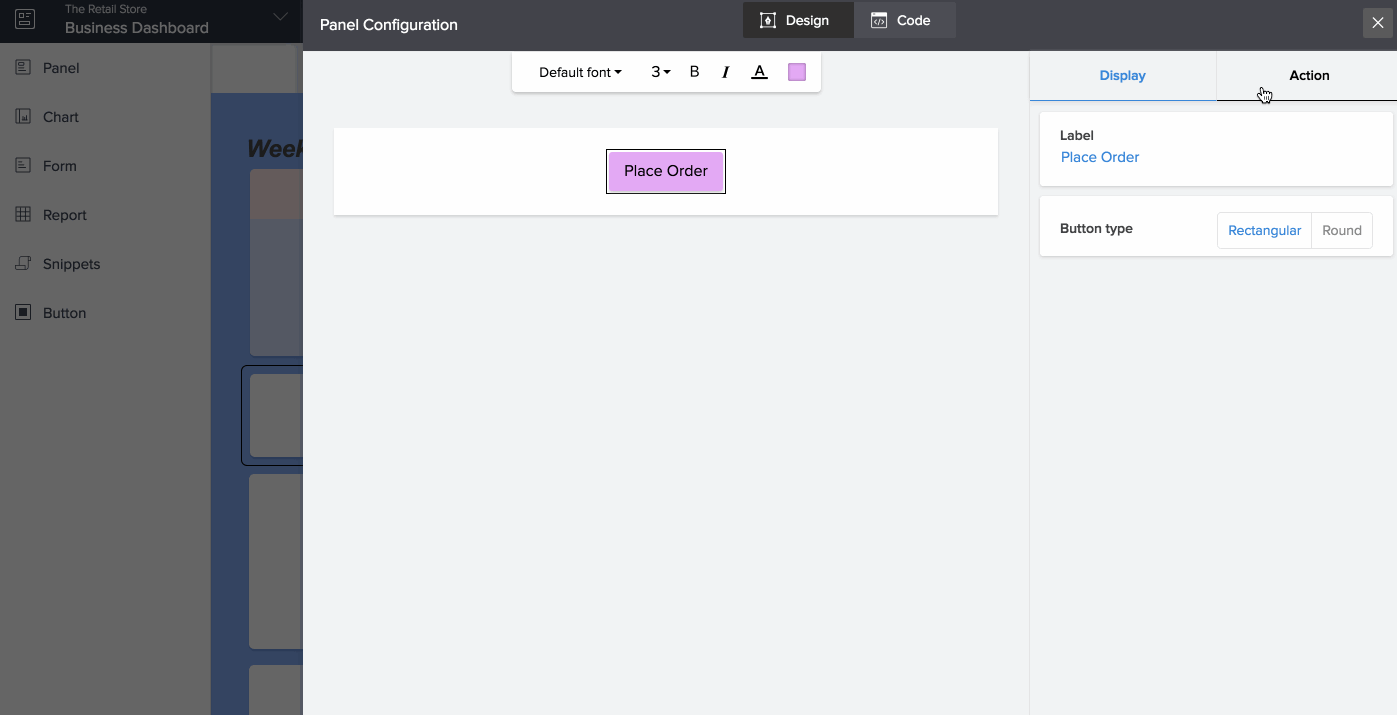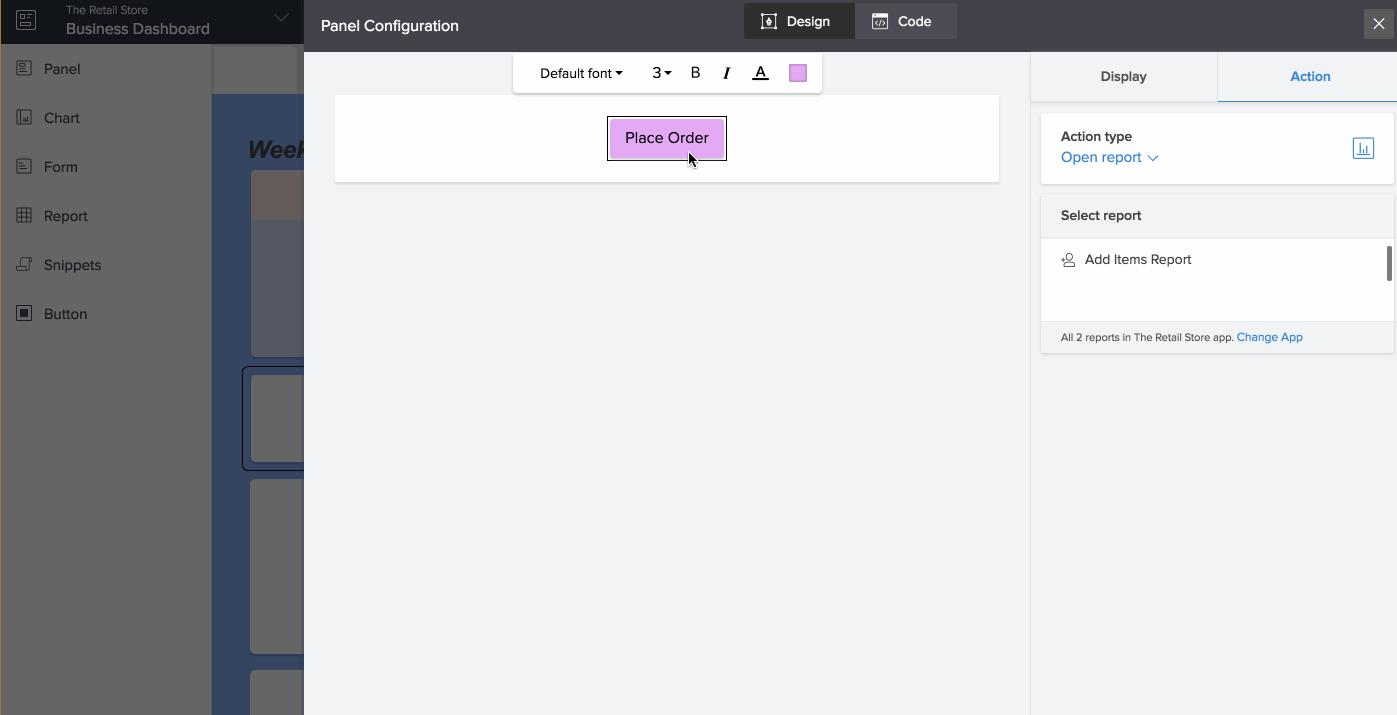パネルに関連付けるアクションを設定する
- アクションを設定したいパネルを選択するにはクリックしてください。
- ヘッダーエリアのページビルダーのツールバー内の 設定 オプションをクリックします。設定シートがスライドします。
- 左側の設定シートにはパネルのプレビューが表示されます。画像やテキストエリアを除いて、パネルのどこかをクリックしてください。
- 右側の「アクション」オプションの下の「アクションタイプ」ドロップダウンから選択してください。
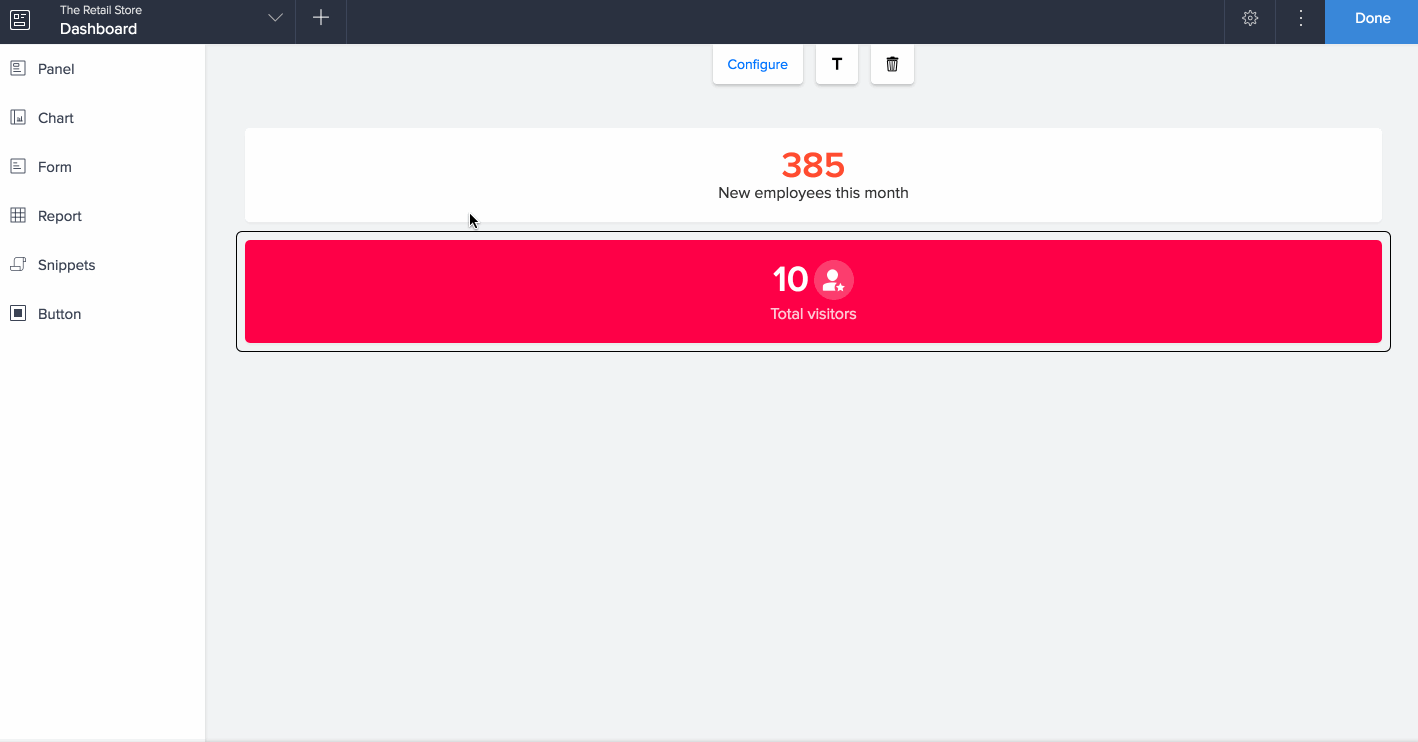
- 以下のオプションから選択してください:
- なし:以前に関連付けられたいかなるアクションも削除するには、このオプションを使用します。
- URL を開く : 指定されたターゲットウィンドウで指定されたURLを開きます。
- URL を開くアクションを設定するには:
- 「 URL を開く 」を選択します。
- 以下の空欄に開きたいURLを入力します。
- 「 Open In 」のドロップダウンからターゲットウィンドウを選択します。
-
- フォームを開く : 指定されたフォームを開きます。アカウント内のあらゆるアプリケーションからフォームを選択できます。
- オープンフォームアクションの設定方法:
- 「開いたフォーム」を選択してください。
- フォームを選択 パネルに関連付ける。
- クエリパラメーターを入力してください。
- 「開く」ドロップダウンからターゲットウィンドウを選択してください。
- レポートを開く : 指定されたレポートを開きます。 アカウント内の任意のアプリケーションからレポートを選択することができます。
- オープンレポートアクションの設定方法:
- 「レポートを開く」を選択してください。
- レポートを選択 パネルに関連付ける。
- クエリパラメータを入力してください。 Query Parameter
- 「開く先」のドロップダウンからターゲットウィンドウを選択してください。
- ページを開く : 指定されたページを開きます。アカウント内の任意のアプリケーションからページを選択できます。
- Openページアクションの設定方法:
- 「開くページ」を選択します。
- ページを選択 パネルに関連付ける。
- クエリパラメータを入力してください Query Parameter
- 「開く」ドロップダウンからターゲットウィンドウを選択してください。
- 関数を実行する : Zoho Creatorアカウントの任意のアプリケーションで指定されたカスタム関数を呼び出します。
- Execute機能アクションの設定方法:
- 「実行機能」を選択してください。
- パネルに関連付けるカスタム機能を選択してください 。
- 選択した パラメーター を選択します。
- 関数ワークフローの実行タイミングを選択してください: 即時 または 確認後 。
「 即時 」を選択した場合は、次のステップ(v)に進んでください。
「 確認後 」を選択した場合は、 確認メッセージ および 確認実行 および 実行取り消し のボタンテキストを指定する必要があります。 詳細はこちら - 関連機能の実行が成功した場合に表示する成功メッセージを指定します。
- パネル構成シートを閉じることで変更を行うことができます。変更は自動的に保存されます。
パネル内の機能実行の確認
レコードを削除するなどのアクションを実行する前に、実行を確認することで、重要なレコードを誤って削除しないようにすることができます。時には、経験不足なユーザーは、レコードが削除されたことを決して実現しないかもしれませんし、複数のレコードが誤って削除されたことを知らないかもしれません。このような場合、実行を確認する前にアクション要求を常に安全なものとします。
以下は、アクションを実行する前に確認が必要ないくつかのシナリオです。
- 削除する
- 承認または拒否する
- ステータスを変更する
- メールを送信する
機能実行のアクション確認を設定する
- アプリケーションの編集
- ページビルダーを開き、設定したいアクションを行うためのパネルを選択してください。
- ヘッダーエリアのページビルダーのツールバーにある設定オプションをクリックしてください。設定パネルがスライドしてきます。
- 左側の設定パネルには、パネルのプレビューが表示されます。画像とテキストエリアを除いて、 パネル 上のどこかをクリックします。
- 右側の「アクションタイプ」ドロップダウンから「実行関数」を選択し、「アクション」タブをクリックしてください。
- カスタム関数を選択し、引数の値を指定してください。
- 「確認後」の下の「ワークフローの実行」セクション内で、クリックしてください。
- 次を指定してください:
- 確認メッセージ : ユーザーが確認して実行を行うときに表示される確認ポップアップに表示されるアクションを示すメッセージ。
- 確認実行ボタン : 機能の実行を確認するために表示されるボタンのテキスト。
- 実行キャンセルボタン : 機能の実行をキャンセルするために表示されるボタンのテキスト。
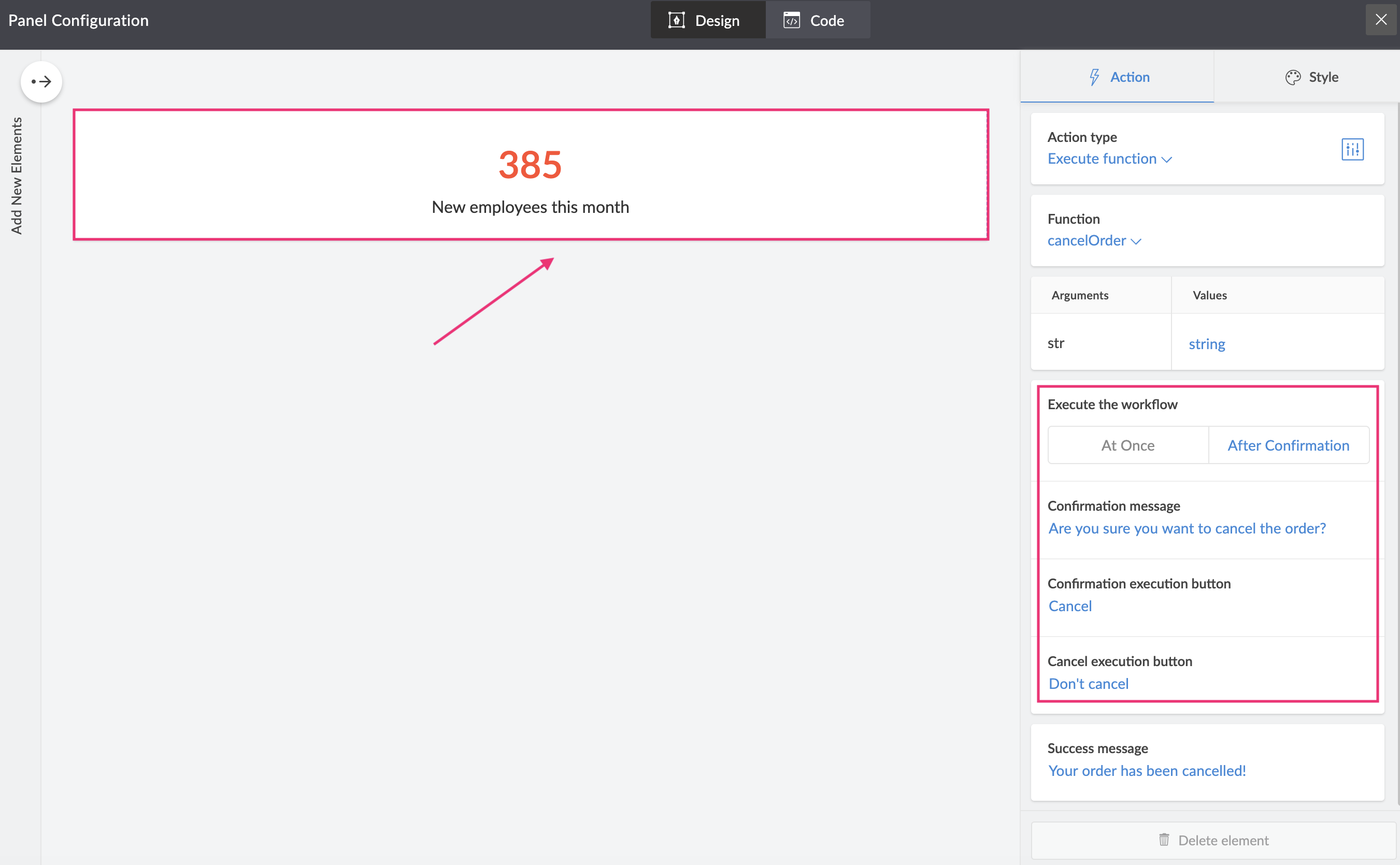
- 変更内容は自動的に保存されます。ライブモードでページにアクセスすると、機能を実行する前に確認ポップアップが表示されます。
ZMLスクリプトを使用した機能実行の確認
下記のスクリプトは、パネルコンポーネントのexecute functionアクションの確認ポップアップの詳細(確認メッセージ、確認実行ボタン、キャンセル実行ボタン)を設定する方法を示しています。