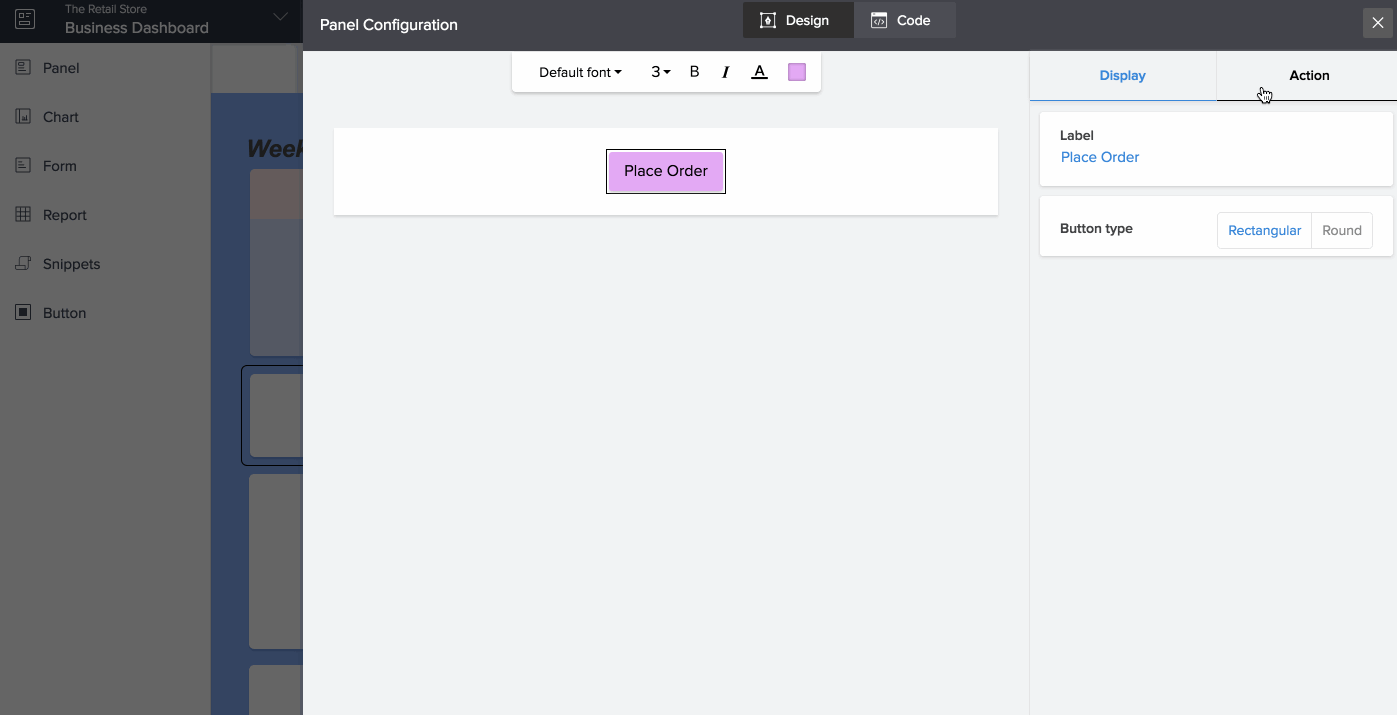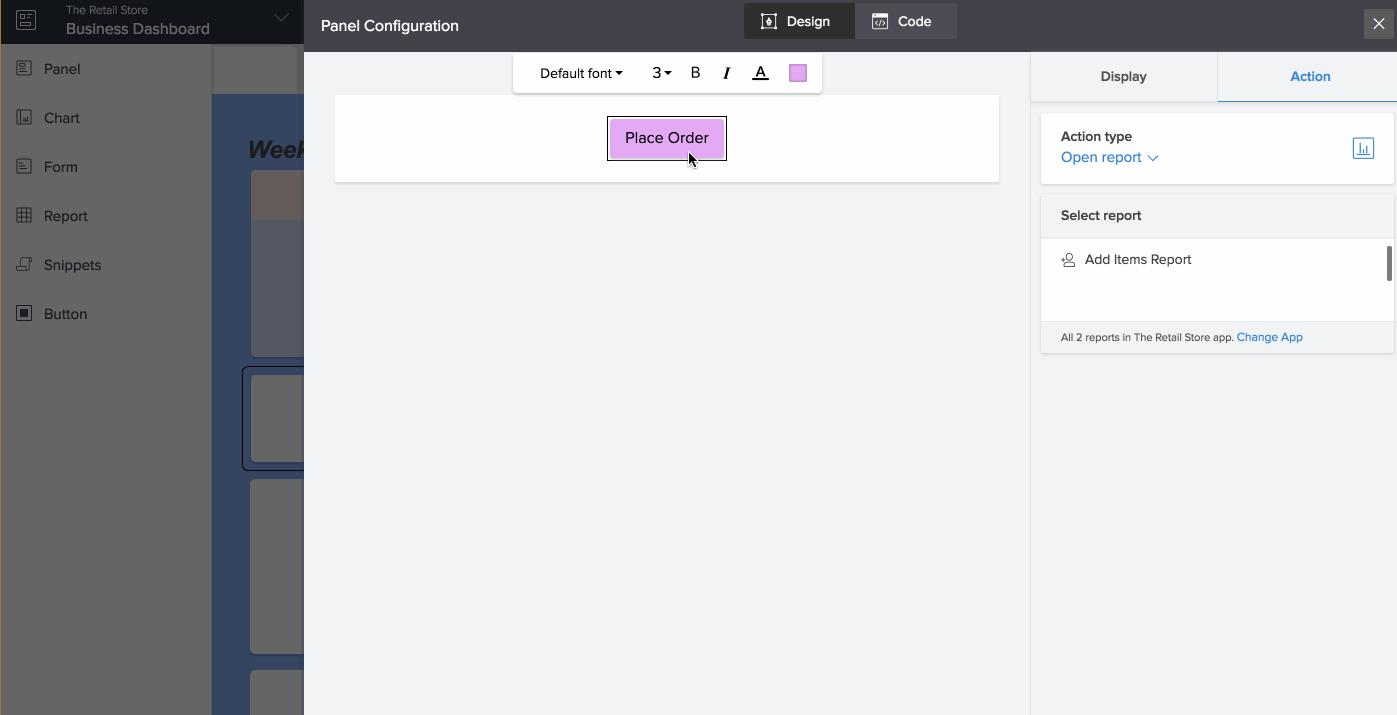「パネルの画像にアクションを関連付ける」

お知らせ:当社は、お客様により充実したサポート情報を迅速に提供するため、本ページのコンテンツは機械翻訳を用いて日本語に翻訳しています。正確かつ最新のサポート情報をご覧いただくには、本内容の英語版を参照してください。
パネル内の画像をクリックした際に行われるアクションを定義できます。画像のクリックには、外部のURLへのリダイレクト、Zoho Creatorコンポーネント(フォーム、レポート、またはページ)を開くなど、さまざまなアクションをリンクできます。画像のクリック時にトリガーされるカスタム関数も指定できます。
パネルの画像に関連付けるアクションを設定する
- 画像に対してアクションを設定するために、パネルを選択してください。
- ヘッダーエリアのページビルダー内のツールバー内の Configure オプションをクリックします。設定シートがスライドします。
- パネル内の画像を選択するには、クリックしてください。
- 右側の設定オプションから、 アクション を選択してください。
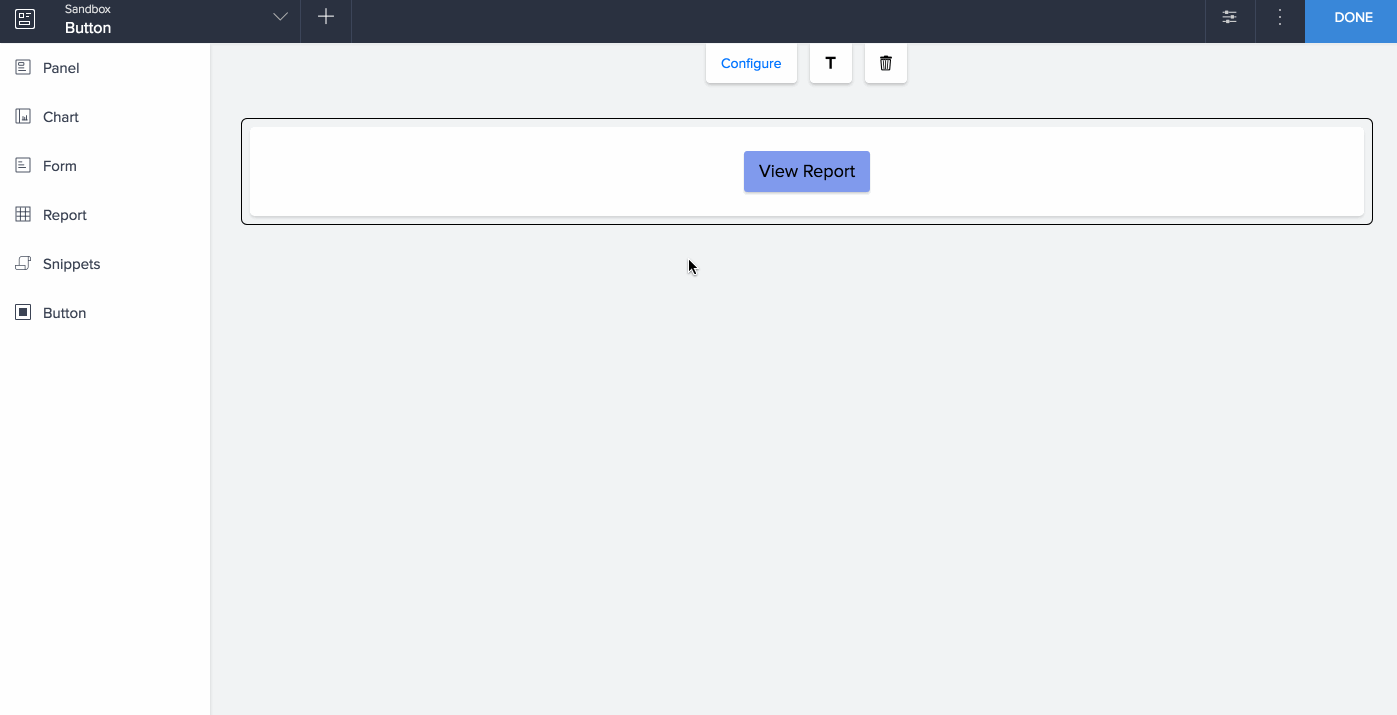
- 「オプションから選択してください:
」- なし : このオプションを使用して、以前に関連付けられたいかなるアクションも削除します。
- URLを開く : 指定されたターゲットウィンドウで指定されたURLを開きます。
- Open URL アクションを構成するには:
- URLを開く を選択します。
- 下のスペースに開きたいURLを入力します。
- 「開くウィンドウ」のドロップダウンからターゲットウィンドウを選択します。
-
- フォームを開く :指定されたフォームを開きます。アカウント内の任意のアプリケーションからフォームを選択することができます。
- オープンフォームアクションの設定方法:
- 「オープンフォーム」を選択してください。
- フォームを選択 ボタンに関連付ける。
- クエリパラメーターを入力してください。
- 「開く」ドロップダウンから対象のウィンドウを選択してください。
- レポートを開く : 指定されたレポートを開きます。アカウント内のあらゆるアプリケーションからレポートを選択できます。
- オープンレポートアクションの設定方法:
- 「レポートを開く」を選択してください。
- レポートを選択 ボタンに関連付けます。
- クエリパラメータを入力してください。
- 「オープンイン」のドロップダウンからターゲットウィンドウを選択してください。
- ページを開く :指定されたページを開きます。 アカウント内のあらゆるアプリケーションからページを選択できます。
- Openページアクションを設定するには:
- 「開くページ」を選択してください。
- ページを選択 このボタンに関連付けます。
- クエリパラメータを入力してください。 Query Parameter
- 「開く」ドロップダウンからターゲットウィンドウを選択してください。
- 関数の実行 : Zoho Creatorアカウントのあらゆるアプリケーションで指定されたカスタム関数を実行します。
- Execute機能アクションの設定方法:
- 「 実行機能 」を選択してください。
- カスタム機能を選択 ボタンに関連付ける。
- 選択した パラメーター を選択してください。
- 関数ワークフローを実行するタイミングを選択してください: 即時 または 確認後 。
- 「 即時 」を選択した場合、次のステップに進みます。
- 「 確認後 」を選択した場合、実行確認用のメッセージとボタンテキストを指定する必要があります。 詳細はこちら
- 関連機能の実行が成功した場合に表示する成功メッセージを指定してください。
- 変更を行い、パネル構成シートを閉じることができます。変更は自動的に保存されます。
パネルイメージ内の機能実行の確認
行う前に、削除などのアクションを実行する前に、確認を行うことで、重要なレコードを偶然削除しないようにするのに役立ちます。時には、経験の浅いユーザーは、レコードが削除されたことを決して実現しない場合もあります。また、複数のレコードが偶然削除されてしまう可能性もあります。このような場合は、実行する前にアクション要求を確認することを常に安全と考えます。
確認を行う必要があるアクションのいくつかのシナリオを以下に示します。
- 削除
- 承認または拒否
- ステータスの変更
- メールの送信
機能の実行に関する確認の設定
- アプリケーションの編集
- ページビルダーを開き、アクションを設定したい画像が含まれるパネルを選択してください。
- ヘッダー領域のページビルダーのツールバー内の 設定 オプションをクリックしてください。 設定 パネルがスライドしてきます。
- 左側の設定パネルのプレビューが表示されます。
- パネル内の画像を選択するには、 クリック してください。
- 右側の「アクションタイプ」のドロップダウンから「実行機能」を選択し、「アクション」タブをクリックしてください。
- カスタム関数を選択し、引数の値を指定してください。
- 「確認後」の下の「ワークフローの実行」セクションで、クリックしてください。
- 次を指定してください:
- 確認メッセージ : ユーザーが確認を押すと実行されるアクションを知らせる確認ポップアップに表示されるメッセージです。
- 確認実行ボタン : 機能の実行を確認するために表示されるボタンのテキストです。
- 実行取り消しボタン : 機能の実行を取り消すために表示されるボタンのテキストです。
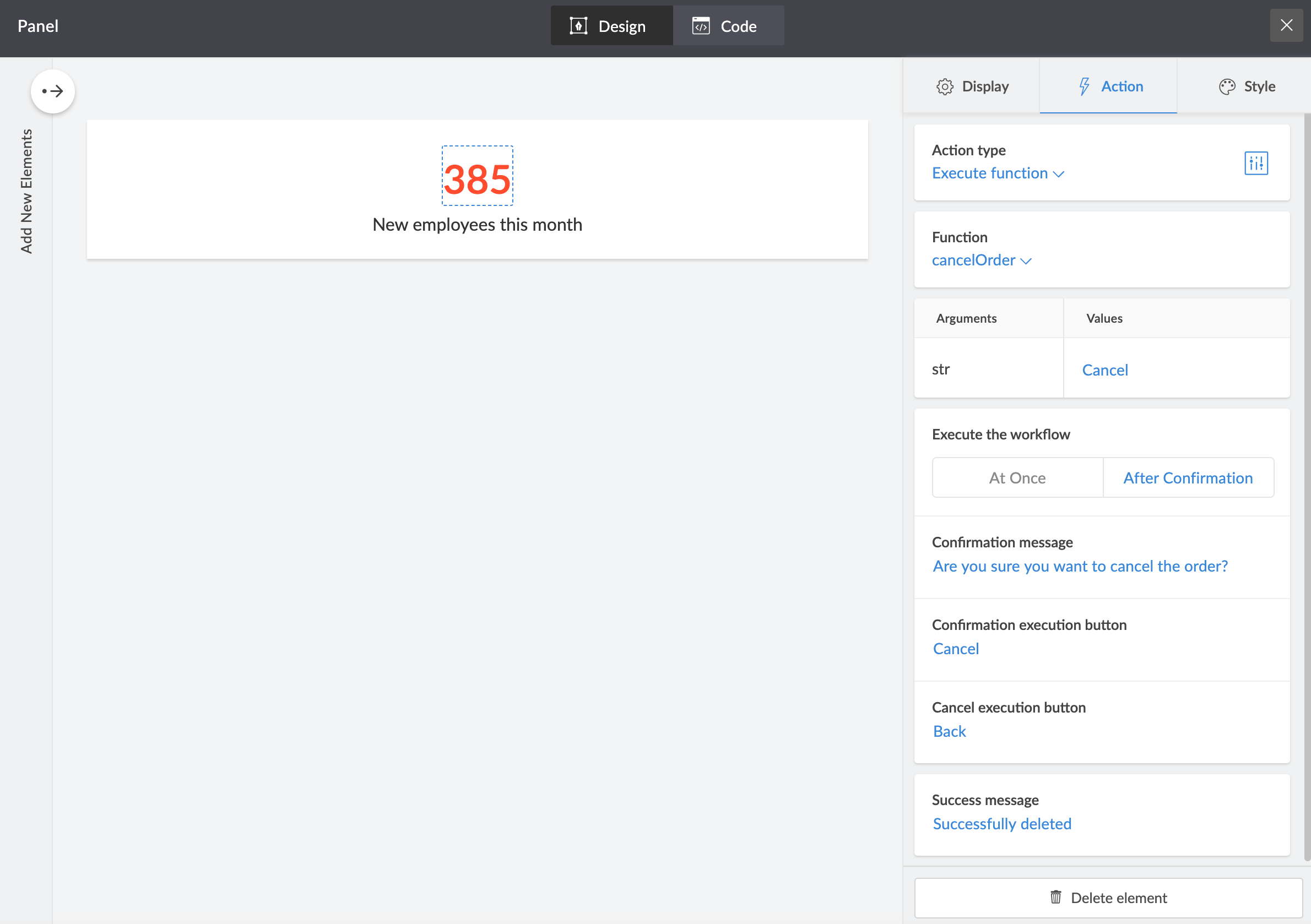
- 変更内容は自動的に保存されます。ライブモードでページにアクセスした場合、機能を実行する前に確認ポップアップがユーザーに表示されます。
ZMLスクリプトによる機能実行の確認
以下のスクリプトは、パネルのイメージ要素内で実行機能アクションのための確認ポップアップの詳細(確認メッセージ、確認実行ボタン、キャンセル実行ボタン)を構成する方法を示しています。
関連トピック
Zoho CRM 管理者向けトレーニング
「導入したばかりで基本操作や設定に不安がある」、「短期間で集中的に運用開始できる状態にしたい」、「運用を開始しているが再度学び直したい」 といった課題を抱えられているユーザーさまに向けた少人数制のオンライントレーニングです。
日々の営業活動を効率的に管理し、導入効果を高めるための方法を学びましょう。
Zoho Campaigns Resources
Zoho WorkDrive Resources
New to Zoho Workerly?
New to Zoho Recruit?
New to Zoho CRM?
New to Zoho Projects?
New to Zoho Sprints?
New to Zoho Assist?
Related Articles
「アソシエイト実行機能アクション」
お知らせ:当社は、お客様により充実したサポート情報を迅速に提供するため、本ページのコンテンツは機械翻訳を用いて日本語に翻訳しています。正確かつ最新のサポート情報をご覧いただくには、本内容の英語版を参照してください。 Zoho Creatorアプリケーション内の任意のカスタム関数を実行するために、「実行関数アクション」を実行します。 パネルの画像にアクションを関連付けるように設定する 関数実行のアクション確認を設定する アクション確認のZML実装 実行関数アクションを関連付けるには: ...「パネル要素の操作を設定する」
お知らせ:当社は、お客様により充実したサポート情報を迅速に提供するため、本ページのコンテンツは機械翻訳を用いて日本語に翻訳しています。正確かつ最新のサポート情報をご覧いただくには、本内容の英語版を参照してください。 ダッシュボードの要素に対してアクションを関連付けることで、インタラクティビティを追加することができます。関連付けることができるアクションの種類には次のようなものがあります: URLを開く:指定されたURLにリダイレクトします。 フォームを開く:指定されたフォームを開きます。 ...「パネルにアクションを関連付ける」
お知らせ:当社は、お客様により充実したサポート情報を迅速に提供するため、本ページのコンテンツは機械翻訳を用いて日本語に翻訳しています。正確かつ最新のサポート情報をご覧いただくには、本内容の英語版を参照してください。 パネルをクリックしたときに発生するアクションを定義することができます。外部のURLへのリダイレクト、Zoho ...