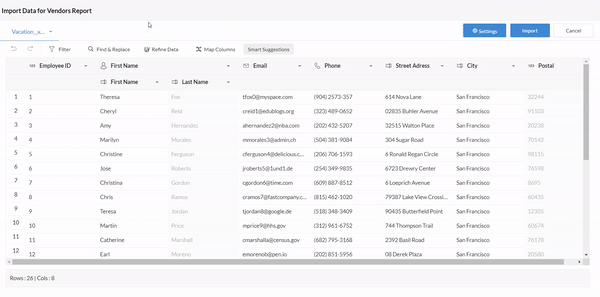レポートにデータをインポートする

Zoho Creatorでは、Creatorアプリケーション内のレポートにデータをインポートすることができます。Creatorは、.xls、.xlsx、.xlsm、.csv、.tsv、.ods、.accdb、.mdb、.json、およびnumbersファイル形式からのデータインポートに対応しています。必要なファイルはパソコン内、またはDropbox、Google Drive、Zoho文書などのクラウドサービスに保存されているものも利用できます。

1. Creatorアプリケーションにアクセスする
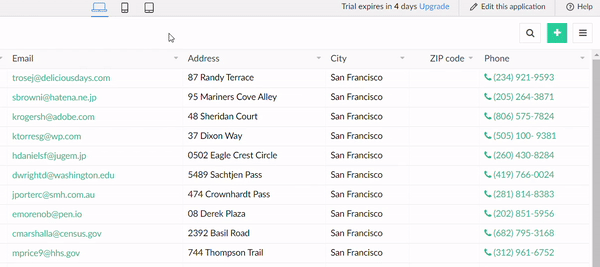
2. 必要な保存場所を選択する
- ローカルストレージ - パソコンに保存されているファイルを選択します。
- URL - 公開アクセス可能な直接ダウンロードリンクを指定して、URLからファイルをインポートします。
- クラウドサービス - クラウドに保存されているファイルをインポートします。左側ペインからファイルが保存されているクラウドサービスを選択してください。認証後、必要なファイルを選択できます。
- 貼り付け - データの貼り付けが可能です。区切り文字で区切られた値を貼り付けてデータをインポートします。対応する区切り文字は、カンマ( , )、タブ、セミコロン( ; )、スペース、パイプ( | )の4種類です。最大5MBまでのデータ貼り付けに対応しています。
- 大容量のデータファイルをインポートしている場合、インポート処理はバックグラウンドで進行しながら、アプリケーションの利用やインポートのステータス表示が可能です。ポップアップボックス内のAccess Applicationボタンをクリックすると、アプリケーションの有効な方法にアクセスできます。
-
インポートのステータスは、表示する インポートする ステータスボタンをクリックして確認できます。
-
レポートの右上にあるハンバーガーメニューをクリックし、インポートするを選択します。
-
表示されたウィンドウでRecent Importsタブをクリックすると、成功および失敗したインポートのステータスを確認できます。インポートするステータスは、インポート進捗ポップアップでも確認可能です。
-
失敗したインポートを含むデータをクリックすると、失敗の理由が次のように表示されます。
-
CSVファイルのファイルサイズ制限は2GBです。他のすべてのファイルタイプは100MBが上限となります。
-
CSVファイルが100MBを超える場合、インポートできるのはローカルファイルからのみです。クラウドやURLソースからのインポートはできません。
-
最初の3,000件のデータが正常にインポートできなかった場合、残りのインポート処理も停止されます。
-
ドロップダウン、ラジオ、マルチ選択、チェックボックスなどの選択項目は、100MBを超えるファイルのアプリケーション・フォーム作成時には利用できません。
「表示する インポートする ステータス」へ移動
Recent Importsタブには、すべてのインポートのステータス、合計でインポートされたデータ数、成功データと失敗データの両方が表示されます。


 メモ: インポートするデータが初期設定および設定済みのバリデーションルールに準拠していることを確認し、エラーのないインポートを行ってください。
メモ: インポートするデータが初期設定および設定済みのバリデーションルールに準拠していることを確認し、エラーのないインポートを行ってください。
制限事項
3. インポートするインターフェイス
次の手順では、選択済みファイルからのデータが表示されたインポートインターフェイスが表示されます。このインターフェイスでは、指定されたカラムのマッピングに従って作成されるデータのプレビューが可能です。表示されたデータは編集することもできます。
インポートインターフェイスは、インポート対象のデータのフィルターや絞り込み、クレンジングを行える多様なスマート機能も提供しています。インポートするファイルのデータに基づいて、特定の項目に対する形式も追加されます。必要に応じて、この形式は要件に合わせて編集できます。
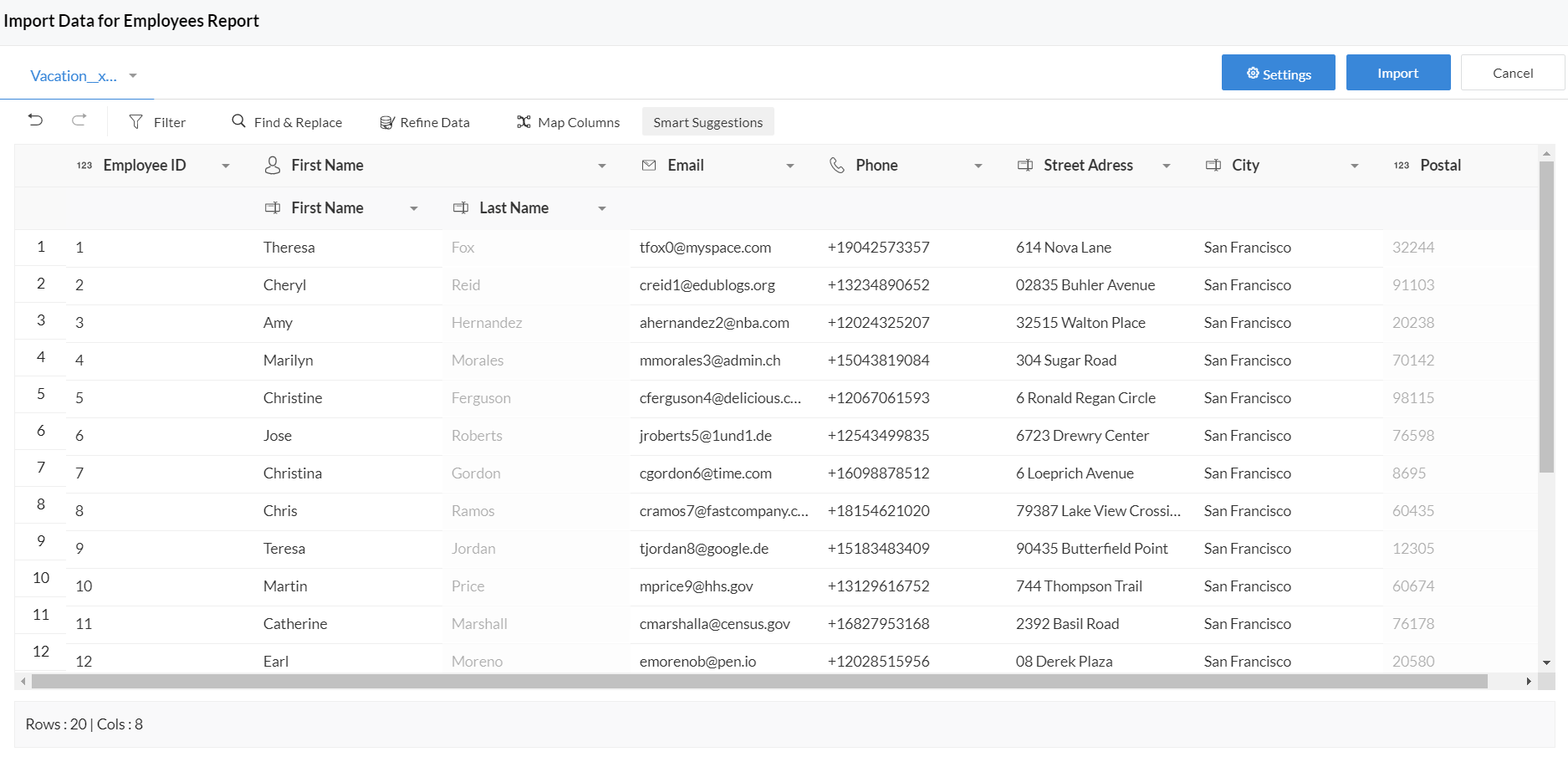
Creatorは、インポートするデータのフィルター、絞り込み、クレンジングを可能にする多様なスマート機能を提供しています。
- 最初の行に列ヘッダーが含まれています
- 列のマッピング
- 列の追加
- インポート設定
- インポート時のエラー設定
- 日付形式
- データの並べ替え
- データのフィルター
- 検索と置換
- データの精査
- Ziaによるスマート提案
4. 最初の行に列ヘッダーが含まれているかどうか
Creatorは、インポートしたファイルの最初の行がヘッダーかどうか自動的に判別します。行に列ヘッダーが含まれているオプションを選択すると、項目マッピングセクション内の列名がその列ヘッダーの名前に設定されます。オプションをオフにすると、最初の行の値は実際のデータ値として扱われます。
-
必須テーブルの隣にあるTable設定ボタンをクリックします。
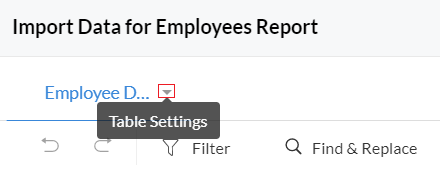
-
最初の行に列ヘッダーが含まれているオプションにチェックを入れます。
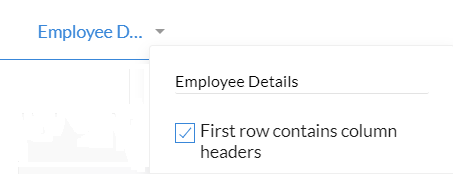
5. 列のマッピング
「列のマッピング」セクションでは、インポートしたファイルの項目をCreatorに存在する項目にマッピングできます。列マッピング画面の左側にはインポートしたファイルの列が、右側にはCreator内の項目が表示されます。Creatorは自動的に項目をマッピングしようとしますが、必要に応じてインポートファイルの列を任意の項目に再マッピングできます。列をマッピングするには、ドロップダウンリストから項目を選択してください。
-
Map columnsボタンをクリックします。
-
列をマッピングするには、ドロップダウンリストから該当する項目を選択します。
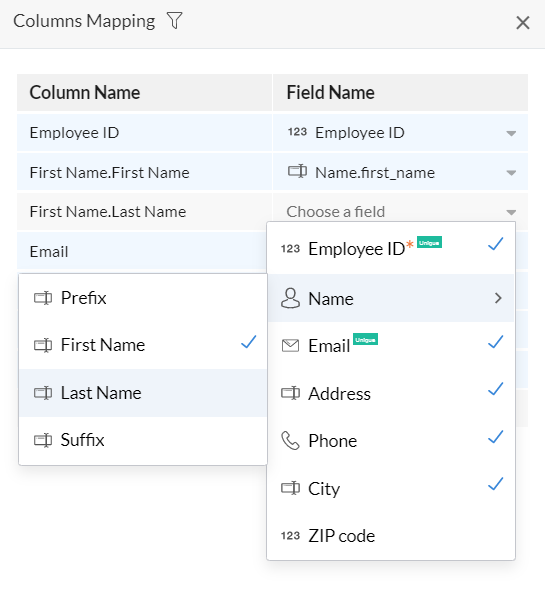
- 必須項目: 必ず全ての必須項目がマッピングされていること、およびインポートファイル内で必須項目が空白にならないことを確認してください。必須項目がマッピングされていない場合、インポート時にエラーが発生しますのでご注意ください。
-
Lookup項目の取扱い: Lookup項目のインポートは、IDまたは値のいずれでも可能です。値もしくはIDのどちらを基準にインポートするかは、項目の隣に表示されます。
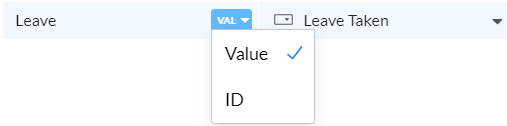
-
コンフリクト解決: Creatorでは、項目マッピング中に発生する可能性がある警告を強調表示し、コンフリクト解決をサポートしています。コンフリクトの注意が表示された場合は、「再マッピング」ボタンをクリックして修正できます。
- 小数の注意: 必要な小数点以下の桁数が不足している場合に表示されます。
-
項目注意/データ型の不一致: 列に適切なデータ型が設定されていない場合に表示されます。
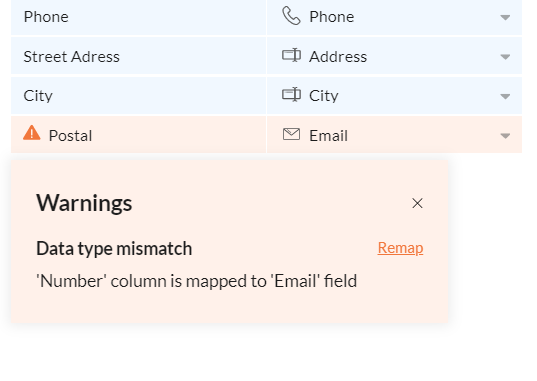
- Lookup-not in parent 注意:親のLookup項目に値が存在しない場合、インポート時に一部の行が失敗することがあります。解決するには、インポートエラー時に該当値を空に設定することを推奨します。
- Lookup-重複値:親のLookup項目に重複値が含まれている、または値が存在しない場合に発生します。
6. 列の追加
-
追加する列ボタンをクリックします。
- 必須項目を選択し、初期値を入力して追加するをクリックします。

- 1回のインポートにつき、最大5列まで追加できます。
- インポート時に追加列と関連付け可能な対応項目タイプは、名前、メール、住所、電話番号、Single折れ線グラフ、Multi折れ線グラフ、番号、日付、Drop Down、Radio、Multi選択する、Checkbox、Decision箱、Rich Text、URL、時間、パーセント、通貨、小数、日付-時間、Subform、Lookup - Singleselect、Lookup - Multiselect、Auto番号です。
7. インポートする設定
ファイルからデータをどのようにインポートするかを選択する場合、Creatorでは2種類のインポートがサポートされています:
- 追加するデータ - 既存レポートに新しい行を追加します。
- 更新するデータ - 指定した一意の値項目に基づいて既存データを更新します。

- 既存データの更新は、対象ファイル内のデータを上書きし、元に戻すことはできません。データをインポートする対象ファイルのバックアップコピーを作成しておくことを推奨します。
- 項目IDや自動採番などのシステム項目を含むデータを更新する際、一致するデータが見つからない場合は、不足している値がシステムによって自動生成されます。これにより、頻度の高い新規データに対しても、手動入力なしで一意かつ一貫性のあるシステム作成済み値が付与されます。
- 既存のCreatorレポートの値は、インポートファイルの内容に基づき更新されます。ファイル内で一致するデータの項目が空欄の場合でも更新されるため、ご注意ください。
- 更新する行オプションは、該当フォーム内に一意の値を持つ項目が最低1つ存在する場合のみ利用可能です。

8. インポートエラー時の動作を定義する
データのインポート中にエラーが発生する場合があります。Zoho Creatorでは、そのような場合の対応方法を選択できます。「インポートエラー時の動作」セクションで、データインポート中にエラーが発生した際に実行する操作を指定します。該当する行をスキップするか、列に空の値を設定するかを選択できます。
- インターフェース左上に表示されている設定ボタンをクリックします。設定パネルが右側からスライドインします。
-
オン インポートする エラー セクションでは、2つの設定が表示されます。
- スキップする 対応する行 - 行の値に矛盾が見つかった場合、Zoho Creatorは該当する行をスキップします。
- 列に空である値を設定 - 列の値に矛盾が見つかった場合、Zoho Creatorは該当する列に空である(NULL)値を設定します。
- データをインポートしない - いずれかの値に矛盾が見つかった場合、Zoho Creatorはデータをインポートしません。このオプションは、インポートするデータの数が3000より少ない場合のみ利用可能です。
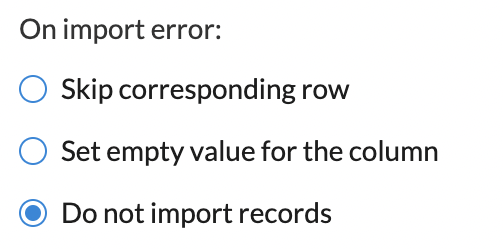
9. 日付の形式を設定する
日付の形式を設定することは非常に重要です。これにより、Zoho Creatorがファイル内の日付値をどのように解釈するかが決まります。
- インターフェース右上に表示されている設定ボタンをクリックします。設定パネルが右側からスライドインします。
-
日付の形式の下にあるドロップダウンから、必要な値を選択します。
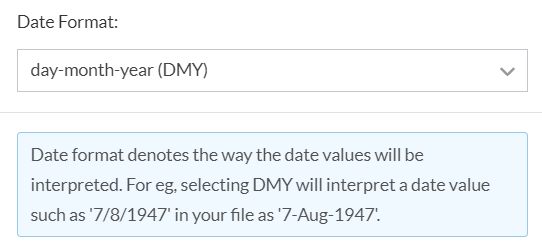
アプリケーションはロケールに基づいて日付を認識できます。たとえば、dd。mm。yyyy 形式の日付はロケールが米国の場合、日付として認識されず、インポート時にテキストとして処理されます。今後は、すべての可能な日付や時間の形式が認識されます。列ごとに日付の形式が異なる場合は、日付と時間の標準化オプションをデータの精製セクションで使用して共通の形式に揃えることができます。
10. データのクレンジング
Creator では、インポートするデータをクレンジングするための設定を提供しています:
データの並べ替え
特定の列を基準に、テーブル内のデータを昇順または降順で並べ替えることができます。適用した並べ替え順は、インポートされるデータにも反映されます。これにより、必要な順番でデータを表示できます。データの精査を行う前に並べ替えを実施すると便利です。
- 必要な列の下向き矢印をクリックします。
-
ドロップダウンリストから、希望する並べ替え順を選択します。
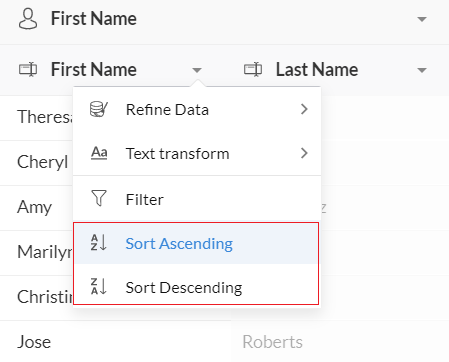
データのフィルター
フィルターオプションを使うと、データを絞り込むことが可能です。フィルターを適用すると、フィルター済みのデータだけがインポート対象データとして取り込まれます。
-
フィルターオプションをクリックします。
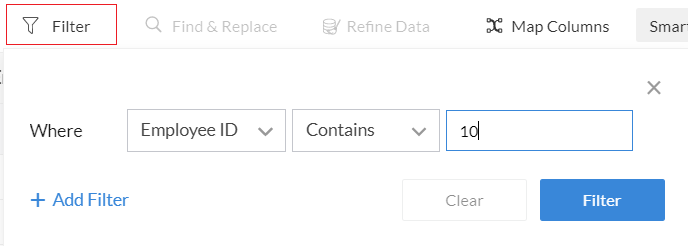
- 必須条件を設定します。条件は最大20個までのサブ条件を含めることができます。設定後、フィルターボタンをクリックします。
検索と置き換え
検索と置き換え機能を使うと、データの検索および置換が行えます。
- 検索と置き換えボタンをクリックします
-
検索と置き換え操作の条件を入力します。
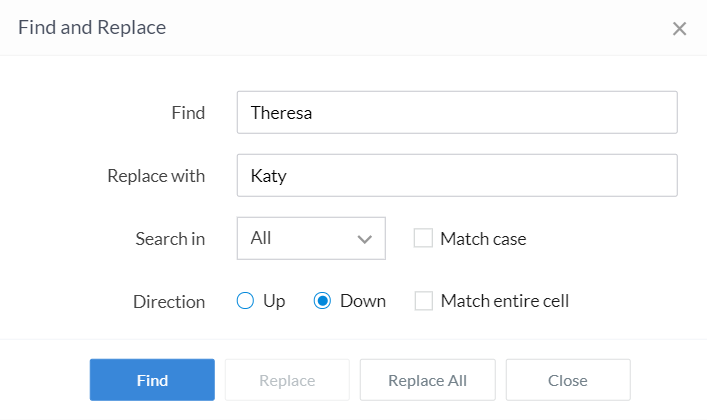
11. データの精査
データの精査オプションを利用すると、以下のようなスマートなデータ精査操作が可能です。利用可能な設定は次の通りです。
- スペルの不一致を修正 - スペルの不一致やタイプミスを特定できます。クラスタに、文字数・発音・文字の繰り返しが近いものが表示されます。クラスタ内の値を、提案された値または任意の値に修正できます。
-
欠損値の修正 - 列に空白セルが含まれているかを確認し、以下のいずれかの方法で修正できます。
- 空白セルに直前の行の値を入力する
- 空白セルに任意の値を入力する
- 空白セルに、その列で最も多く使われている値を入力する
- その列に値が存在しない行を削除する
- 分割 列 - データを1つの列から2つに分割できます。どのデリミタ(空白、カンマ、ハイフンなど)を使用してデータを分割するかを指定する必要があります。
- Merge Columns - 2つ以上の列のデータを、選択した順序で結合できます。必要に応じて、値や列を結合する際に空白、カンマ、ハイフンなどの区切り記号を入れるかどうかを設定できます。結合後の値をプレビューすることも可能です。
- Explore and 編集 - 列内の値の頻度分布を表示します。これにより、データを更新すべきかどうかの判断に役立ちます。更新は検索と置き換えやFix Inconsistent Spellings操作を利用して行えます。
-
Standardize 日付 and 時間- 日付/日付-時間の列を共通の形式に標準化できます。これにより、複数の日付形式をアップロードして標準化可能です。「Pivot year(基準年)」を選択するオプションも利用できます。基準年は、年の値が2桁のみの場合に役立ちます。2桁の年が基準年未満の場合は20xx、基準年以上または等しい場合は19xxとして展開されます。
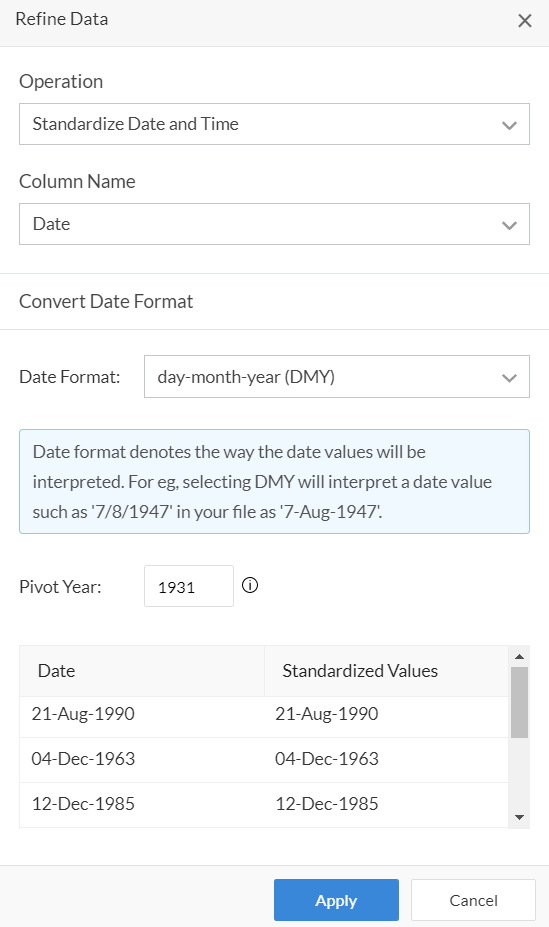
- 列が日付/日付-時間項目にマッピングされている場合、インポートする値の日付形式がアプリケーションで設定されている日付形式と一致しない場合は、Standardize 日付/日付-時間の注意が表示されます。
- Standardize 日付の注意をユーザーが無視した場合、日付値は設定で指定した日付順に基づいて自動的に標準化されます。Standardize 日付の注意を無視すると、インポートデータ内で複数の日付形式が列にまたがって存在する場合のみインポートエラーが発生します。各列ごとに適切な日付順で標準化する必要があります。

完全一致は、選択済み列内で同一(大文字・小文字を区別)の値を持つ行を検索します。 類似一致は、選択済み列内で類似した値を持つ行を検索します(大文字・小文字、句読点、単語の順序、空白は無視されます)。 あいまい一致は、選択済み列内で類似した値を持つ行を検索します(タイプミス、発音の類似、文字の入れ替え(例:「項目」の「ei」と「ie」など)は無視されます)。 テキストベースおよび電話番号の列では、完全一致、類似一致、あいまい一致のいずれかで重複を検索できます。 列が番号、日付、時間、日付-時間項目タイプにマッピングされている場合、3つの一致方法すべてで同じ重複クラスターが表示されます。 必要な重複クラスターを選択すると、該当する行が左側に表示されます。いずれかの行をマスターデータとして設定でき、UIでハイライトされます。 重複を削除ボタンをクリックすると、各クラスターのマスターデータおよび除外した行以外のすべての行が削除されます。
データを精査するには:
- Refine dataボタンをクリックします。
-
Refine dataペインで、ドロップダウンリストから必要な操作を選択します。
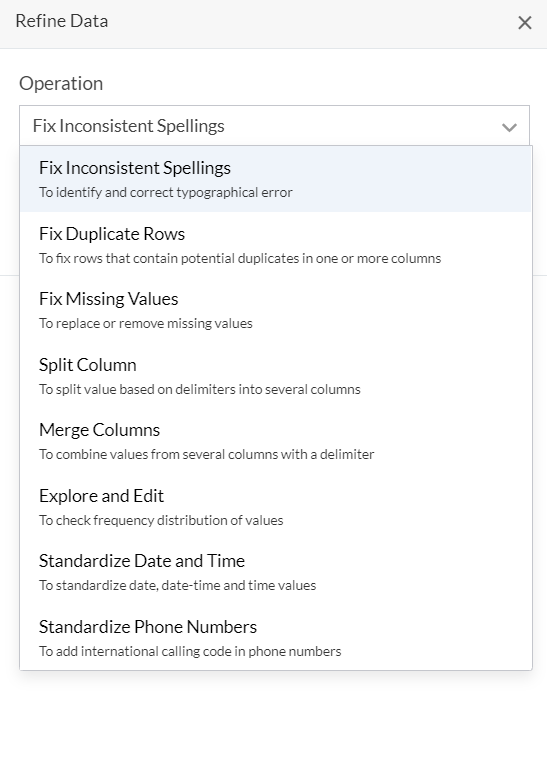
- 必要な列を選択し、データ精査操作を実行します。
12. Ziaによるスマートサジェスト
スマートサジェストのセクションでは、Zia(Zohoのインテリジェントアシスタント)が、アップロードしたファイルのデータに存在する可能性のある問題に基づいてサジェストを提供します。Ziaは下記のような問題に対してサジェストを行います:
- テーブルレベルでの複製行
- データの不整合
- 複数のデータ型
- 欠損値
- 標準化されていない電話番号
- 標準化されていない名前・住所
- 標準化されていない日付/日付-時間/時間
- エスケープされていないHTMLエンティティを含むデータ
- 引用符で囲まれた値
Ziaのサジェストを活用する方法:
-
スマートサジェストボタンをクリックします。スマートサジェストペインに、Ziaによるサジェストの一覧が表示されます。
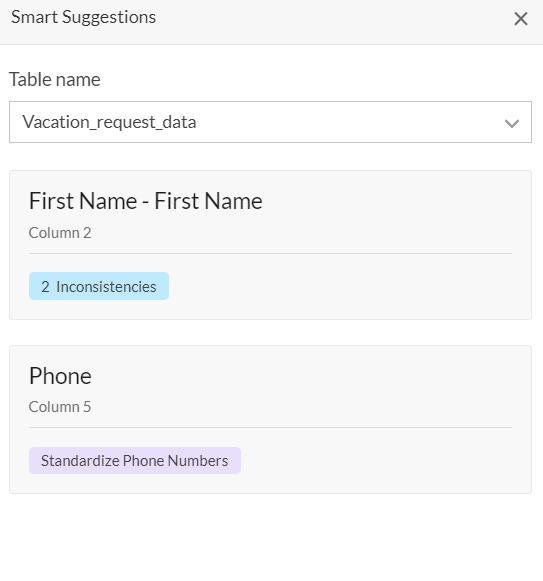
13. データのインポート
設定と項目のマッピングを完了したら、ファイルからデータをインポートする準備が整います。
-
インポートするボタンをクリックして、レポートへのデータインポートを開始します。インポートする情報量によって、処理には数秒から数分かかる場合があります。

-
インポート処理が完了すると、インポート概要を表示するポップアップが表示されます。エラーが発生した場合は、その内容も表示されます。
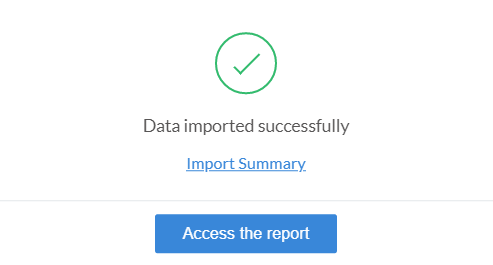
-
インポートする概要ボタンをクリックすると、インポート済みデータの処理成功/失敗の詳細な概要を確認できます。
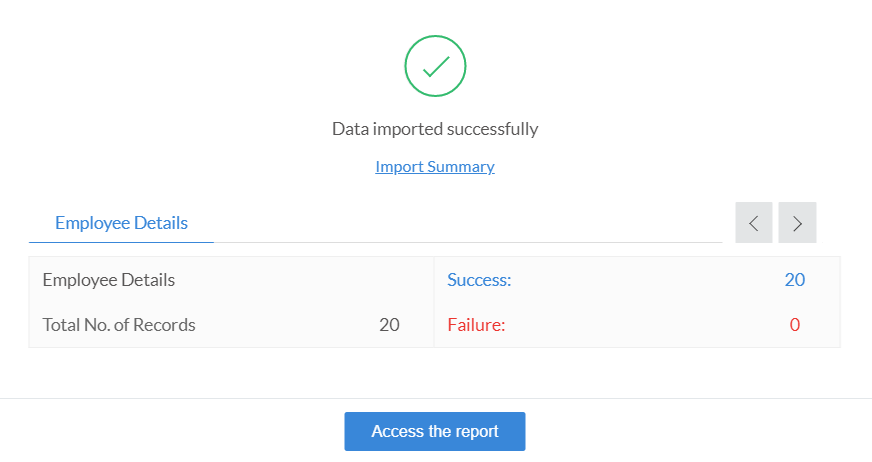
- Access the レポートをクリックすると、レポートが表示されます。
新規インポートするインターフェイス:
-
新しいインターフェイスでは、必要な権限が付与されていればデータの追加および更新が可能です。
- インポート処理中の追加および更新は、フォームに対してアクセス、編集、インポートする権限が付与されている場合のみ可能です。データの更新は、すべての変更権限の付与および役割階層によっても制御されます。
- 特定のフォームに対して編集権限が付与されていない場合、インポート処理中のデータ更新はできません。
- インポートデータ機能は、該当フォームにアクセス権限が付与されている場合のみ利用できます。
- スクリプト実行を伴うファイルのインポートは、インポート対象データ数が3000未満の場合のみサポートされています。
- 新規インポートするインターフェイスでは、初期設定でワークフローは実行されません。必要に応じてインポートする設定セクションから有効化できます。
- オンインポートするエラーセクションの「データをインポートしない」オプションは、インポート対象データ数が3000未満の場合のみ利用できます。
注意事項
- .xls、.xlsx、.xlsm、.csv、.tsv、.ods、.accdb、.mdb、.json、.numbers ファイル形式からデータをインポートできます。
- 名前項目は、1つの列として存在する場合と、接頭語・名・姓・接尾語のサブフィールドから成る複合項目として存在する場合があります。Creatorは両方のケースでデータのインポートに対応しています。
- 同様に、住所も1つの列として、または住所1、住所2、市区町村/地区、都道府県/州、郵便番号、国のサブフィールドから成る複合項目として存在する場合があります。Creatorは両方のケースでデータのインポートに対応しています。
- ファイル内に「真/無効」などの値を含む列がある場合、Creatorは自動的にその列をDecision箱項目に関連付けます。他のブール値が存在する場合は、Radio項目に関連付けられます。
制限事項
- ファイルサイズが100MB未満であれば、インポートできる行数に制限はありません。
- サブフォームデータのインポートには現在対応していません。
- スクリプト実行を含むファイルのインポートは、インポートするデータ数が3,000未満の場合のみサポートされています。
- 「データをインポートしない」オプションは、インポートエラー時セクション内で、インポートするデータ数が3,000未満の場合のみ利用できます。
- インポートするデータが20MBを超える場合、スマートサジェストおよび詳細設定は利用できません。
関連トピック
Zoho CRM 管理者向けトレーニング
「導入したばかりで基本操作や設定に不安がある」、「短期間で集中的に運用開始できる状態にしたい」、「運用を開始しているが再度学び直したい」 といった課題を抱えられているユーザーさまに向けた少人数制のオンライントレーニングです。
日々の営業活動を効率的に管理し、導入効果を高めるための方法を学びましょう。