「リストレポート内の共通アクションの理解」

レポート内で定義する必要なしに利用可能な一般的なアクションがあります。これらのアクションはデフォルトの位置で利用可能です。彼らはしばしば必要なため、レポート内で必ず表示されます。以下が一般的なアクションです:
レコードの追加
レポートの右上に検索アイコンと共に追加レコードアイコンが表示されます。これによりレポートに新しいレコードを追加できます。追加アイコンをクリックするとフォームウィンドウが開きます。フィールドの値を入力し、送信をクリックすると、提出したレコードがレポートに表示されます。
レコードの検索
検索機能を使用すると、レポート内の特定のデータを検索することができます。検索アイコンをクリックすると、検索ウィンドウにレポートのフィールドが一覧表示されます。検索を実行するためにフィールド、演算子、条件を選択する必要があります。条件に一致するレコードが表示されます。複数のフィールドを選択して、レコードを検索するための複数の条件を指定することができます。
検索オプションは、多量のレコードを絞り込み、必要な情報を絞り込むのに役立ちます。インベントリ管理アプリを仮定しましょう。インベントリ内のすべてのアイテムの製品詳細を表示するレポートを持っています。特定の製品、特定のモデル、特定の製造業者から在庫詳細を更新する場合は、検索を使用できます。検索フィールドをクリックします。レポート内のすべてのフィールドがリストされます。必要なレコードを特定するのに役立つフィールドを選択します。この場合、製品フィールドを選択し、「is」オペレータを選択して製品名を入力します。モデルフィールドを選択し、「contains」オペレータを選択してモデル番号を入力します。製造業者フィールドを選択します。
ブラウザの検索フィールドは、検索条件を指定できるすべてのフィールドを含むスライドインパネを提示します。
- ラジオボタン、ドロップダウン、チェックボックス、およびマルチセレクトフィールドタイプの場合、設定されたオプションに基づいて、条件値が事前に準備されます。したがって、ユーザーはフィールド値を使用して一致するレコードを検索できます。
- 名前と住所フィールドの場合、ユーザーはサブフィールドを使用して検索することができます。名前/住所フィールドで有効になっているサブフィールドは、検索ペインに表示されます。

レコードの並び替え
並べ替えは、無秩序に管理される情報の労力を排除するための線形で順番に並べられたデータ構造を作成します。これにより、データを簡単に見通し、必要な情報を見つけることができます。レポートのヘッダー行には、各フィールドでソートオプションが表示されます。必要なフィールドのソートの順序を選択すると、レポートに影響が及びます。
レコードをグループ化する
グルーピングとは、フィールドの値に基づいてグループを定義することによって情報をクラスターに分類することを意味します。データをグルーピングすることで、ある程度の構造化された情報を達成できます。レポートのヘッダー行には、各フィールドでのグルーピングオプションがあります。必要なフィールドのグルーピングの順序を選択すると、その特定のフィールドの値に基づいてレコードが再編成されます。
列を非表示にする
特定の列を見ることができないように列を非表示にすることができます。ヘッダー行の左端のアイコンをクリックすると、非表示にしたいフィールドが表示されます。フィールド名のチェックを外すと、その列が非表示になります。再び表示するには、チェックを外したフィールド名を選択する必要があります。レポートで列を非表示にするには、以下の手順を実行してください。
- 必要なレポート(ライブモード)に移動します。
- ヘッダー行の左端にある目のアイコンをクリックして、非表示にしたいフィールドを表示します。
- 必要なフィールド名を選択解除すると、その列が非表示になります。
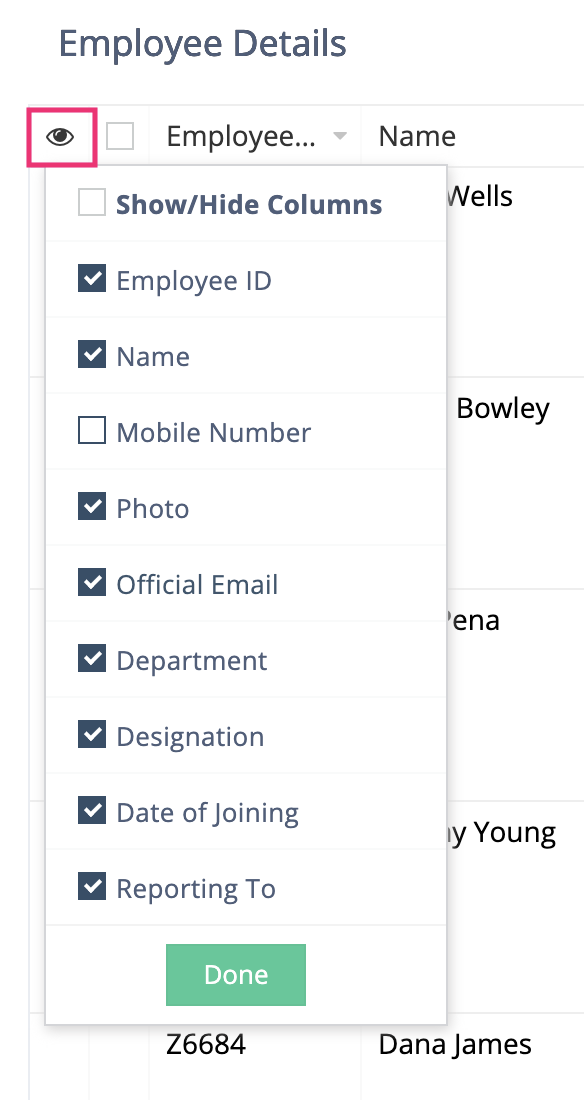
- 再び表示させるには、選択解除したフィールド名を選択します。
レコードを印刷する
印刷オプションを使用するには、ハンバーガーアイコンをクリックしてください。印刷は、リストまたはサマリーとして印刷するオプションを提供します。リストは、表形式のグリッドレイアウトで、サマリーレイアウトには、ラベルと値のペアとしてレコードレベルの詳細が含まれています。
レコードのインポート
レコードのインポートを行うことで、Creatorでレポートを作成することができます。他のアプリケーションに既に利用可能なレコードをインポートすることで、レポートを再構築するための努力を省略できます。このオプションにアクセスするには、ハンバーガーアイコンをクリックします。Importを選択すると、同一のウィンドウが表示されます。フィールドタイプを選択し、ファイルの位置を指定してアップロードできます。アップロードすると、Creatorのデザインにレポートを再配置し、適切な位置にフィールド名を割り当てて理解可能な状態にするように求められます。
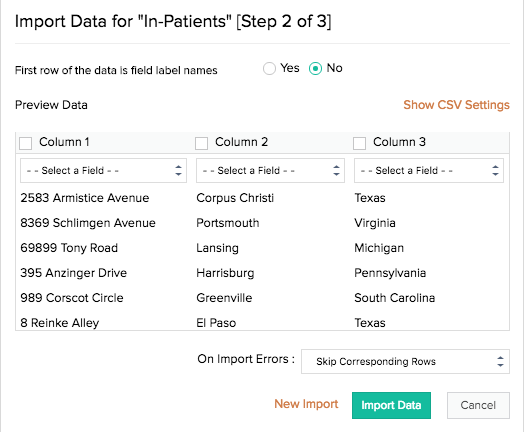
レコードを選択してインポートすることができるデータの場所は3つあります:
- ローカルドライブ: ローカルドライブからファイルを参照してアップロードできます。
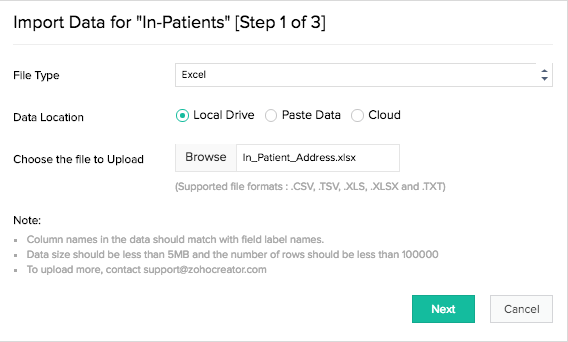
- データの貼り付け: ソースファイルからレコードをコピーしてクリップボードに貼り付けできます。
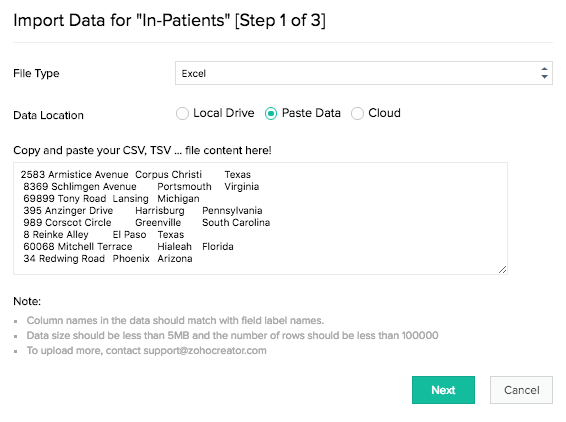
- クラウド: クラウドストレージからファイルを選択してアップロードできます。
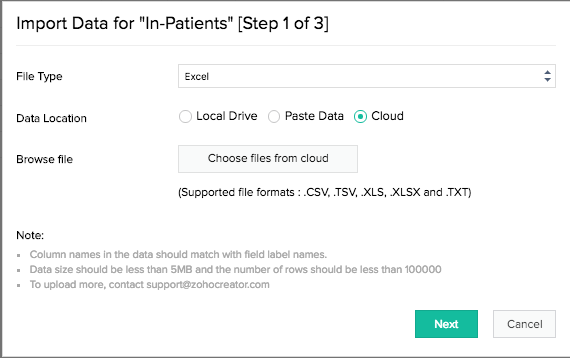
レコードのインポート時の検証
インポートするには、フォームフィールドで有効になっているプロパティと互換性を確保するために、一部のフィールド値を検証する必要があります。名前フィールド、電話番号フィールド、住所フィールドの値は、いくつかの前提条件に基づいて検証されます。
名前フィールド
名前フィールドには、プレフィックス、ファーストネーム、ラストネーム、サフィックスの4つのサブフィールドがあります。名前フィールドの値はスペースで区切られます。このフィールドの値をインポートする際に、有効なフォームプロパティと互換性のある値であることを確認するためにいくつかの検証が必要です。以下が名前フィールドの値の検証です:
- 最初の名前はデフォルト値です。
- 名前フィールドが必須フィールドの場合、インポートされたフィールド値に表示フィールドとして有効になっているすべてのサブフィールド(スペースで区切られている)が含まれている必要があります。
例:フォームで接頭辞、名(デフォルト)、姓を選択し、インポートされた値に接頭辞と名のみが含まれている場合、欠落しているサブフィールド値が理由として表示されるエラーメッセージが表示されます。
不正な値:Mr. Davy
正しい値:Mr. Davy Higgins
- フォームフィールドのプロパティにプレフィックスオプションを指定した場合、インポートしたフィールド値は定義されたオプションと互換性のあるプレフィックスを持つ必要があります。プレフィックスは末尾に使用されるピリオドで識別されます。
例: フォームフィールドには、プレフィックスとしてMr.とMiss.がオプションとして指定されていると仮定します。
不正な値:Mrs. Jessica Hubert
正しい値:Miss. Jessica Hubert
- 名前フィールドには4つのサブフィールドがあります。インポートされたフィールド値(スペースで区切られた)が4つを超える場合、残りの値は接尾辞として表示されます。
例: 5つの独立したエンティティを持つ名前フィールドをインポートしたとします。
Mrs. Jessica Mary Hubert, M.D. (接頭辞、名、ミドルネーム、姓、接尾辞)。アプリケーションは、デフォルトでは、ミドルネームであるMaryを最後の名前の位置に、最後の名前と接尾辞であるHubertとM.D.を接尾辞の位置に割り当てます。
電話番号フィールド
電話番号フィールドには、インポートされた値を評価するためのいくつかの検証があります。
- すべての電話番号は'+'記号から始まる必要があります。インポートされた値がこれに従わない場合、エラーメッセージが表示されます。
不正な値:12012327123
正しい値:+12012327123
- インポートされたフィールドの値が数字、スペース、-、()以外の文字を含む場合、そのフィールドが他の文字をサポートしていない旨のエラーメッセージが表示されます。
不正な値:1201232712A
正しい値:+12012327123
- インポートされた値が存在しない電話番号の場合、エラーメッセージが表示されます。
- フォーム内で電話番号フィールドの1つ以上の国コードを指定した場合、インポートされた値にはこれらの国コードが必要です。値が存在しない国コードまたはフォームフィールドプロパティーで指定していない国コードを含む場合、エラーメッセージが表示されます。
住所フィールド
アドレスフィールドには、Address Line 1、Address Line 2、City/District、State/Province、Postal Code、Countryの6つのサブフィールドがあります。有効なフォームプロパティと互換性のある値をインポートする際に、いくつかの検証が行われます。アドレスフィールドの値は、カンマとスペースで区切られます。次のような検証が行われます:
- アドレスライン1はデフォルトのサブフィールドです。
- 必須フィールドの場合、Address Line 2が表示フィールドとして選択されている場合、インポート時に検証は行われません。インポートされたフィールド値にこのサブフィールドの値が含まれていない場合、それは無視されます。
例: 住所が 4913 Commercial Park, Orlando, Florida, 32819.の場合
4913 Commercial Park がAddress Line 1、Orlando がCity / Districtである場合、Address Line 2に値がない場合でも、住所フィールド値の正確性に影響を及ぼしません。
- 区切られたフィールド値(カンマで区切られた)が表示されるように選択されたサブフィールド値をすべて持っていない場合、検証はエラーをスローします。
例: 6つのサブフィールドを有効にしているとしますが、インポートされたフィールド値に郵便番号と国が含まれていない。
不正な値:42 Marquette Crossing, Clearwater, Florida。エラーメッセージが表示され、サブフィールド値の欠落が理由として挙げられます。
正しい値:42 Marquette Crossing, Clearwater, Florida, 33763, United States
- 場合は、サブフィールドの4つのみを有効にしており、インポートされたフィールド値がこの制限を超えている場合、余分な情報は最後に選択されたサブフィールドとして表示されます。
例1: Address Line 1、City/District、State/Provinceの3つのサブフィールドのみを有効にした場合、インポートされた値が42 Marquette Crossing, Clearwater, Florida, 33763, United States. の場合、アプリケーションはカンマとスペースで区切られた値にサブフィールドを割り当てます(逆順)。
不正な値:42 Marquette Crossing, Clearwater, Florida, 33763, United States. この場合、United StatesはState / Provinceに割り当てられ、FloridaはCity / Districtに割り当てられ、残りの住所はAddress Line 1に割り当てられます。
-
正しい値:42 Marquette Crossing, Clearwater, Florida,33763,United States. 値の間にスペースを削除することで、それが単一の値であると仮定でき、State/Provinceサブフィールドに割り当てられ、残りの住所が正しいサブフィールドに入るようになります。
-
例2:として、住所行1、市/区、州/県を有効にしました。インポートされた値は42B、ゴルフコースヒル、Marquette Crossing、Clearwater、フロリダです。
不正な値:42B、ゴルフコースヒル、Marquette Crossing、Clearwater、フロリダ。 この場合、42Bは住所行1に割り当てられ、ゴルフコースヒルは市/区に割り当てられ、Marquette Crossing、Clearwater、フロリダは州/県に割り当てられます。
正しい値:42B、Golf Course Hill、Marquette Crossing、Clearwater、Florida。 スペースを削除すると、42B、Golf Course Hill、Marquette Crossingが住所行1のサブフィールドに割り当てられ、残りの住所が正しいサブフィールドに入ります。
レコードのエクスポート
レコードのエクスポートを行うことで、Zoho Creatorの環境外で特定のフォーマットでレポートにあるレコードを取得またはダウンロードすることができます。Creatorは、非Zohoユーザーにレポートを送信したり、オフラインでアクセスできるように数回の簡単なステップでレポートをエクスポートすることができます。Creatorによってサポートされている3つのプラットフォーム(Web、モバイル、タブレット)でエクスポート操作を行うことができます。
- Zoho Creatorは、エクスポートされたファイルに何らかの危険な情報またはデータを含むことはありません。しかし、未知のセキュリティー上の脅威から自分自身を守るための予防措置として、MS Excelでエクスポートされたファイルを開く際に実行可能な操作に関する警告を探してください。Zoho CreatorからエクスポートされたCSVファイルのコマンドを更新しないでください。
関連トピック
Zoho CRM 管理者向けトレーニング
「導入したばかりで基本操作や設定に不安がある」、「短期間で集中的に運用開始できる状態にしたい」、「運用を開始しているが再度学び直したい」 といった課題を抱えられているユーザーさまに向けた少人数制のオンライントレーニングです。
日々の営業活動を効率的に管理し、導入効果を高めるための方法を学びましょう。













